Imagine this scenario: you were to submit your resume (in PDF) to a potential employer, and then you suddenly notice some unwanted text that should be deleted. You also don’t have the time to redesign your resume. How would you erase the text in the PDF file in a fast and accurate manner? PDF files are normally considered “read only” and this confuses many people into thinking they can’t be edited. The fact is, PDF files can be edited in a matter of minutes. Below are 2 easy ways to erase text in PDF. You can either use PDF Agile for PC or erase text in PDF online free.
Way 1. Erase Text in PDF with PDF Agile
If you have a PC and would like to delete text quickly and easily from a PDF file, then try the free PDF Agile software. Installation only takes a few seconds, and there's no registration or sign up required to start using the software. Simply install the software and start editing and saving your PDF immediately.
So, what is PDF Agile software?
While there is a tone of PDF editors out there that you could use, most of them tend to not deliver what they promise. It might be extremely annoying to spend so much money on a PDF editing software that ends up lagging, crashing or lacks certain crucial features you’d want to use.
PDF Agile is an extremely simple to use PDF editing software that guarantees professional and excellent PDF editing services. If you have a Windows computer, you'll love this software since it doesn’t require an internet connection to run it. Once installed, you can work on your files while offline and from anywhere.
Step-by-Step guide on how to Erase Text in PDF with PDF Agile
Below is a complete guide on how to erase text in PDF using PDF Agile:
Step 1. Visit the official website and click on Free Download to download the software on your PC.
Step 2. Once downloaded, open the software, and click Open File to open the file you'd like edited.
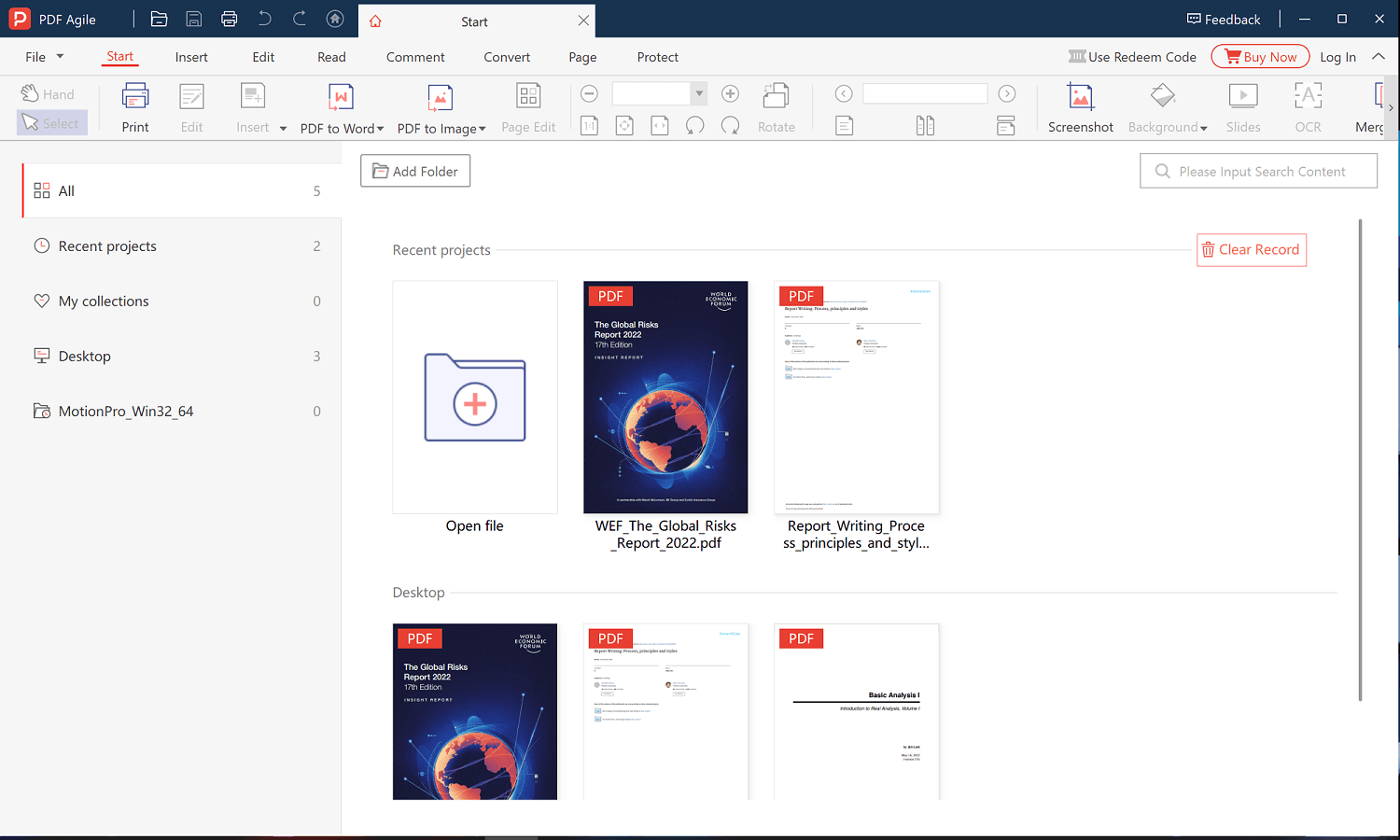
Step 3. Click on Edit. Choose the Eraser option. Then, you can drag and drop with the mouse to select the object, which you want to erase.
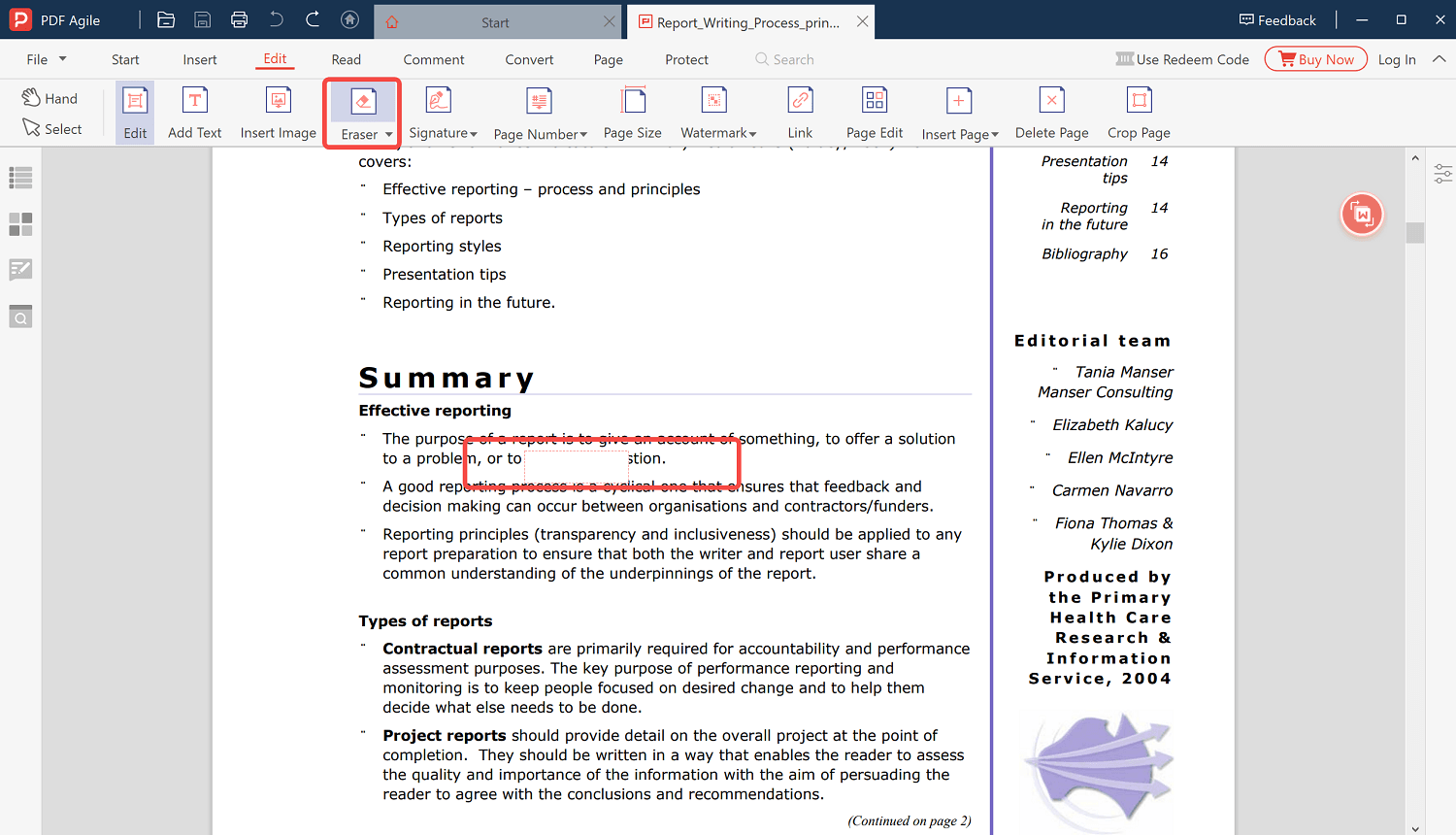
Step 4. Once you’re done deleting the unwanted text on the PDF, click on File then Save as to store your edited document to your preferred location.
With PDF Agile, you can freely and easily edit, create, and secure your PDF files with passwords.
Here are unique features that make PDF Agile the best PDF editor for those with Windows computer:
1 . Easily add or remove watermarks
Situations may arise whereby you urgently need to add or remove watermarks in a PDF document. Watermarks help prevent counterfeiting and unauthorized sharing of one's document. PDF Agile allows users to add watermarks to every page automatically without having to go page by page editing. It’s also very easy to remove watermarks on your document using PDF Agile. The watermarks can be placed at whichever location one wants them. They could be placed at the header, footers or even across the page.
2. Annotate PDF pages like a pro
Page annotation means adding extra texts, images, or objects to a PDF document. Annotations in PDF help clarify the PDF file’s content. With PDF Agile, one can easily annotate a page by adding sticky notes, marking the text, or editing the entire text. This way, you can easily share ideas and markups on your PDF file. Page annotation helps free you from using tons of papers and highlighters.
3. Convert multiple file types
PDF Agile supports a wide variety of file types. You could for instance easily convert a PDF file to PowerPoint, PNG or Excel. It’s also possible and very easy to convert other files types to PDF. It does this without losing the format of the original file.
4. Free to use PDF editor
The majority of PDF editors require you to sign up or purchase their software to start editing PDFs. PDF Agile different. After you download and install the software, you can start to use it immediately without even signing up or buying a plan. You can then change font size, color and access other amazing PDF editing features that would otherwise not be free in other professional software.
5. Choose between Full-Screen mode, reader mode or slideshow
PDF Agile has 3 reading modes depending on your preference. Full-Screen mode completely fills your PC screen. Reader mode enables one to view, comment or print a document. Slideshow is mostly useful when presenting your PDF file to others, e.g., to clients or a team.
Way 2. Delete Text from PDF online
iLovePDF is a PDF editor that can erase text in PDF online for free and fast. All you need is an internet connection to access it. It can also convert documents, merge, and split pages, annotate and process multiple files at the same time. Apart from the web version, they also have an iOS and Android mobile app, meaning you can edit your PDFs right on your phone or tablet. iLovePDF also has an application programming interface (API) that enables businesses to integrate the software with other third-party solutions, such as Google Drive. If you’re looking for a PDF text eraser online that is ease to use, ease to access and does your work fast, then try out this software.
Step-by-Step guide on how to Delete Text from PDF online with iLovePDF
- Visit the official website.
- On the page, click on Select PDF File to upload the PDF file you'd like edited.
- On the top toolbar, click on Edit PDF to process your document.
- Highlight the text you’d like to delete on your PDF and press delete on your keyword.
- Once done, you can download the edited PDF file on your PC or click Save to store it in your preferred location.

Erasing text in a PDF file is that easy. Which method do you prefer to use?


