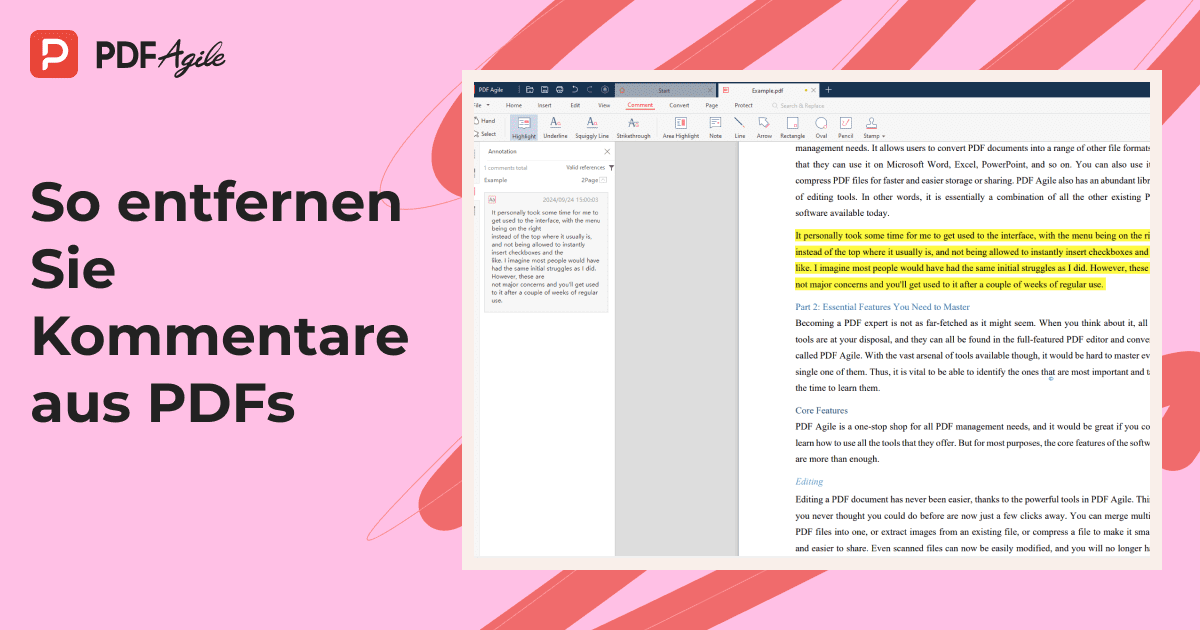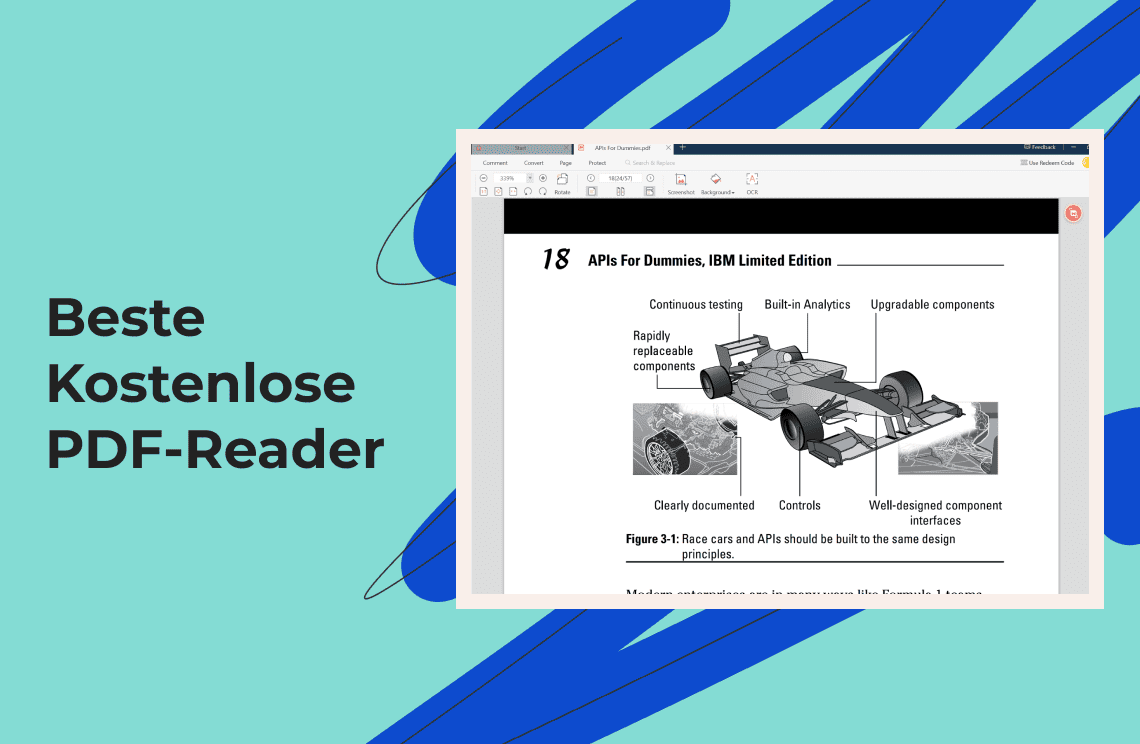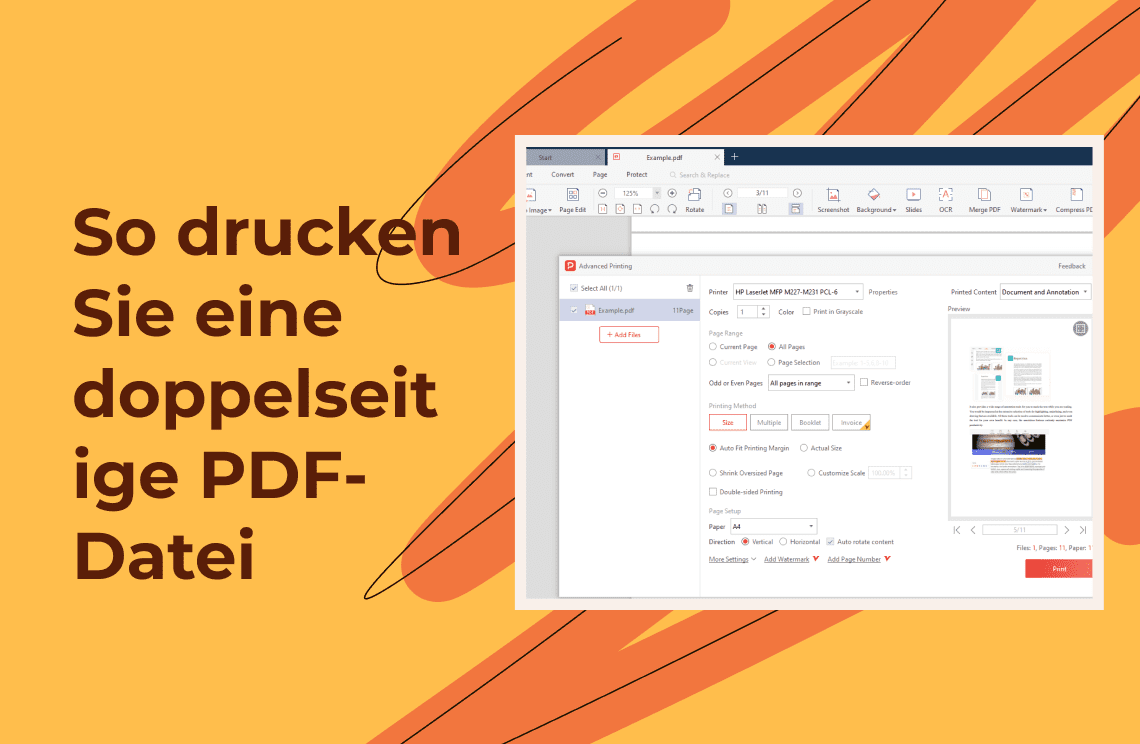Haben Sie schon einmal ein PDF-Dokument geöffnet, das mit Kommentarblasen übersät war? Feedback und Notizen sind für die Zusammenarbeit unerlässlich, aber manchmal benötigen Sie einfach eine saubere, unordentliche Version. Egal, ob Sie eine Präsentation vorbereiten, ein endgültiges Dokument teilen oder einfach Ihre Dateien organisieren, das Entfernen von Kommentaren aus einem PDF kann ein Lebensretter sein. Dieser Leitfaden erkundet verschiedene Methoden, um ein makelloses PDF zu erreichen, und richtet sich an Benutzer mit kostenpflichtigen und kostenlosen Tools.
Warum Kommentare aus PDFs entfernen?
PDF-Kommentare sind zwar für die Kommunikation wertvoll, können das Dokument aber unübersichtlich machen und optisch unattraktiv erscheinen lassen. Hier sind die Gründe, warum das Entfernen nützlich sein kann:
- Verbesserte Lesbarkeit: Ein kommentarfreies PDF bietet ein saubereres Leseerlebnis, insbesondere bei längeren Dokumenten.
- Verbesserte Präsentation: Wenn Sie ein PDF für Präsentationen oder Vorschläge teilen, sorgt das Entfernen von Kommentaren für ein poliertes und professionelles Aussehen.
- Reduzierte Dateigröße: Das Entfernen von Kommentaren kann die Dateigröße leicht verringern und das elektronische Teilen erleichtern.
- Optimierter Arbeitsablauf: Wenn Sie mit mehreren Versionen eines PDFs arbeiten, hilft Ihnen das Entfernen von Kommentaren, sich auf den Kerninhalt zu konzentrieren.
Kommentare mit Adobe Acrobat entfernen
Für Benutzer mit Zugriff auf Adobe Acrobat ist der Prozess einfach. So gehen Sie mit Kommentaren um:
Einzelne Kommentare löschen:
- Öffnen Sie das PDF in Adobe Acrobat.
- Klicken Sie auf das "Kommentar"-Symbol in der rechten Symbolleiste.
- Wählen Sie die Kommentarblase aus, die Sie entfernen möchten.
- Klicken Sie mit der rechten Maustaste und wählen Sie "Löschen" aus dem Kontextmenü.
Alle Kommentare löschen:
Leider bietet Adobe Acrobat keine direkte "Alle auswählen"-Funktion für Kommentare im Kommentarlisten-Bereich. Sie können jedoch mehrere Kommentare auf einmal mit zwei Methoden löschen:
Einen Bereich von Kommentaren löschen: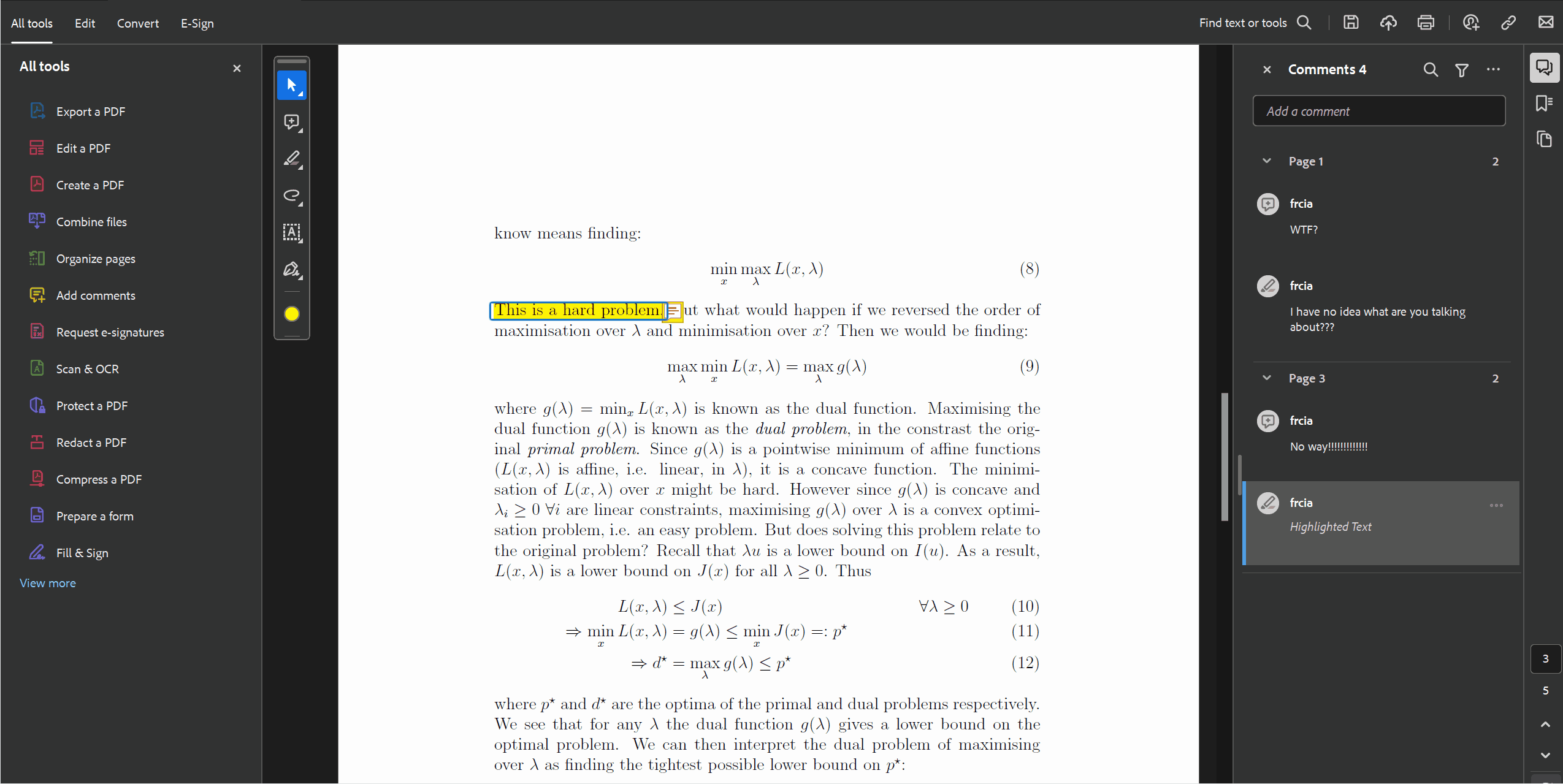
- Klicken Sie im Kommentarlisten-Bereich auf den ersten Kommentar, den Sie löschen möchten.
- Halten Sie die "Umschalttaste" gedrückt und klicken Sie auf den letzten Kommentar im Bereich, den Sie entfernen möchten.
- Klicken Sie mit der rechten Maustaste auf einen der ausgewählten Kommentare und wählen Sie "Löschen" aus dem Kontextmenü. Dies entfernt alle Kommentare im markierten Bereich.
Mehrere Kommentare im gesamten Dokument löschen: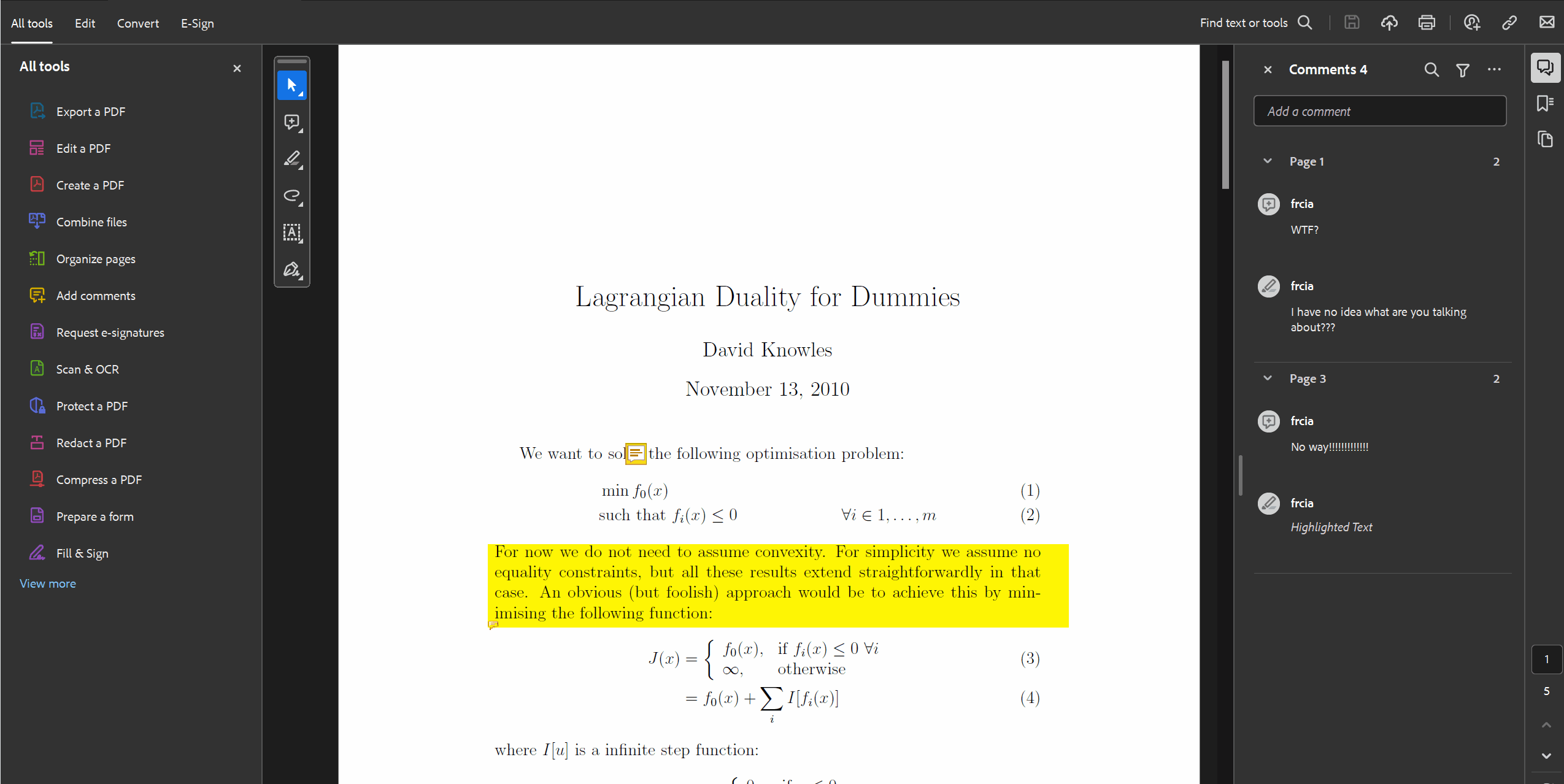
- Öffnen Sie den Kommentarlisten-Bereich.
- Halten Sie die "Strg"-Taste (Windows) oder die "Befehlstaste" (Mac) gedrückt, während Sie auf einzelne Kommentare klicken, die Sie löschen möchten. Sie können Kommentare auswählen, die über die gesamte Liste verteilt sind.
- Wenn Sie die zu entfernenden Kommentare ausgewählt haben, klicken Sie mit der rechten Maustaste auf einen der ausgewählten Kommentare und wählen Sie "Löschen". Dies entfernt alle von Ihnen ausgewählten Kommentare.
Hinweis: Diese Methode zum Auswählen und Löschen mehrerer Kommentare ist auch in Foxit Reader für Mac anwendbar, ähnlich wie im angegebenen Referenzprozess.
Kommentare mit kostenlosen PDF-Tools entfernen
Mehrere kostenlose PDF-Editoren bieten Funktionen zum Löschen von Kommentaren. Hier sind zwei beliebte und benutzerfreundliche Optionen:
- PDF Agile:
- Laden Sie PDF Agile herunter und installieren Sie es.
- Öffnen Sie Ihr PDF-Dokument.
- Klicken Sie auf die Registerkarte "Kommentar".
- Wählen Sie den Kommentar aus und drücken Sie die "Löschen"-Taste.
- Alternativ können Sie in der "Anmerkungsliste" mit der rechten Maustaste auf den zu löschenden Kommentar klicken und "Löschen" aus dem Kontextmenü auswählen.
- Foxit Reader:
- Laden Sie Foxit Reader herunter und installieren Sie ihn.
- Öffnen Sie Ihr PDF-Dokument.
- Klicken Sie auf die Registerkarte "Kommentar".
- Wählen Sie den Kommentar aus und wählen Sie "Löschen" aus den Optionen.
- Alternativ können Sie den "Kommentarlisten"-Bereich für die Massenlöschung verwenden (ähnlich wie bei Adobe Acrobat).
Kommentare online entfernen
Für eine schnelle Lösung bieten Online-PDF-Editoren Funktionen zum Entfernen von Kommentaren. Beachten Sie jedoch die Dateigrößenbeschränkungen und mögliche Sicherheitsbedenken:
- Smallpdf: Laden Sie Ihr PDF hoch, greifen Sie auf das "Kommentare"-Tool zu und löschen Sie sie einzeln.
- Sejda PDF: Laden Sie Ihr PDF hoch, wählen Sie "Kommentare" in den Bearbeitungstools und wählen Sie, ob Sie alle oder bestimmte Kommentare löschen möchten.
Fazit
Mit den oben beschriebenen Methoden können Sie Kommentare effektiv aus Ihren PDFs entfernen. Egal, ob Sie ein erfahrener Profi oder ein Gelegenheitsnutzer sind, das Halten Ihrer Dokumente sauber und organisiert ist ein Kinderspiel. Also, gehen Sie voran, bändigen Sie diese Textblasen und präsentieren Sie Ihre PDFs mit Zuversicht!