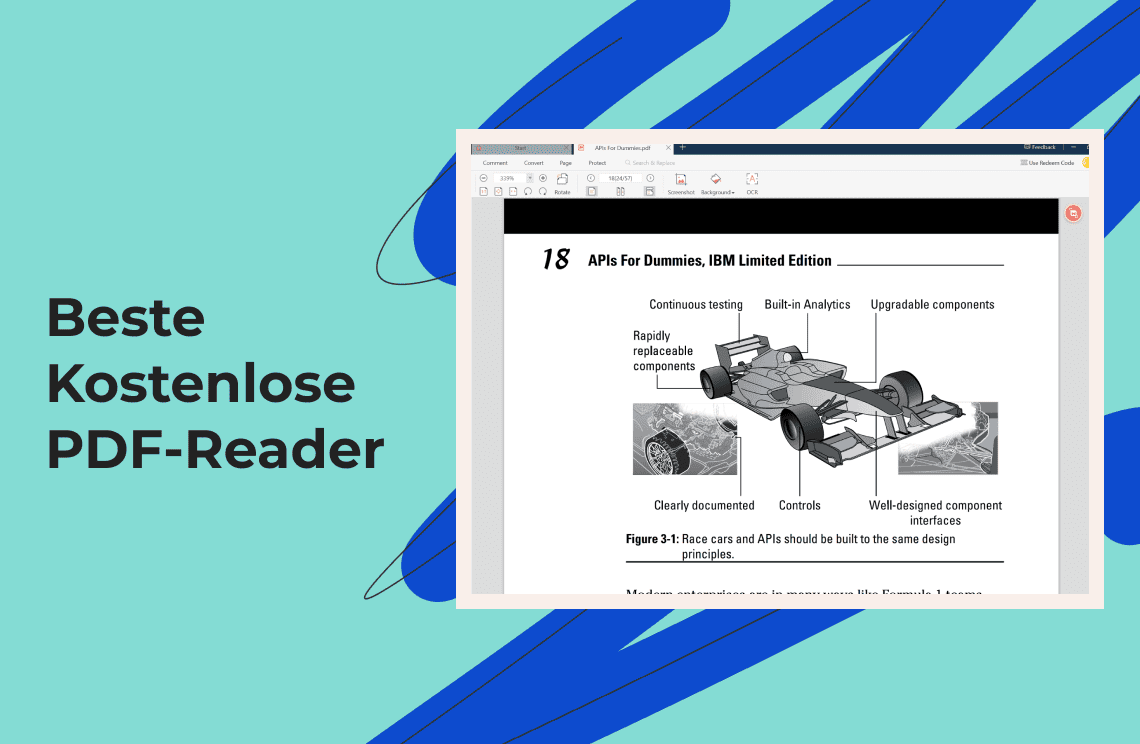Einleitung
Sie können einfach ein Kästchen in einem Online-Formular mit einem Klick ankreuzen, aber es ist eine andere Geschichte, wenn es darum geht, ein Kästchen in einer PDF anzukreuzen. PDF ist das Standarddateiformat für Geschäftsrechnungen und andere wichtige Dokumente. Lehrer verwenden PDF, um Aufgabenblätter mit Multiple-Choice-Fragen zu erstellen. Leistungsstarke PDF-Editoren wie Adobe Acrobat ermöglichen es Ihnen, ein Häkchen zu einer PDF mit einem Klick hinzuzufügen. Hier erklären wir Ihnen verschiedene Methoden zum Hinzufügen von Häkchen in einer PDF mit Schritt-für-Schritt-Anleitungen für Windows, Online und Mac.
Wie man ein Häkchen zu einer PDF unter Windows hinzufügt
Die meisten Menschen bevorzugen die Verwendung ihrer Computer, um PDFs zu erstellen und zu bearbeiten. Sie können einfach einen PDF-Editor auf Ihrem Computer herunterladen und PDFs bearbeiten. Die meisten Computer laufen unter dem Windows-Betriebssystem, daher sprechen wir zuerst über den besten PDF-Editor, um ein Häkchen zu einer PDF unter Windows hinzuzufügen.
Adobe Acrobat
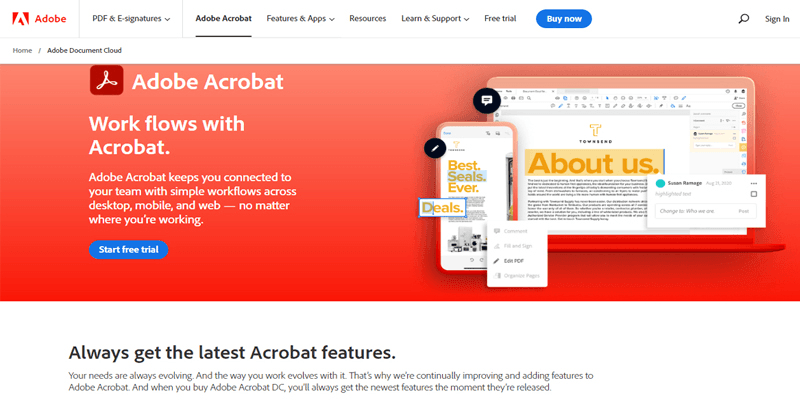
Adobe Acrobat ist der beste PDF-Editor, der es seinen Benutzern ermöglicht, PDFs zu bearbeiten, zu erstellen, zu komprimieren, zu konvertieren und zu scannen. Es ist kompatibel mit Windows, Mac und dem Web, sodass Sie es einfach auf jedem Gerät herunterladen und verwenden können. Sie benötigen lediglich eine Internetverbindung, um auf Adobe Acrobat zuzugreifen und Ihre PDF zu bearbeiten. Adobe hat das portable Dokumentenformat eingeführt, daher ist es keine Überraschung, dass sie den besten PDF-Editor haben. Mit Adobe Acrobat können Sie ein Häkchen zu einer PDF hinzufügen, Kontrollkästchen und Formulare erstellen und Dokumente automatisch ausfüllen.
Es ist das beste Werkzeug für den Arbeitsplatz, da Sie einfach mit anderen zusammenarbeiten können, indem Sie Adobe Acrobat verwenden. Es integriert sich auch mit anderen Arbeitsplatztools wie Microsoft Office. Sie können die Adobe Acrobat-App auf Ihrem Windows-Laptop, Mac-Computer oder Mobiltelefon kostenlos herunterladen. Acrobat ermöglicht es Benutzern, PDFs zu kombinieren und zu teilen, ihre Größe zu reduzieren, Anmerkungswerkzeuge zu verwenden und PDF-Formulare mit Häkchen zu erstellen. Hier sind die Schritte, um ein Häkchen in eine PDF einzufügen.
SCHRITT 1: Laden Sie Adobe Acrobat auf Ihrem Computer herunter und installieren Sie es.
SCHRITT 2: Starten Sie die Anwendung und öffnen Sie die PDF, die Sie bearbeiten möchten.
SCHRITT 3: Beginnen Sie damit, die Einstellung "Kontrollkästchen anzeigen" in Acrobat zu aktivieren.
SCHRITT 4: Für Windows navigieren Sie zu Bearbeiten > Einstellungen und für macOS navigieren Sie zu Acrobat > Einstellungen.
SCHRITT 5: Wählen Sie die Kategorie "Kommentieren" und aktivieren Sie die Option "Kontrollkästchen anzeigen" im Abschnitt "Kommentare verwalten".
SCHRITT 6: Drücken Sie "Ok" und speichern Sie Ihre PDF.
SCHRITT 7: Jetzt können Sie ein Häkchen zur PDF hinzufügen, indem Sie das Kontrollkästchen anklicken.
Verwenden Sie die zweite Methode, um Häkchen zur PDF hinzuzufügen, wenn Sie die erste Methode als zu komplex empfinden. Befolgen Sie diese einfachen Schritte, um Häkchen hinzuzufügen.
SCHRITT 1: Starten Sie die Adobe Acrobat-Anwendung auf Ihrem Computer.
SCHRITT 2: Klicken Sie auf das Füllfederhalter-Symbol, das "Dokument durch Eingabe oder Zeichnen einer Unterschrift signieren" in seiner Beschriftung entlang der oberen Menüleiste anzeigt.
SCHRITT 3: Nachdem sich die Menüleiste "Ausfüllen & Signieren" geöffnet hat, klicken Sie auf das Häkchen-Symbol.
SCHRITT 4: Dadurch wird der Cursor durch ein Häkchen ersetzt, und Sie können es mit einem Linksklick an jeder Stelle in der PDF hinzufügen. Sie können das Häkchen auch einfach in der Größe ändern.
Wie man ein Häkchen zu einer PDF online hinzufügt
Obwohl Adobe Acrobat auch ein Online-PDF-Editor ist, gibt es einige PDF-Editoren, die am besten für die Online-PDF-Bearbeitung geeignet sind. Hier ist der beste Online-PDF-Editor, um ein Häkchen zu einer PDF hinzuzufügen.
PDFfiller
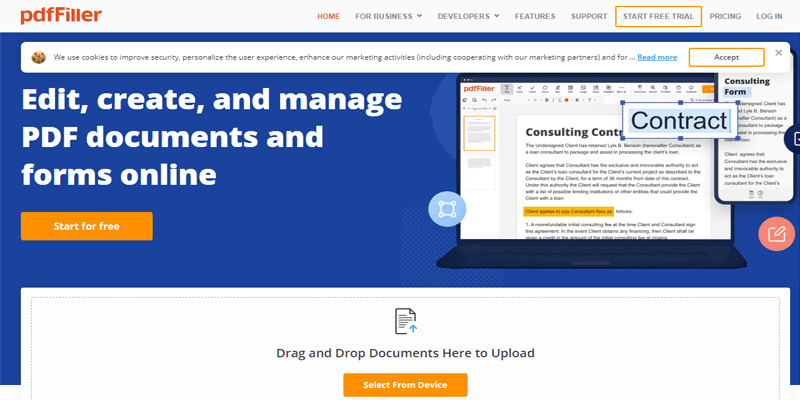
Viele PDF-Formulare kommen mit Kontrollkästchen oder Multiple-Choice-Feldern. Es ist schwierig, diese Felder ohne einen PDF-Editor anzukreuzen, aber wenn Sie keinen PDF-Editor auf Ihrem Gerät installieren möchten, benötigen Sie nur eine Internetverbindung und einen Browser. Mit PDFfiller können Sie einfach ein Häkchen zu einer PDF hinzufügen und Formulare schnell ausfüllen. PDFfiller ist der beste Online-PDF-Editor mit Premium-Bearbeitungswerkzeugen und -funktionen. Es ist das beste PDF-Tool für Anfänger und Profis. Seine einfach zu bedienende Oberfläche ermöglicht es Benutzern, ausfüllbare Formulare hinzuzufügen und auszufüllen, Häkchen hinzuzufügen, zu schwärzen, zu löschen und auf PDFs zu zeichnen.
Sie sehen nicht viele Online-PDF-Editoren mit allen Funktionen, die PDFfiller bietet. PDF-Sicherheit und Signaturauthentifizierung sind einige seiner Hauptmerkmale. Es integriert sich auch mit Arbeitsplatztools wie Google Docs. Es kostet nicht so viel wie Adobe Acrobat und bietet seinen Benutzern unbegrenzten Cloud-Speicher. Befolgen Sie unsere Schritt-für-Schritt-Anleitung, um Häkchen zu PDFs online hinzuzufügen.
SCHRITT 1: Besuchen Sie PDFfiller in Ihrem Browser und laden Sie die PDF-Vorlage hoch.
SCHRITT 2: Sie können Ihre Vorlagen auf verschiedene Weisen hochladen. Sie können die einfache Drag-and-Drop-Methode verwenden, sie von Ihrer E-Mail hochladen, sie von Hero importieren oder das IRL verwenden.
SCHRITT 3: Wenn die Vorlage im Editor geöffnet wird, können Sie die erforderlichen Informationen eingeben und zu den Kontrollkästchen wechseln.
SCHRITT 4: Um ein Häkchen hinzuzufügen, klicken Sie auf die Schaltfläche "Häkchen", und es wird zum Formular hinzugefügt.
SCHRITT 5: Speichern Sie Ihre Änderungen, indem Sie auf die Schaltfläche "Fertig" klicken.
Wie man ein Häkchen zu einer PDF in der Vorschau auf dem Mac hinzufügt
Befolgen Sie diese Schritte, um ein Häkchen zu einer PDF auf dem Mac hinzuzufügen.
SCHRITT 1: Klicken Sie auf das T-Symbol im Quadrat, um ein Textfeld zu erstellen.
SCHRITT 2: Positionieren Sie das Textfeld dort, wo Sie das Häkchen hinzufügen möchten.
SCHRITT 3: Verwenden Sie die Option/Alt + V-Tasten, um ein Häkchen im Textfeld zu tippen.
SCHRITT 4: Ändern Sie die Form des Häkchens, indem Sie die Schriftart ändern.
SCHRITT 5: Wenn Sie die richtige Form gefunden haben, kopieren Sie das Häkchen und fügen Sie es dort ein, wo Sie Häkchen in der PDF hinzufügen möchten.
Wie man ein Häkchen zu einer PDF in Chrome hinzufügt
Sie können keine Häkchen direkt zu einer PDF in Chrome hinzufügen. Chrome bietet kein Tool, um Häkchen hinzuzufügen, zu entfernen oder zu bearbeiten. Aber Sie können einen Online-PDF-Editor in Chrome öffnen und ihn verwenden, um Häkchen zu PDFs kostenlos hinzuzufügen. Sehen Sie sich die Schritte an, um Häkchen mit dem Online-Adobe Reader hinzuzufügen.
SCHRITT 1: Besuchen Sie Adobe Reader in Chrome oder einem anderen Browser.
SCHRITT 2: Öffnen Sie das PDF-Formular, das Sie in Adobe Reader bearbeiten möchten.
SCHRITT 3: Fügen Sie Kontrollkästchen neben jedem Kommentar oder jeder Multiple-Choice-Frage im Formular hinzu.
SCHRITT 4: Speichern Sie Ihre PDF und kreuzen Sie jedes Kontrollkästchen mit einem Klick an.
FAQ zum Hinzufügen von Häkchen zu PDFs
Wie ändert man ein Häkchen in ein X in einer PDF?
Nachdem Sie ein Häkchen zu Ihrer PDF hinzugefügt haben, können Sie dessen Größe und Form einfach ändern. Befolgen Sie diese einfachen Schritte, um das Häkchen in ein X zu ändern.
- In Adobe Acrobat klicken Sie auf die Registerkarte "Optionen" aus den Eigenschaften des
- Kontrollkästchenfelds.
- Wählen Sie die Option "Stil" und ändern Sie sie.
- Ändern Sie den Standard-Häkchenstil von einem "Häkchen" in ein "Kreuz".
- Speichern Sie Ihre PDF.
Wie fügt man Häkchen in Adobe Acrobat ein?
Hier sind die Schritte, um ein Häkchen in Adobe Acrobat Pro DC einzufügen.
- Öffnen Sie die PDF, die Sie bearbeiten möchten.
- Wählen Sie einen beliebigen Kommentar oder Bereich aus, in dem Sie das Häkchen einfügen möchten.
- Gehen Sie zum Menü "Optionen" und klicken Sie auf "Häkchen hinzufügen".
- Sie können auch ein Häkchen hinzufügen, indem Sie mit der rechten Maustaste auf einen beliebigen
- Kommentar klicken.
Fazit
Lassen Sie uns unseren Artikel darüber, wie man ein Häkchen zu einer PDF hinzufügt, hier abschließen. Wenn Sie Adobe Acrobat verwenden, um ein Häkchen zu Ihrem PDF-Formular hinzuzufügen, aktivieren Sie die Einstellung "Kontrollkästchen anzeigen". Wenn Sie Adobe Acrobat aufgrund der teuren monatlichen Abonnementgebühr nicht verwenden möchten, können Sie PDF Agile verwenden, den besten PDF-Editor für Windows und Mac. Mit PDF Agile können Sie Häkchen, Unterschriften, Passwörter und Stempel zu Ihrer PDF hinzufügen. PDF Agile ermöglicht es Benutzern, PDF-Dokumente innerhalb von Sekunden zu bearbeiten, zu konvertieren, zu komprimieren, zu kombinieren, zu kommentieren und zu scannen. Seine einfach zu bedienende Oberfläche ist ideal für Anfänger, und Sie können sie einfach in andere Arbeitsplatztools integrieren.