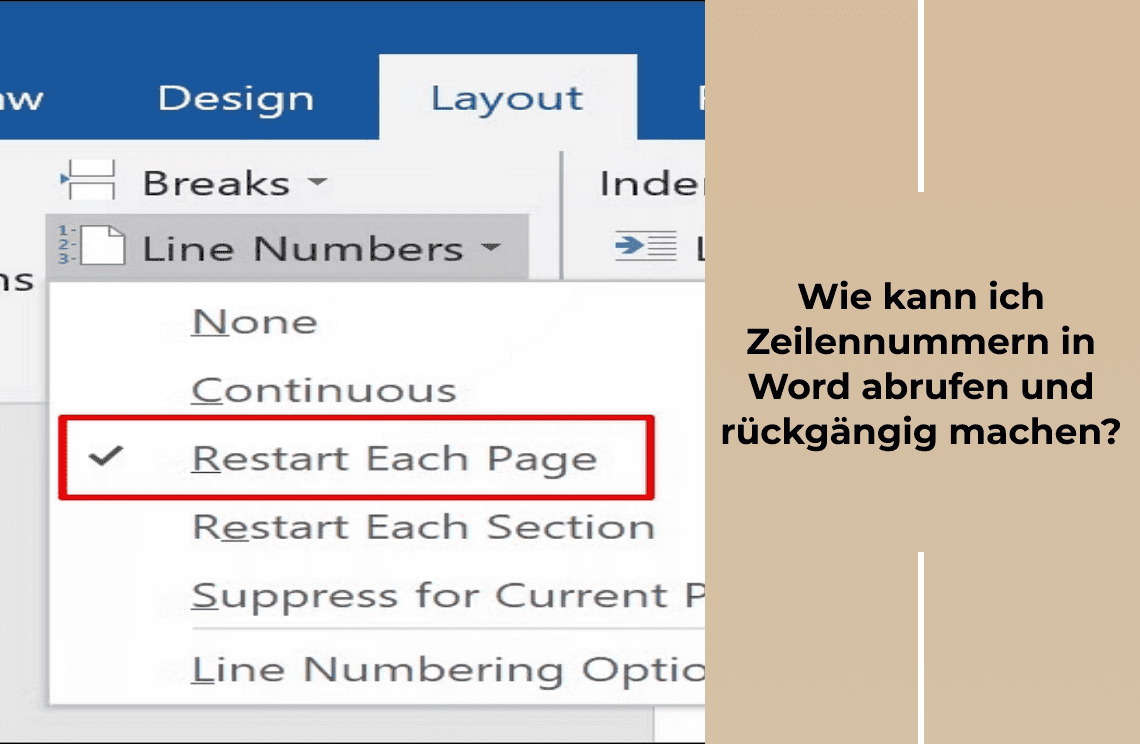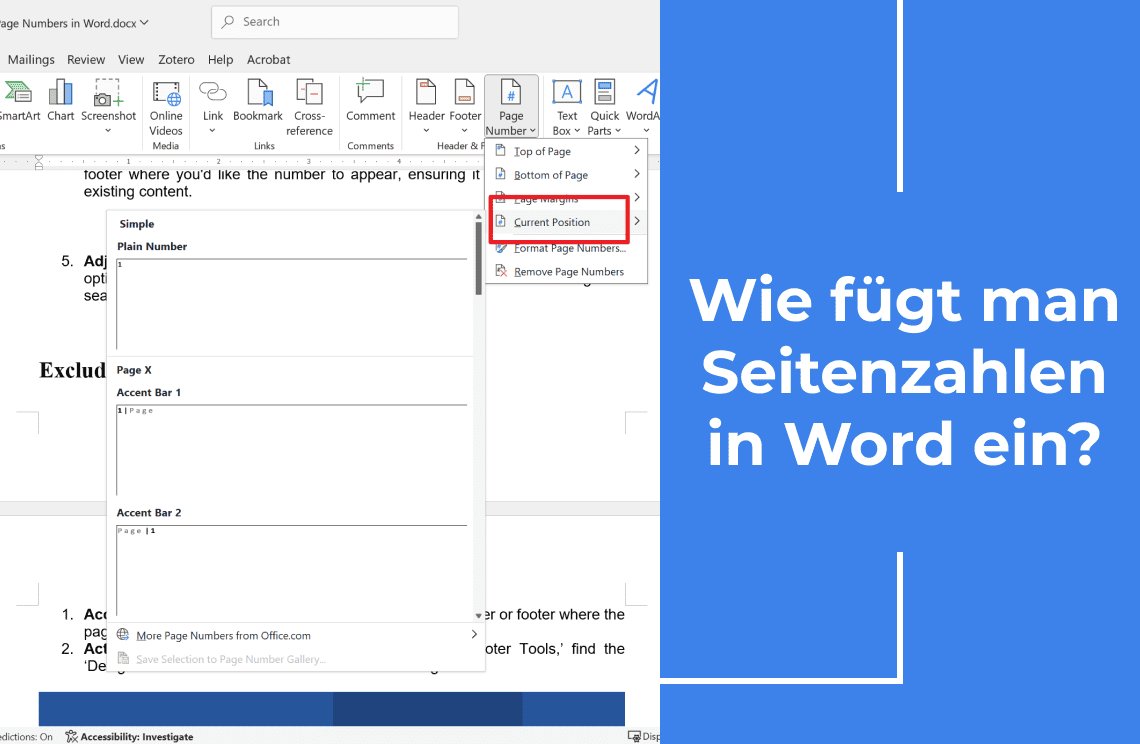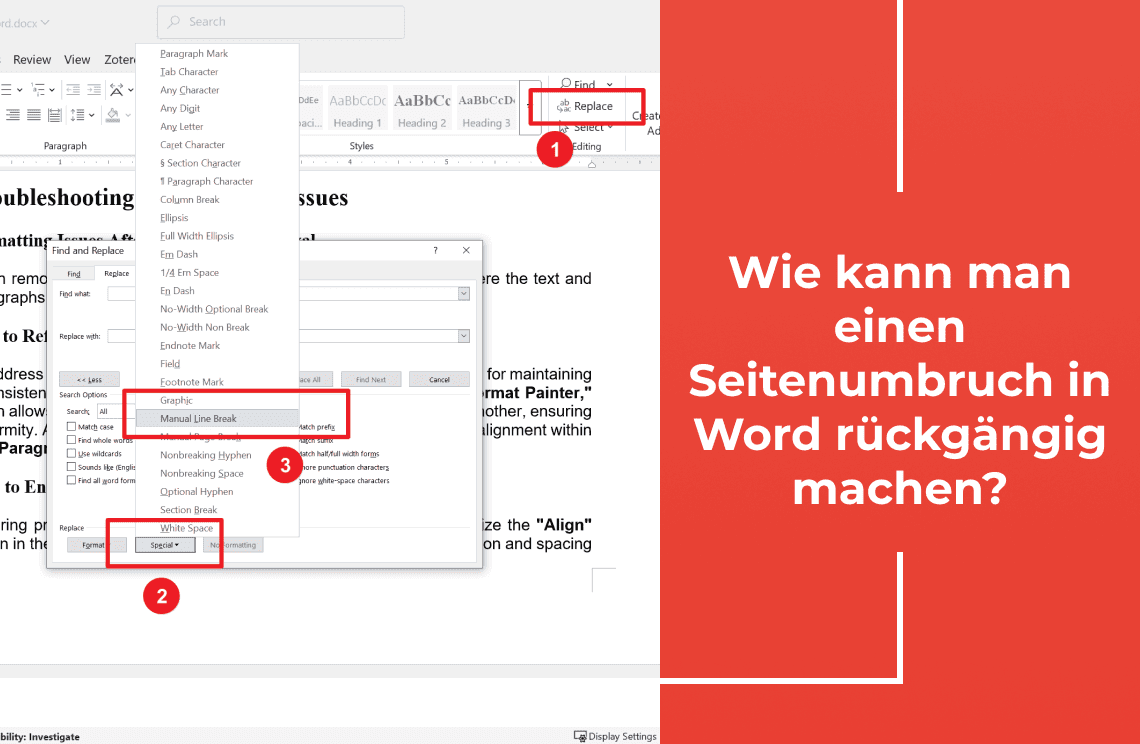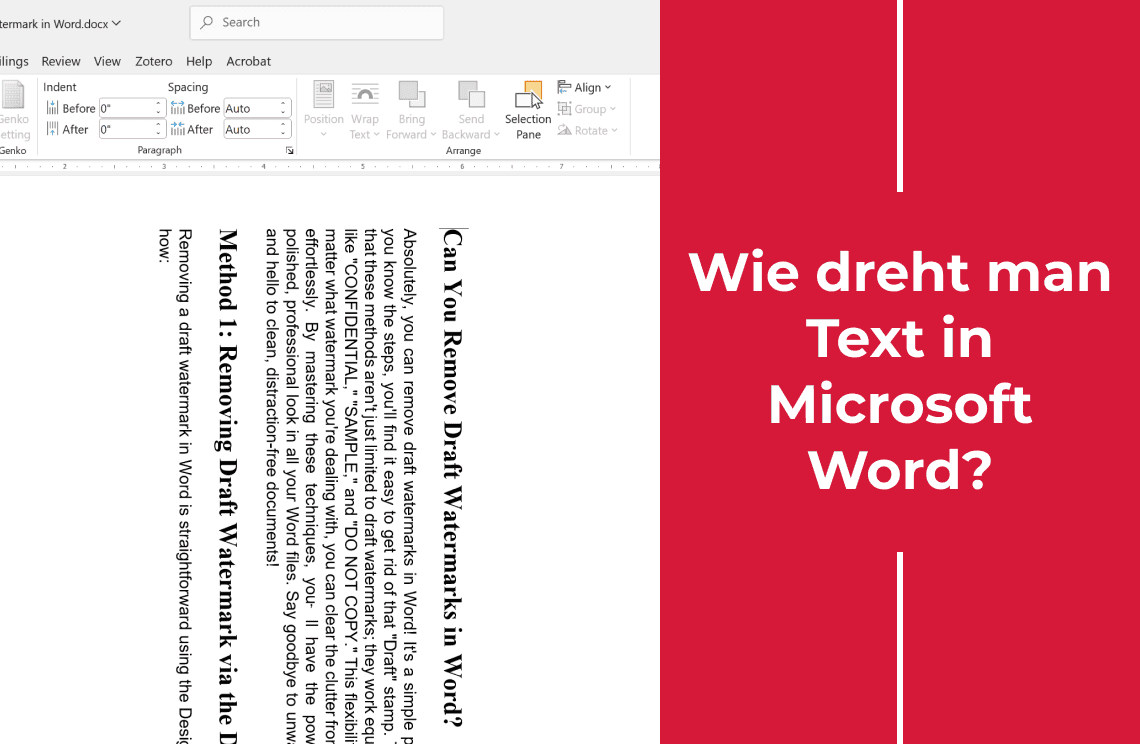Hallo! Hast du dich schon einmal verloren gefühlt, während du versucht hast, ein langes Dokument zu navigieren oder bestimmte Abschnitte zu referenzieren? Ich war auch schon dort, und hier kommen die Zeilennummern als Game-Changer in Microsoft Word ins Spiel. Als jemand, der unzählige Stunden mit Bearbeiten und Schreiben verbracht hat, kann ich bezeugen, wie Zeilennummern die Klarheit und Präzision eines Dokuments erheblich verbessern können. Sie sind unverzichtbar für akademische Arbeiten, rechtliche Dokumente oder jedes kollaborative Projekt, das genaue Referenzen erfordert. Allerdings sind sie nicht immer notwendig, insbesondere im kreativen Schreiben, wo Fluss und Lesbarkeit oberste Priorität haben. In diesem Leitfaden zeige ich dir, wie du Zeilennummern hinzufügst, anpasst und entfernst und sogar häufige Probleme im Verlauf behebst. Bereit, deine Dokumentenverwaltungsfähigkeiten zu verbessern? Lass uns loslegen!
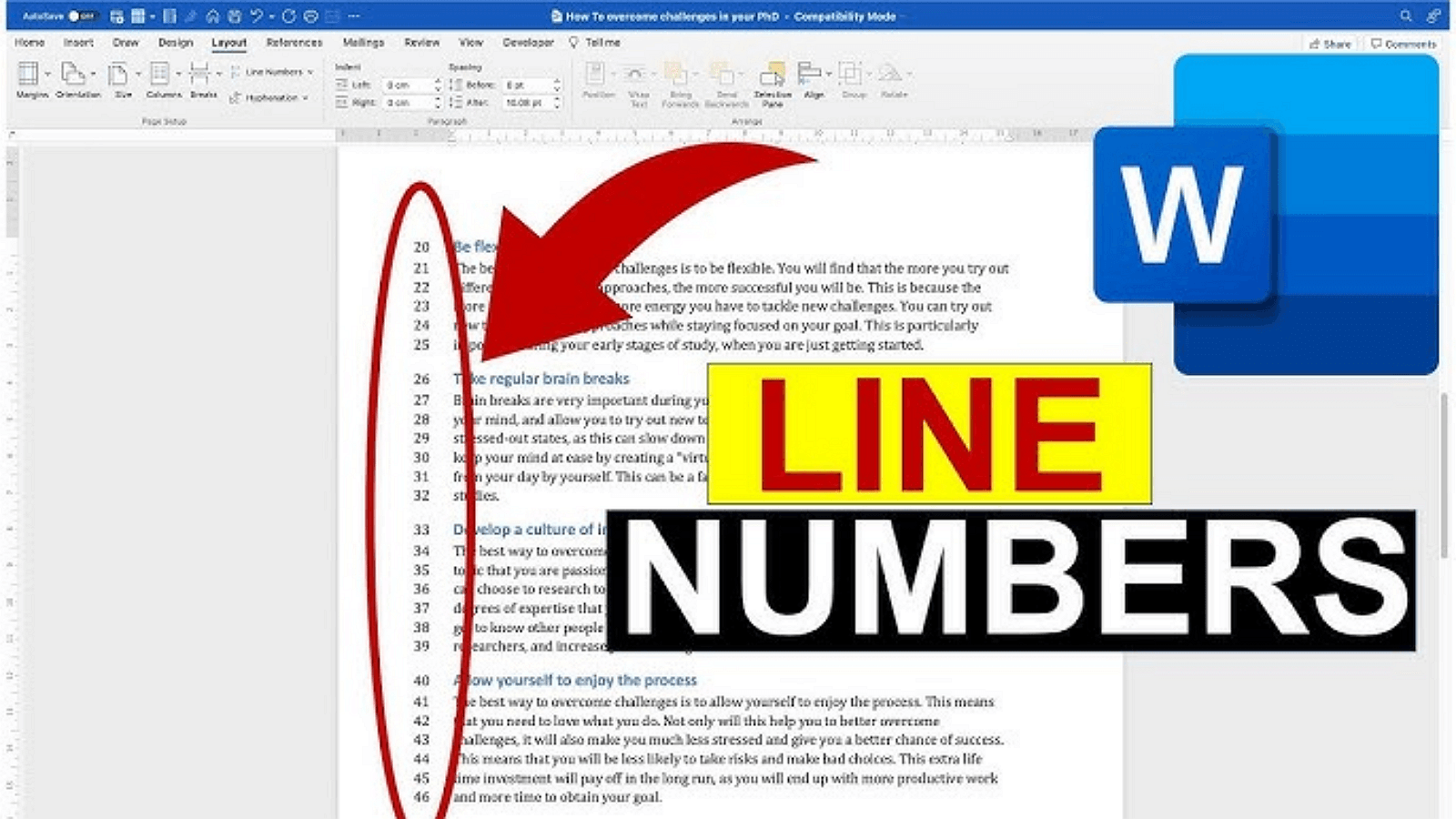
Wie fügt man Zeilennummern in Microsoft Word hinzu?
Zeilennummern im gesamten Dokument anwenden
Das Hinzufügen von Zeilennummern zu deinem Dokument ist ein unkomplizierter Prozess, der die Navigierbarkeit und Referenzierung erheblich verbessern kann. So geht's:
Schritt 1: Öffne deine Word-Datei.
Schritt 2: Navigiere zum Abschnitt „Layout“ in der Symbolleiste.
Schritt 3: Wähle die Option „Zeilennummern“ aus dem Dropdown-Menü.
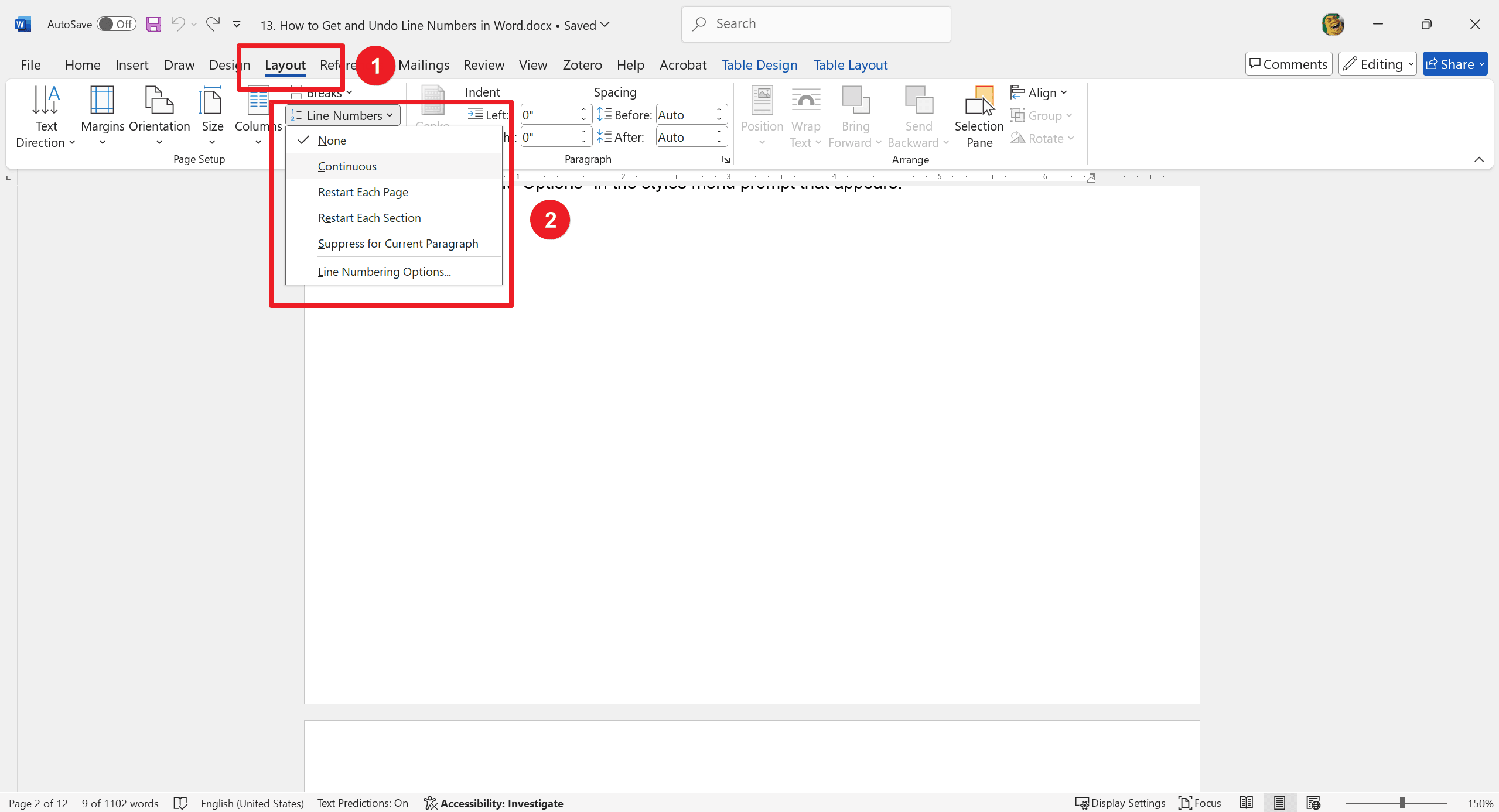
Schritt 4: Wähle „Durchgehend“, um die Nummerierung im gesamten Dokument konsistent anzuwenden.
Schritt 5: Überprüfe das Vorhandensein von Zeilennummern im Druckvorschau-Modus, wo sie am linken Rand erscheinen sollten.
Durch Befolgen dieser Schritte erhältst du ein klares und organisiertes Dokument mit leicht referenzierbaren Zeilennummern.
Zeilennummern für bestimmte Abschnitte anpassen
Die Anpassung von Zeilennummern für bestimmte Abschnitte kann die Organisation und Lesbarkeit deines Dokuments verbessern. Folge diesen Schritten:
Schritt 1: Markiere den Abschnitt, in dem du die Zeilennummerierung anwenden möchtest.
Schritt 2: Gehe zum Tab „Layout“ in der Symbolleiste.
Schritt 3: Klicke auf „Zeilennummern“.
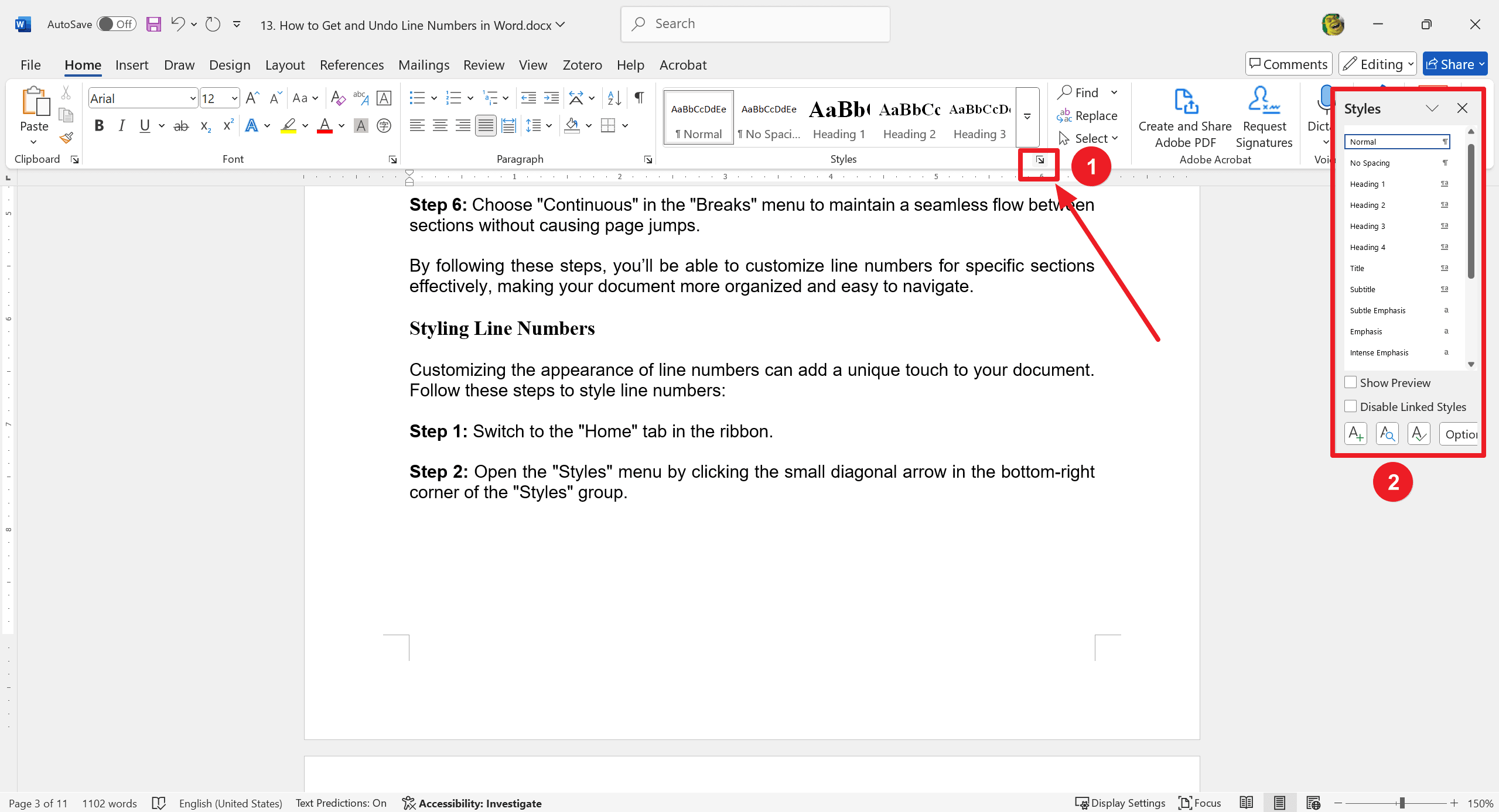
Schritt 4: Wähle „Jeden Abschnitt neu beginnen“, um sicherzustellen, dass jeder Abschnitt eine eigene Zeilennummerierung hat.
Schritt 5: Füge einen Abschnittsumbruch ein, indem du zum Menü „Umbrüche“ navigierst und den entsprechenden Umbruch (z.B. „Nächste Seite“ oder „Fortlaufend“) auswählst.
Schritt 6: Wähle „Fortlaufend“ im Menü „Umbrüche“, um einen nahtlosen Übergang zwischen den Abschnitten ohne Seitenwechsel zu gewährleisten.
Durch Befolgen dieser Schritte kannst du Zeilennummern für bestimmte Abschnitte effektiv anpassen und dein Dokument besser organisieren und leichter navigieren.
Zeilennummern stylen
Die Anpassung des Erscheinungsbilds von Zeilennummern kann deinem Dokument eine einzigartige Note verleihen. Folge diesen Schritten, um Zeilennummern zu stylen:
Schritt 1: Wechsle zum Tab „Start“ im Menüband.
Schritt 2: Öffne das Menü „Formatvorlagen“, indem du auf den kleinen diagonalen Pfeil in der unteren rechten Ecke der Gruppe „Formatvorlagen“ klickst.
Schritt 3: Klicke auf „Optionen“ in der Formatvorlagen-Eingabeaufforderung, die erscheint.

Schritt 4: Wähle „Alle Formatvorlagen“ aus der Dropdown-Sichtbarkeitsoption, um alle verfügbaren Formatvorlagen anzuzeigen.
Schritt 5: Suche die Formatvorlage „Zeilennummer“, dann klicke auf „Ändern“, um die Formateinstellungen wie Schriftart, Größe und Farbe anzupassen.
Schritt 6: Wende die Formatänderungen an, um deren Auswirkungen auf die Zeilennummern im gesamten Dokument zu sehen.
Durch Befolgen dieser Schritte kannst du das Aussehen deiner Zeilennummern personalisieren, damit sie besser zum Gesamtdesign deines Dokuments passen.
Tipp:
Wechsle in die „Entwurfsansicht“ unter dem Tab „Ansicht“ für eine übersichtlichere Anzeige der Zeilennummern, wodurch sie leichter zu sehen und zu verwalten sind.
Wie entfernt man Zeilennummern in Microsoft Word?
Zeilennummern aus dem gesamten Dokument löschen
Um Zeilennummern aus deinem gesamten Dokument zu entfernen, folge diesen einfachen Schritten:
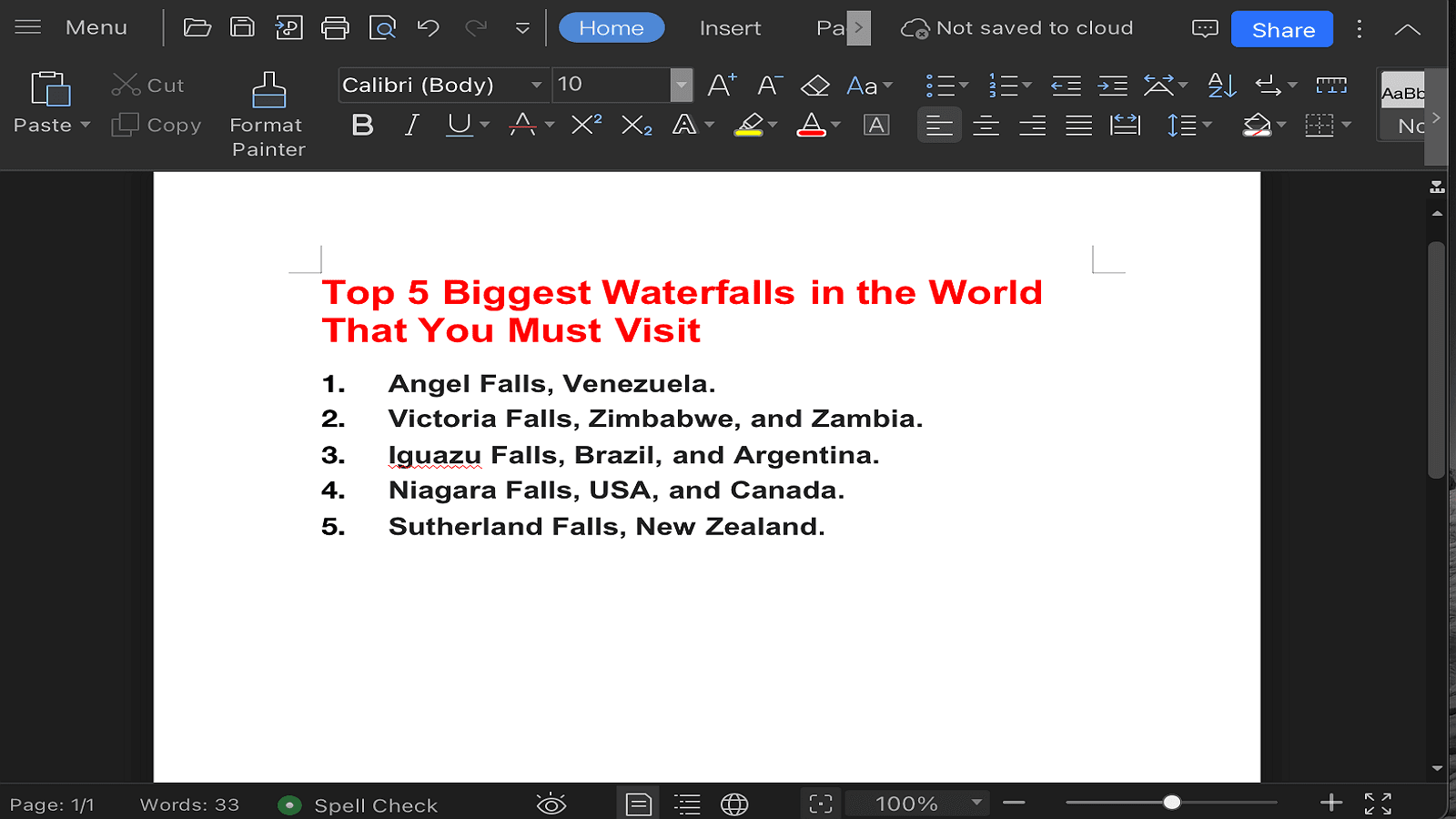
Schritt 1: Gehe zum Tab „Layout“ im Menüband.

Schritt 2: Suche die Funktion „Zeilennummern“ in der Gruppe „Seite einrichten“ und klicke darauf.
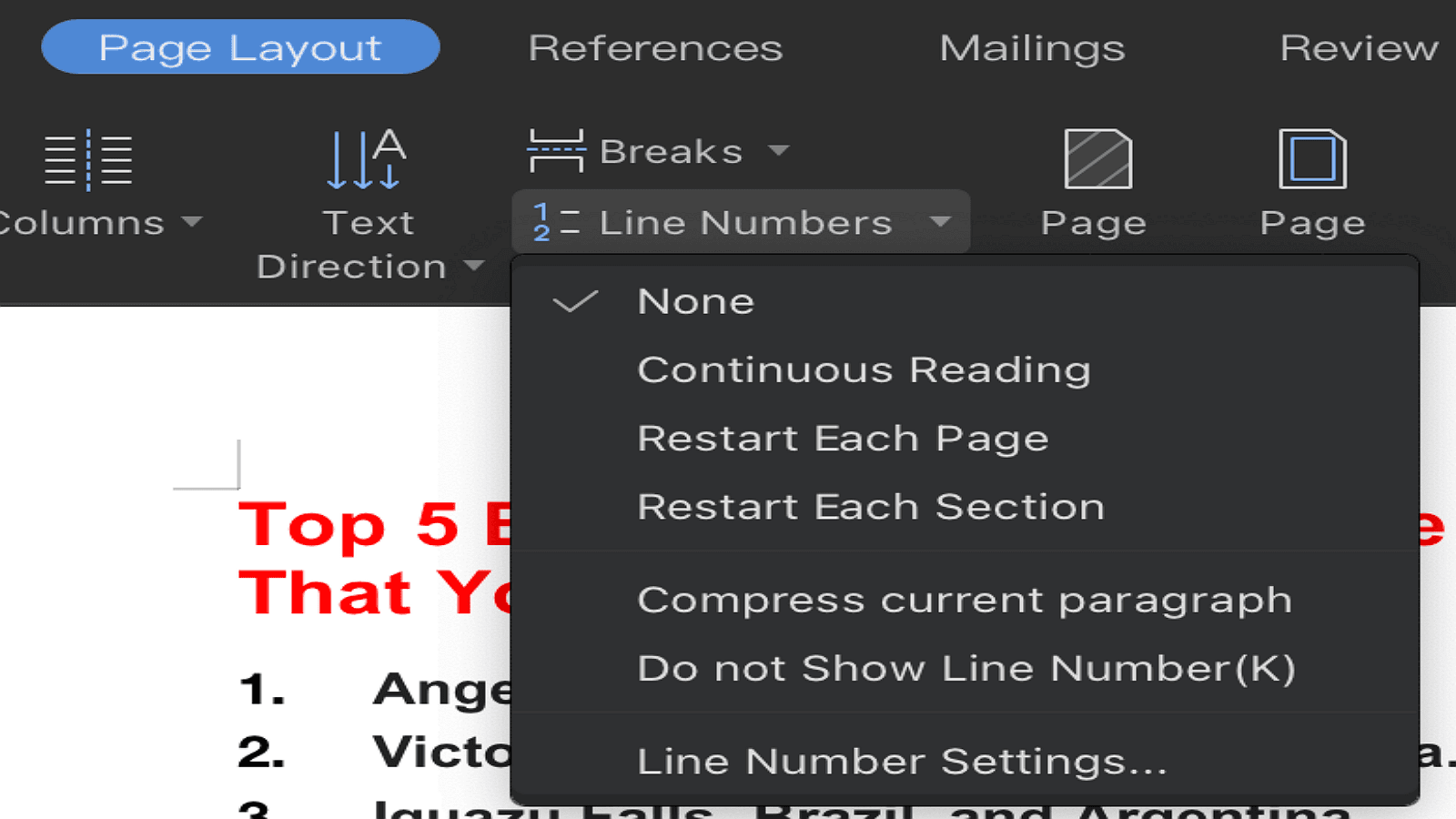
Schritt 3: Wähle im Dropdown-Menü „Keine“ aus. Diese Option löscht alle vorhandenen Zeilennummern im gesamten Dokument.
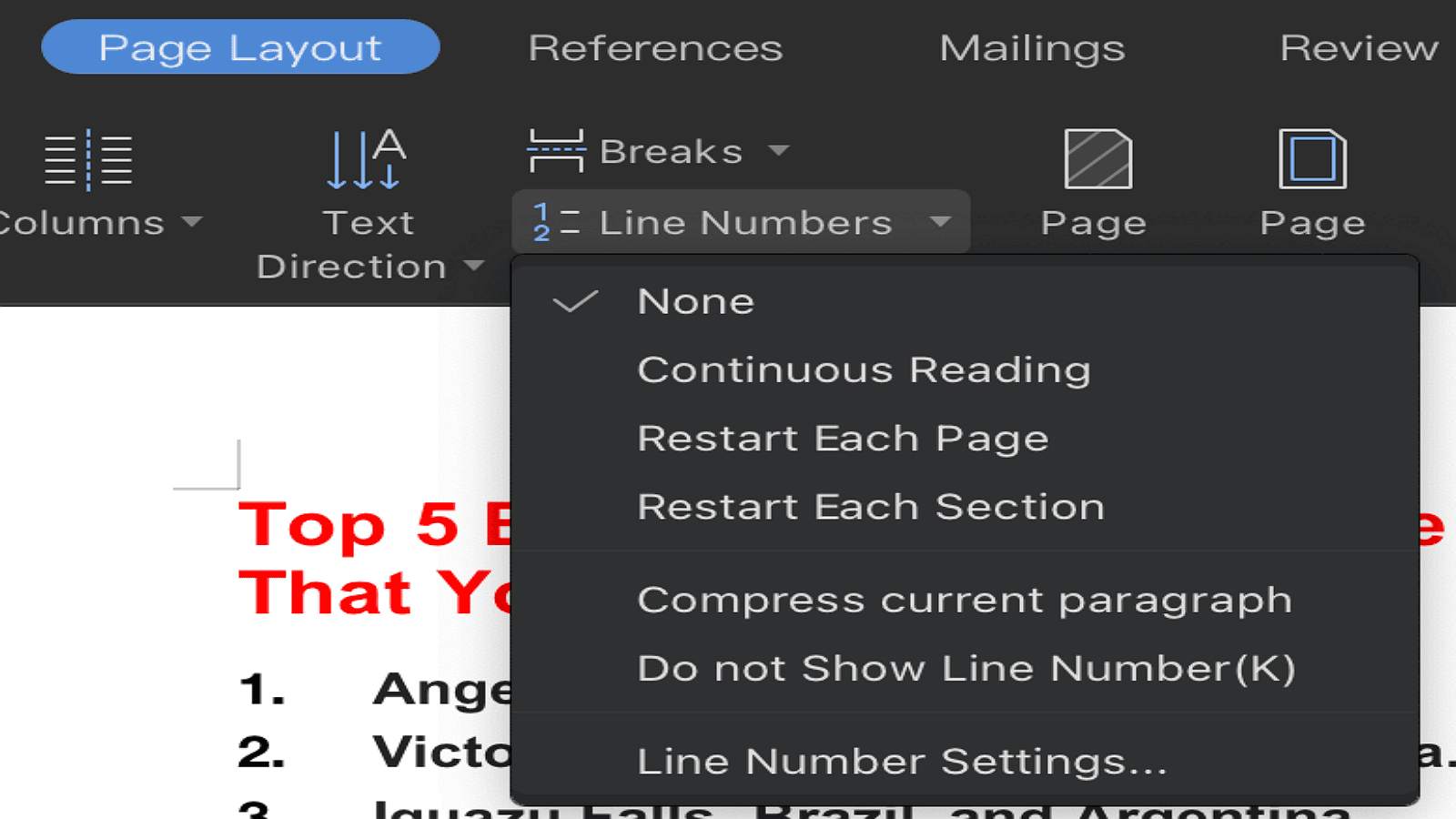
Durch Befolgen dieser einfachen Schritte kannst du Zeilennummern effizient aus deinem Microsoft Word-Dokument entfernen, was zu einem saubereren und übersichtlicheren Erscheinungsbild führt.
Zeilennummern aus bestimmten Absätzen entfernen
Wenn du Zeilennummern aus bestimmten Absätzen anstelle des gesamten Dokuments entfernen möchtest, folge diesen Schritten:
Schritt 1: Setze den Cursor auf den Absatz, aus dem du die Zeilennummern entfernen möchtest.
Schritt 2: Navigiere zum Tab „Layout“ im Menüband.
Schritt 3: Klicke auf den Befehl „Zeilennummern“ in der Gruppe „Seite einrichten“.
Schritt 4: Wähle „Für aktuellen Absatz unterdrücken“ aus dem Dropdown-Menü, um den ausgewählten Absatz von der Zeilennummerierung auszuschließen.
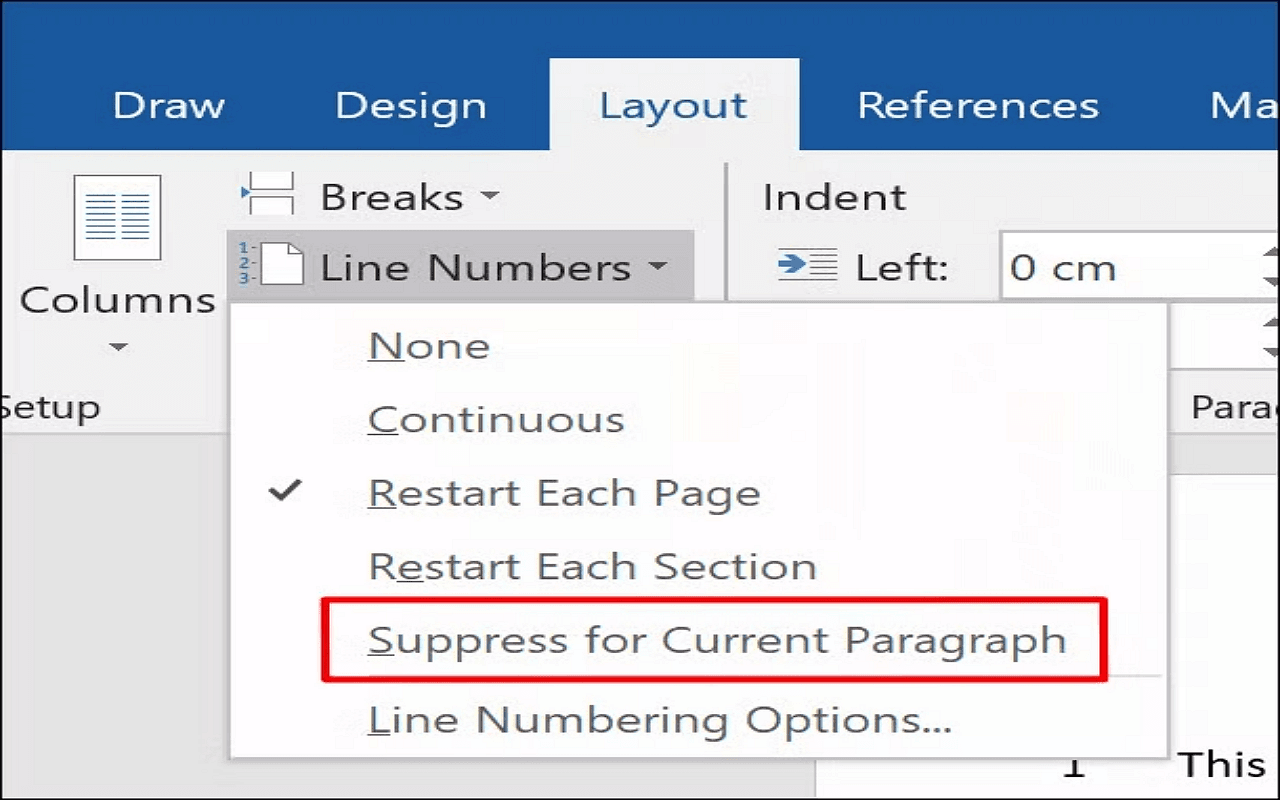
Durch Befolgen dieser Schritte kannst du Zeilennummern effektiv aus bestimmten Absätzen entfernen und sicherstellen, dass dein Dokument organisiert bleibt, während du die Abschnitte hervorhebst, die eine einzigartige Formatierung erfordern.
Rat
Speichere regelmäßig Dokumentversionen, wenn du umfangreiche Formatierungsänderungen vornimmst. Verwende „Speichern unter“, um verschiedene Versionen zu behalten und sicherzustellen, dass du Sicherungskopien hast und zu früheren Versionen zurückkehren kannst, falls erforderlich. Diese Praxis hilft beim Nachverfolgen von Änderungen und verhindert Datenverlust.
Fehlerbehebung bei häufigen Problemen
Fehlende Zeilennummern
Wenn Zeilennummern fehlen, überprüfe, ob du dich in einem Ansichtsmodus befindest, der sie nicht anzeigt, wie z.B. „Weblayout“ oder „Lesemodus“. Wechsle zu „Drucklayout“ oder „Entwurf“ unter dem Tab „Ansicht“. Dokumentformatierungskonflikte wie Textfelder oder Spalten können Zeilennummern ebenfalls verbergen. Passe diese Elemente an, um die Sichtbarkeit der Zeilennummern wiederherzustellen.
Ungewollte Beibehaltung von Zeilennummern
Wenn Zeilennummern in unbeabsichtigten Abschnitten bestehen bleiben, überprüfe dein Dokument auf Abschnittsumbrüche oder spezifische Absatzeinstellungen. Gehe zum Tab „Layout“, überprüfe „Zeilennummern“ und stelle sicher, dass „Für aktuellen Absatz unterdrücken“ entsprechend ausgewählt ist. Durch Anpassen dieser Einstellungen können Probleme mit der Platzierung von Zeilennummern behoben werden.
Zur weiteren Lektüre
Das effektive Verwalten von Zeilennummern in deinen Microsoft Word-Dokumenten verbessert sowohl Klarheit als auch Struktur erheblich. Durch Hinzufügen oder Entfernen von Zeilennummern kannst du das Referenzieren bestimmter Abschnitte erleichtern und so die Lesbarkeit und Organisation verbessern.
Zeilennummern können besonders nützlich für wissenschaftliche Arbeiten, rechtliche Dokumente und kollaborative Projekte sein, bei denen das Referenzieren genauer Zeilen entscheidend ist. Andererseits kann das Entfernen von Zeilennummern kreative oder informelle Dokumente sauberer erscheinen lassen.
Wir ermutigen dich, diese Funktionen zu erkunden und zu nutzen, um deine Dokumente an deine spezifischen Bedürfnisse anzupassen. Egal, ob du ein Dokument leicht navigierbar oder visuell ansprechend gestalten möchtest, bietet das Zeilennummernmanagement die Flexibilität, dein gewünschtes Ergebnis zu erreichen.