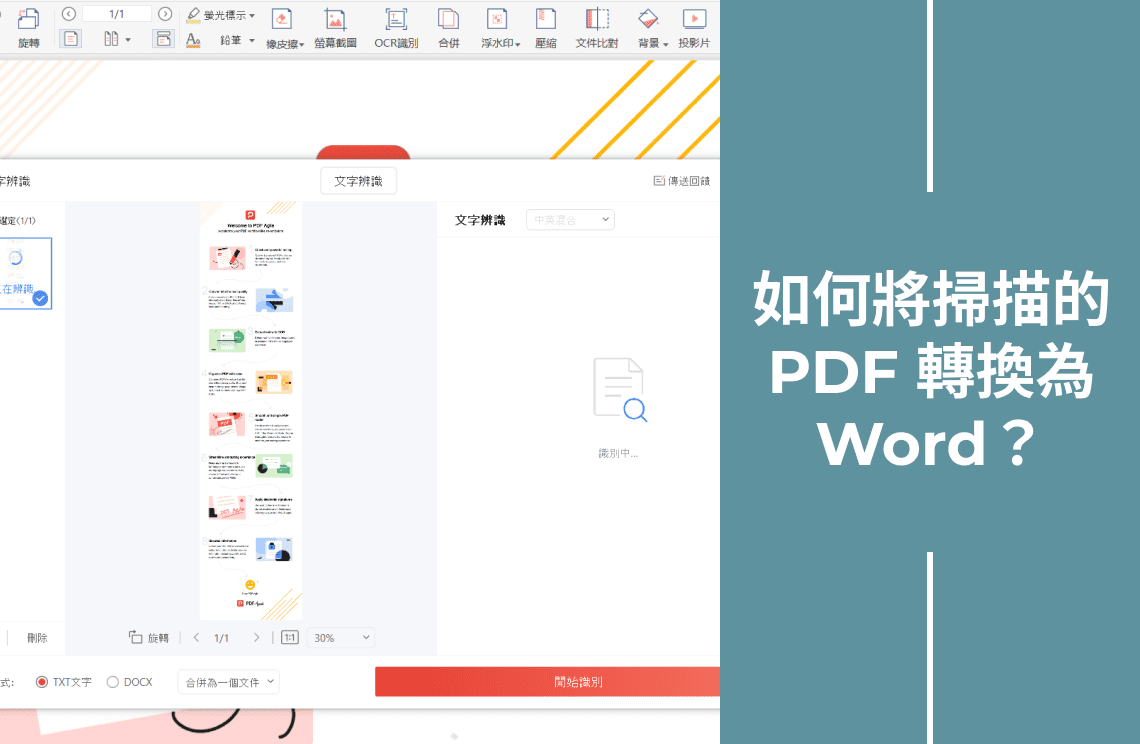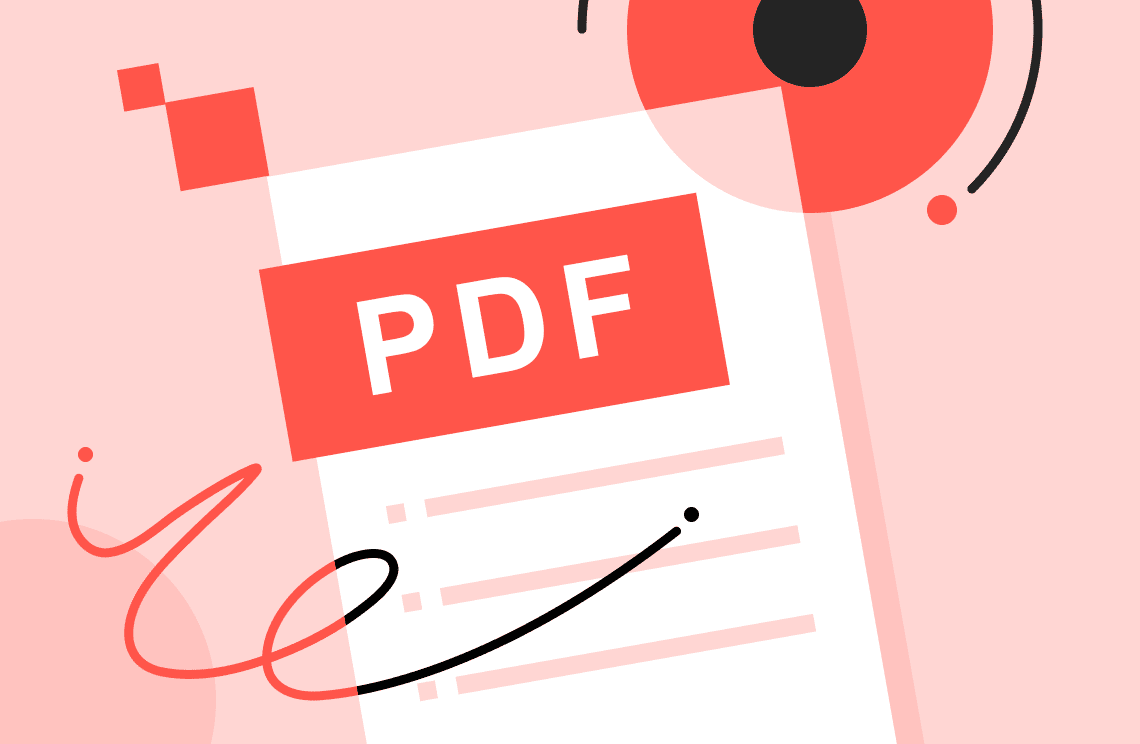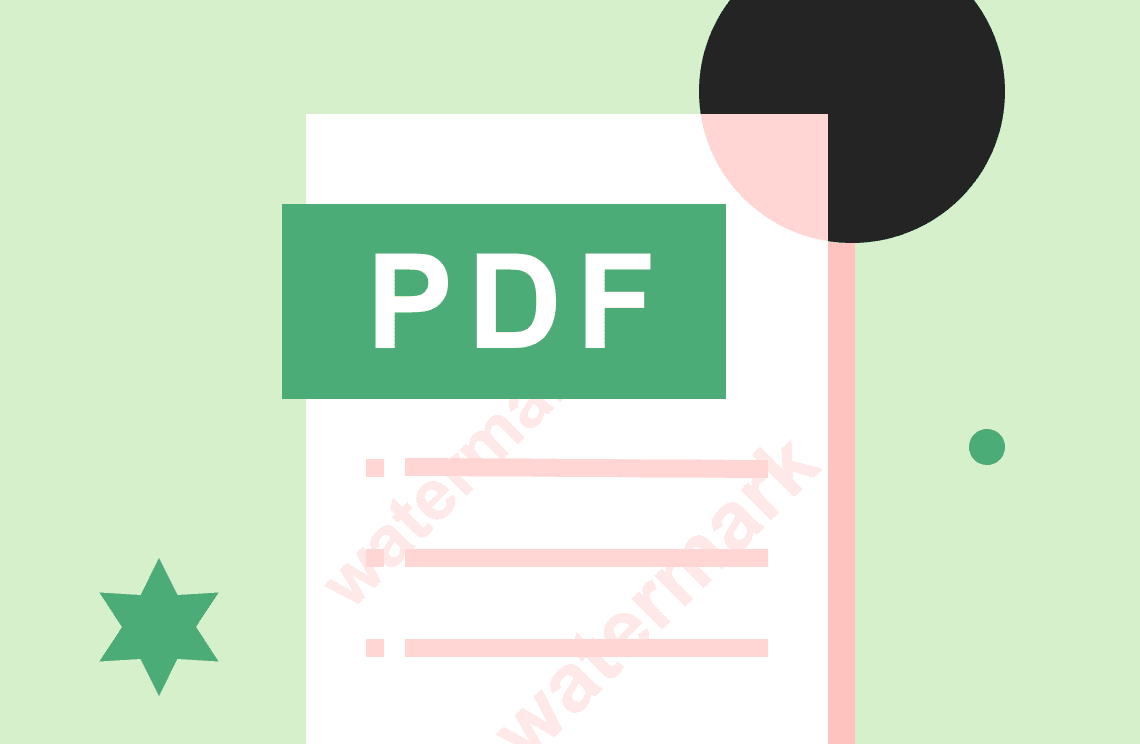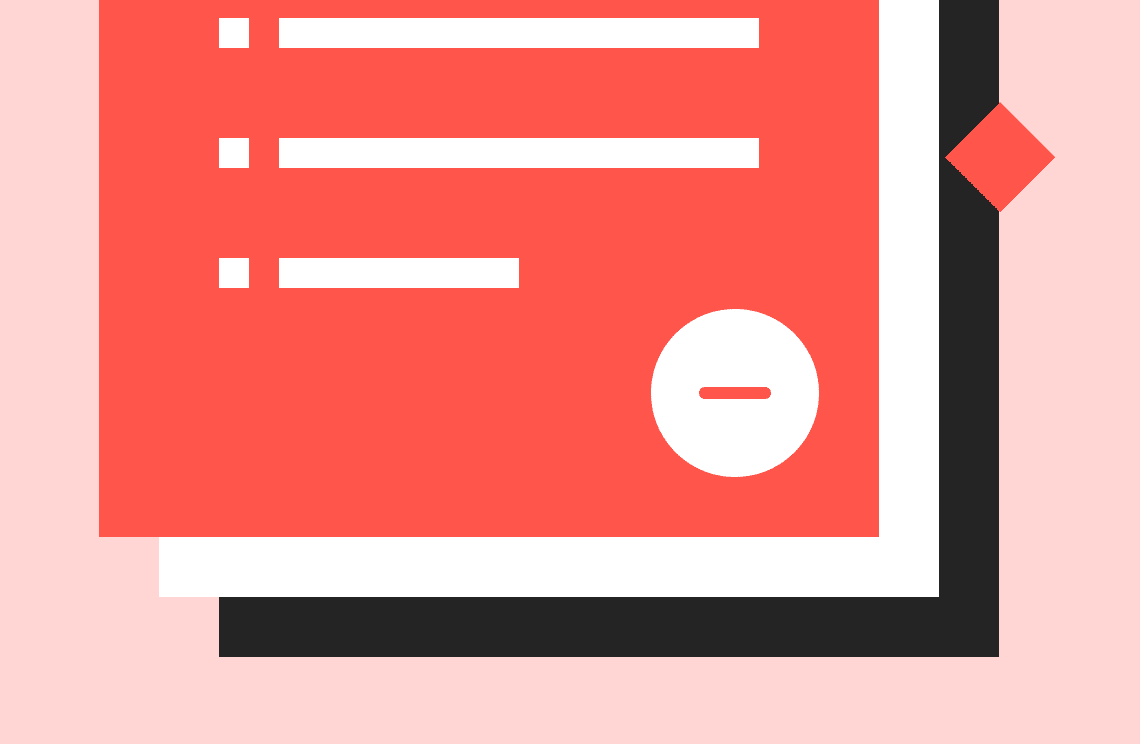您是否曾收到掃描的PDF文件,並希望能夠輕鬆編輯它?掃描的PDF文件通常用於重要文件,如收據、合同或文章,因為文字無法編輯而難以處理。幸運的是,有解決方案!PDF Agile是一款專業的線上工具,旨在簡化將掃描的PDF轉換為可編輯的Word文件的過程。與可能影響準確性或格式的免費線上轉換器不同,PDF Agile利用先進的光學字符識別(OCR)技術,確保您的轉換後的Word文件完美反映原始內容。此外,我們還提供另外2種方法來滿足您的需求。
為何使用PDF Agile將掃描的PDF轉換為Word?
雖然有許多免費線上工具可以將掃描的PDF轉換為Word文件,但PDF Agile提供了幾個優勢,使其成為專業用戶的更好選擇:
無與倫比的準確性:PDF Agile利用先進的OCR技術,提供最高水平的文字識別準確性。這確保您的轉換後的Word文件與原始掃描內容幾乎無誤,節省您寶貴的校對和修正時間。
保留格式:與一些轉換器在轉換過程中可能混亂格式不同,PDF Agile仔細保留了掃描PDF的原始佈局和結構。這意味著您的Word文件將非常接近原始文件,減少進一步格式調整的需求。
增強的安全性:使用PDF Agile,您可以放心您的文件受到保護。該平台使用強大的256位SSL加密進行安全的文件上傳和存儲。這在處理敏感掃描文件時提供了安心保障。
簡而言之,PDF Agile提供了一種可靠且專業的解決方案,將掃描的PDF轉換為可編輯的Word文件。其卓越的準確性、格式保留和強大的安全功能使其成為追求最佳結果的理想選擇。
如何使用PDF Agile將掃描的PDF轉換為Word?
步驟1:下載並安裝PDF Agile
訪問PDF Agile的官方網站,下載適合您操作系統(Windows或Mac)的PDF Agile版本。下載完成後,按照屏幕上的說明安裝應用程序。
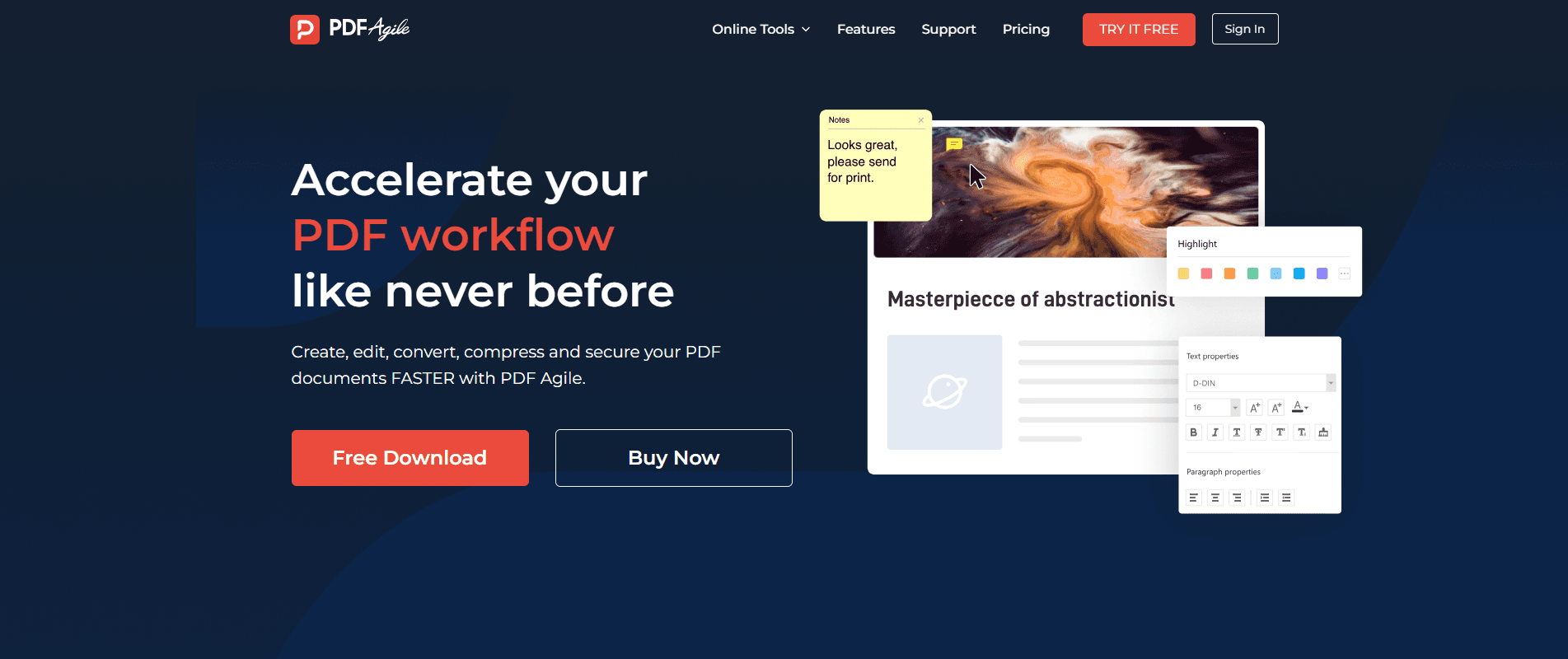
步驟2:打開“轉換”選單
啟動PDF Agile,在主界面頂部的快速訪問工具欄中查找“轉換”選項。點擊“轉換”選項。然後,將顯示各種轉換選項的選單,選擇“PDF轉Word”。
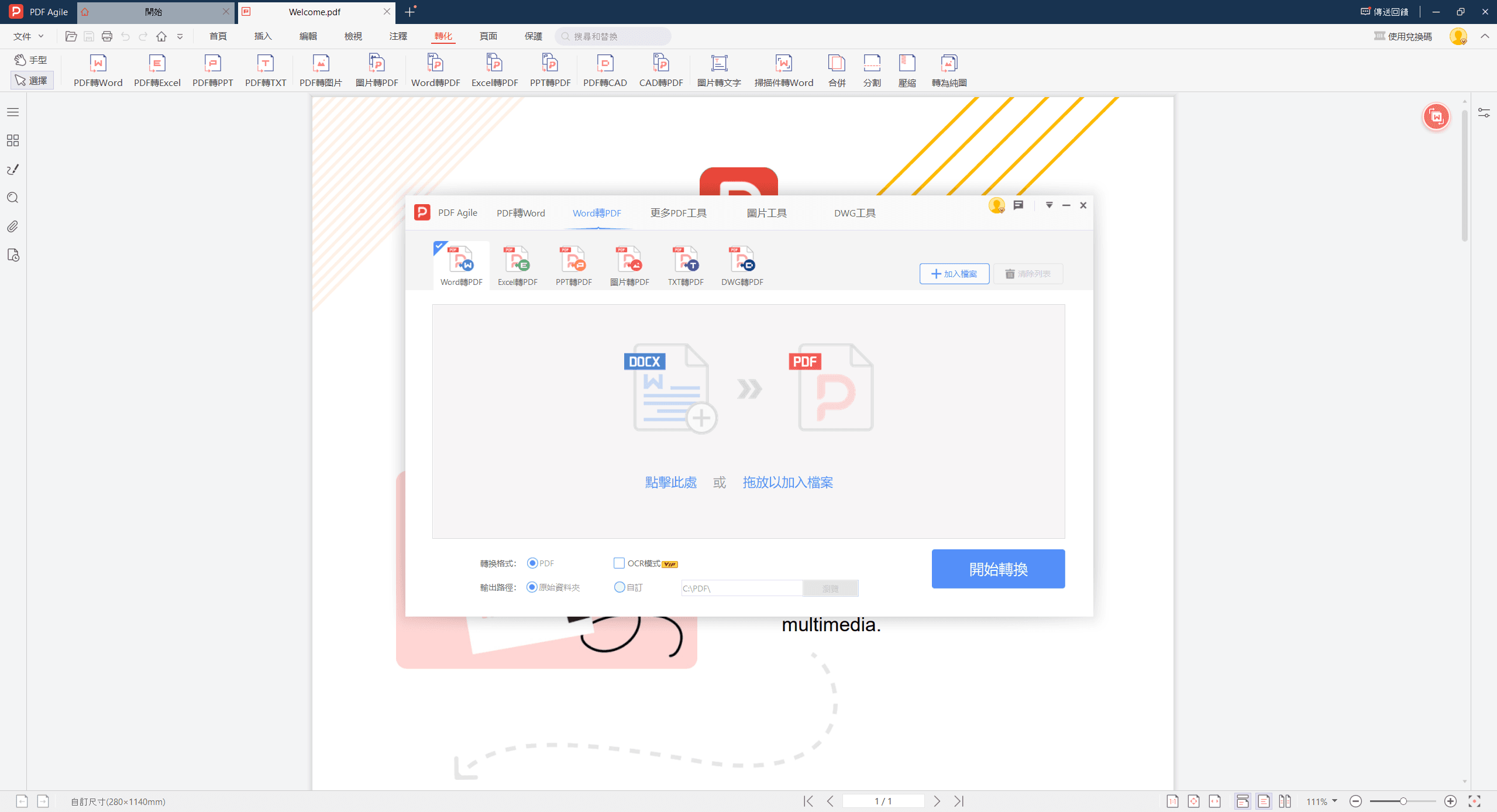
步驟3:選擇轉換格式
將打開一個專門用於PDF轉Word的新窗口。在這裡,您可以選擇轉換後文件的所需輸出格式。您可以選擇:
- Docx
- Doc
- OCR模型:這對於掃描的PDF至關重要,因為它允許PDF Agile從文件中的圖像中提取文字。
注意:OCR轉換過程可能需要一些時間,具體取決於掃描PDF的複雜性。請在此階段耐心等待。
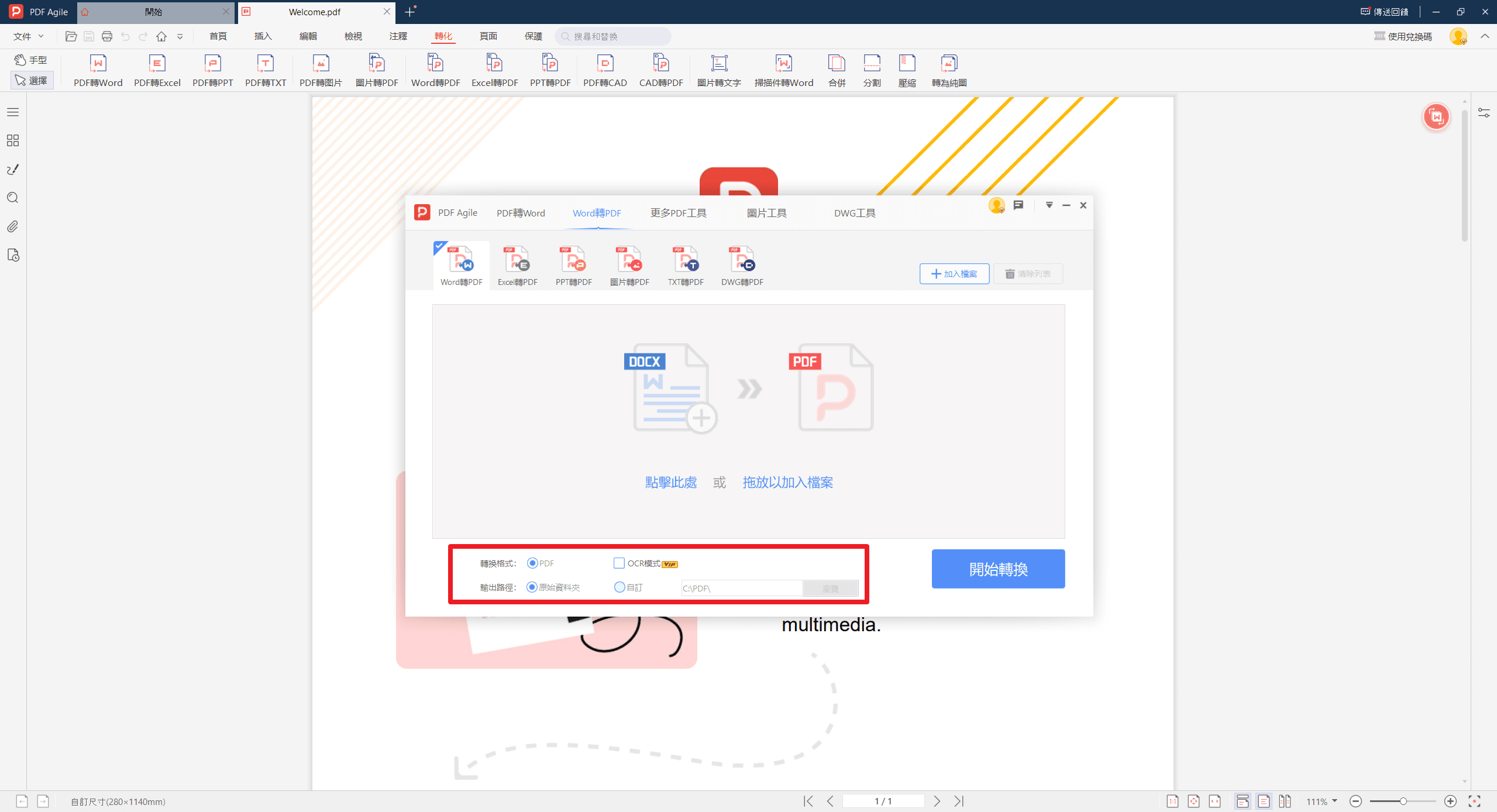
步驟4:上傳您的掃描PDF
您有兩種方法上傳掃描的PDF:點擊“瀏覽”按鈕,導航到計算機上掃描PDF文件的位置。選擇文件並點擊“打開”。或者,您可以直接將掃描的PDF文件拖放到轉換窗口中的指定區域。選擇掃描的PDF並選擇所需格式後,點擊“開始”按鈕。同時,轉換過程將開始。您可以在屏幕上監控進度。轉換完成後,將顯示成功消息。然後,點擊“下載”按鈕將轉換後的Word文件保存到計算機上,選擇合適的位置保存文件,然後點擊“保存”。
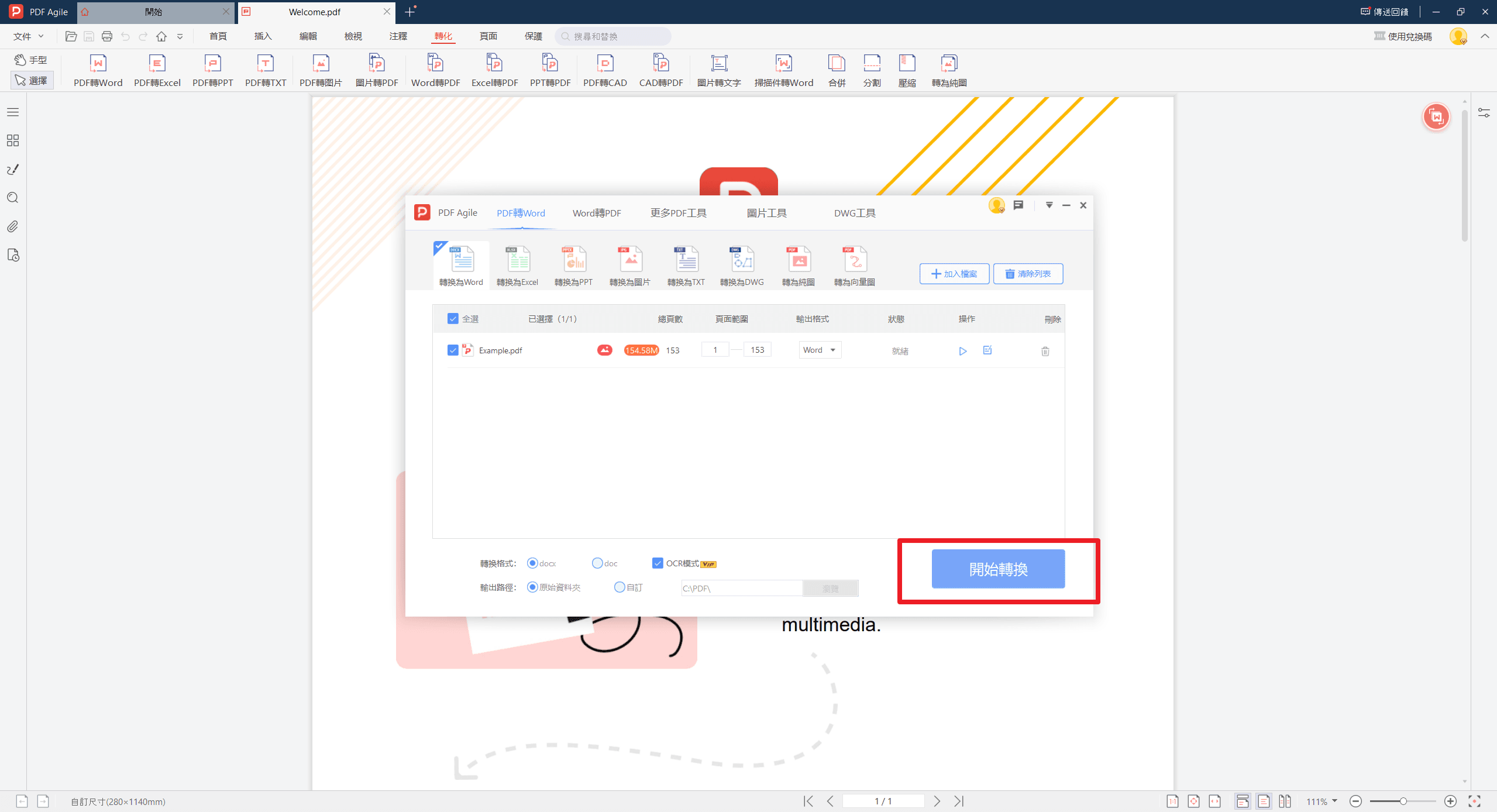
如何使用Adobe Acrobat將掃描的PDF轉換為Word?
步驟1:打開您的掃描PDF
首先下載並啟動Adobe Acrobat Pro DC。然後,點擊頂部工具欄中的“文件”選單,選擇“打開”,導航到計算機上掃描PDF文件的位置,然後雙擊文件在Adobe Acrobat中打開。
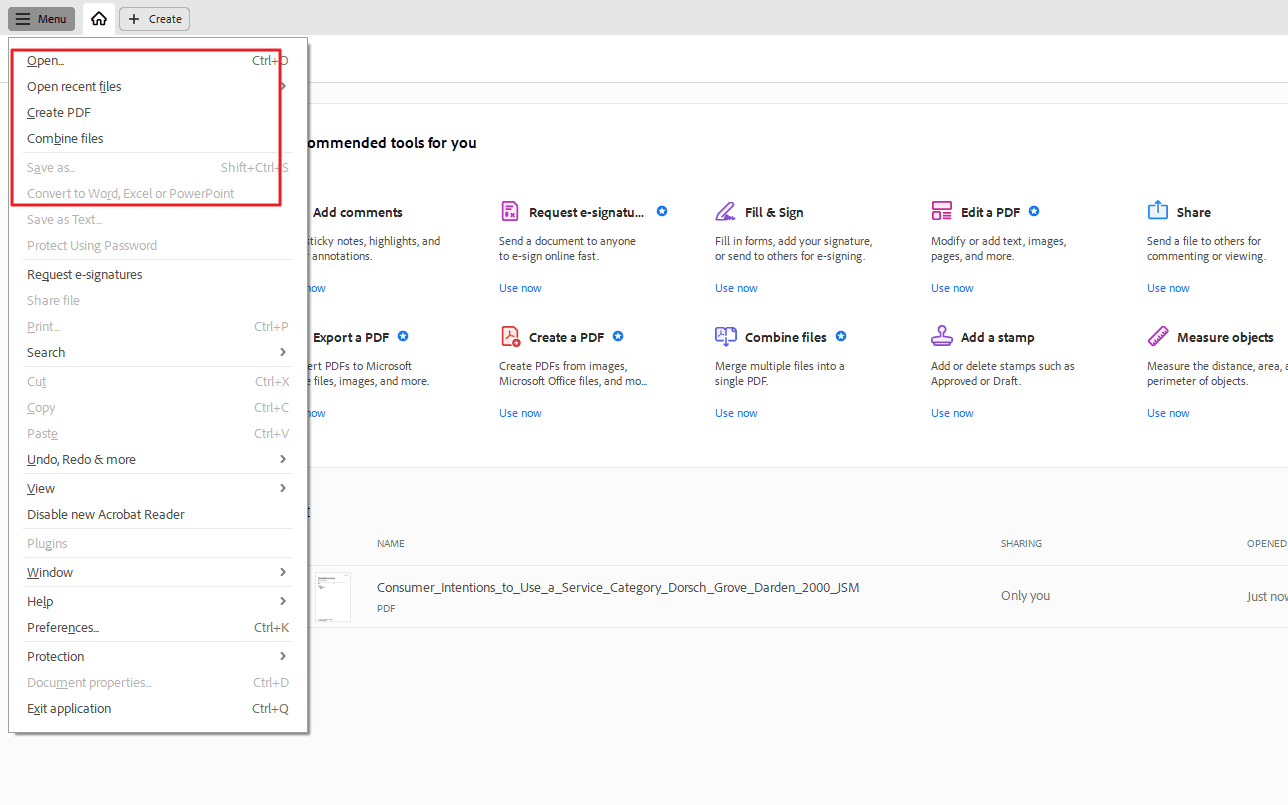
步驟2:啟用文字識別
首先,轉到頂部工具欄中的“工具”選單。在“文件處理”部分,選擇“增強PDF”>“識別文字”>“在此文件中”。然後,Acrobat將分析您的掃描PDF並嘗試識別圖像中的文字。此過程可能需要幾分鐘,具體取決於文件的複雜性。
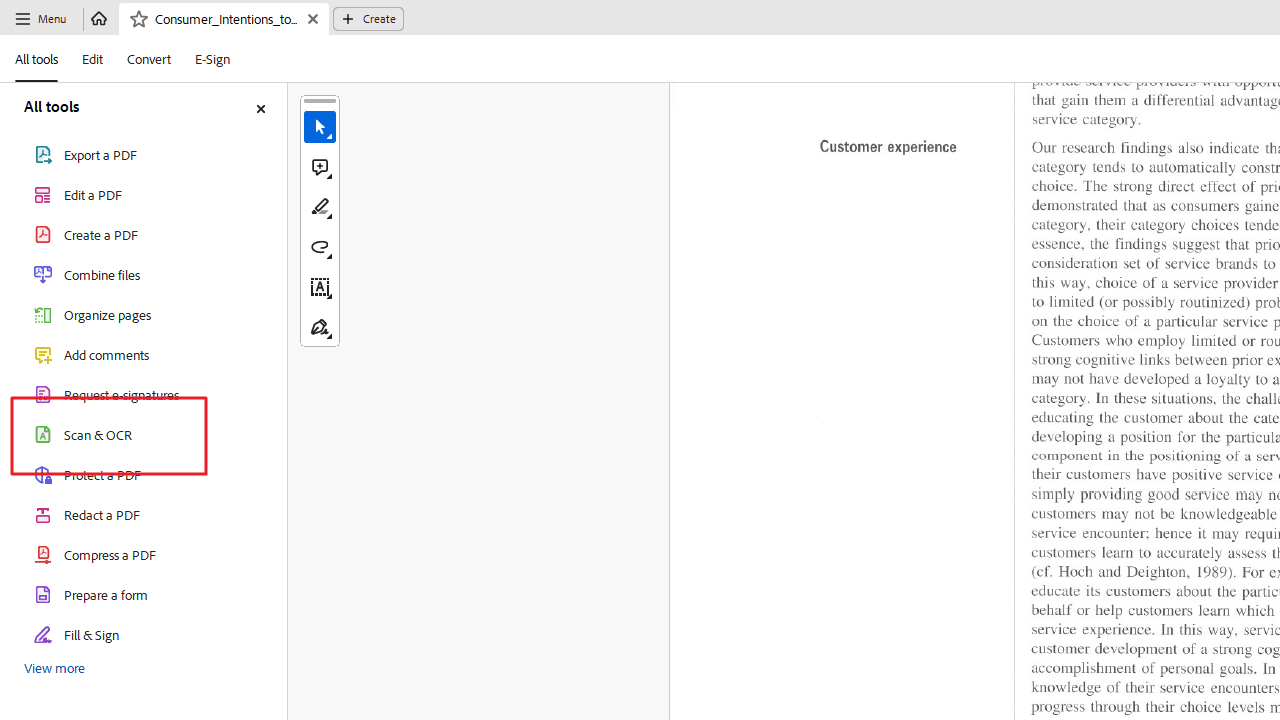
步驟3:導出為Word:
一旦您的掃描PDF具有可搜索或可編輯的文字,您可以繼續進行轉換。點擊Acrobat界面右側窗格中的“導出PDF”工具。或者,您可以轉到“文件”選單,選擇“導出為”,然後從選項中選擇“Microsoft Word”。
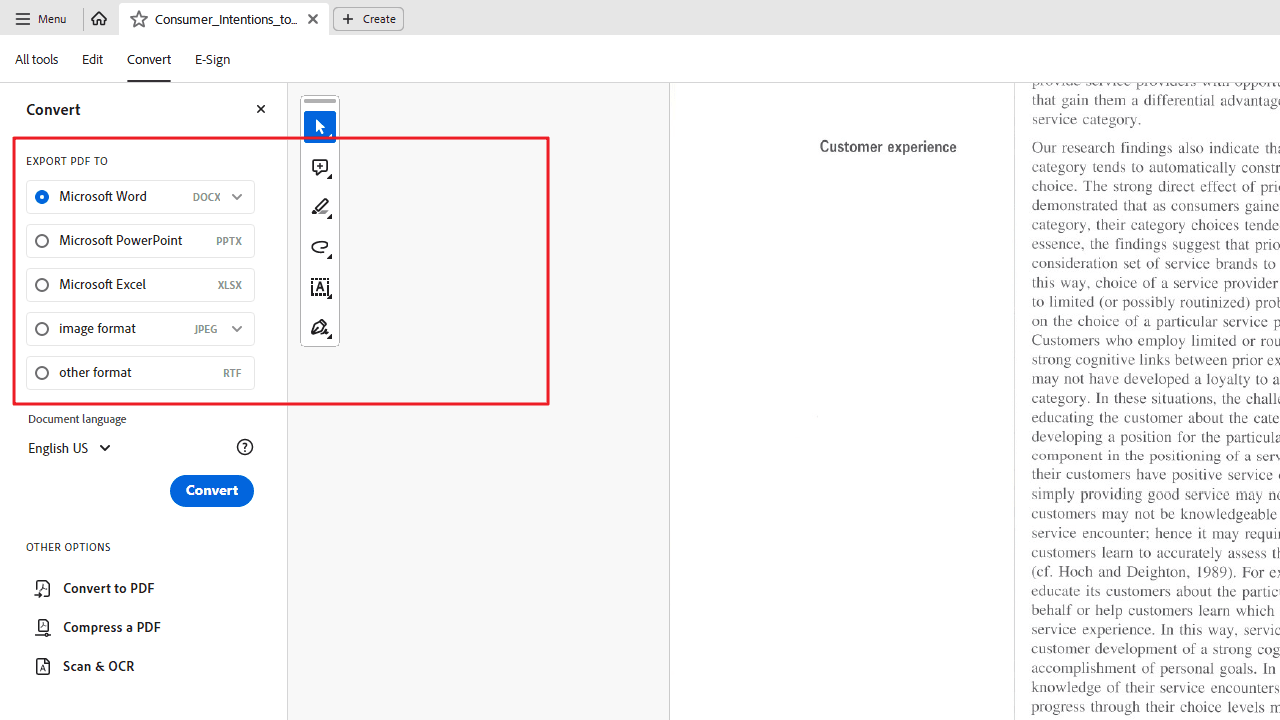
步驟4:選擇Word格式並轉換:
將顯示一個窗口,允許您選擇轉換後文件的所需輸出格式。選擇“Word文件(.docx)”以獲取最新的Word格式,或選擇“Word 97-2003文件(.doc)”以與舊版Word兼容。最後,點擊“導出”按鈕。將顯示一個對話框,提示您選擇保存轉換後的Word文件的位置,導航到所需文件夾,適當命名文件,然後點擊“保存”。
注意:OCR轉換的準確性可能會因掃描PDF的質量和其中文字的複雜性而異。在某些情況下,轉換後的Word文件中可能需要進行輕微調整或更正。
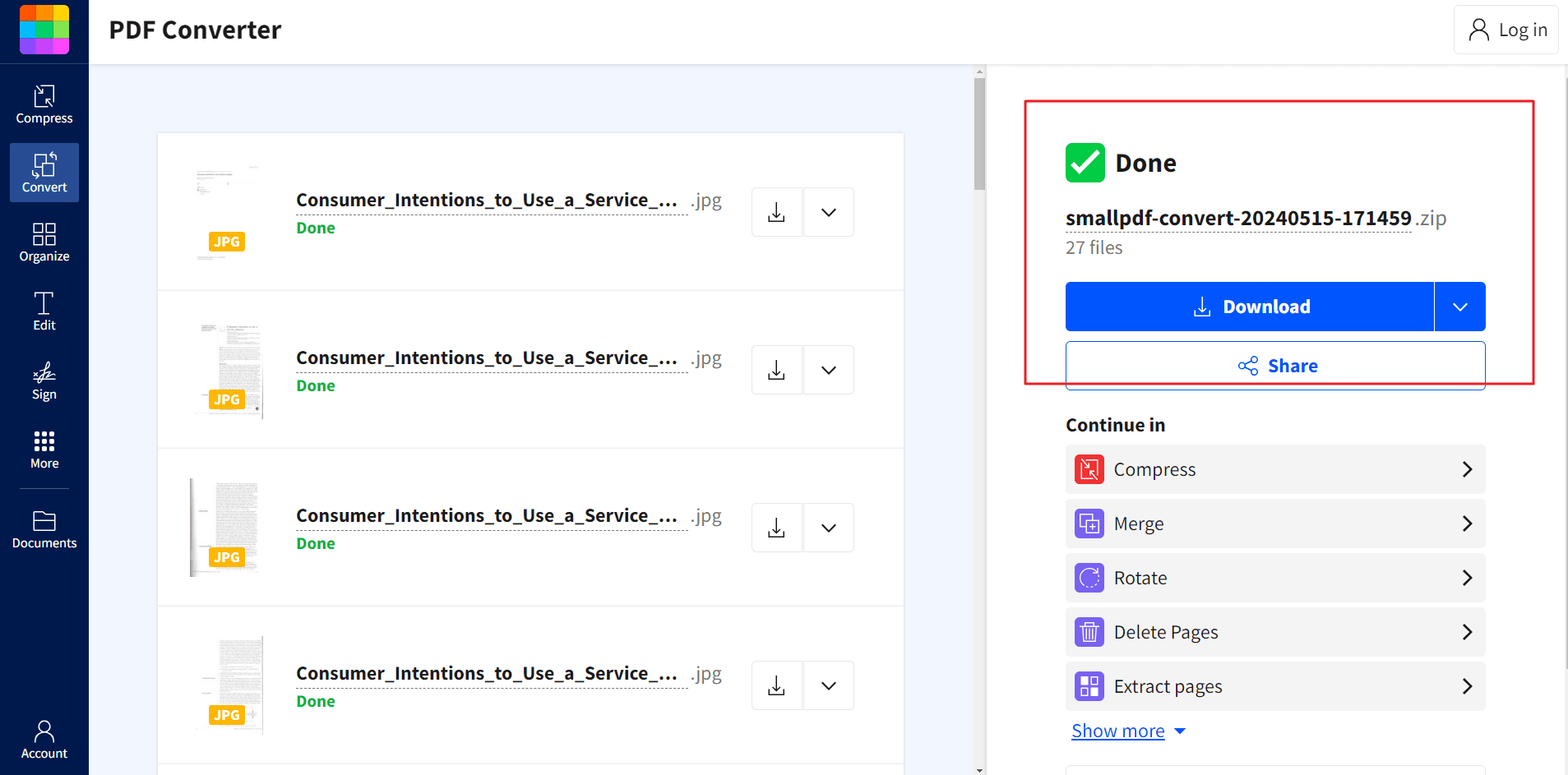
如何使用線上工具(Smallpdf)將掃描的PDF轉換為Word
步驟1:訪問Smallpdf
前往Smallpdf網站。
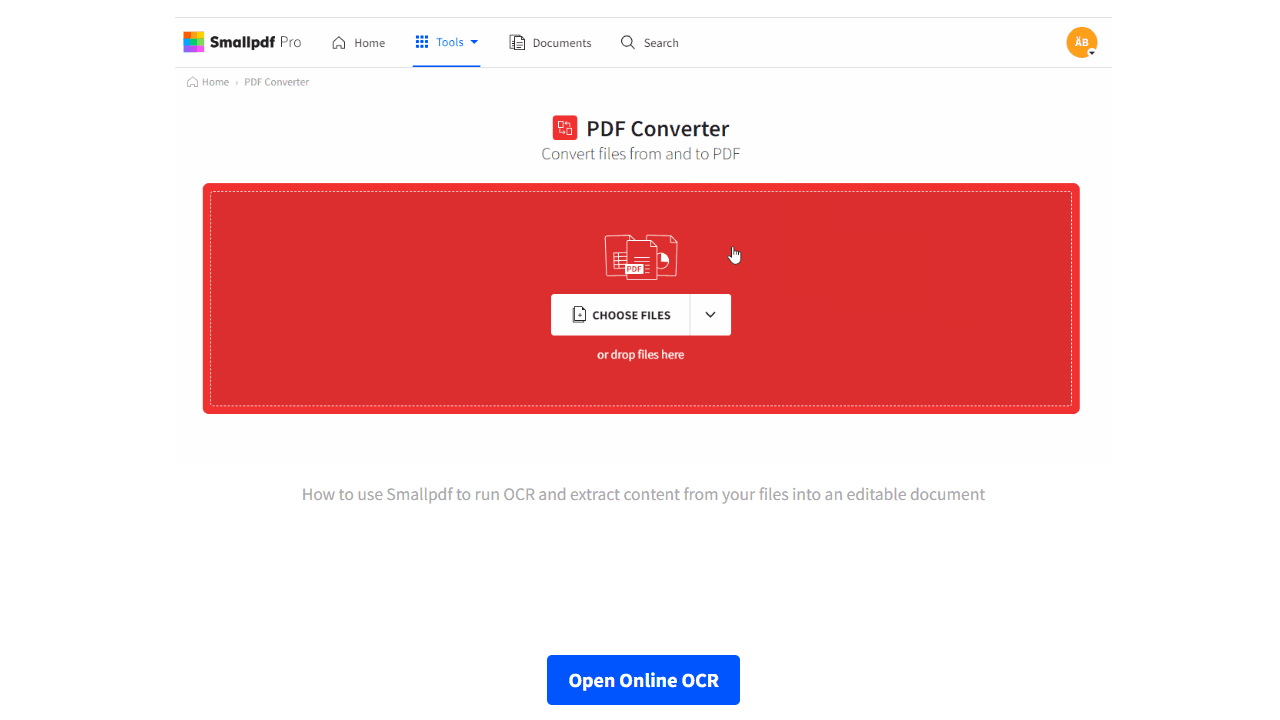
步驟2:上傳您的掃描PDF
將掃描的PDF文件直接拖放到網頁上的指定區域。
或者,點擊“選擇文件”按鈕,導航到計算機上掃描PDF的位置。
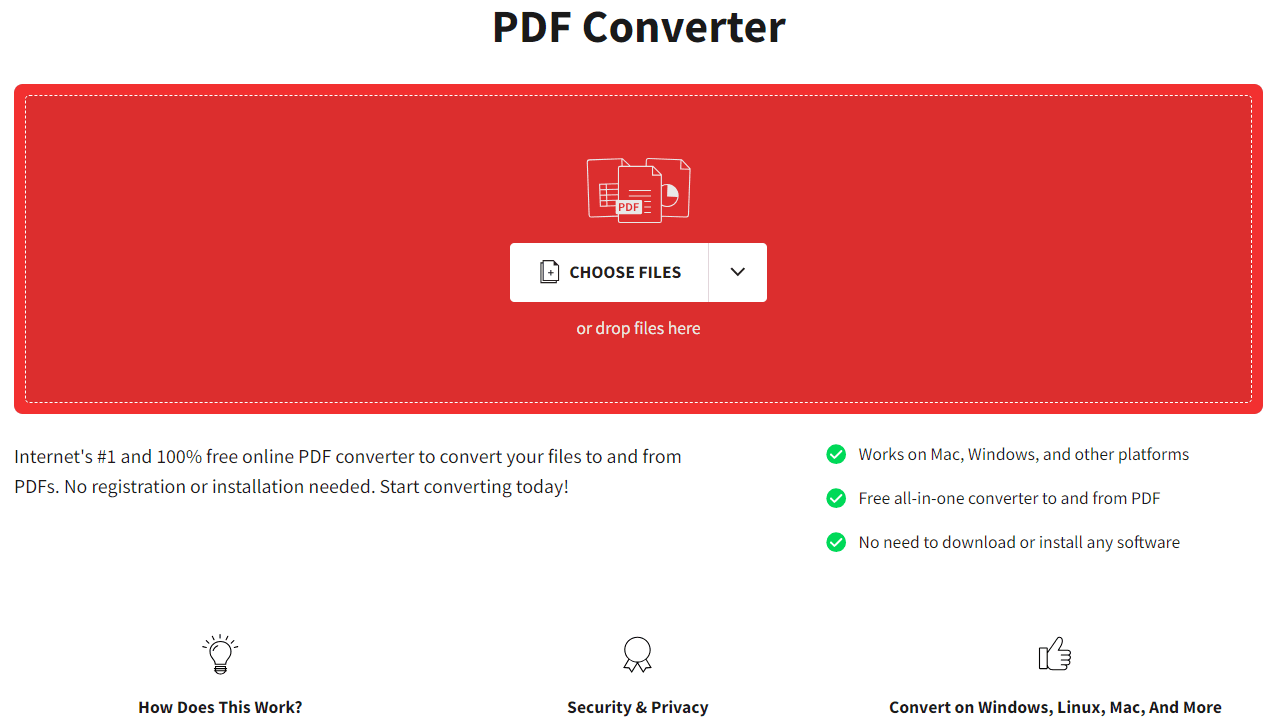
步驟3:啟用OCR
默認情況下,Smallpdf將檢測您的PDF是否為掃描文件。如果是,您將看到一個提示,詢問您是否要啟用OCR。選擇“是”以將掃描的圖像轉換為可編輯的文字。
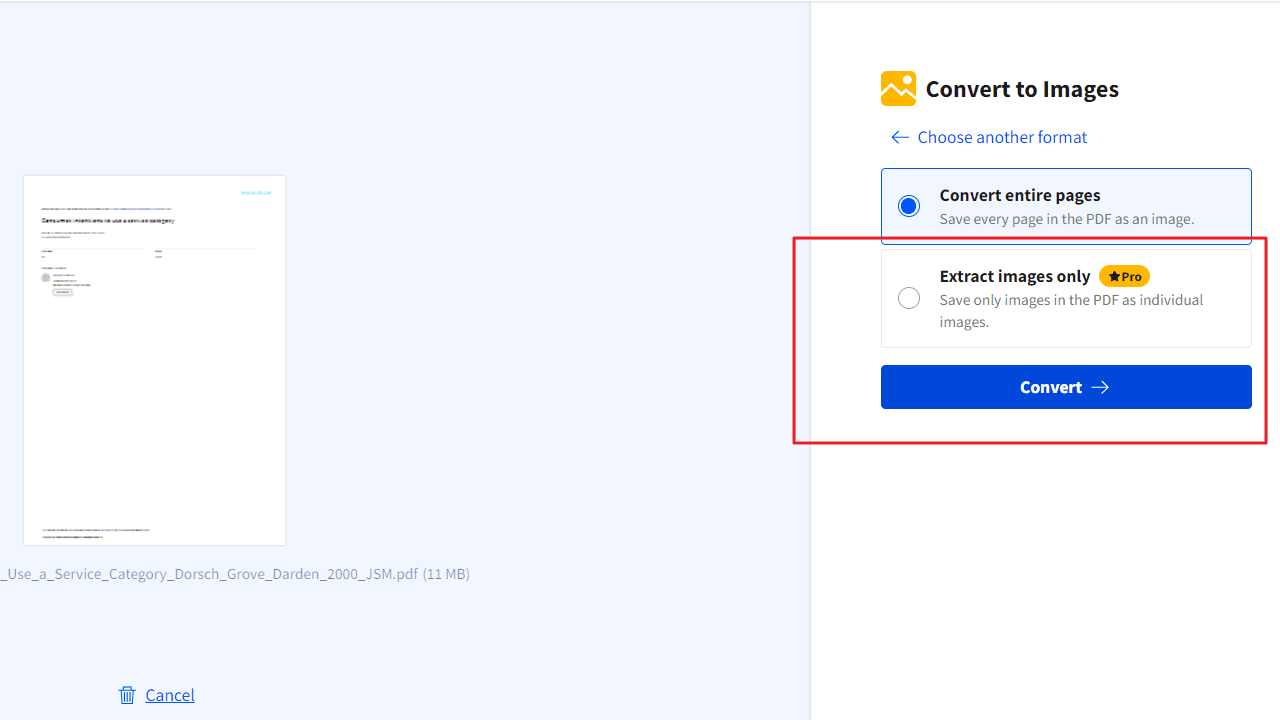
步驟4:轉換為Word並下載轉換後的Word文件
稍等片刻,然後點擊“轉換”按鈕。Smallpdf將上傳您的文件並處理轉換。轉換完成後,您可以下載轉換後的Word文件。您可以點擊“下載”按鈕。
注意:線上版本的限制。
OCR處理:僅處理有限數量的頁面,啟用OCR免費。
文件大小:免費轉換僅限於小於5MB的文件。
多次轉換:免費帳戶每天的轉換次數有限。
雖然Smallpdf提供了一種方便的解決方案,適合偶爾轉換,但如果您需要轉換大量掃描的PDF或文件超過免費大小限制,請考慮以下選項:
- 離線工具:一些開源PDF查看器提供基本的OCR功能,適合離線轉換。但是,功能可能比線上解決方案有限。
- 付費線上服務:一些線上PDF轉換服務提供更高的處理限制、批量轉換選項和更高級功能,但需要訂閱費。
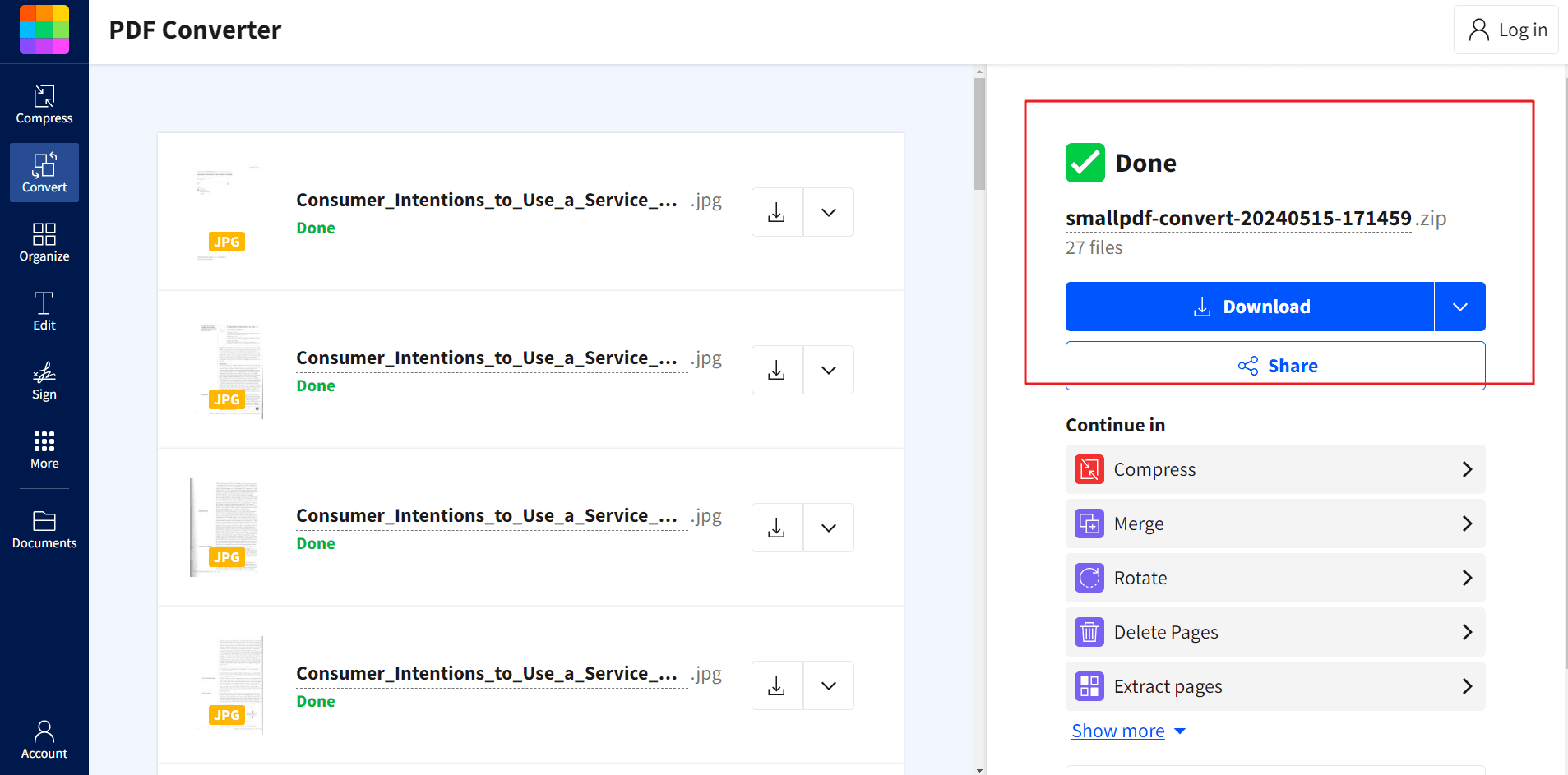
進一步閱讀
使用PDF Agile為您的PDF文件添加頁碼是一個簡單的過程,可以增強專業性和可讀性。此功能特別適合長篇文件、演示文稿或需要易於導航的報告。如果您正在尋找其他與PDF相關的教程,您可以觀看操作與技巧 | PDF Agile。