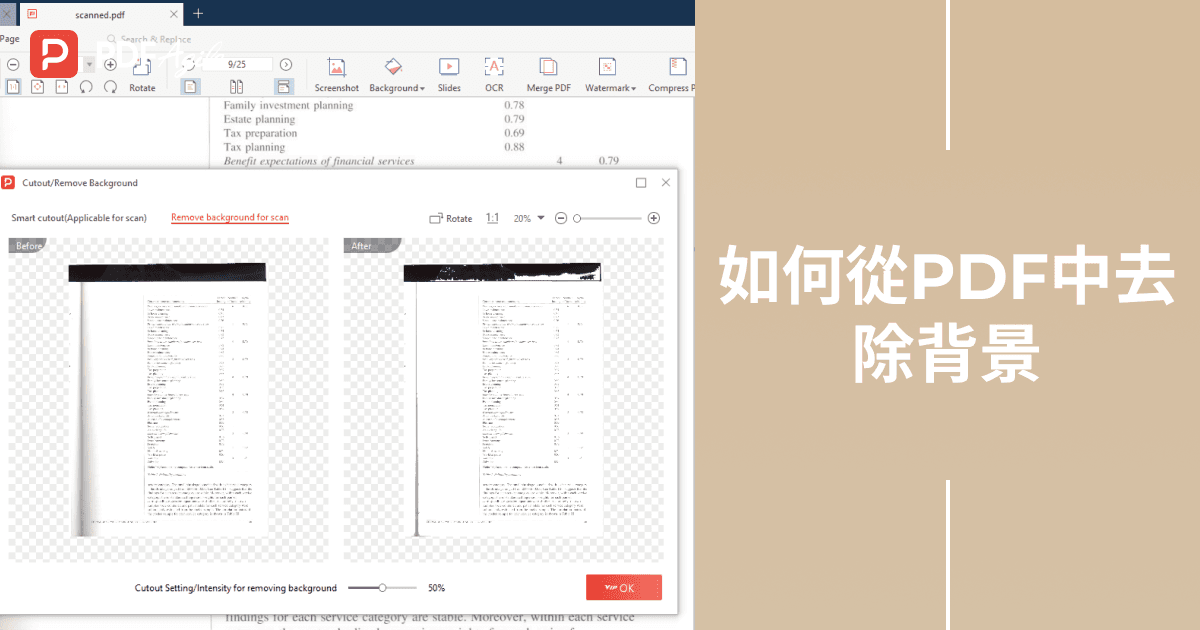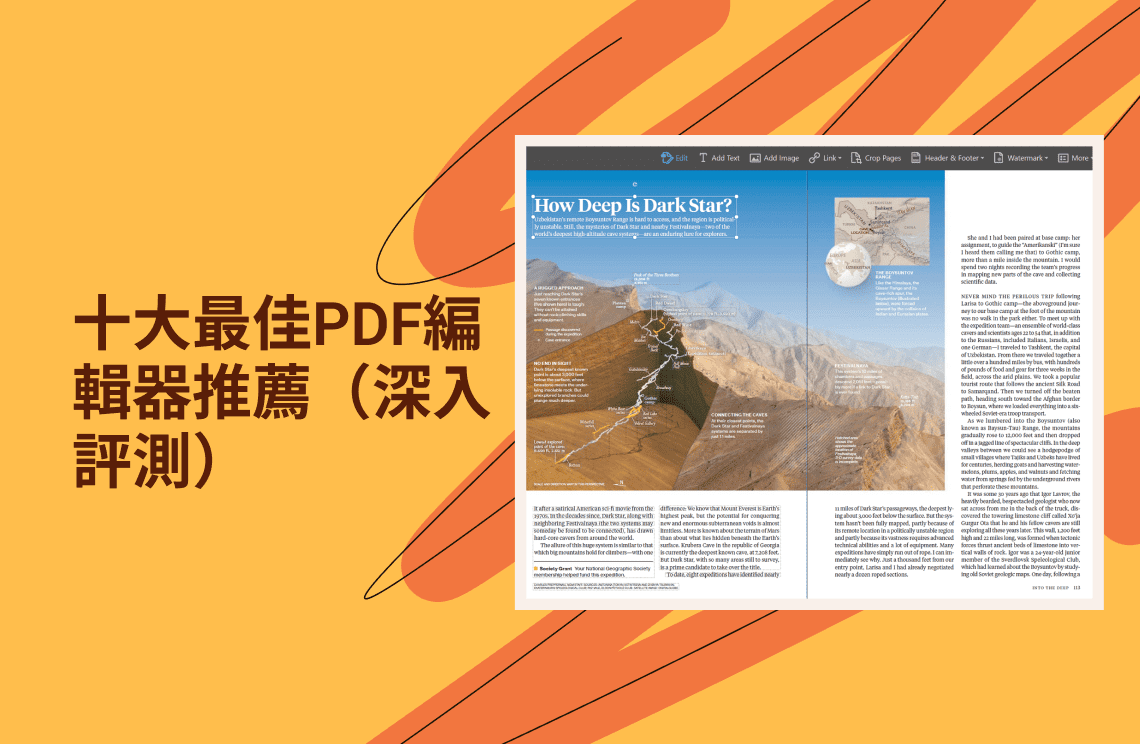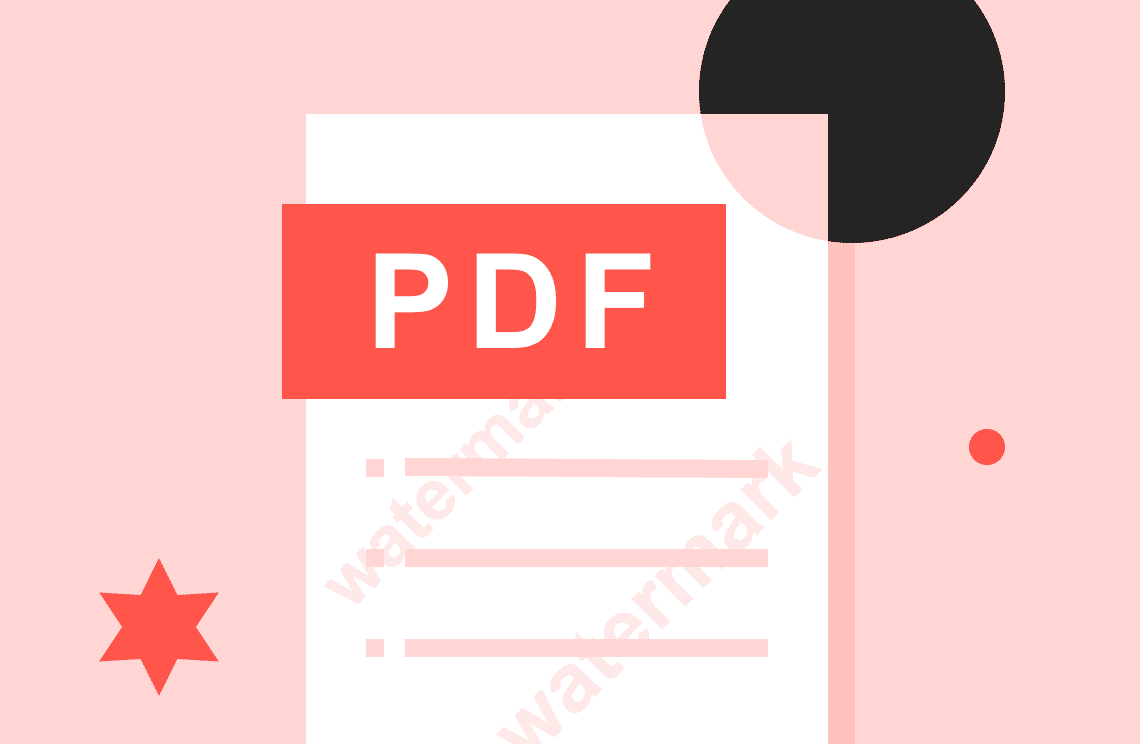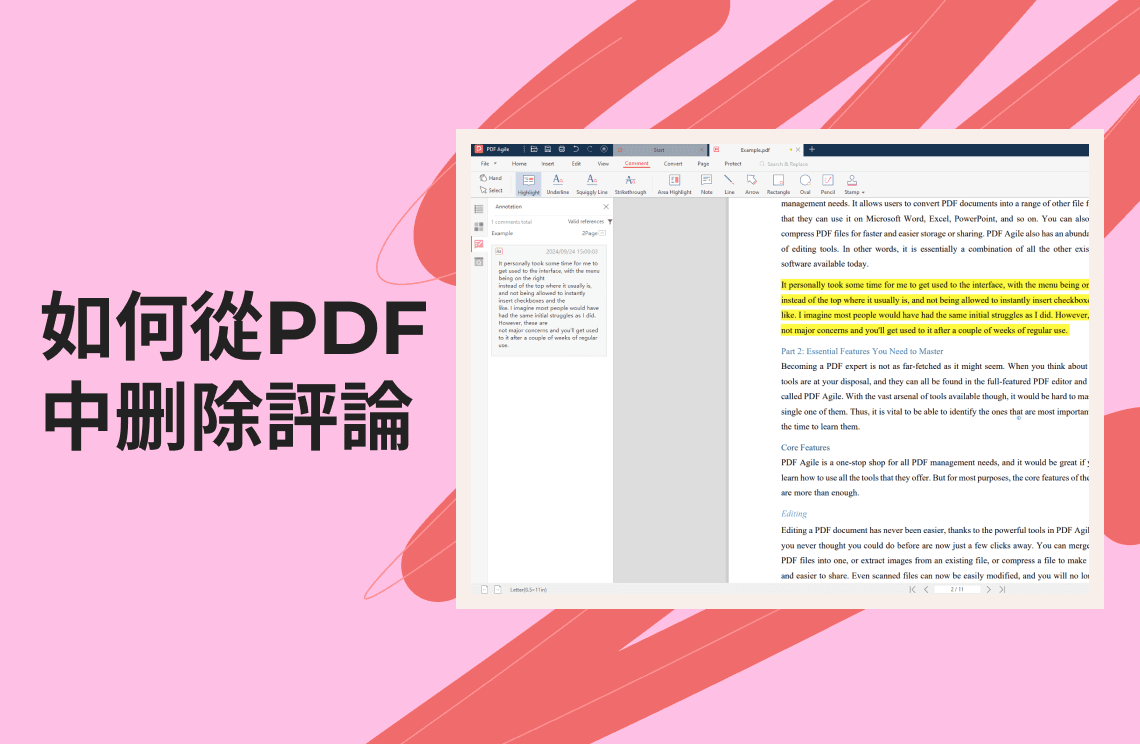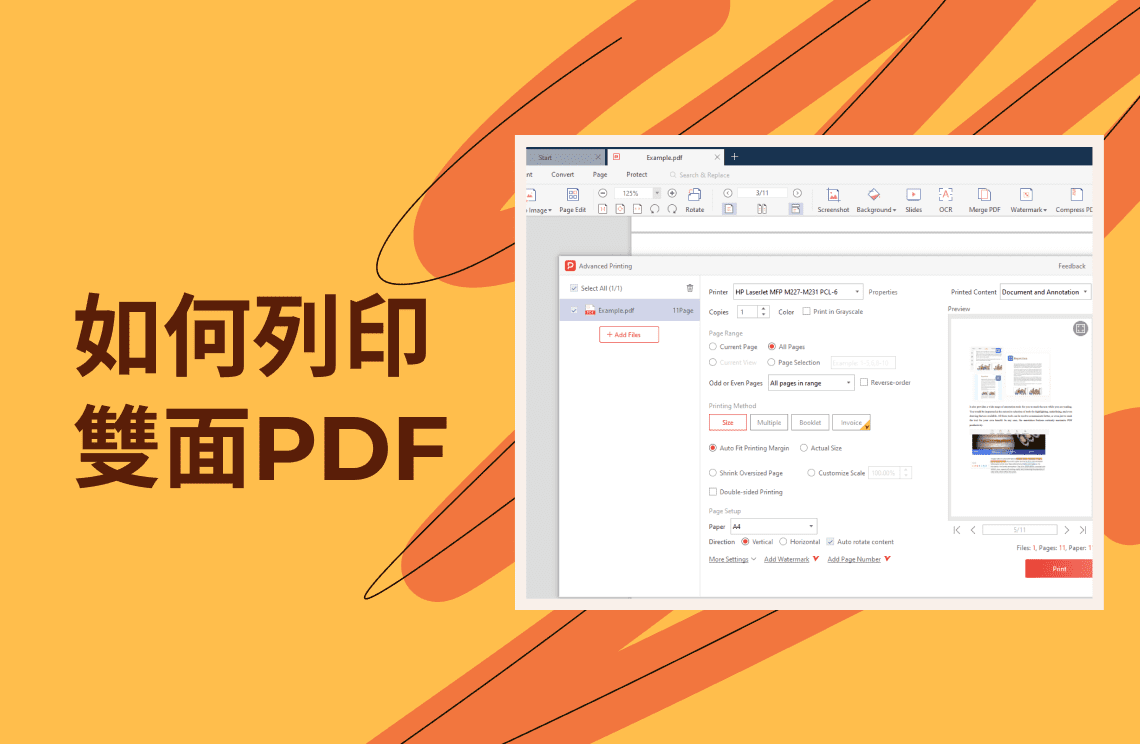您是否曾經收到一個充滿干擾背景的掃描PDF文件?也許是一張舊收據,上面有繁忙的水印,或者是一個掃描文件,背景燈光不均勻。雖然這些背景看起來可能不是什麼大問題,但它們會讓您的工作區變得混亂,並使您難以集中注意力在重要信息上。如果能夠輕鬆地去除這些不需要的元素,並創建一個乾淨、專業的文件,那不是很好嗎?
這篇指南將探討PDF Agile和Adobe Acrobat提供的有效背景去除工具,讓您能夠在幾個簡單的步驟中將混亂的PDF轉變為乾淨且專注的文件。
了解PDF中的背景
並非所有PDF都是相同的!在背景方面,有兩種主要類型需要考慮:
數位創建的PDF:這些PDF通常是從文字處理文件(如Microsoft Word)或其他軟體生成的。它們通常包含單獨的層,用於文字、圖像甚至背景。這允許更靈活的編輯,包括修改或完全去除背景的能力。
掃描的PDF:這些PDF基本上是通過掃描器掃描實體文件創建的數位副本。整個掃描文件變成一個單一的圖像,使背景成為內容的不可分割部分。如果您想編輯或去除背景,這可能會成為問題。
由於背景基本上是“烘焙”在圖像中,編輯工具如PDF Agile使用特定方法來完成這項任務。我們將在以下章節中詳細探討這些方法。
如何使用Adobe Acrobat去除PDF中的背景?
雖然這篇指南專注於PDF Agile,但了解其他流行軟體提供的功能也很有幫助。Adobe Acrobat提供了一個專門的“背景”工具,但其功能可能比專門的編輯軟體如PDF Agile有限。以下是根據Adobe官方網站的信息,如何在Adobe Acrobat中去除背景:
步驟1:打開PDF文件
啟動Adobe Acrobat並打開特定的PDF。
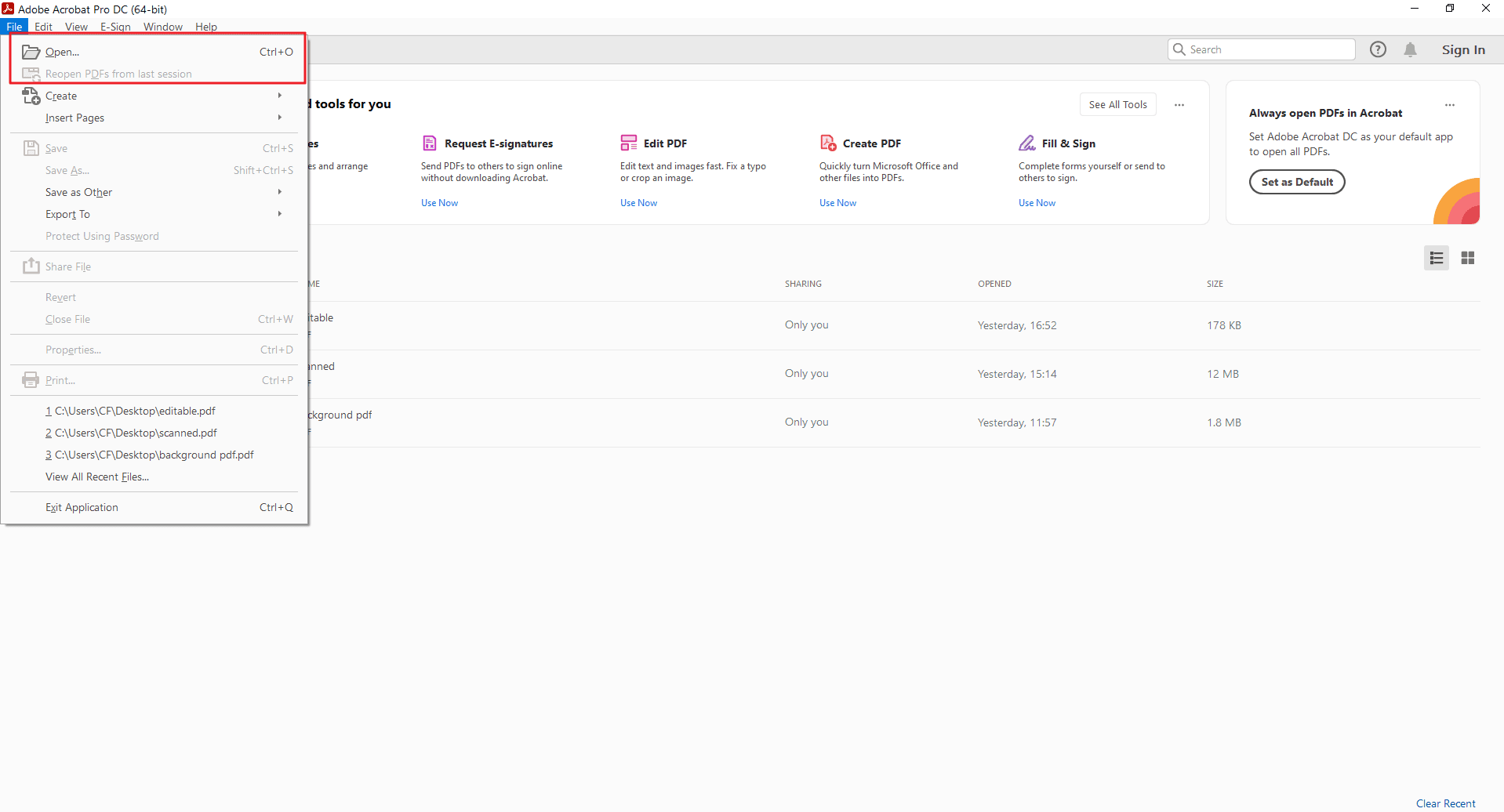
步驟2:選擇背景選項
導航到程序界面中的“編輯PDF”工具集。
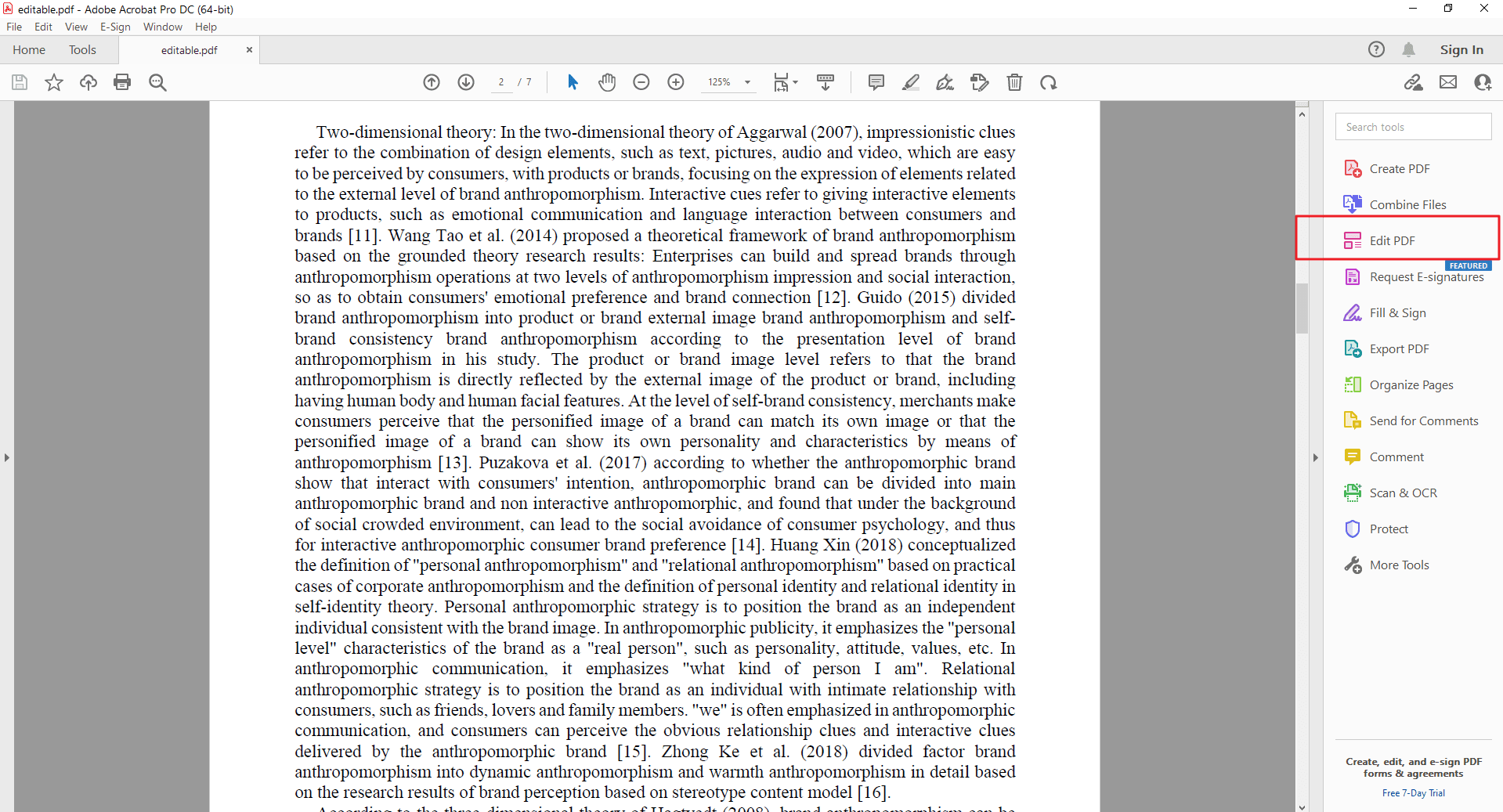
步驟3:去除PDF的背景
點擊主工具欄頂部的“更多”按鈕,然後選擇“背景”選項。您會發現有三個選項:添加、更新和去除。
添加:這個選項允許您為PDF文件添加背景。您可以在兩個來源之間選擇:
從顏色:讓您選擇一個固體顏色來填充整個PDF的背景。
從文件:允許您選擇一個圖像文件作為PDF的背景。然後您可以在文件中調整其不透明度、位置和比例。
更新:當您已經為PDF添加了背景(顏色或圖像)並希望對其進行更改時,這個選項就派上用場了。使用“更新”,您可以:
修改背景顏色,如果您使用了“從顏色”選項。
編輯圖像文件、其不透明度、位置或比例,如果您使用了“從文件”選項。
去除:這是您原本尋找的選項。它允許您去除任何現有的背景,無論是固體顏色還是圖像,從您的PDF文件中。這將使內容背後透明,允許底層頁面或文件顯示出來。
之後,點擊“去除”選項。
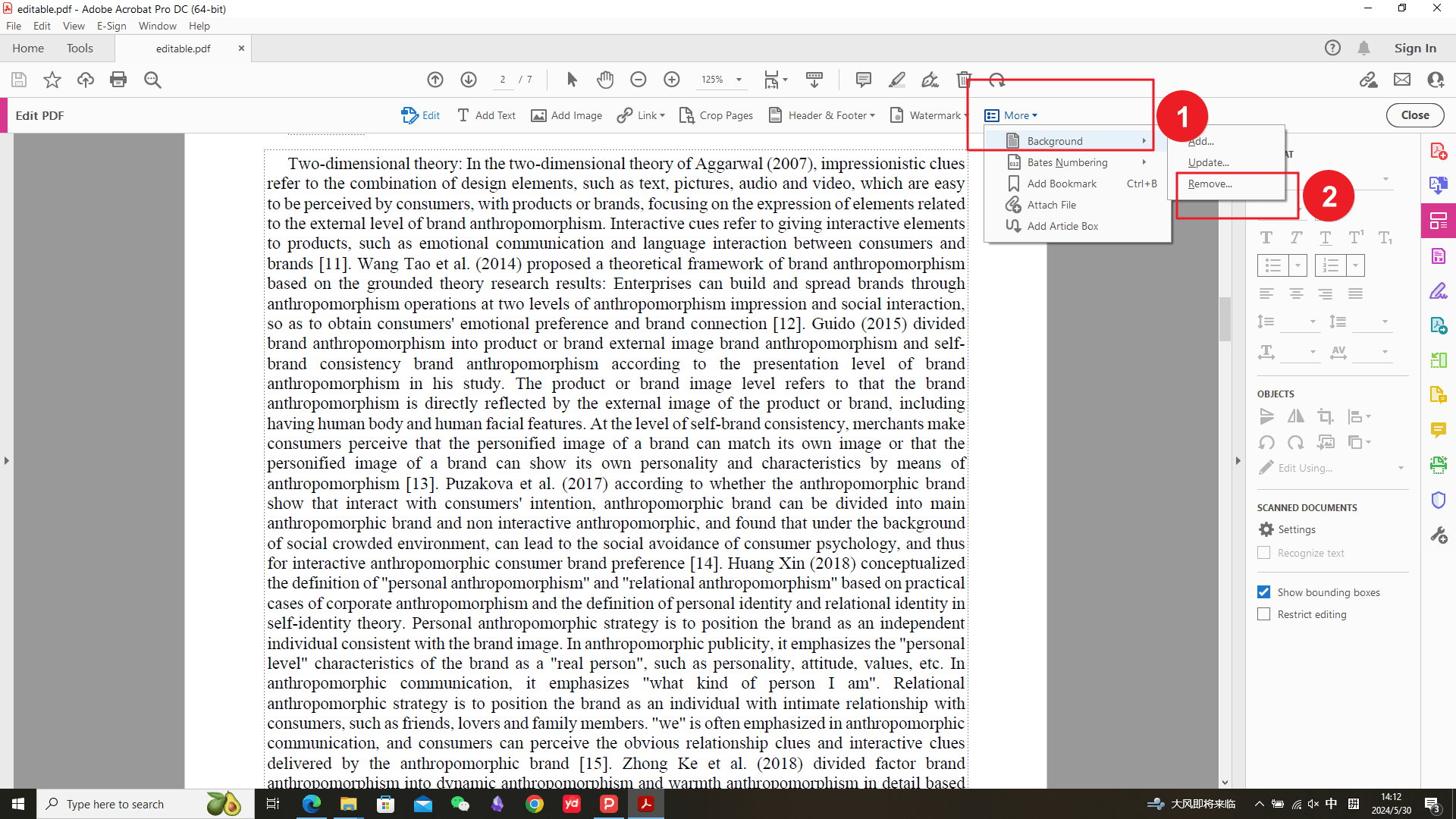
步驟4:確認Adobe Acrobat的結果
在去除背景之前,Adobe Acrobat會檢查是否存在背景。如果沒有,Adobe Acrobat無法在此文件中找到要去除的背景。如果您看到背景,它不是在Adobe Acrobat或Adobe PDFMaker中添加的,無法被檢測到。
注意:請注意,“背景”工具可能不適合複雜背景或具有繁瑣細節的背景
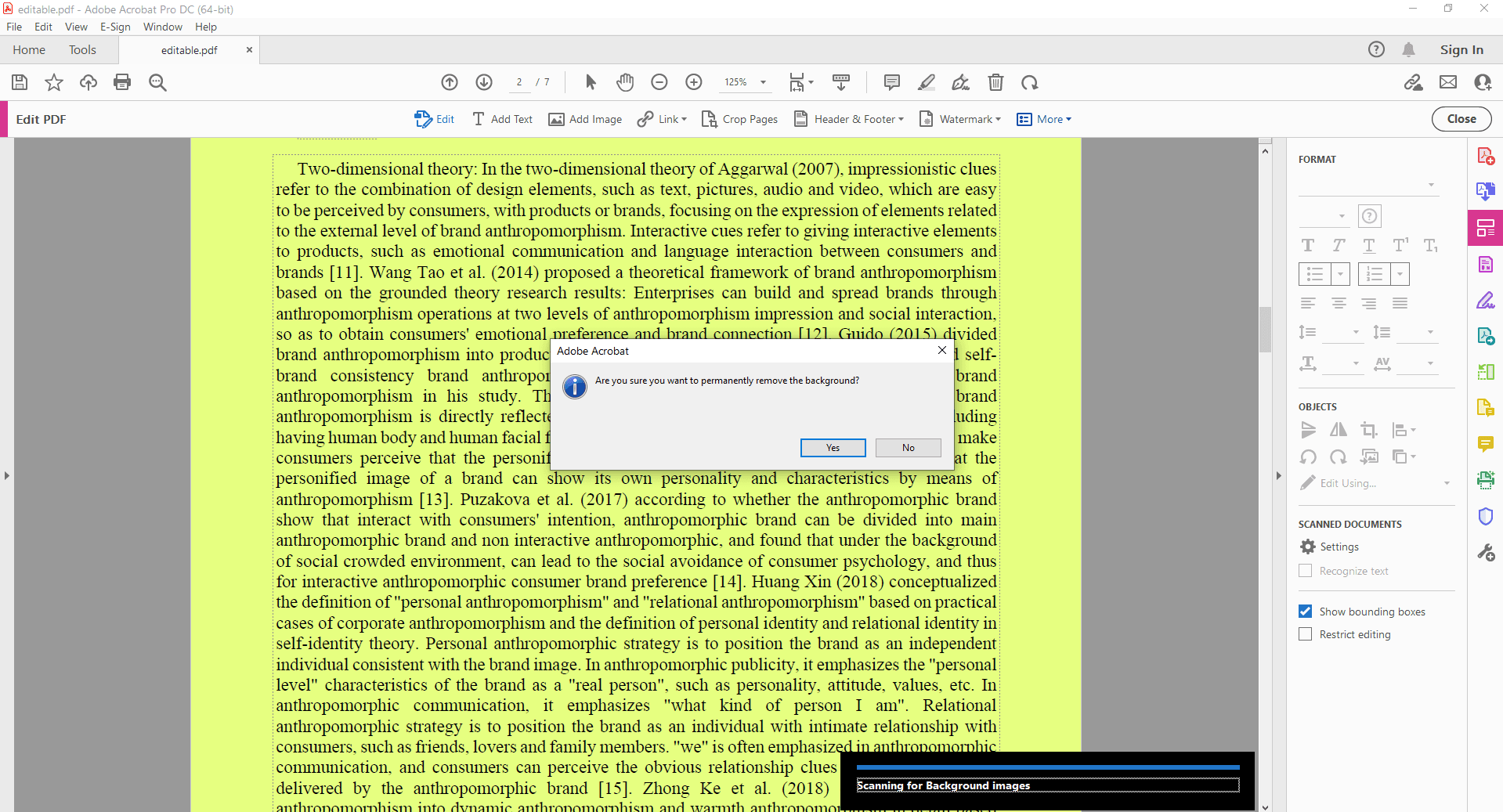
如何使用PDF Agile去除掃描PDF中的背景?
這種方法利用Cutout/Remove Background功能特別去除掃描PDF中的背景。對於具有繁瑣背景、文字或圖像與背景交織的掃描PDF,PDF Agile的剪切/去除功能提供了更精確的方法。
步驟1:打開PDF文件
啟動PDF Agile並打開特定的PDF。

步驟2:選擇Cutout/Remove Background
點擊主工具欄頂部的“首頁”選項卡。然後,點擊您想要去除背景的整個頁面。將會出現一個彈出的小窗口,您可以點擊“Cutout/Remove Background”選項。
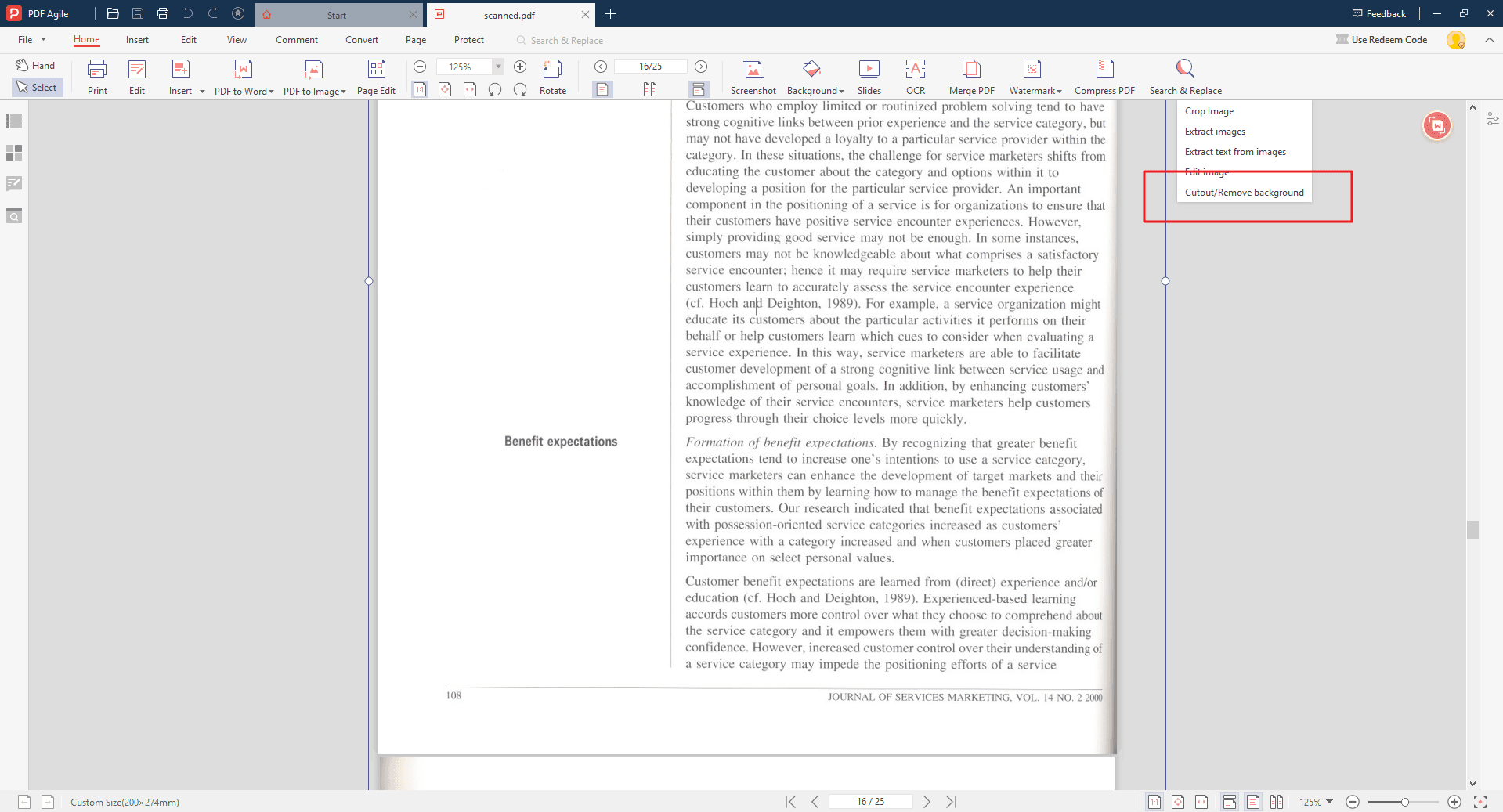
步驟3:調整去除背景的強度
一旦您進入Cutout/Remove Background窗口,您可以分別選擇“智能剪切(適用於掃描)”和“去除掃描背景”,這樣您可以獲得完全透明的背景和完全白色的背景。
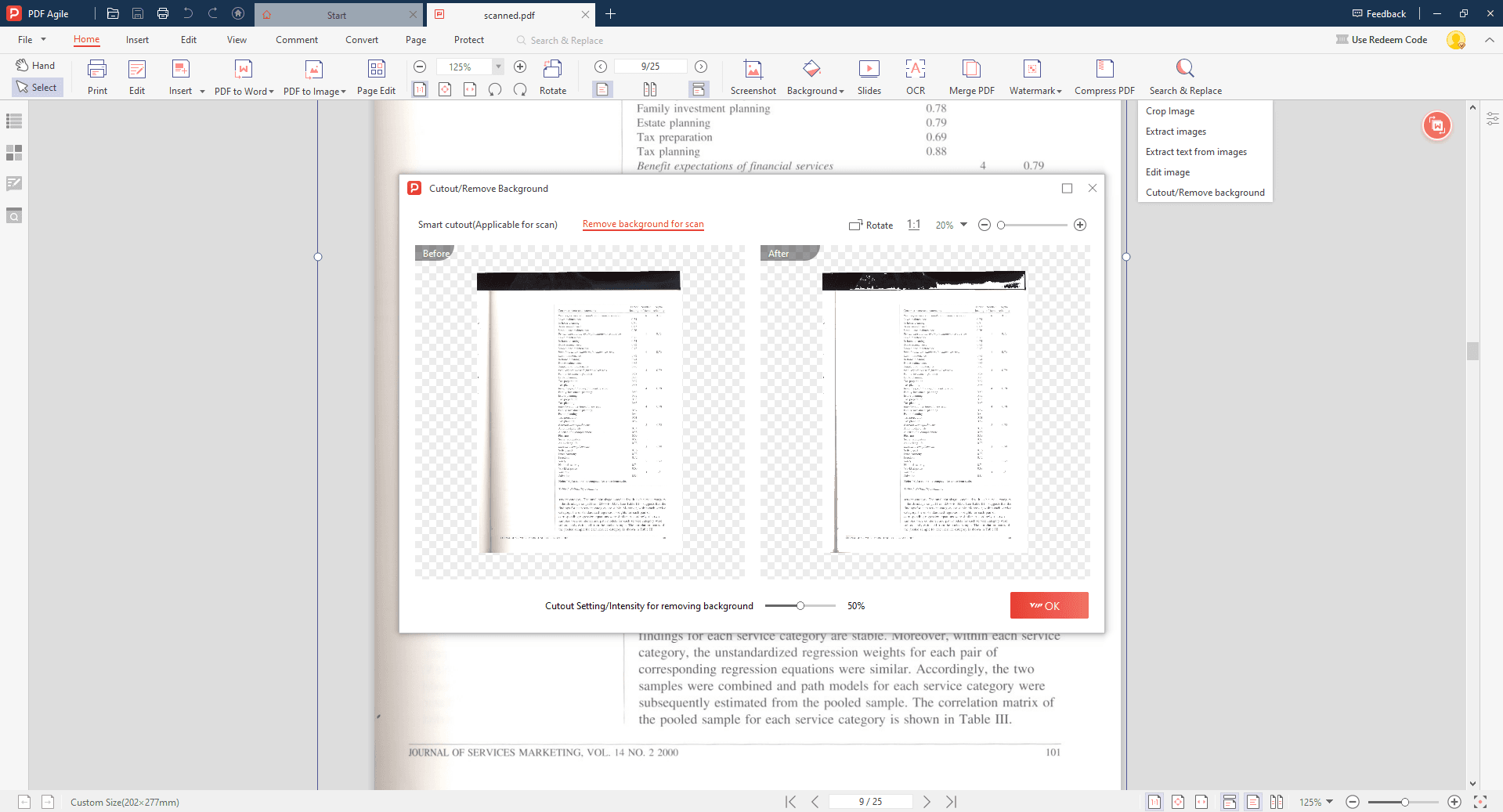
步驟4:保存為透明PDF
點擊“確定”以去除PDF的背景。背景被隔離後,轉到“文件” > “另存為”,並選擇支持透明的格式,如PNG。這將創建一個新的PDF,其中只包含選定的元素,背景透明,允許您無縫地將其放置在其他文件中。
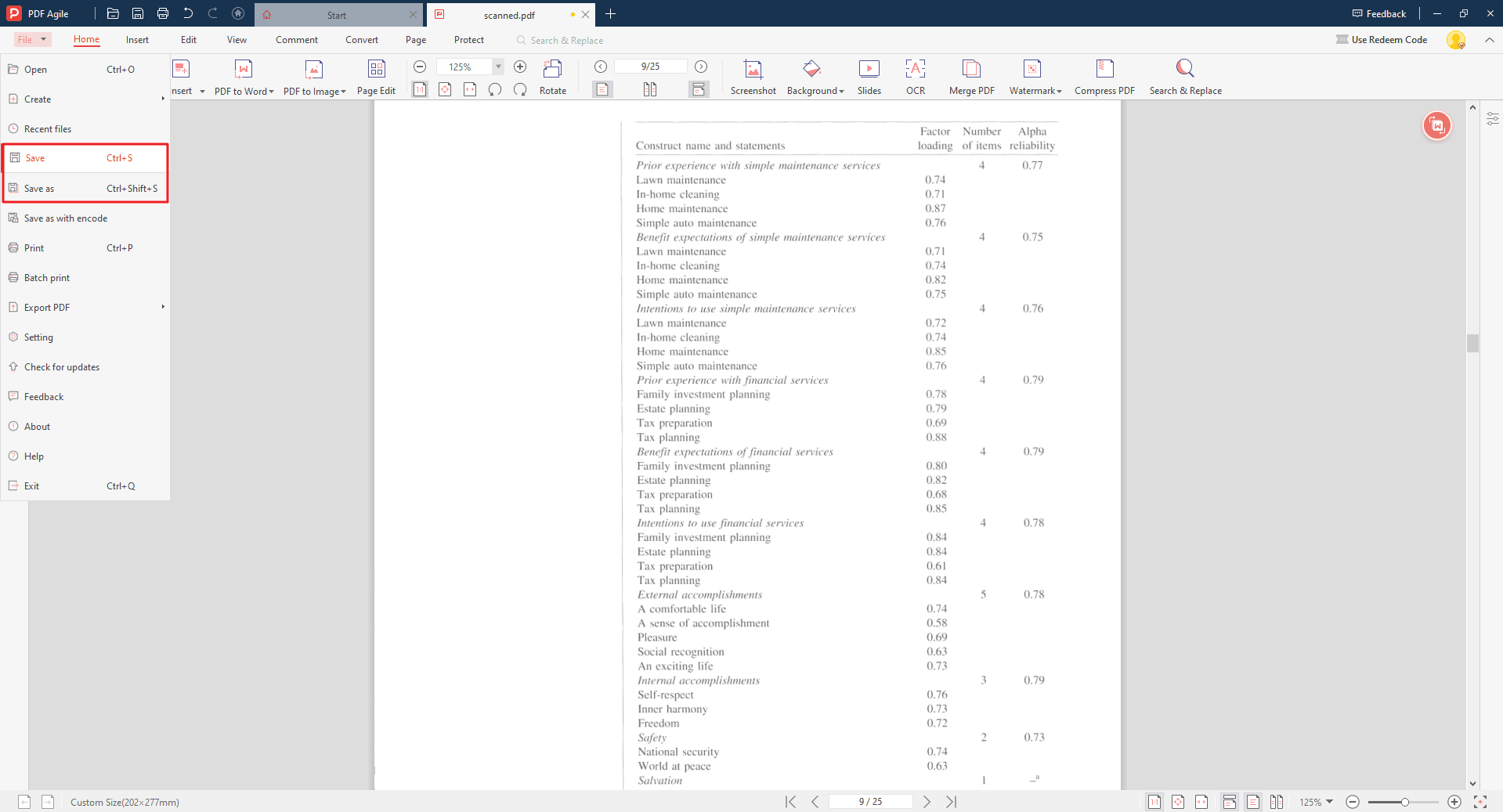
去除PDF背景的技巧
以下是關於在PDF Agile中去除背景的附加考慮和技巧的增強部分:
掃描PDF的質量很重要:
原始掃描的質量顯著影響背景去除結果。高分辨率掃描,前景元素與背景之間有明顯的對比,將在使用橡皮擦工具時產生更乾淨和更準確的結果。對於模糊或低質量的掃描,剪切/去除背景方法可能更適合。
選擇正確的輸出格式:
一旦您去除了背景,請考慮編輯後PDF的最終用途。如果您計劃將元素整合到另一個文件中,保存為支持透明的格式至關重要。
- PNG:這種格式廣泛支持並提供出色的無損壓縮,使其適合具有透明背景的圖形。
- TIFF:另一種透明圖像的選擇,雖然文件大小可能比PNG大。
超越背景去除:
PDF Agile的背景去除工具只是其更廣泛的PDF編輯功能的一部分。該軟體允許您執行各種編輯任務,包括:
- 在PDF中添加或編輯文字。
- 插入和操作圖像。
- 將PDF轉換為其他格式(例如,Word、Excel)。
- 在PDF中添加註釋和評論。
通過探索這些功能,您可以解鎖PDF Agile的全部潛力,並優化您的PDF工作流程。
結論
享受PDF Agile帶來的乾淨和清晰的PDF好處
使用PDF Agile的背景去除工具,您已經獲得了將混亂的PDF轉變為內容清晰且專注的文件的能力。這種新能力提供了幾個優勢:
增強的清晰度:去除不需要的背景提高了PDF的視覺吸引力,使其更容易閱讀和導航。
孤立元素:通過從背景中提取特定元素,您可以專注於簡報、報告或進一步編輯的關鍵信息。
簡化編輯:沒有干擾背景的乾淨PDF適合進一步的編輯任務,允許您無縫地修改文字、添加註釋或將其整合到其他文件中。
超越背景去除:多功能的PDF編輯解決方案
PDF Agile不僅僅是背景去除。它為您提供了一套全面的PDF編輯工具,使您能夠:
- 直接在PDF中編輯文字和圖像。
- 添加評論、註釋和水印。
- 將PDF轉換為各種格式,如Word、Excel或JPG。
- 使用密碼保護來組織和保護您的PDF。
解鎖PDF的全部潛力
不要滿足於混亂和笨重的PDF。下載PDF Agile的免費試用版並探索其強大功能。體驗背景去除的簡便和控制,發現編輯和管理PDF的無限可能。