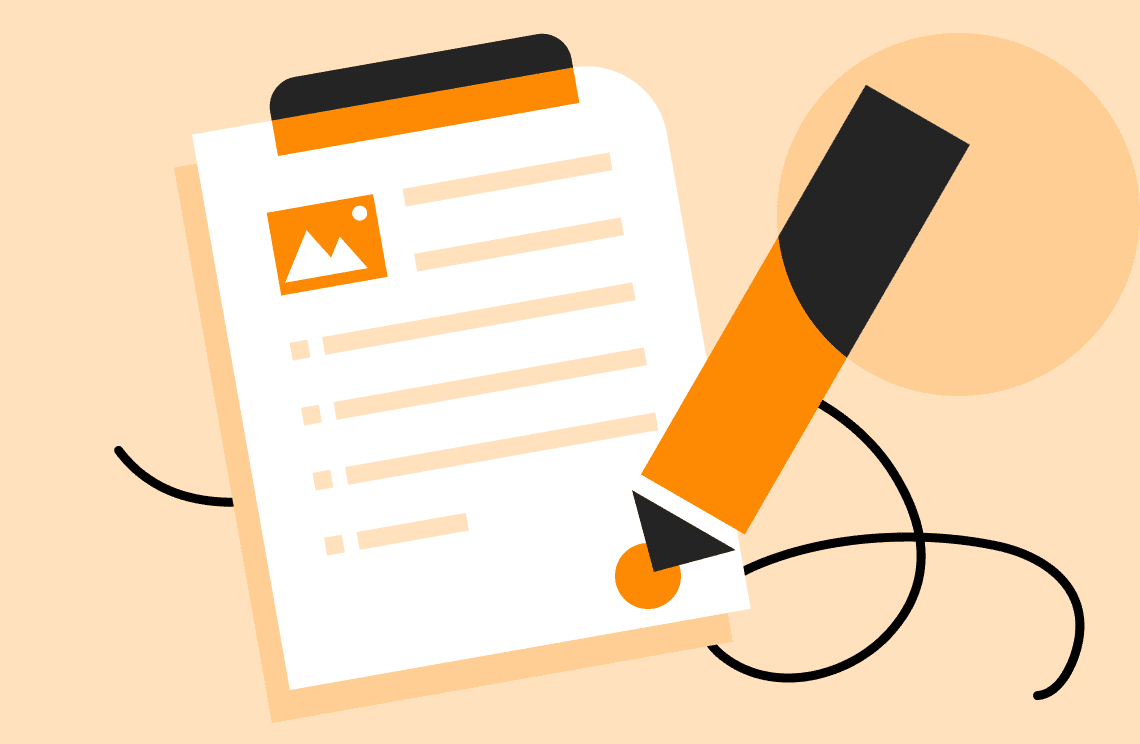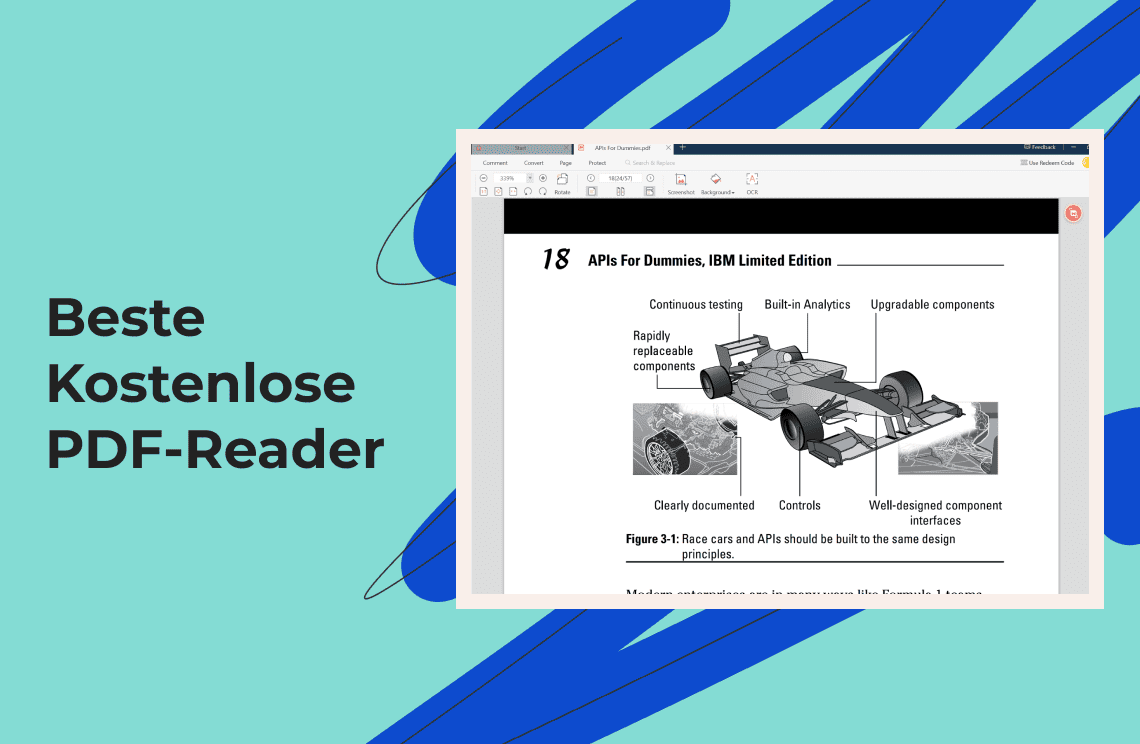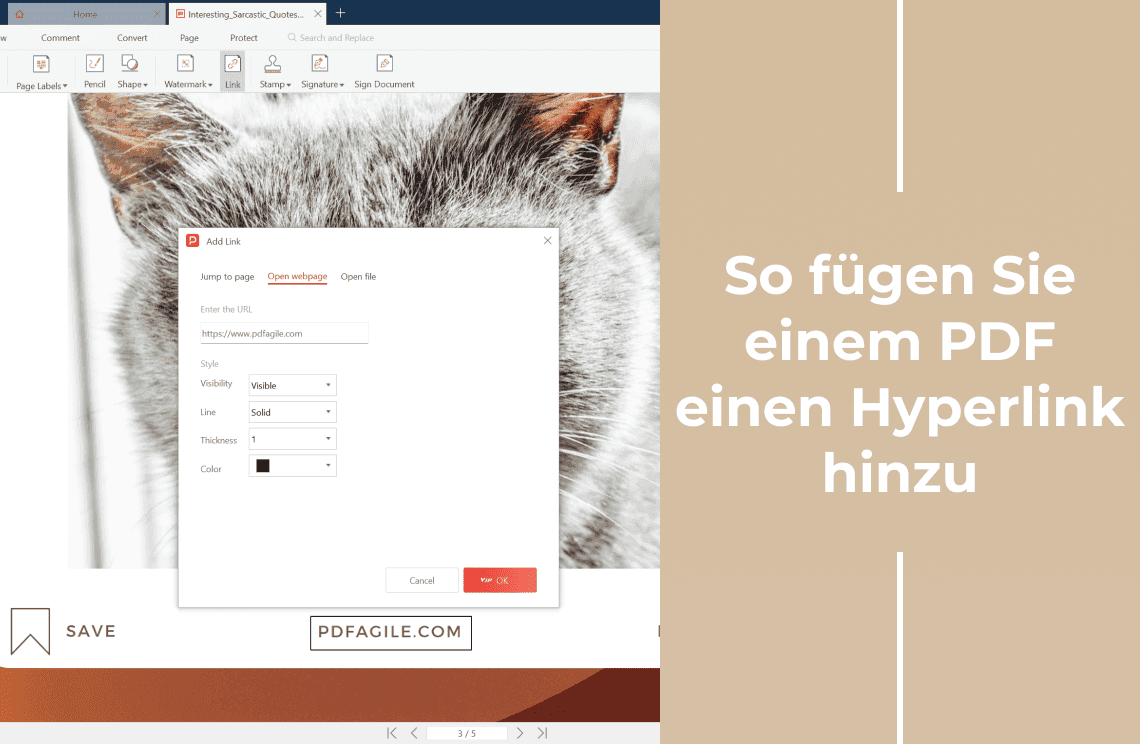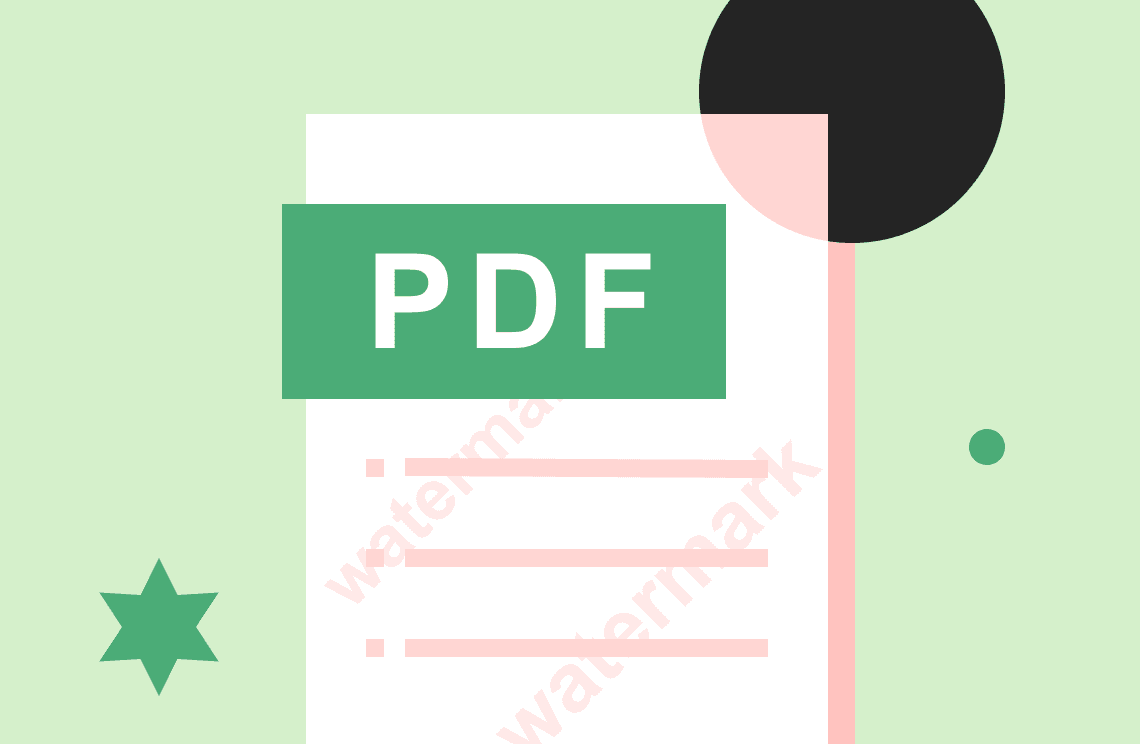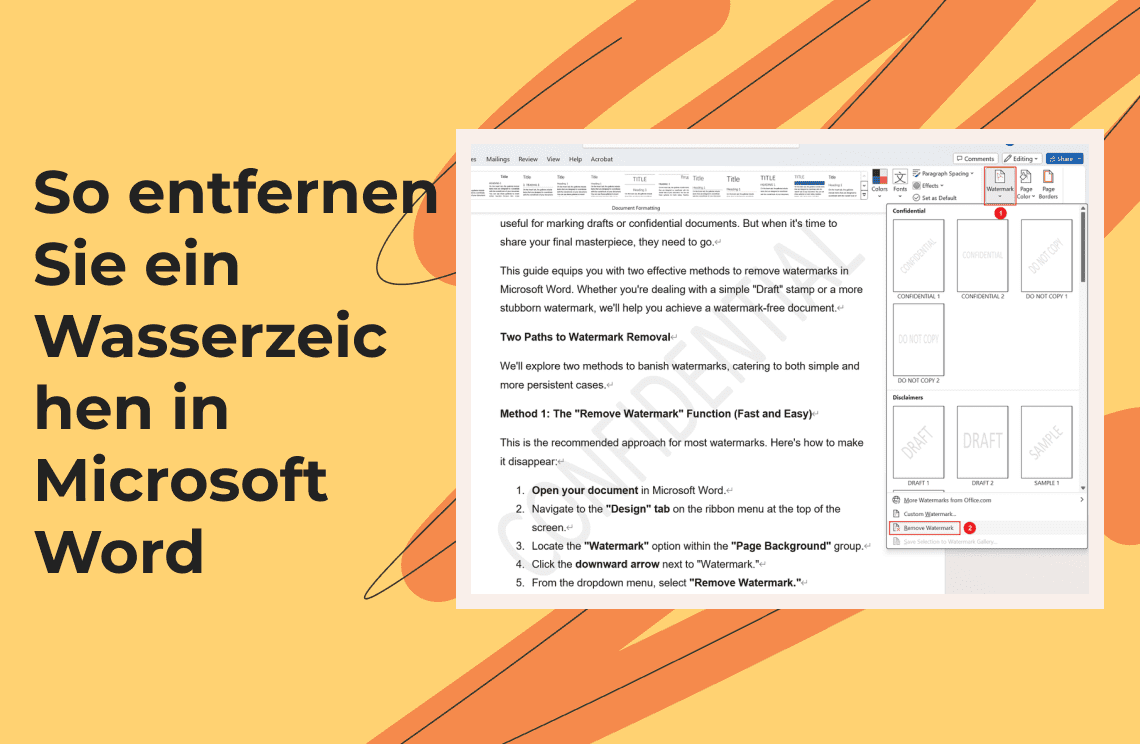PDF bewahrt Ihr Dateiformat, Details, Grafiken und Text. Es ist das Standarddokumentformat, das für Berichte, Verträge, Rechnungen und andere wichtige Dokumente verwendet wird. Manchmal kann ein PDF ziemlich lang sein, und das Finden der gewünschten Seite oder des gewünschten Textes kann schwierig sein. Die Verwendung eines guten Lesezeichensystems ist die beste Lösung für dieses Problem. Mit einem Lesezeichen können Sie mit einem Klick zu jedem Bereich Ihres PDFs springen, anstatt das Dokument zu lesen und zu scrollen. Hier geben wir Ihnen eine Schritt-für-Schritt-Anleitung, wie Sie Lesezeichen in PDFs hinzufügen können.
Wie man Lesezeichen zu PDFs auf Windows hinzufügt
Die beste Methode, Lesezeichen zu einem PDF hinzuzufügen, besteht darin, einen leistungsstarken PDF-Editor zu verwenden, der es Ihnen ermöglicht, Lesezeichen einfach hinzuzufügen und zu entfernen und sie in der Benutzeroberfläche zu platzieren, sodass Sie nicht durch die Symbolleiste navigieren müssen. Hier ist der beste PDF-Editor, um Lesezeichen zu einem PDF auf Windows hinzuzufügen.
PDF Agile
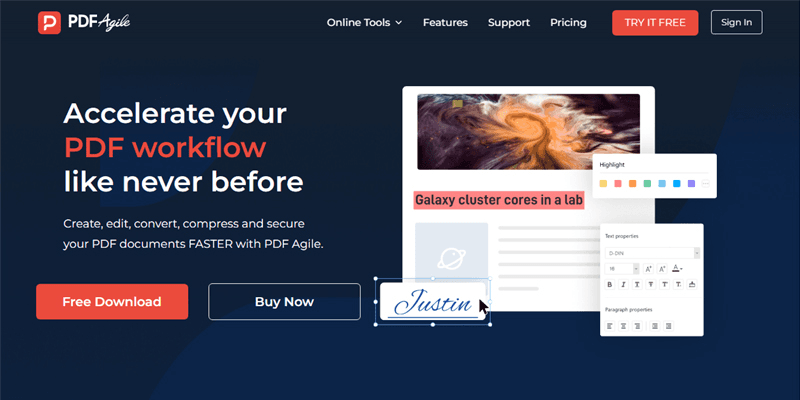
Wenn Sie einen PDF-Editor suchen, der es Ihnen ermöglicht, Lesezeichen zu einem PDF hinzuzufügen, ist PDF Agile Ihre erste Wahl. Es ist der beste PDF-Editor mit allen Premium-PDF-Bearbeitungswerkzeugen. Sie können PDFs mit PDF Agile einfach bearbeiten, konvertieren, komprimieren, zusammenführen, teilen und kommentieren. Die OCR-Funktion ermöglicht es Ihnen, Bilder nach Text zu durchsuchen und Bilder in das PDF-Format zu konvertieren. Mit der Lesezeichenfunktion können Sie Lesezeichen in Ihrem PDF sofort hinzufügen, entfernen und erweitern. Andere PDF-Editoren wie Adobe Acrobat bieten Ihnen ähnliche Funktionen, aber wir empfehlen PDF Agile, weil es günstig ist und Sie keine teuren Gebühren für ein monatliches Abonnement zahlen müssen.
PDF Agile ist ein vielseitiges Tool und kompatibel mit Windows, Mac und dem Web. Mit PDF Agile können Sie PDFs einfach kostenlos mit Lesezeichen versehen. Sie können auch PDFs komprimieren, indem Sie die Dateigröße reduzieren, ohne Qualität zu verlieren. Das Zusammenführungswerkzeug in PDF Agile ermöglicht es Ihnen, mehrere PDFs zu kombinieren, um ein neues Dokument zu erstellen. Zusammengefasst bietet Ihnen PDF Agile alle Werkzeuge, die Sie möglicherweise zum Bearbeiten oder Anpassen von PDFs benötigen.
Befolgen Sie diese einfachen Schritte, um zu erfahren, wie man Lesezeichen in PDFs hinzufügt, indem Sie zwei verschiedene Methoden mit PDF Agile verwenden.
Wie man Lesezeichen zu PDFs kostenlos hinzufügt
SCHRITT 1: Laden Sie PDF Agile auf Ihren Computer herunter und installieren Sie es.
SCHRITT 2: Starten Sie PDF Agile und wählen Sie das PDF aus, das Sie bearbeiten möchten, indem Sie auf das Symbol „Datei öffnen“ klicken.
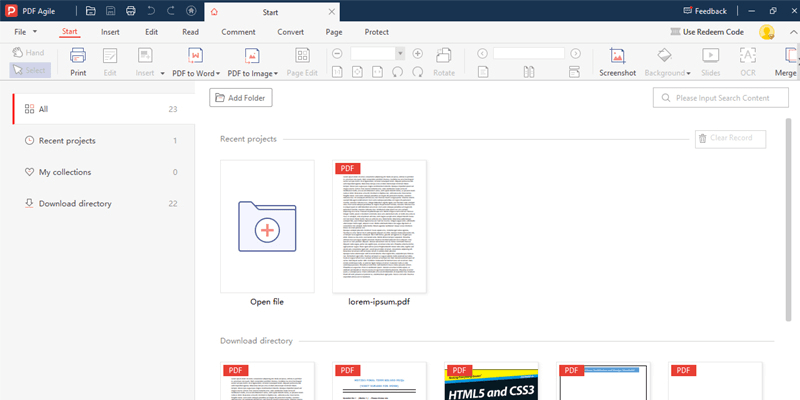
SCHRITT 3: Um Lesezeichen hinzuzufügen, klicken Sie auf das Lesezeichen-Symbol oben in der linken Seitenleiste.
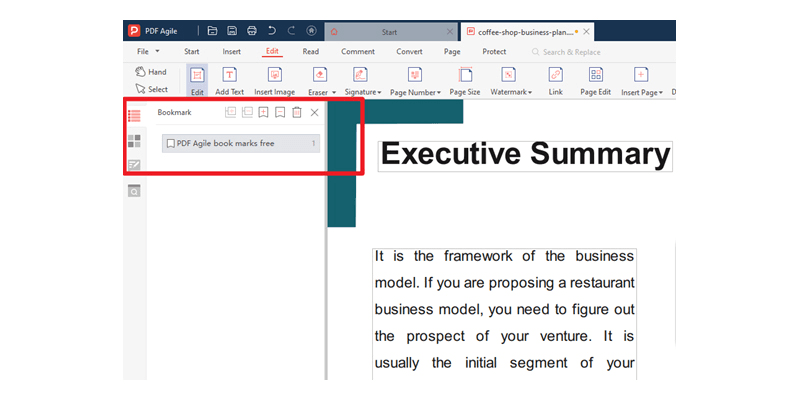
SCHRITT 4: Wählen Sie den Bereich aus, den Sie mit einem Lesezeichen versehen möchten, und klicken Sie auf die Schaltfläche „Neues Lesezeichen erstellen“.
SCHRITT 5: Geben Sie den Lesezeichentitel ein und drücken Sie die Eingabetaste. Sie können so viele Lesezeichen wie gewünscht im PDF hinzufügen.
SCHRITT 6: Nach Abschluss Ihrer Aufgabe speichern und exportieren Sie Ihr PDF in jedem gewünschten Format.
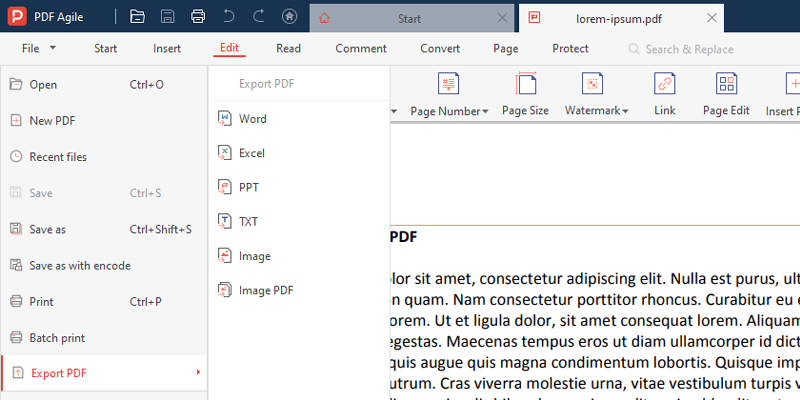
SCHRITT 7: Sie können aus demselben Tab ausgewählte oder alle Lesezeichen einfach löschen.
Wie man Lesezeichen in PDFs automatisch erstellt
Für diejenigen unter Ihnen, die wissen möchten, wie man Lesezeichen in PDFs automatisch erstellt, befolgen Sie diese Schritte.
SCHRITT 1: Starten Sie PDF Agile und öffnen Sie die Datei, die Sie bearbeiten möchten.
SCHRITT 2: Klicken Sie auf das Lesezeichen-Symbol in der linken Seitenleiste oben.
SCHRITT 3: Klicken Sie auf die Schaltfläche „Smart Directory Extract“.
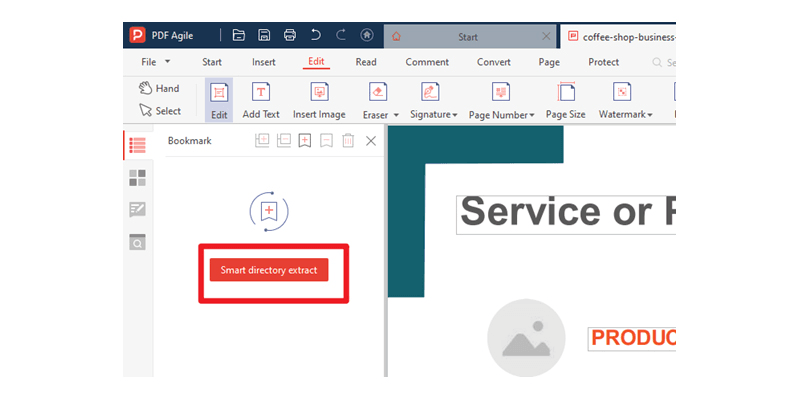
SCHRITT 4: PDF Agile erstellt automatisch Lesezeichen für jede Überschrift in Ihrem PDF.
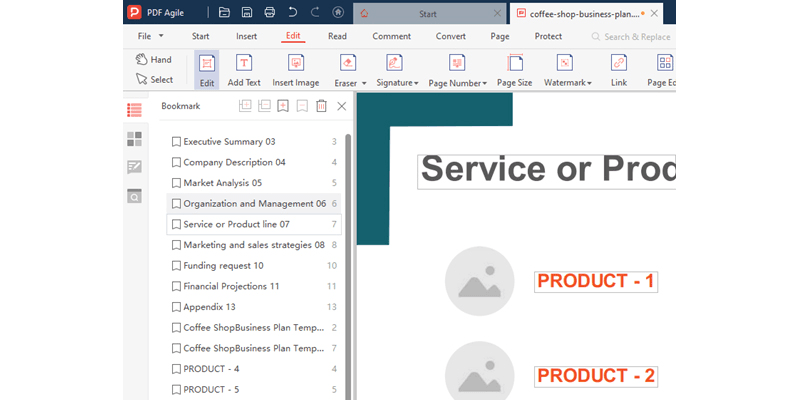
SCHRITT 5: Speichern Sie das geänderte PDF auf Ihrem Gerät.
PDF online mit Lesezeichen versehen
Für diejenigen, die es vorziehen, PDFs im Web zu bearbeiten, ist hier der beste PDF-Editor, um Lesezeichen zu einem PDF online hinzuzufügen.
Sejda

Sejda ist der beste PDF-Editor für diejenigen, die es vorziehen, PDFs online zu lesen und zu bearbeiten. Es ist auch mit Windows kompatibel, sodass Sie es entweder auf Ihrem Desktop herunterladen oder online verwenden können. Es bietet alle Premium-PDF-Bearbeitungsfunktionen zu einem niedrigen Preis. Sie erhalten eine ähnliche Anzahl von Funktionen in der Desktop- und der Webversion. Sejda ist kein kostenloser PDF-Editor, aber Sie können auf seine Premium-Funktionen für eine bestimmte Dateibearbeitungsgrenze zugreifen.
Wir empfehlen Sejda für die Online-PDF-Bearbeitung und das Hinzufügen von Lesezeichen aufgrund seiner sauberen Benutzeroberfläche und seiner vielseitigen Bearbeitungsfunktionen. Neben dem Hinzufügen von Lesezeichen können Sie die Bearbeitungsfunktion, die Signaturfunktion zum Signieren eines PDFs, die Formularfunktion zum Bearbeiten und Hinzufügen von Formularen und die Kommentarfunktion zum Verwenden der Textanpassungswerkzeuge nutzen. Hier ist die Anleitung, wie man Lesezeichen in PDFs online hinzufügt.
SCHRITT 1: Besuchen Sie Sejda online oder installieren Sie es auf Ihrem Computer.
SCHRITT 2: Wählen Sie die Datei aus, die Sie bearbeiten möchten, und laden Sie sie hoch.
SCHRITT 3: Geben Sie den Titel Ihres Lesezeichens ein und klicken Sie auf die Registerkarte „Link“ in der oberen Menüleiste.
SCHRITT 4: Wählen Sie im Popup-Menü „Link-Eigenschaften“ die Option „Link zu interner Seite“ und geben Sie die Seitenzahl ein.
SCHRITT 5: Drücken Sie die Eingabetaste und exportieren Sie Ihre PDF-Datei.
PDF-Seiten in der Vorschau auf dem Mac mit Lesezeichen versehen
Vorschau ist der beste PDF-Viewer und -Editor für Mac. Es hat eine saubere und einfache Benutzeroberfläche, aber die Funktionen sind auch begrenzt. Sie erhalten nicht die erweiterten Funktionen, die PDF Agile oder Acrobat bieten, aber Sie erhalten genug, um Standard-PDF-Lösungen durchzuführen. In der Vorschau können Sie PDF-Dateien zu einem Dokument zusammenführen, und es verwaltet auch Bilder. Hier sind die Schritte, wie man Lesezeichen in PDFs auf dem Mac hinzufügt.
SCHRITT 1: Starten Sie die Vorschau-App auf Ihrem Mac.
SCHRITT 2: Öffnen Sie die PDF-Datei, die Sie bearbeiten möchten. Oder öffnen Sie das PDF direkt in der Vorschau mit der Option „Öffnen mit“.
SCHRITT 3: Wählen Sie das Menü „Ansicht“ und klicken Sie auf die Schaltfläche „Lesezeichen“.
SCHRITT 4: Scrollen Sie zu der Seite, die Sie mit einem Lesezeichen versehen möchten, und drücken Sie CMD+D. Sie können auch zu Extras > Lesezeichen hinzufügen navigieren.
SCHRITT 5: Speichern Sie das geänderte PDF auf Ihrem Gerät.
Wie man Lesezeichen in PDFs auf Chrome und Microsoft Edge hinzufügt
Sie können PDFs kostenlos in Chrome mit Lesezeichen versehen. Alles, was Sie benötigen, ist eine Internetverbindung und der Chrome-Browser, der auf Ihrem Computer installiert ist. Wir verwenden den Google Drive PDF-Reader, um Ihnen zu zeigen, wie man Lesezeichen in PDFs auf Chrome hinzufügt. Neben dem Hinzufügen von Lesezeichen in PDFs können Sie Google Drive für Teamzusammenarbeit, einfaches Teilen und Hochladen von PDF-Dateien, erweiterte Suchfunktionen und Speicher verwenden. Google Drive ist ein benutzerfreundliches Tool, sodass die Benutzeroberfläche einfach zu bedienen ist und Sie nichts Komplexes tun müssen, um Lesezeichen hinzuzufügen. Befolgen Sie diese Schritte, um PDFs online mit Chrome mit Lesezeichen zu versehen.

SCHRITT 1: Starten Sie Google Chrome auf Ihrem Gerät.
SCHRITT 2: Öffnen Sie Google Drive in Chrome.
SCHRITT 3: Klicken Sie auf die neue „+“-Schaltfläche und wählen Sie „Datei hochladen“ aus dem Dropdown-Menü.
SCHRITT 4: Wählen Sie die PDF-Datei aus, die Sie bearbeiten möchten, und öffnen Sie sie mit dem PDF-Reader.
SCHRITT 5: Erweitern Sie den Browser horizontal, um das Lesezeichen-Symbol auf der rechten Seite der oberen Symbolleiste anzuzeigen.
SCHRITT 6: Sie können Lesezeichen aus dem Dropdown-Menü hinzufügen und anzeigen.
Microsoft Edge
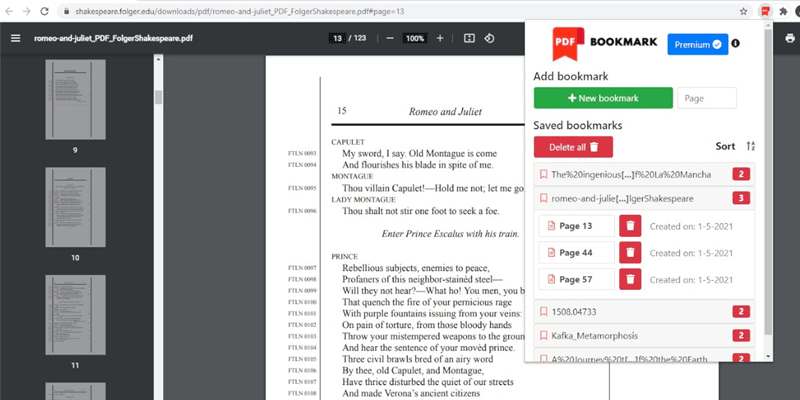
Wenn Sie die vorherige Methode nicht verwenden möchten, können Sie ein Microsoft Edge-Add-On als Erweiterung im Chrome-Browser hinzufügen und es verwenden, um jedes PDF mit Lesezeichen zu versehen. Für diese Methode fügen Sie die PDF-Lesezeichen-Erweiterung zu Ihrem Browser hinzu.
SCHRITT 1: Öffnen Sie das PDF, das Sie bearbeiten möchten, mit Chrome.
SCHRITT 2: Klicken Sie auf die PDF-Lesezeichen-Erweiterung, um das Eigenschaftenmenü anzuzeigen.
SCHRITT 3: Klicken Sie auf die Schaltfläche „Neues Lesezeichen“ und wählen Sie die Seite aus, die Sie mit einem Lesezeichen versehen möchten.
SCHRITT 4: Laden Sie Ihr PDF herunter und speichern Sie es, nachdem Sie fertig sind.
Häufig gestellte Fragen zum Hinzufügen von Lesezeichen zu PDFs
Wie fügt man Lesezeichen in PDFs in Adobe Reader hinzu?
Adobe Acrobat ist der beste PDF-Reader und -Editor, wenn Sie bereit sind, für das monatliche Abonnement zu zahlen. Adobe hat das portable Dokumentformat eingeführt, und ihr PDF-Editor verfügt über alle Premium-Funktionen, die Sie für die PDF-Bearbeitung benötigen. Befolgen Sie diese Schritte, um Lesezeichen in PDFs in Adobe Reader hinzuzufügen.
- Öffnen Sie eine große PDF-Datei mit vielen Seiten in Adobe Reader.
- Wählen Sie die Lesezeichen-Schaltfläche, die Sie unter dem Symbol für die Seitenvorschau finden.
- Scrollen Sie zu einer beliebigen Seite, die Sie mit einem Lesezeichen versehen möchten, und klicken Sie auf das „+“-Symbol in der Symbolleiste, um die Seite mit einem Lesezeichen zu versehen.
- Geben Sie den Lesezeichennamen ein und drücken Sie die Eingabetaste; Sie können den Namen ändern, indem Sie mit der rechten Maustaste auf das Lesezeichen klicken.
Wie fügt man Lesezeichen in PDFs ohne Adobe Reader hinzu?
Sie benötigen keinen Adobe Reader, um Lesezeichen in PDFs hinzuzufügen. Sie können jeden PDF-Editor wie PDFOnlineReader verwenden. Hier sind die Schritte, um Lesezeichen in PDFs ohne Adobe Reader hinzuzufügen.
- Besuchen Sie die Website von PDFOnlineReader und öffnen Sie die PDF-Datei, die Sie bearbeiten möchten.
- Wählen Sie den Lesemodus und klicken Sie auf das Lesezeichen-Symbol unten.
- Scrollen Sie zu der Seite, die Sie mit einem Lesezeichen versehen möchten, und klicken Sie auf die Schaltfläche „+“ unten links.
- Um ein Lesezeichen zu löschen, wählen Sie es aus und klicken Sie auf das Löschsymbol.
Fazit
Lassen Sie uns unseren Artikel darüber, wie man Lesezeichen in PDFs hinzufügt, hier abschließen. Wie Sie wissen, ermöglichen Ihnen Lesezeichen, mit einem einzigen Klick zu dem markierten Text oder der markierten Seite im PDF zu springen. Es spart Ihnen viel Zeit, da Sie nicht durch das Dokument scrollen und es sorgfältig lesen müssen, um zu Ihrer gewünschten Seite zu gelangen. PDF Agile ist der beste PDF-Editor und -Reader. Sie können PDFs mit PDF Agile einfach mit Lesezeichen versehen. Mit PDF Agile können Sie Seiten in einem PDF hinzufügen und organisieren, zwei Dokumente zusammenführen, um ein neues PDF zu erstellen, und ein PDF komprimieren, ohne Qualität zu verlieren. Es hat auch eine einfache Benutzeroberfläche und ist sowohl für Anfänger als auch für Profis am besten geeignet.