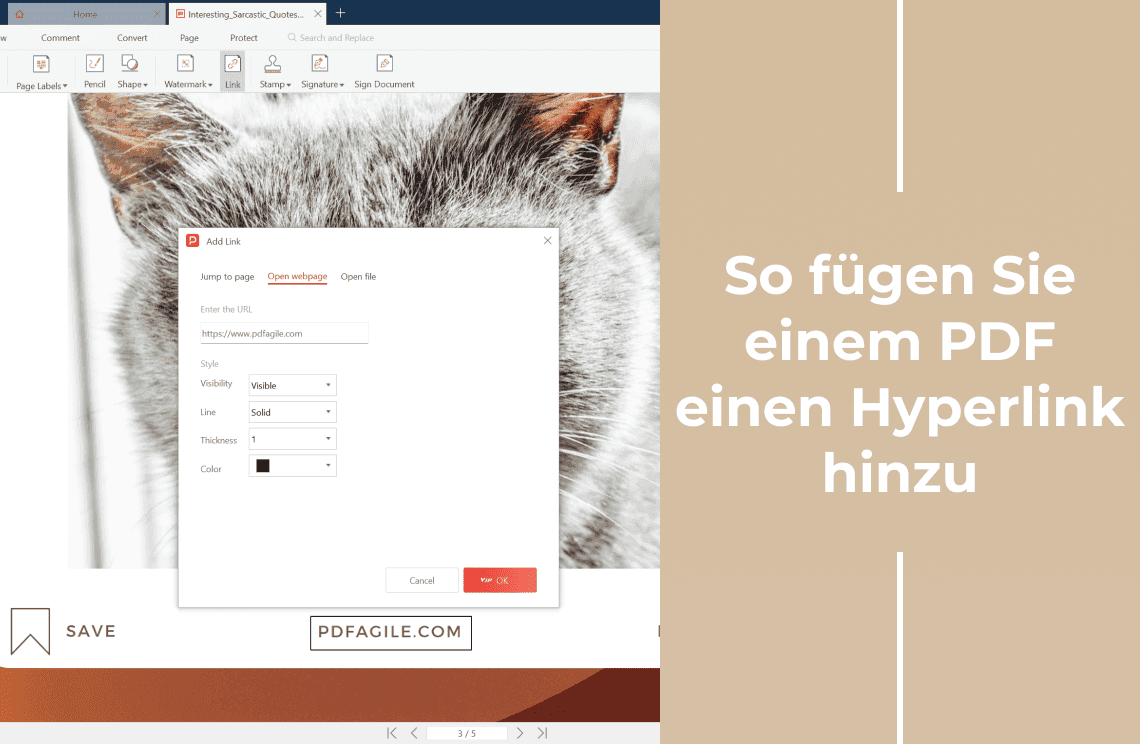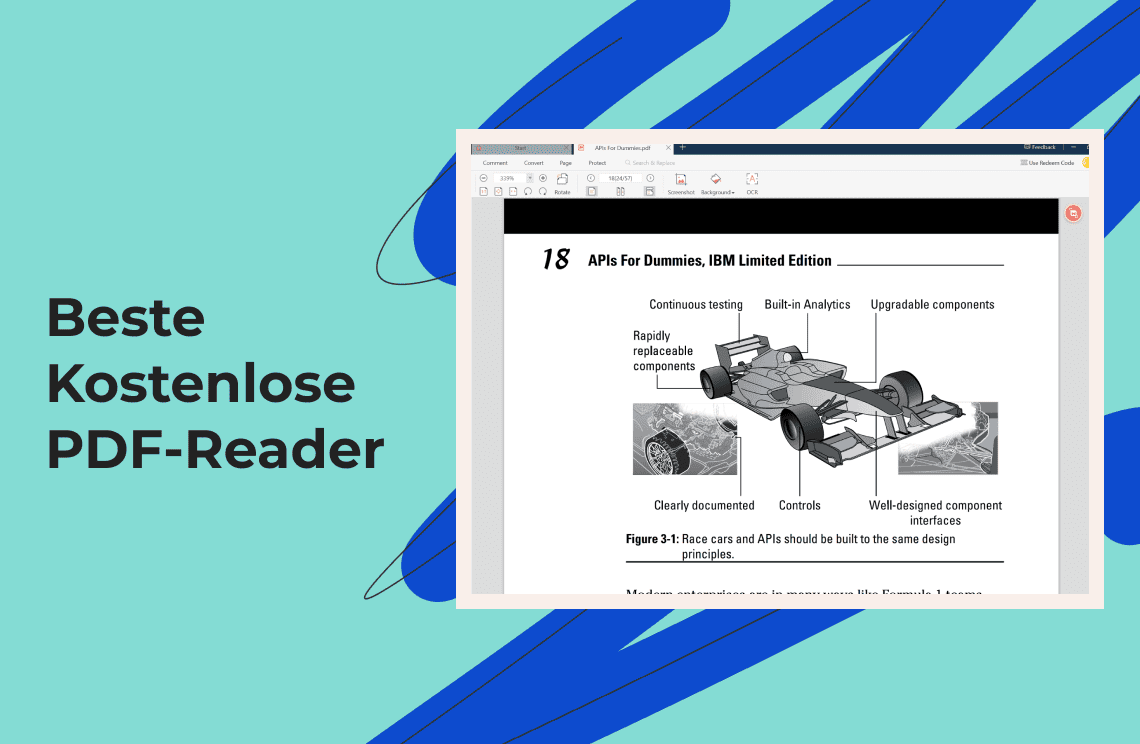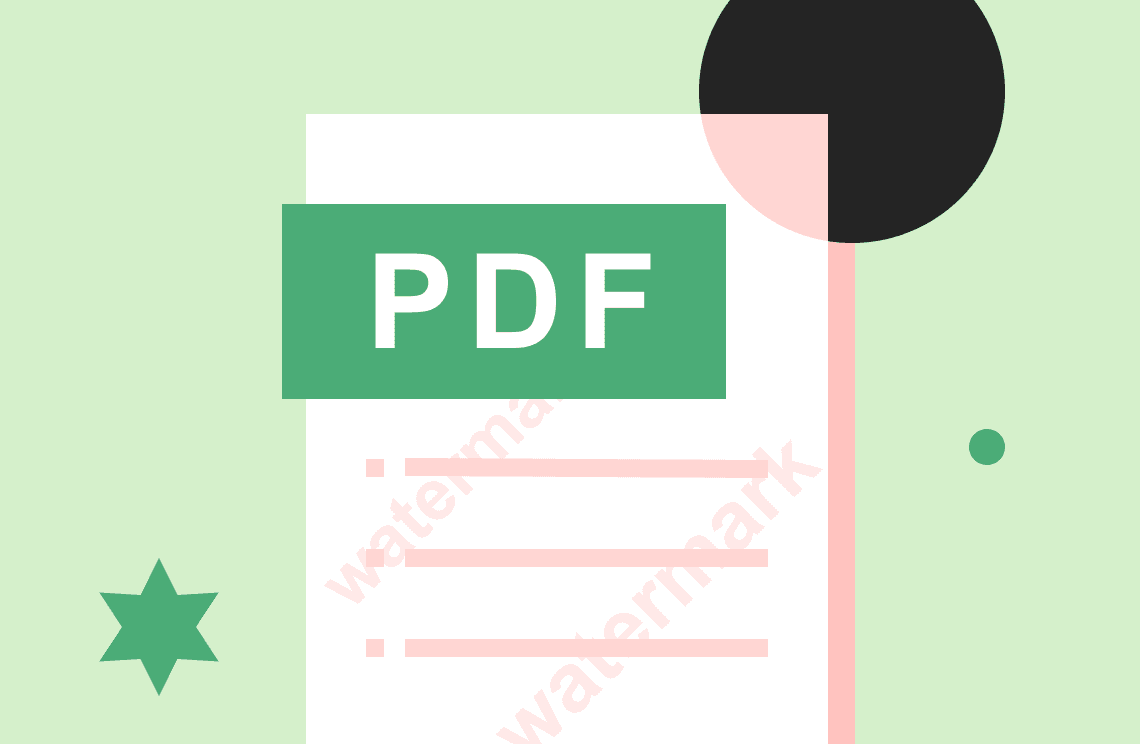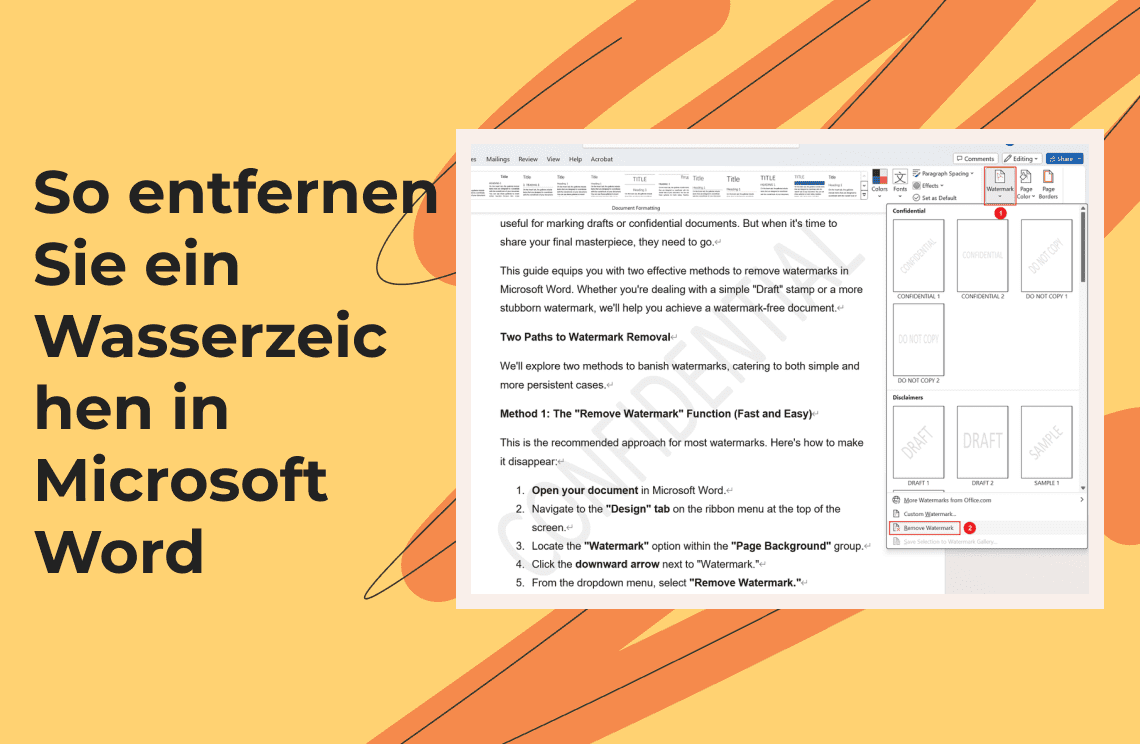Hyperlinks sind die URLs, die in digitalen Inhaltsseiten verwendet werden. Sie führen den Benutzer zu einem neuen Ort, wenn sie angeklickt werden. Hyperlinks ermöglichen es Benutzern, von einer Seite zur anderen zu springen, ohne die URL der nächsten Seite zu kennen. Fügen Sie einen Hyperlink zur PDF hinzu, um nahtlos zwischen Website-Inhalten zu navigieren und weitere Informationen über das Thema des Inhalts zu erhalten. Dieser Artikel versucht, Ihnen das Know-how zu vermitteln, einen Link zu einer PDF hinzuzufügen und die Navigation zu einem reibungsloseren Prozess zu machen.
Wie füge ich einen Hyperlink zu einer PDF unter Windows hinzu?
PDF Agile
PDF Agile, oder die 'All-in-One-PDF-Lösung', ist die ultimative Lösung für alle Ihre Anforderungen an das Erstellen, Bearbeiten, Komprimieren und Sichern von PDF-Dateien. Es macht die Ausführung mit PDF-Dokumenten einfach und viel schneller. Sie können jetzt einen Hyperlink zu einer PDF ohne Acrobat hinzufügen und eine einfache PDF-Navigation genießen. Hier sind die Schritte. Sie können es verwenden, um einen Hyperlink zu einer PDF agil hinzuzufügen.
Schritt 1: Öffnen Sie die Anwendung und gehen Sie zur Registerkarte Start. Diese Registerkarte ermöglicht es Ihnen, PDF-Dokumente schnell zu öffnen und auf die am häufigsten verwendeten Funktionen zuzugreifen.
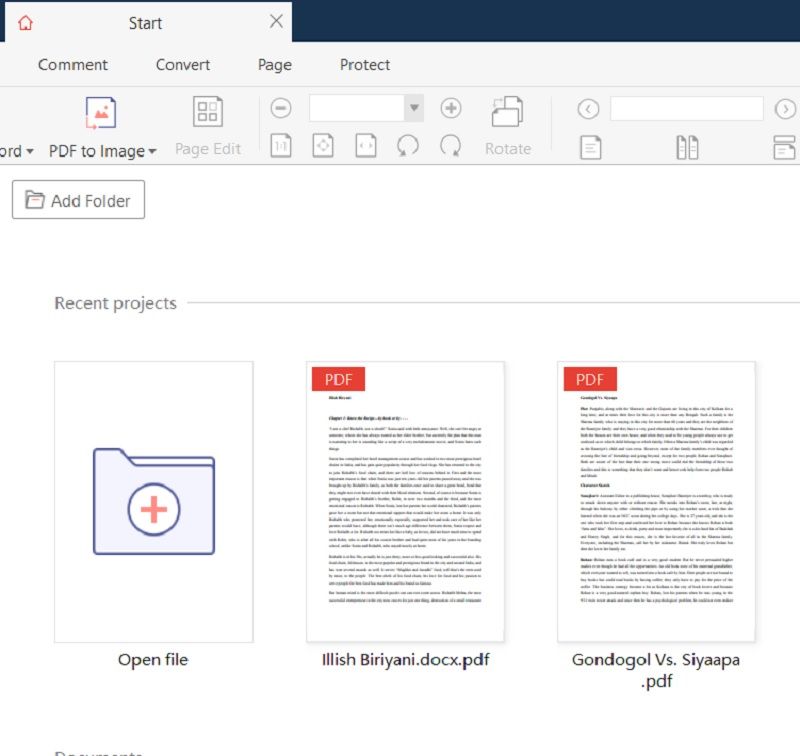
Schritt 2: Klicken Sie auf die Option Datei öffnen. Ein Popup-Fenster wird angezeigt. Wählen Sie die PDF-Datei aus, die Sie öffnen möchten, und klicken Sie auf Öffnen.
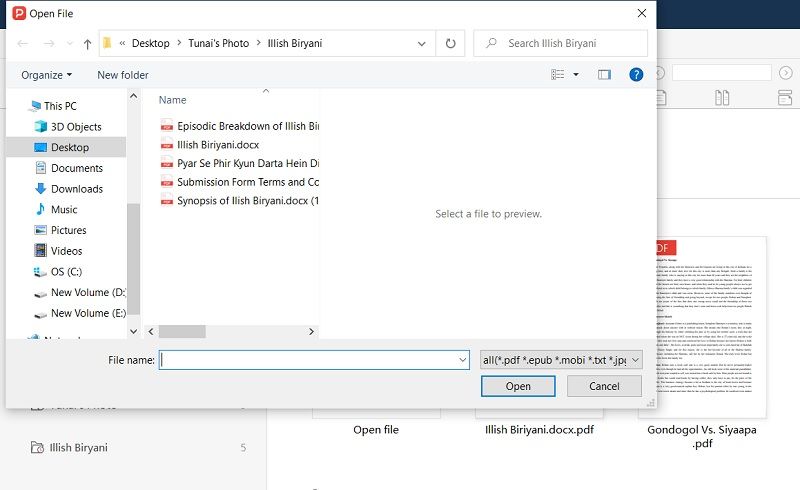
Schritt 3: Sobald Ihr Dokument geöffnet ist, gehen Sie zur Registerkarte Einfügen. Hier finden Sie die Option Link im Menüband.
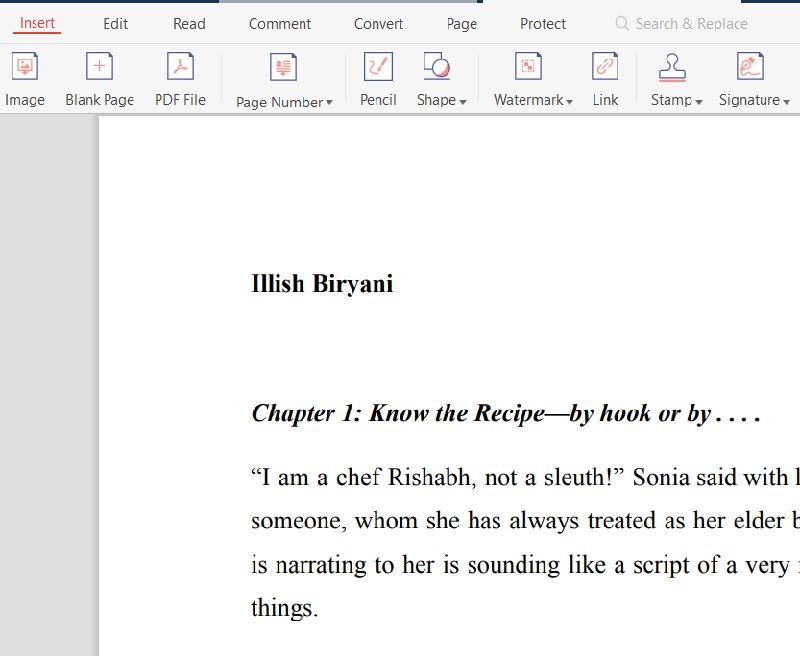
Schritt 4: Klicken Sie auf die Option Link. Ein Popup-Fenster wird angezeigt, in dem Sie Informationen über den Hyperlink eingeben müssen. Klicken Sie auf OK und fügen Sie einen Link zur PDF-Datei hinzu.
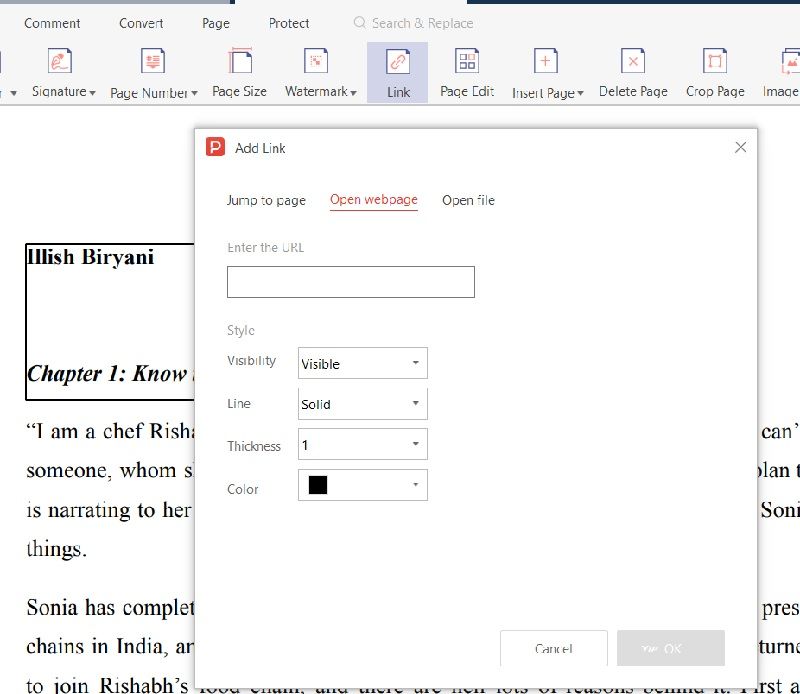
Fügen Sie einen Hyperlink zur PDF online hinzu
Google Docs
Dieses Online-Textverarbeitungstool ist Teil der kostenlosen webbasierten Google-Suite. Es erleichtert die Zusammenarbeit mit Doc-Dateien. Es bietet auch eine Vielzahl von Funktionen, die problemlos implementiert werden können. Hier sind die Schritte, um einen Link zur PDF über Google Docs hinzuzufügen.
Schritt 1: Öffnen Sie Ihren Google Docs-Arbeitsbereich.
Schritt 2: Öffnen Sie Ihre Doc-Datei darin.
Schritt 3: Wählen Sie das Wort oder die Wörter aus, die Sie in einen Hyperlink umwandeln möchten.
Schritt 4: Klicken Sie auf die Registerkarte Einfügen im Menüband. Ein Dropdown-Menü wird angezeigt, in dem Sie die Option Link finden. Klicken Sie auf den Link, und ein kleines Popup-Fenster erscheint neben dem ausgewählten Text, in dem Sie die Details des Hyperlinks angeben müssen.
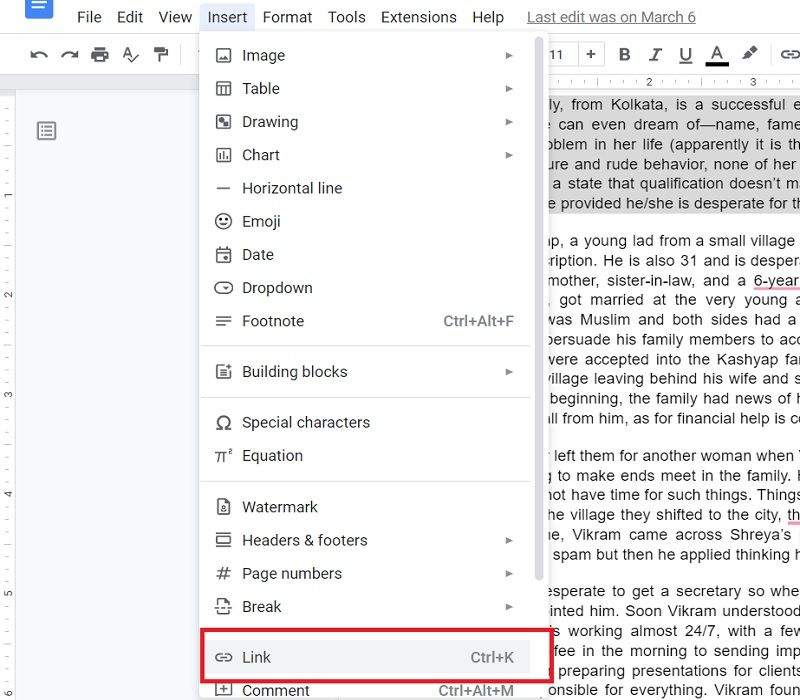
Schritt 5: Oder klicken Sie mit der rechten Maustaste auf den ausgewählten Text. Ein Menü wird angezeigt, in dem Sie auf die Option Link einfügen klicken müssen. Geben Sie die Details des Hyperlinks ein. Eine andere Möglichkeit besteht darin, nach Auswahl des Textes Crtl+K zu drücken.
Schritt 6: Sobald Sie fertig sind, gehen Sie zur Registerkarte Datei und wählen Sie Herunterladen als, um die Docs-Datei im PDF-Format zu exportieren. Auf diese Weise können Sie einen Hyperlink zur PDF online ohne Probleme hinzufügen.
Sejda
Sejda ist eine PDF-Plattform, die bei der Arbeit mit PDF-Dateien hilft. Sie können auf diese produktive Plattform von jedem Browser aus zugreifen, ohne zusätzliche Software installieren zu müssen. Um einen Hyperlink zur PDF hinzuzufügen, befolgen Sie diese Schritte bei der Verwendung von Sejda.
Schritt 1: Öffnen Sie einen Browser auf Ihrem Gerät und suchen Sie nach sejda.com. Die Benutzeroberfläche für Sejda wird im Browserfenster geöffnet.
Schritt 2: Klicken Sie auf die Option PDF-Dokument bearbeiten. Es leitet die PDF-Editor-Seite um.
Schritt 3: Klicken Sie auf die Option PDF-Datei hochladen. Ein Fenster wird angezeigt, aus dem Sie die erforderliche PDF-Datei auswählen müssen.
Schritt 4: Sobald die PDF-Datei geöffnet ist, sehen Sie alle Editoren im Menüband. Klicken Sie auf die Option Link und wählen Sie den Text aus, den Sie in einen Hyperlink umwandeln möchten.
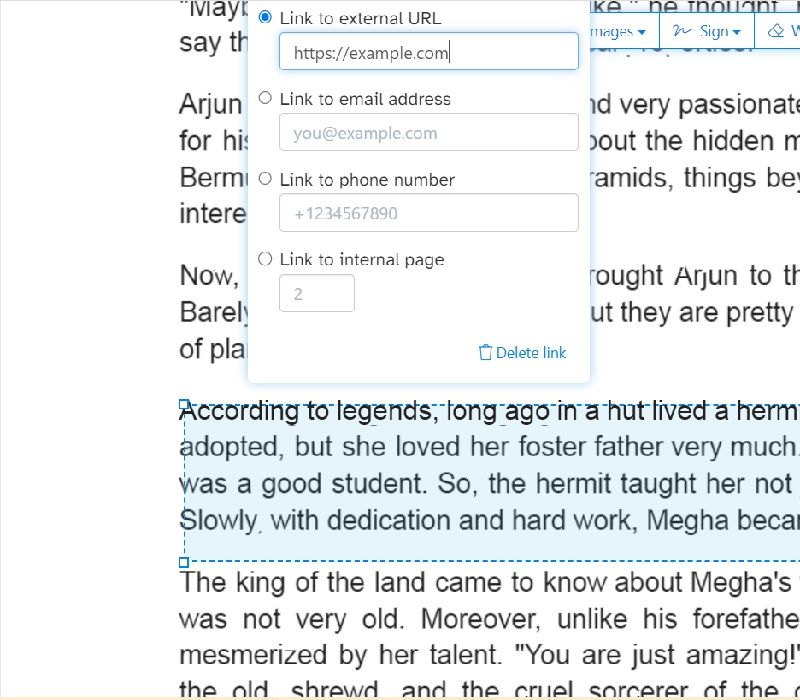
Schritt 5: Ein Menü wird auf dem ausgewählten Text geöffnet. Hier fügen Sie die Details über den Link hinzu, zu dem der Text umgeleitet werden soll, und es finalisiert den Vorgang.
Schritt 6: Nachdem Sie einen Hyperlink zur PDF kostenlos hinzugefügt und die Änderungen vorgenommen haben, klicken Sie auf die Option Änderungen anwenden. Es leitet die Seite zur Download-Seite um.
Schritt 7: Klicken Sie auf die Option Herunterladen. Es hilft Ihnen, Ihre PDF herunterzuladen, wo immer Sie möchten.
Wie füge ich einen Hyperlink zu einer PDF auf dem Mac hinzu?
Sie müssen verstehen, dass es keine Möglichkeit gibt, einen Hyperlink zu einer PDF auf dem Mac in der Vorschau hinzuzufügen. Mac unterstützt die Funktion des Hinzufügens interner und externer Links nicht. Sie können einen Hyperlink zur PDF in der Vorschau hinzufügen, wenn der URL-Link bereitgestellt wird. Befolgen Sie die untenstehenden Schritte, wenn Sie einen Hyperlink zur PDF in der Vorschau hinzufügen möchten.
Schritt 1: Öffnen Sie Ihre PDF-Datei in der Mac-Vorschau.
Schritt 2: Gehen Sie zum Menüband und klicken Sie auf die Option Werkzeuge. Ein Dropdown-Menü wird angezeigt. Klicken Sie auf die Option Anmerken, die ein weiteres Untermenü öffnet. Klicken Sie auf die Option Text aus dem Untermenü.
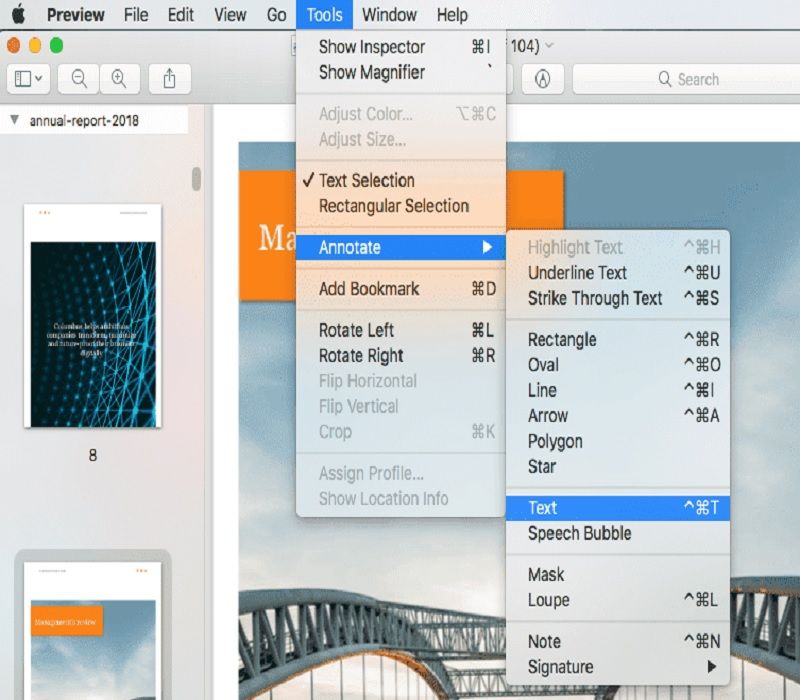
Schritt 3: Fügen Sie die URL hinzu und passen Sie den Linktext an.
Schritt 4: Gehen Sie zur Registerkarte Datei und klicken Sie auf die Option Als PDF exportieren. Es wird einen Hyperlink zur PDF hinzufügen, und Sie haben einen anklickbaren Hyperlink in Ihrer bestehenden PDF-Datei.
Fügen Sie einen Hyperlink zur PDF Android & iOS hinzu
PDF Reader Pro
Ein PDF Reader Pro in Android ermöglicht es den Benutzern, einen Hyperlink zu PDF Dateien hinzuzufügen und die Seite zur angegebenen URL, E-Mail-Adresse oder Seitenzahl umzuleiten. Hier sind die Schritte, die im Prozess des Hinzufügens eines Hyperlinks zur PDF Android enthalten sind.
Schritt 1: Öffnen Sie die PDF-Datei im Reader.
Schritt 2: Sie finden ein Symbol für die Linkoption. Klicken Sie darauf und wählen Sie den Bereich aus, in den Sie den Link setzen möchten.
Schritt 3: Ein Popup-Fenster wird angezeigt, in dem Sie angeben können, ob es sich um einen URL-, Seiten- oder E-Mail-Link handelt.
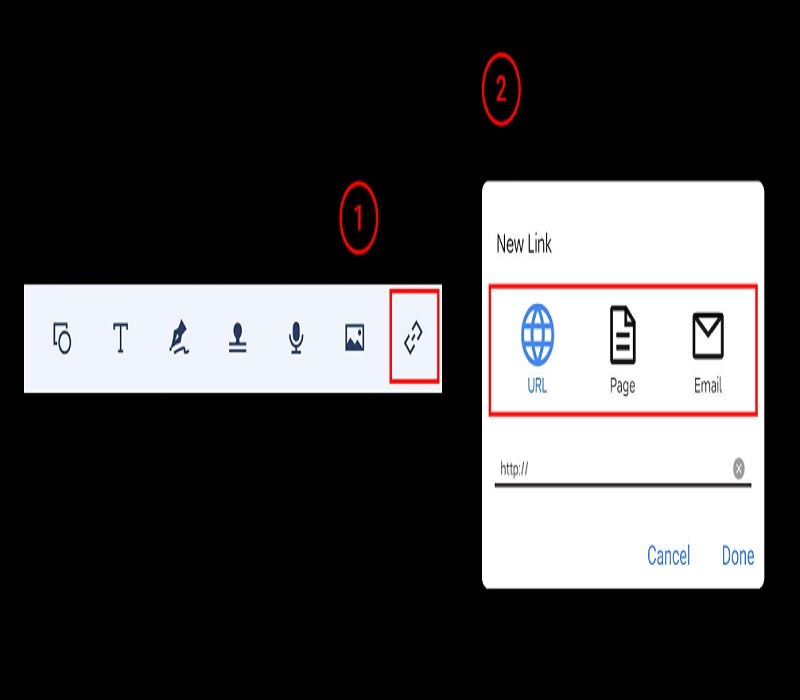
Schritt 4: Wenn Sie die Linkeinstellungen ändern möchten, tippen Sie auf das Linksymbol in der Symbolleiste. Klicken Sie auf den Linkbereich und wählen Sie das Bearbeitungssymbol. Die Bearbeitungsoptionen ermöglichen es Ihnen, die Linkeinstellungen zu ändern.
Schritt 5: Wenn Sie den eingefügten Link löschen möchten, klicken Sie auf das Linksymbol in der Symbolleiste, klicken Sie auf den Link und wählen Sie das Symbol zum Löschen.
PDFFiller
PDFFiller ist ein leistungsstarkes Tool zum Bearbeiten von PDF-Dateien. Mit diesem Tool können Sie einen Hyperlink zu PDF-Dateien problemlos hinzufügen. Um einen Hyperlink zur PDF Android mit Hilfe von PDFFiller hinzuzufügen, befolgen Sie die untenstehenden Schritte.
Schritt 1: Öffnen Sie die PDF-Datei in PDFFiller.
Schritt 2: Wählen Sie den Text oder das Bild aus, den/das Sie in einen Hyperlink umwandeln möchten.
Schritt 3: Klicken Sie auf die Option Link einfügen in der Symbolleiste.
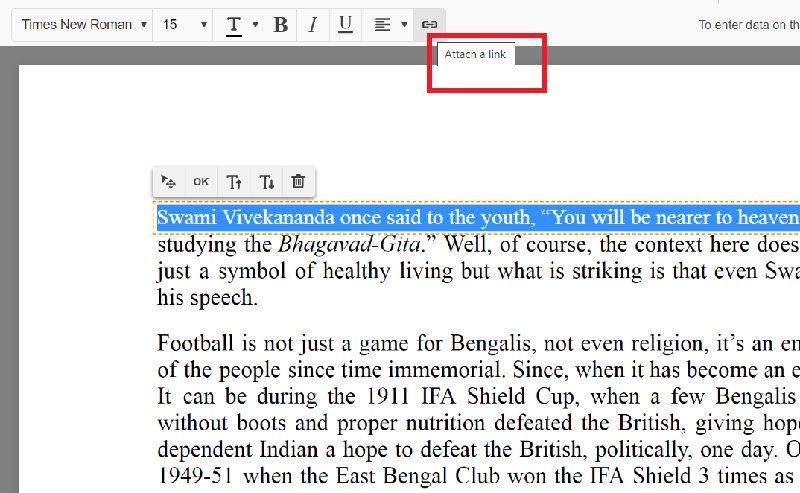
Schritt 4: Geben Sie die Linkdetails ein.
Schritt 5: Wählen Sie die Option zum Öffnen des Links in einem neuen Fenster oder demselben Fenster,
Schritt 6: Klicken Sie auf die Option Fertig.
FAQ
1. Wie füge ich einen Hyperlink zu einer PDF ohne Adobe hinzu?
Es gibt Möglichkeiten, einen Hyperlink zu Ihrer PDF-Datei hinzuzufügen, ohne Adobe zu verwenden. Sie können Tools wie PDF Agile, Google Docs, PDF Reader Pro, PDFFiller und andere verwenden.
2. Warum funktionieren meine Hyperlinks in der PDF nicht? Wie kann ich das beheben?
Es kann verschiedene Gründe geben, warum der Link nicht funktioniert. Einige sind ein falscher URL-Pfad und -Format, keine Internetverbindung, falsche Konvertierungen und andere. Sie können dies beheben, indem Sie den URL-Pfad neu schreiben, die Internetverbindung überprüfen, das richtige Format überprüfen oder eine andere PDF-Anwendung anstelle von Adobe Reader ausprobieren.
Fazit
Adobe Reader ist nicht die einzige Möglichkeit, Ihre PDF-Dateien zu bearbeiten. Es gibt verschiedene PDF-Tools, Desktop oder mobil, die Sie verwenden können, um einen Hyperlink zu einer PDF hinzuzufügen. Einige bekannte Anwendungen zum Hinzufügen eines Links zu einer PDF sind PDF Agile, Google Docs, Sejda, PDF Reader Pro, PDFFiller und andere.