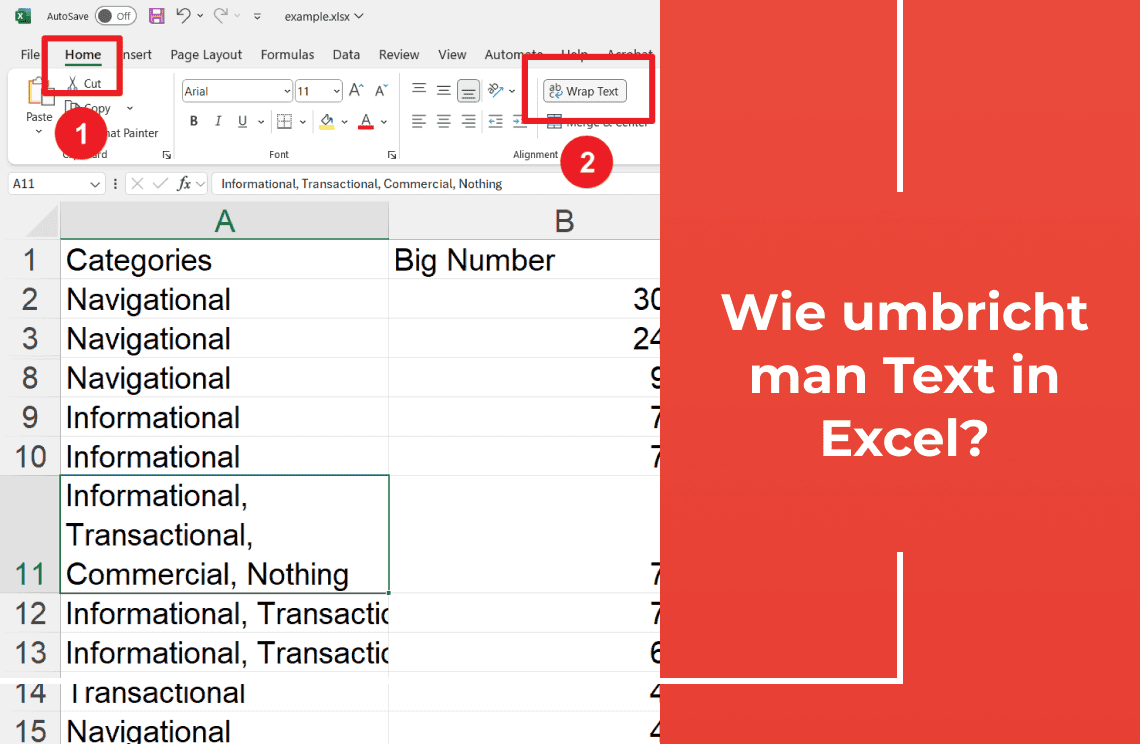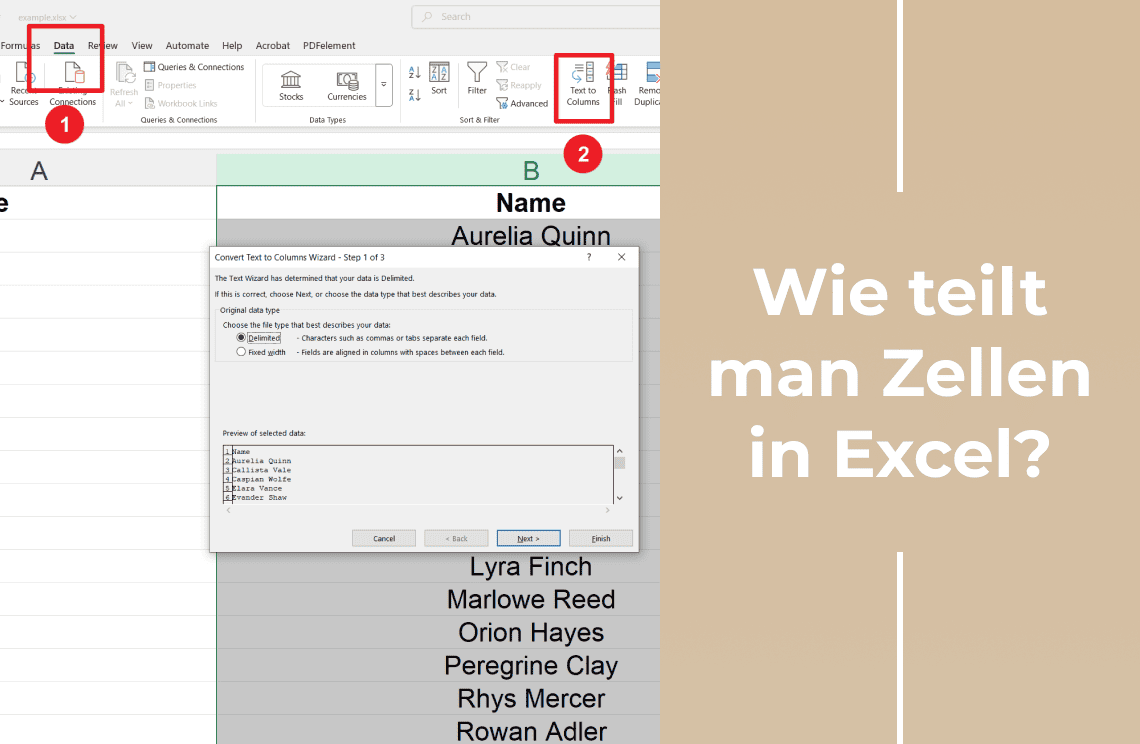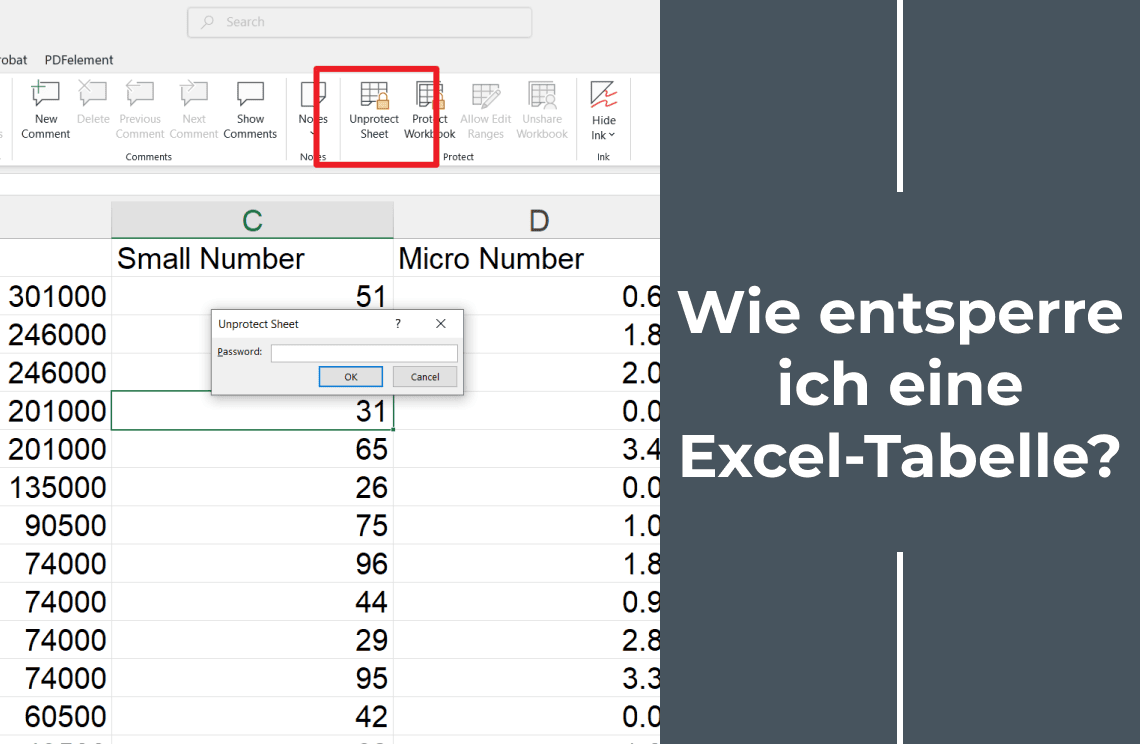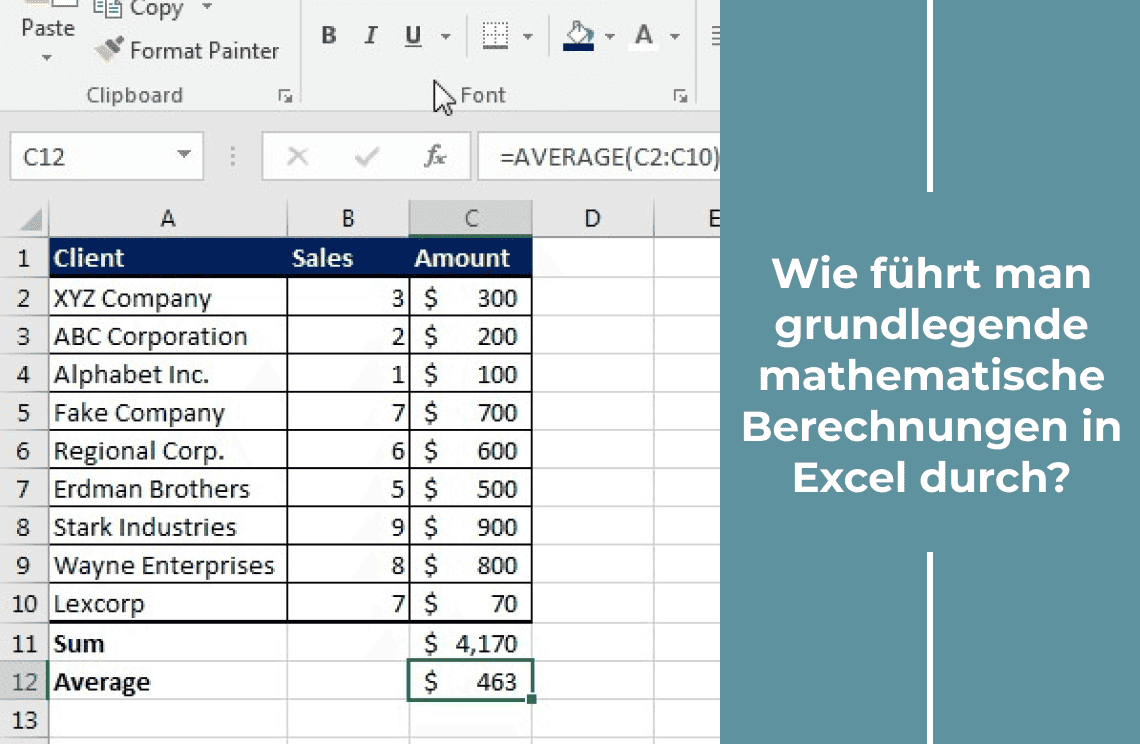Haben Sie jemals mit Text gekämpft, der sich in Ihren Excel-Tabellen nicht benehmen wollte? Sie sind nicht allein! Ob Sie mit Zellgrenzen oder Sätzen arbeiten, die wie ein Durcheinander aussehen, Excel hat einige clevere Tricks im Ärmel. Wir tauchen in die Welt des "Zeilenumbruchs" und der "Ausrichtung" ein und zeigen Ihnen, wie Sie diese unkontrollierten Wörter bändigen und Ihre Tabelle professionell und sauber gestalten können. Lassen Sie uns beginnen.
Was bedeutet "Zeilenumbruch" in Excel?
Okay, also haben Sie diesen Textblock in einer Excel-Zelle gefunden, und er geht einfach ... überall hin. Es ist, als hätten Ihre Wörter beschlossen, einen schönen Weg an den Zellgrenzen entlang zu nehmen. Kommt Ihnen das bekannt vor? Hier kommt der "Zeilenumbruch" zur Rettung.
Beispiel: Sehen Sie den Unterschied?
Stellen Sie sich vor, Sie haben eine Zelle mit einem Satz gefunden, der wie ein flüchtiger Zug herumläuft.
Das ist ein Chaos, nicht wahr?
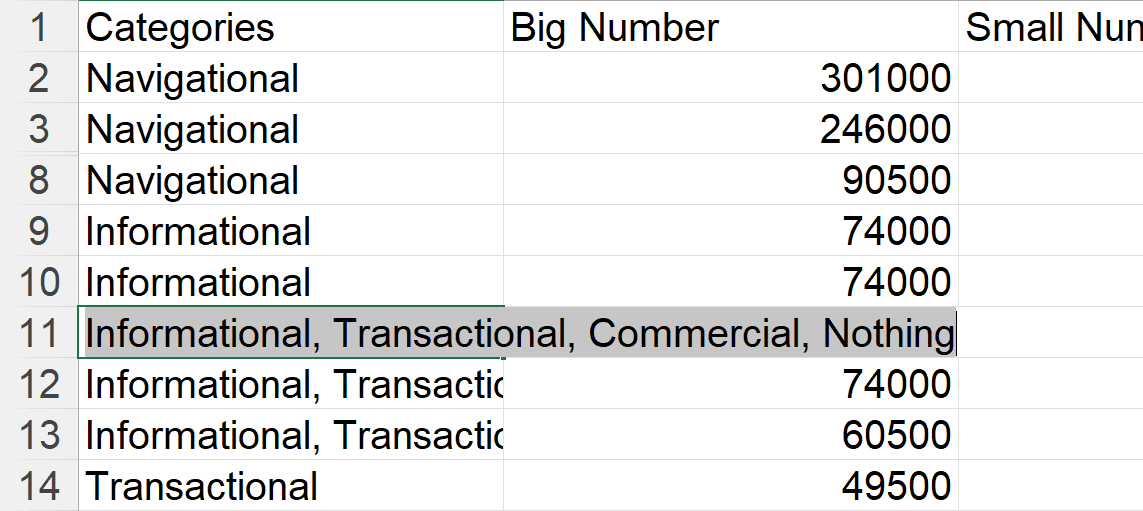
Dieses Bild zeigt denselben Satz, aber er ist ordentlich in einigen Zeilen angeordnet, alle innerhalb derselben Zelle.
Viel besser!
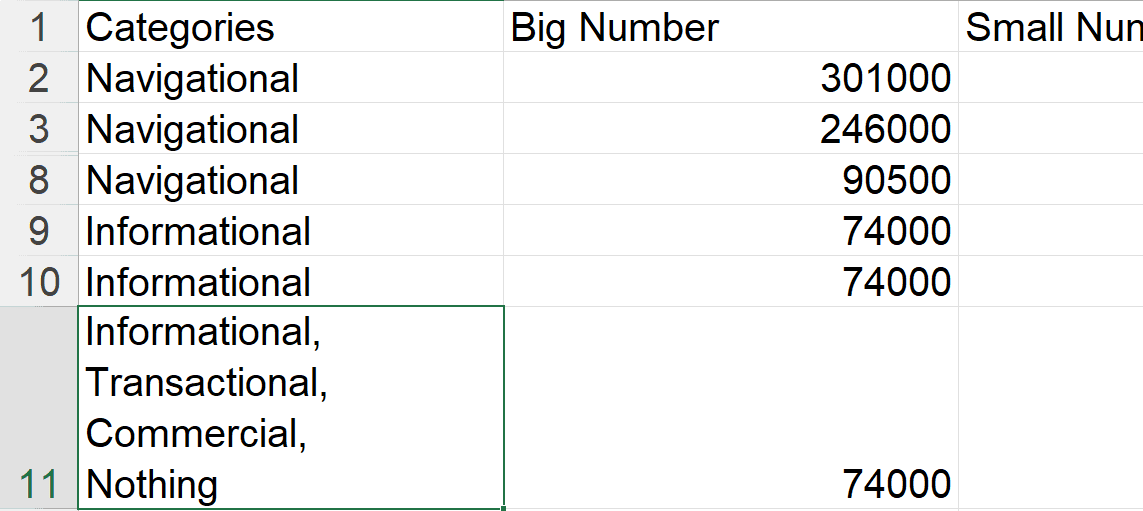
Wie kann man Text automatisch umbrechen?
So bringen Sie Excel dazu, den Umbruch für Sie zu erledigen:
1. Wählen Sie Ihre Zelle(n) aus: Klicken Sie auf die Zelle, die Probleme bereitet, oder wenn Sie mehrere Zellen haben, die sich nicht benehmen, klicken Sie und ziehen Sie, um sie alle auszuwählen.
2. Finden Sie die magische Schaltfläche: Gehen Sie zur Registerkarte "Start" im Menüband oben auf Ihrem Bildschirm. Suchen Sie dann den Bereich "Ausrichtung". Sie sehen eine Schaltfläche mit der Bezeichnung "Zeilenumbruch". Klicken Sie darauf!
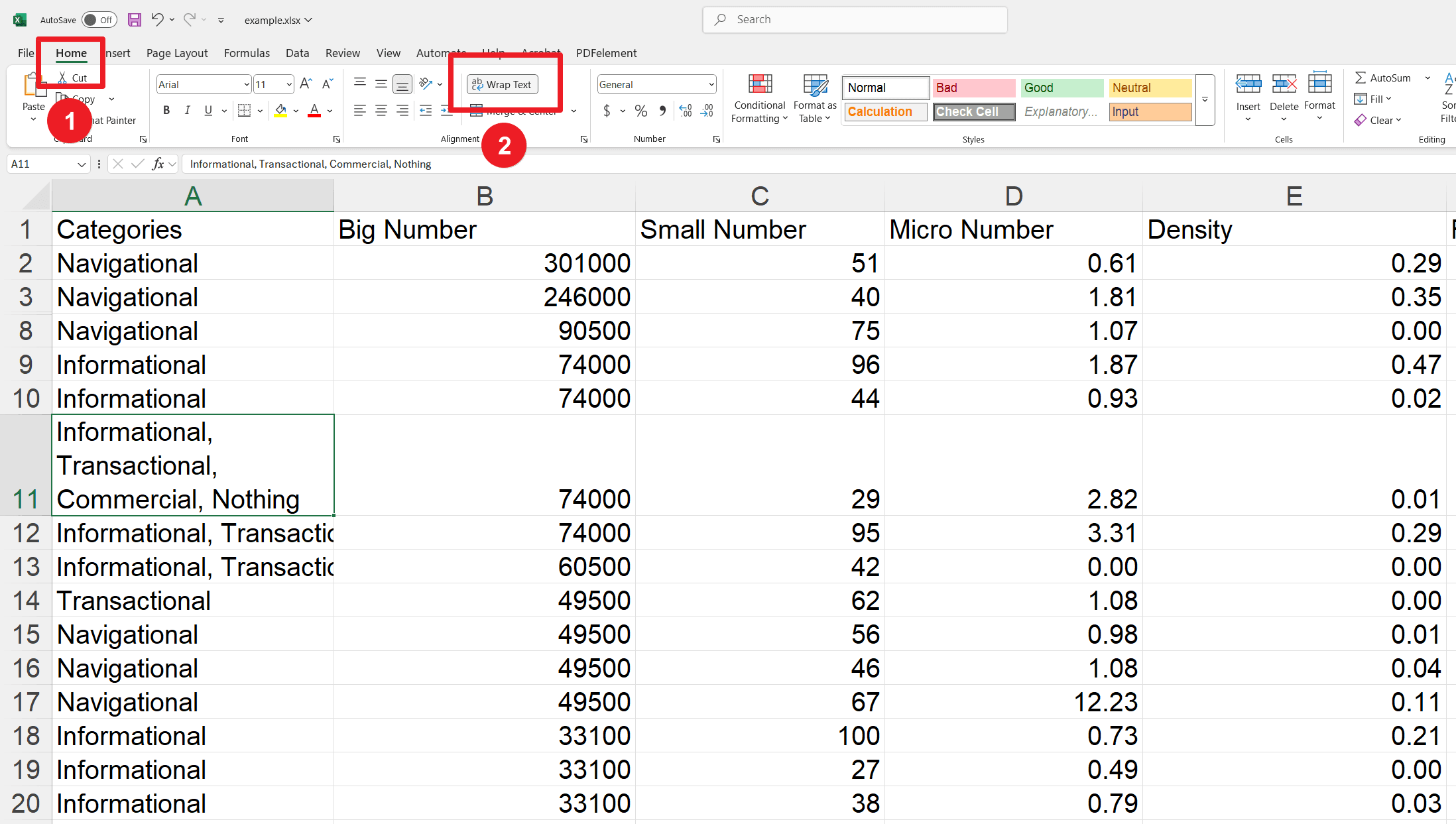
Wie fügt man manuell einen Zeilenumbruch hinzu?
Das automatische "Zeilenumbruch" ist ziemlich praktisch, oder? Aber manchmal möchten Sie genau kontrollieren, wo die Zeilenumbrüche erfolgen. Ich verstehe das!
Zum Glück lässt Excel Sie genau das tun. Es ist, als würden Sie Ihrem Text sagen: "Du gehst hierhin und du gehst dorthin!"
Hier ist die super einfache Methode:
1. Bearbeitungsmodus aktivieren: Zuerst müssen Sie in die Zelle gelangen. Dies können Sie durch Doppelklicken darauf tun. Oder, wenn Sie ein Fan von Tastaturkürzeln sind, wählen Sie die Zelle aus und drücken Sie die Taste F2.
2. Klicken und zeigen: Verwenden Sie nun Ihre Maus, um genau dort zu klicken, wo die neue Zeile beginnen soll. Stellen Sie sich vor, Sie setzen eine kleine Markierung, wo der Umbruch erfolgen soll.
3. Die magische Kombination: Hier ist der geheime Trick: Drücken Sie Alt + Enter auf Ihrer Tastatur. Voilà! Eine neue Zeile erscheint genau dort, wo Sie sie haben wollten.
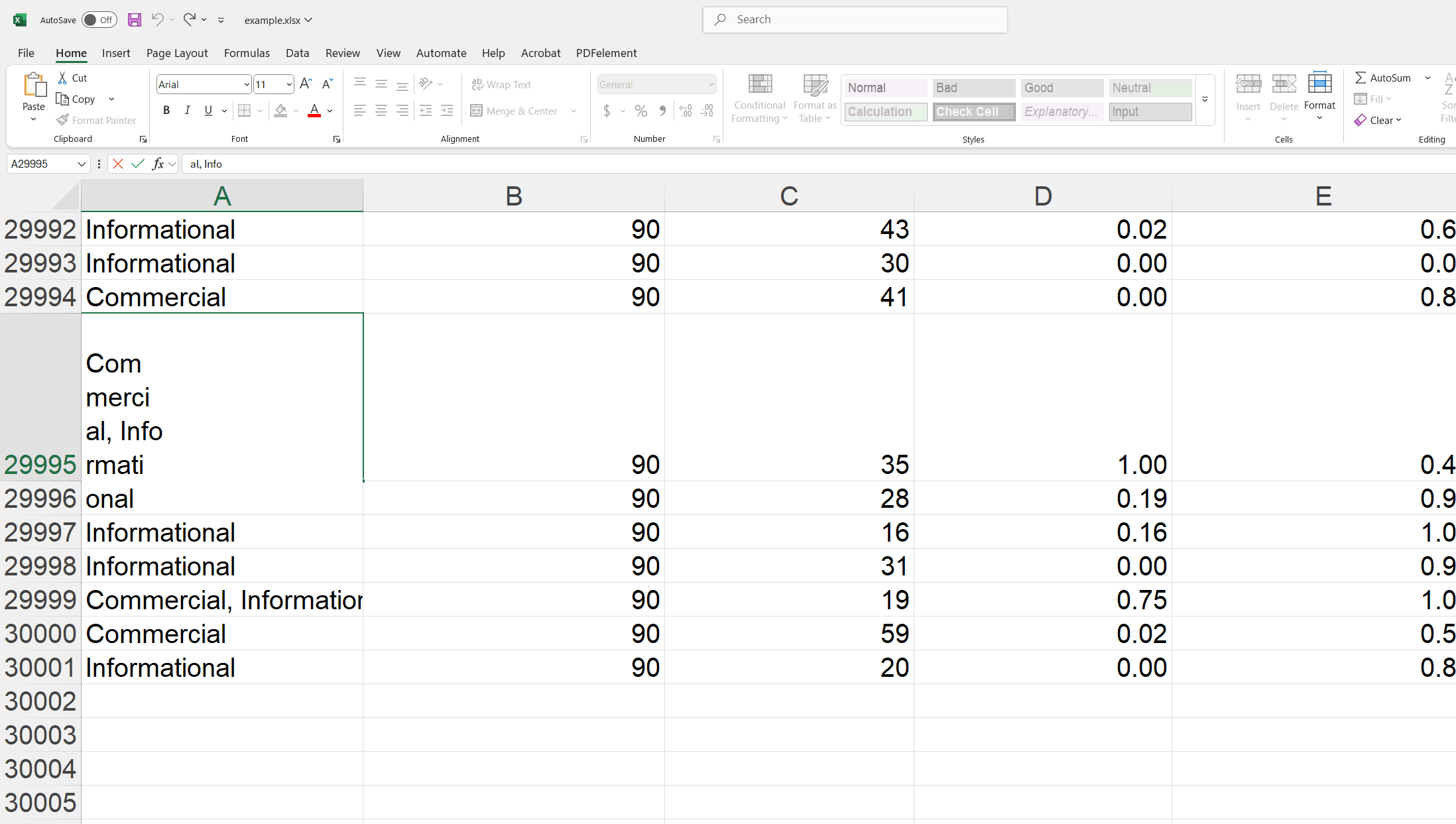
Sehen wir es in Aktion:
Stellen Sie sich vor, Sie haben den Satz "Excel ist einfach zu bedienen" in einer Zelle, aber Sie möchten, dass "zu bedienen" in einer separaten Zeile steht.
1. Sie würden die Zelle doppelklicken (oder F2 drücken).
2. Dann würden Sie den Cursor genau vor "zu bedienen" setzen.
3. Schließlich drücken Sie Alt + Enter.
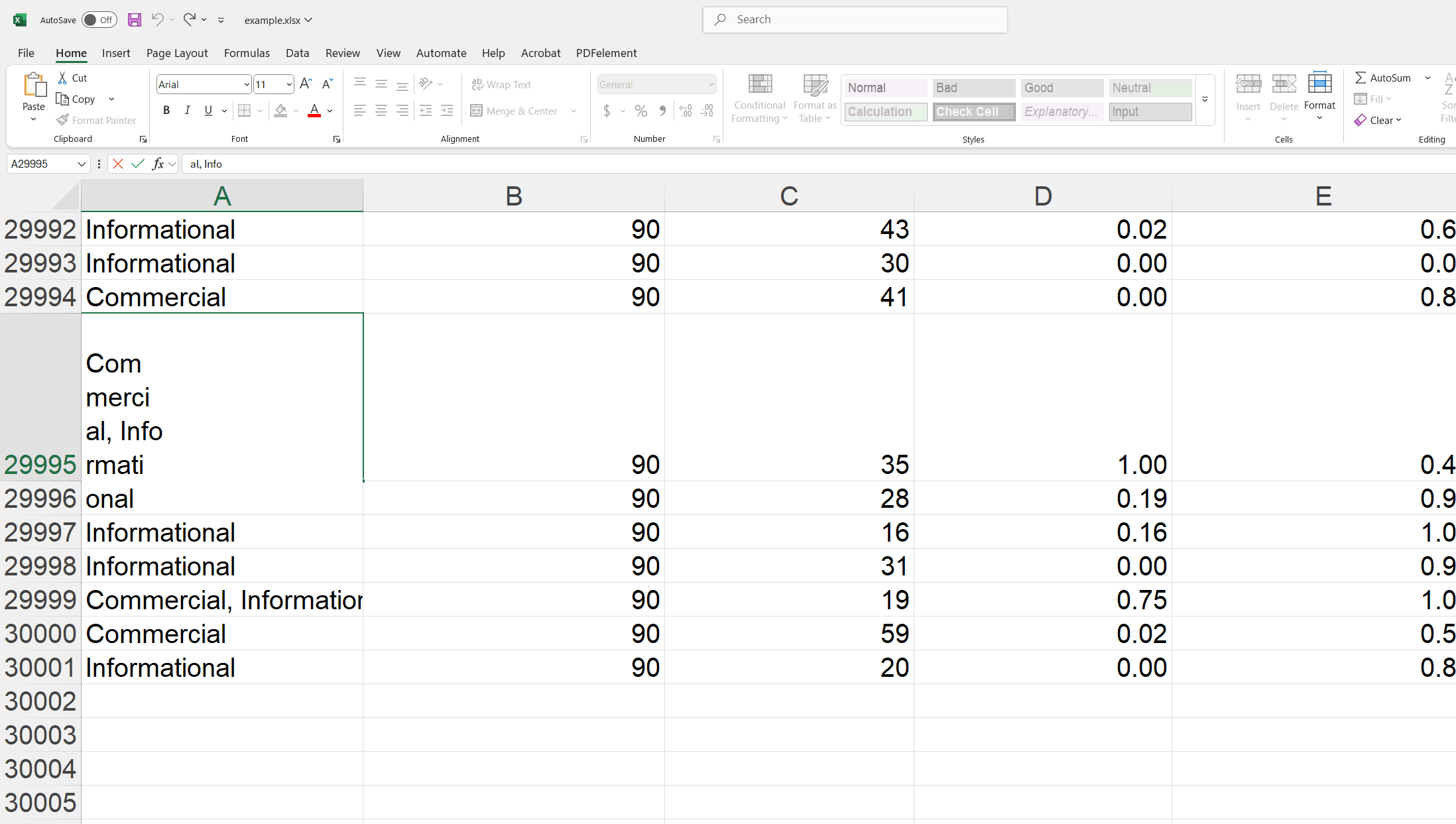
Und schon springt "zu bedienen" in eine neue Zeile, sodass alles ordentlich bleibt. Es ist, als wären Sie der Chef Ihres Textes!
Wie richtet man Text innerhalb einer einzelnen Excel-Zelle aus?
Haben Sie schon einmal bemerkt, dass Text in Excel manchmal etwas ... ungleichmäßig aussieht? Als ob er sich zu einer Seite neigt oder seltsame Lücken hat? Hier kommt die Ausrichtung ins Spiel. Es ist, als würden Sie Ihren Wörtern ein kleines Makeover verpassen, damit sie innerhalb der Zelle perfekt ausgerichtet sind.
Das Ausrichten von Text in Excel verteilt Ihre Wörter gleichmäßig, sodass das erste und das letzte Wort jeder Zeile an den Zellrändern ausgerichtet sind. Es geht darum, diesen sauberen, professionellen "Ich weiß, was ich tue"-Look für Ihre Tabellen zu erzeugen.
Lassen Sie uns Ihren Text zum Strahlen bringen: Eine einfache Anleitung
1. Wählen Sie Ihre Zielzelle aus: Klicken Sie auf die Zelle, die den auszurichtenden Text enthält. So einfach ist das!
2. Öffnen Sie das "Zellen formatieren"-Zauberkästchen: Klicken Sie mit der rechten Maustaste auf die Zelle und wählen Sie "Zellen formatieren" aus dem Menü. Oder, wenn Sie ein Tastaturkürzel-Profi sind, wählen Sie die Zelle aus und drücken Sie Strg + 1. So oder so öffnet sich das Dialogfeld "Zellen formatieren".
3. Finden Sie die Ausrichtungseinstellung: Klicken Sie im Dialogfeld "Zellen formatieren" auf die Registerkarte "Ausrichtung". Suchen Sie dann nach dem Dropdown-Menü "Horizontal". Klicken Sie darauf, und wählen Sie "Ausrichten".
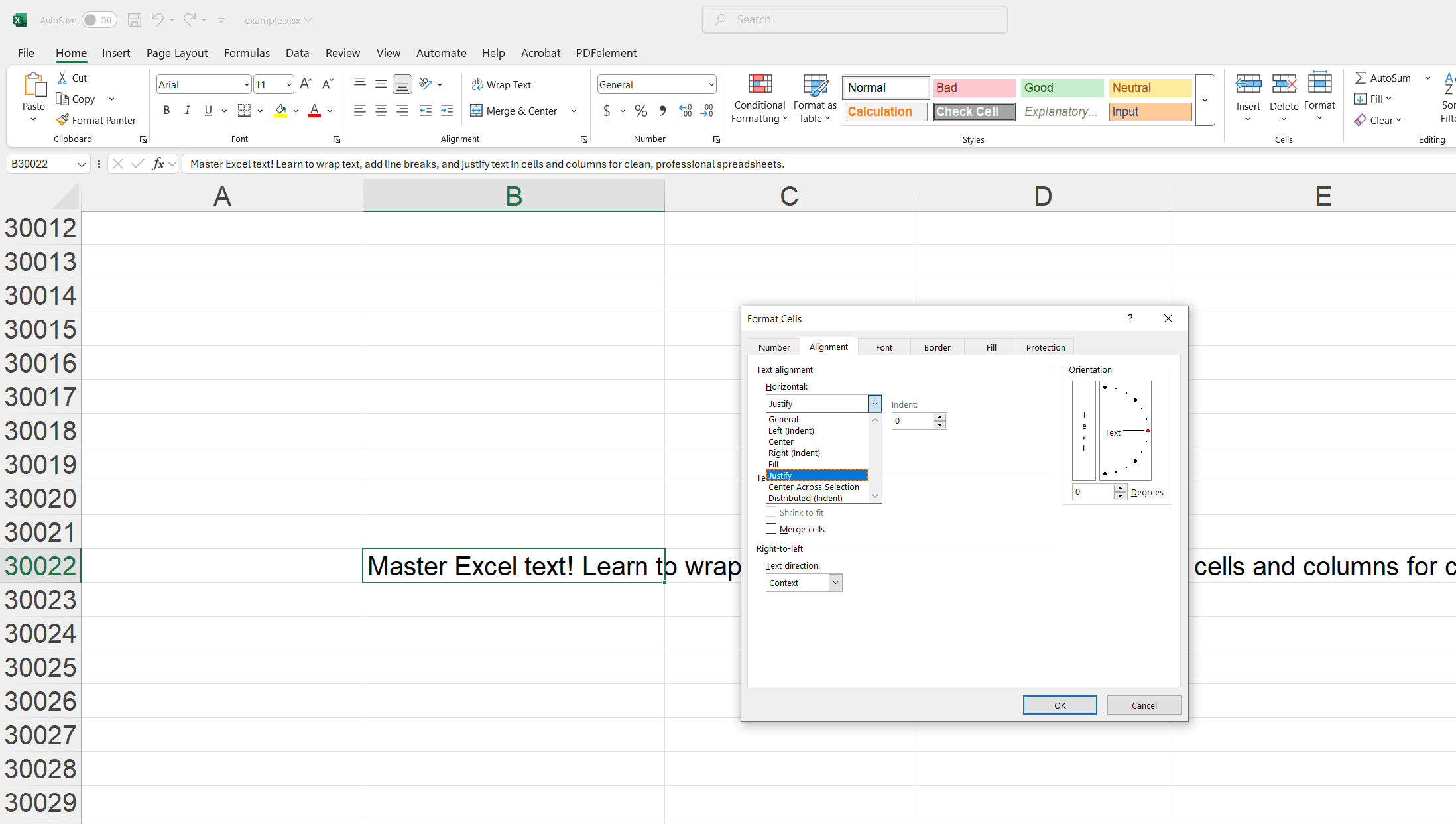
4. Besiegeln Sie den Deal: Klicken Sie unten im Dialogfeld "Zellen formatieren" auf "OK". Und schon ist Ihr Text gleichmäßig verteilt und perfekt innerhalb der Zelle ausgerichtet. Jetzt hat Ihre Tabelle eine zusätzliche Note der Professionalität. Es liegt alles im Detail, nicht wahr?
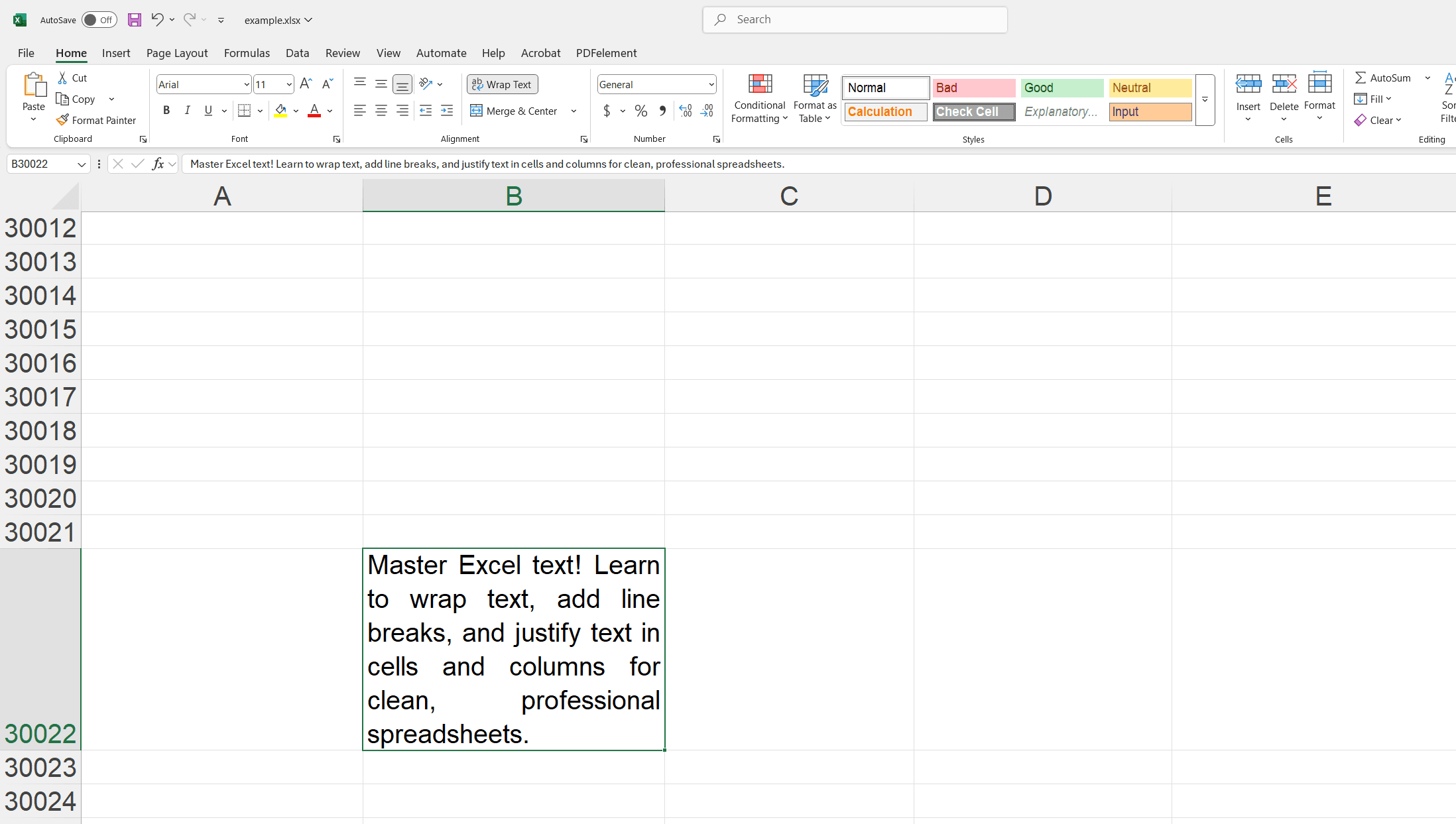
Wie richtet man Text über mehrere Spalten in Excel aus?
Okay, also haben Sie einen großen Textblock gefunden und möchten, dass er gut in einige Spalten passt, als ob er eine Geschichte auf einer Seite erzählt. Sie wollen nicht alles in einer Zelle haben, oder? Hier kommt Excels "Phil Jestify" ins Spiel. Es ist ein kleiner Helfer, der Ihre Wörter magisch gleichmäßig verteilt.
Ursprünglich nimmt es Ihre langen Absätze, bricht sie in kleinere Stücke und ordnet sie ordentlich über die Zeilen innerhalb Ihrer ausgewählten Spalten an. Dies ist perfekt für Berichte, Zeitungen oder Dokumente, bei denen Sie den Text fließend gestalten möchten.
Eine einfache Anleitung
Stellen Sie sich vor, Sie möchten Ihren Text über die Spalten A bis F verteilen. So geht's:
1. Wählen Sie Ihren Spielplatz aus: Markieren Sie zuerst den Bereich, in dem Ihr Text leben soll. Markieren Sie die Zellen, in denen sich der Text verteilen soll, einschließlich der Spalten und Zeilen. Wenn Sie beispielsweise die Spalten A bis F und etwas Platz für einige Zeilen verwenden möchten, könnten Sie A1:F5 auswählen. Dies gibt Excel den Platz, den es benötigt, um seine Magie zu wirken.
2. Finden Sie die Schaltfläche "Füllen und ausrichten": Gehen Sie zur Registerkarte "Start" im Menüband oben auf Ihrem Bildschirm. Suchen Sie dann die Gruppe "Bearbeiten". Sie sehen eine Schaltfläche mit der Bezeichnung "Füllen". Klicken Sie darauf, und ein Dropdown-Menü wird angezeigt. Wählen Sie aus diesem Menü "Ausrichten".
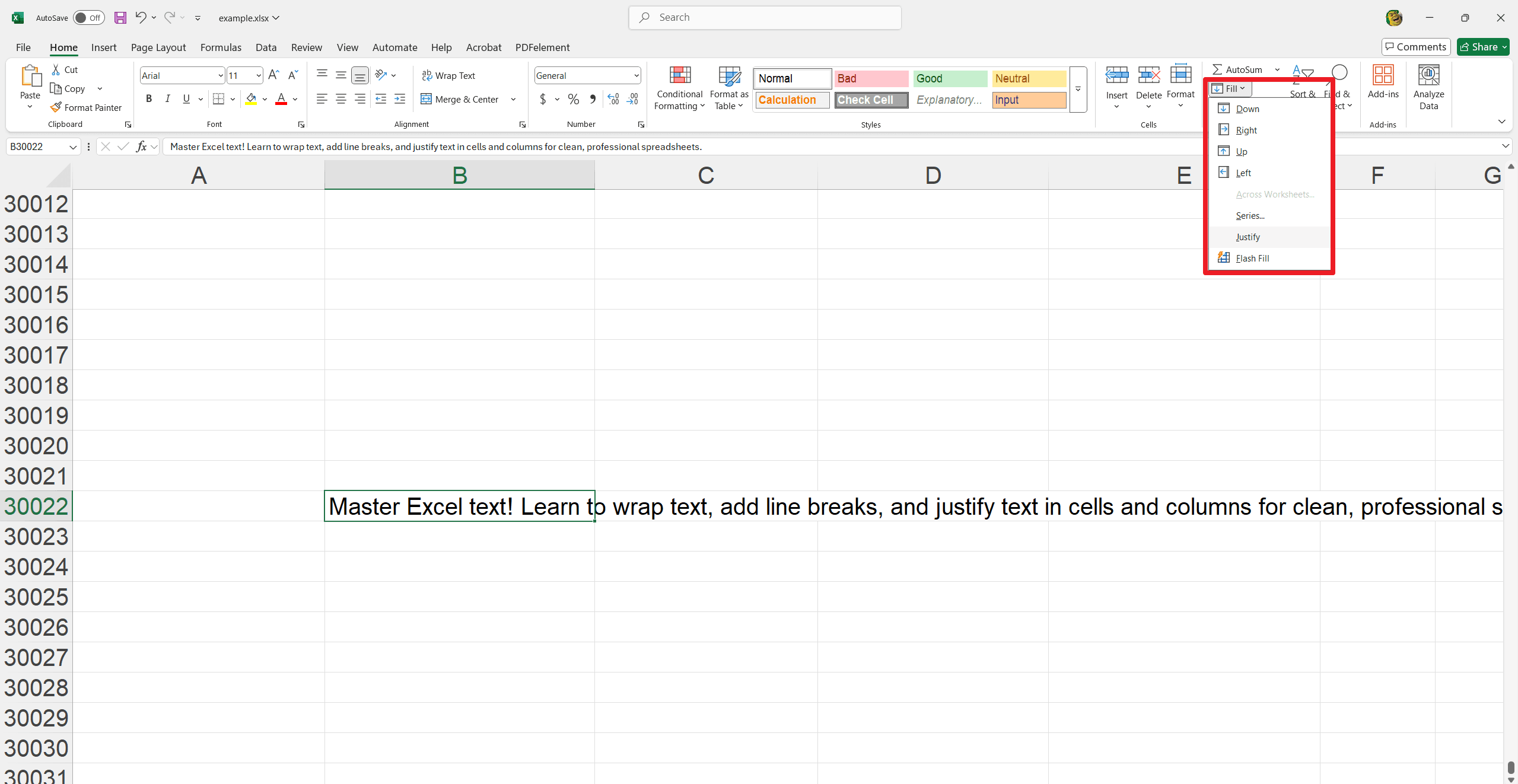
3. Überprüfen Sie das Ergebnis: Excel wirkt seine Magie und bricht Ihren Text in kleinere Stücke, die ordentlich über die Zeilen innerhalb Ihrer ausgewählten Spalten verteilt werden. Es ist, als würden Sie zusehen, wie sich Ihr Text selbst organisiert!
Ihr Text fließt wunderschön in Ihrer Tabelle, was das Lesen und Verstehen erleichtert. Es geht darum, Ihre Informationen optimal zu präsentieren!
Schlussworte
Und das war's! Mit diesen einfachen Techniken können Sie jetzt Text in Excel wie ein Profi handhaben. Egal, ob Sie den Text ordentlich in die Zellen einpassen oder ihn für ein sauberes, professionelles Erscheinungsbild ausrichten, diese Fähigkeiten machen Ihre Tabellen benutzerfreundlicher. Scheuen Sie sich nicht, sie zu verwenden und herauszufinden, was für Sie am besten funktioniert. Erstellen Sie jetzt wunderschön organisierte Tabellen, die Freude beim Lesen bereiten! Denken Sie daran, dass ein wenig Formatierung Ihre Daten zum Strahlen bringen kann. Und hey, hören Sie nicht auf! Tauchen Sie ein in noch mehr tolle Tipps unter Excel-Tipps und entdecken Sie einen Schatz an Tricks unter How-To und Tipps. Weiter so mit Excel und viel Spaß beim Erstellen von Tabellen!