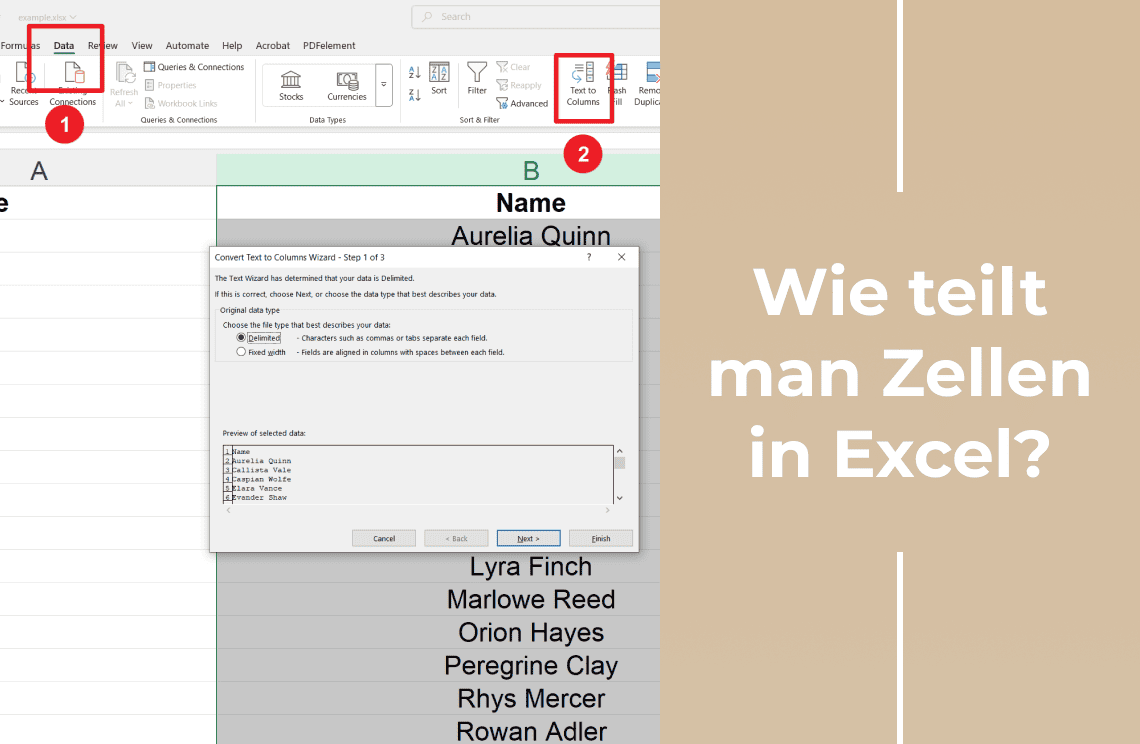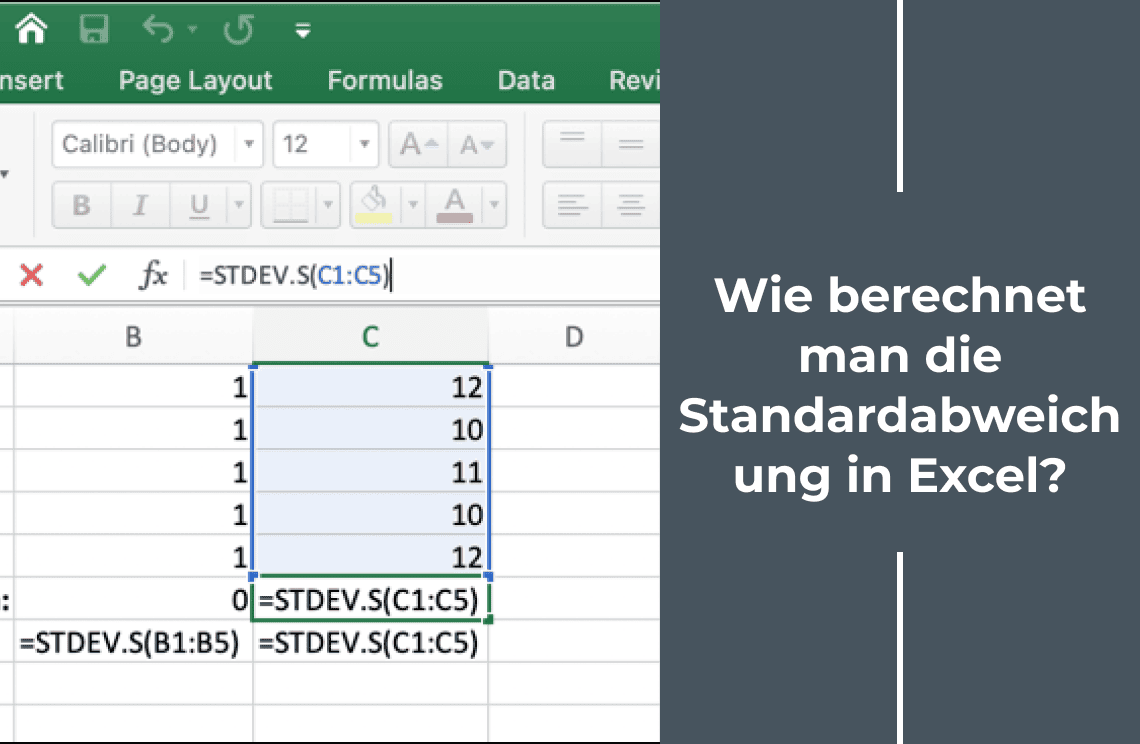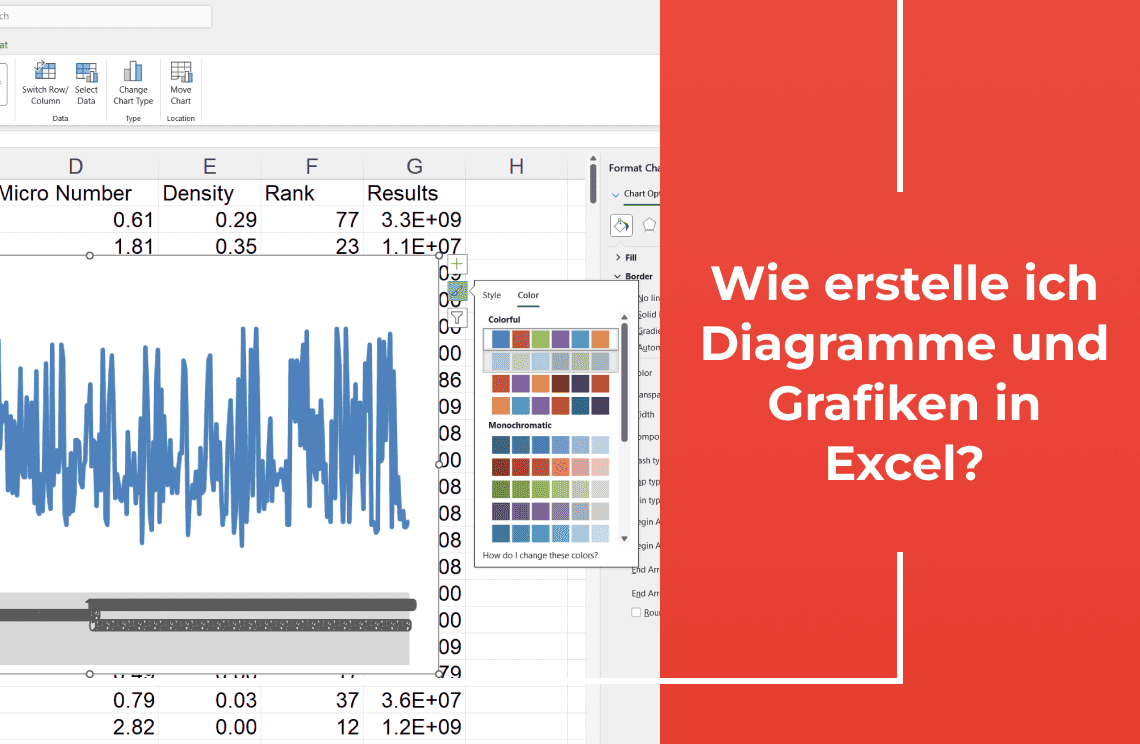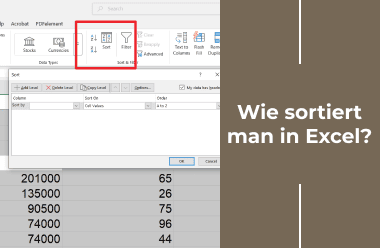Wussten Sie, dass Excel mehr als nur eine Datenbank ist? Ja, es ist ein leistungsstarkes Tool, das Ihr Datenmanagement und Ihre Datenanalyse mühelos optimieren kann. Seine Vielseitigkeit bietet unendliche Möglichkeiten für Geschäftsleute, Forscher oder Personen, die gerne Daten organisieren. Eine praktische Funktion ist jedoch die Möglichkeit, Zellen in Excel-Tabellen zu teilen. Stellen Sie sich vor, Sie haben eine Spalte mit vollständigen Namen und müssen diese in Vor- und Nachnamen oder Zahlen aufteilen. Das Aufteilen von Zellen kann dies professionell für Sie erledigen. Schauen wir uns an, wie man diese einfache, aber leistungsstarke Funktion verwendet. Machen Sie Ihre Excel-Erfahrung noch effektiver und angenehmer.
Warum Zellen in Excel teilen?
Das Aufteilen von Excel-Zellen kann die Verwaltung und Analyse von Daten erheblich verbessern. Hier sind einige Hauptgründe:
- Namen trennen: Teilen Sie vollständige Namen schnell in Vor- und Nachnamen für eine bessere Organisation.
- Daten parsen: Extrahieren Sie wichtige Informationen wie Datumsangaben, Uhrzeiten oder Codes aus kombinierten Zellen.
- Anwendungen in der realen Welt: Vereinfacht Aufgaben wie E-Mail-Marketing, bei denen das Trennen von Namen und Domains hilft, Nachrichten zu personalisieren.
Die Vorteile erstrecken sich weiter auf die Datenanalyse und -präsentation:
- Verbesserte Klarheit: Saubere und gut organisierte Daten sind leichter zu lesen.
- Genauere Analyse: Isolierte Datenpunkte bedeuten präzisere Berechnungen und Erkenntnisse.
- Professionelle Präsentation: Geteilte Daten können in Berichten und Dashboards effektiver formatiert und angezeigt werden.
Die Beherrschung dieser Fähigkeit macht Ihre Daten erheblich zugänglicher und aussagekräftiger. Hinweis: In dem untenstehenden Datensatz enthält Spalte A sowohl Produktnamen als auch deren Kategorien, getrennt durch ein Leerzeichen.
Zwei verschiedene Methoden zum Aufteilen von Zellen in Excel
1. Methode: Aufteilen mit Trennzeichen
Um den Zelleninhalt mit Trennzeichen (z. B. Kommas, Leerzeichen) zu trennen, folgen Sie diesen Schritten:
1. Datenbereich markieren: Wählen Sie die Zellen aus, die Sie teilen möchten. Wählen Sie beispielsweise A1 bis A11, wenn dies Ihren Datensatz abdeckt.
2. Zugriff auf die Registerkarte „Daten“: Wechseln Sie zur Registerkarte „Daten“ und klicken Sie auf „Text in Spalten“. Dadurch wird der Konvertierungsassistent „Text in Spalten“ gestartet.
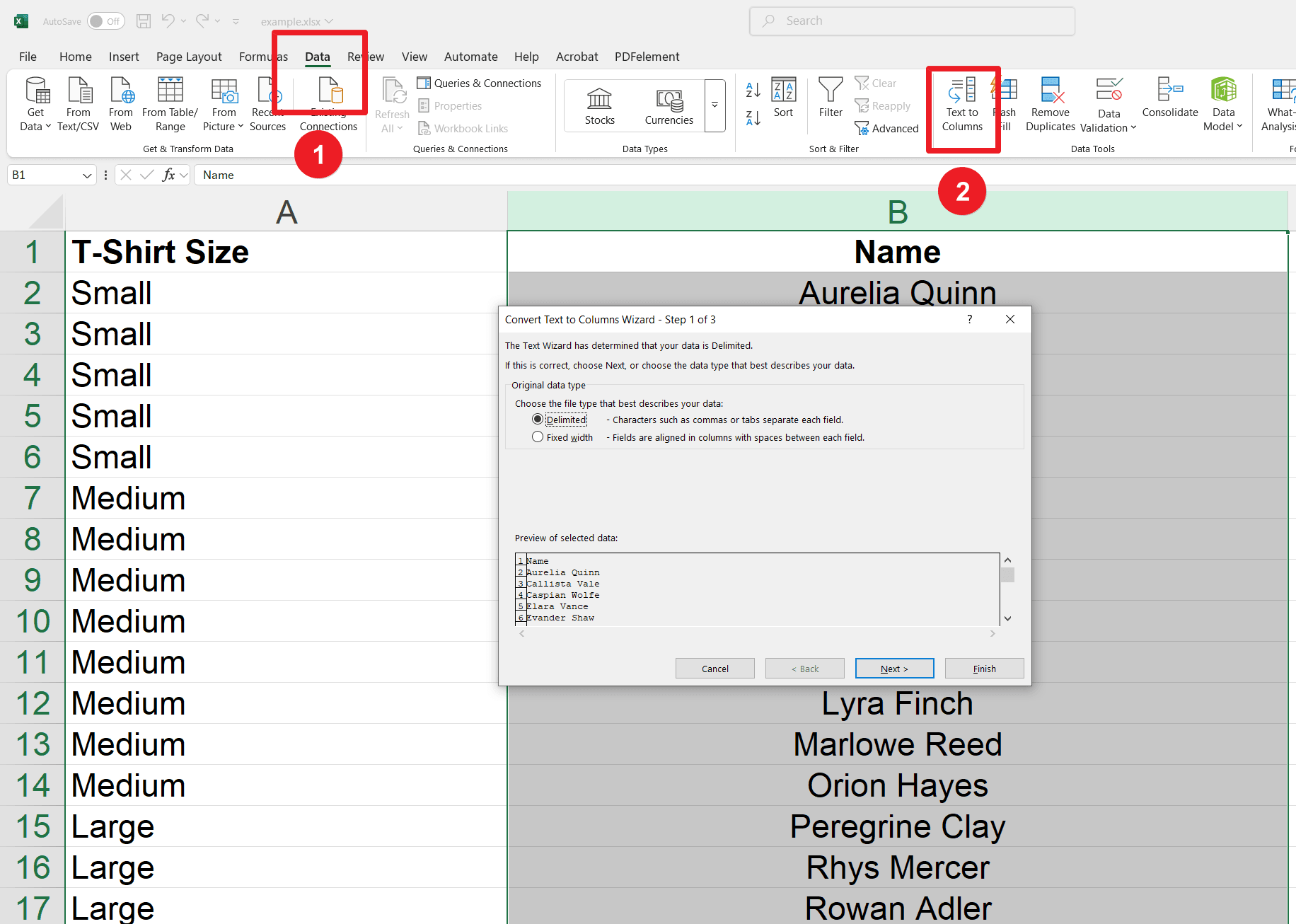
3. Option „Getrennt“ auswählen: Wählen Sie „Getrennt“ und fahren Sie fort, indem Sie auf „Weiter“ klicken.
4. Trennzeichen auswählen: Wählen Sie „Leerzeichen“ oder ein anderes benötigtes Trennzeichen, wie z. B. ein Komma oder Tab, und klicken Sie auf „Weiter“.
5. Ziel festlegen: Geben Sie an, wo die getrennten Daten erscheinen sollen, und klicken Sie dann auf „Fertig stellen“.
6. Jetzt die Excel-Zellteilung in der Tabelle anzeigen.
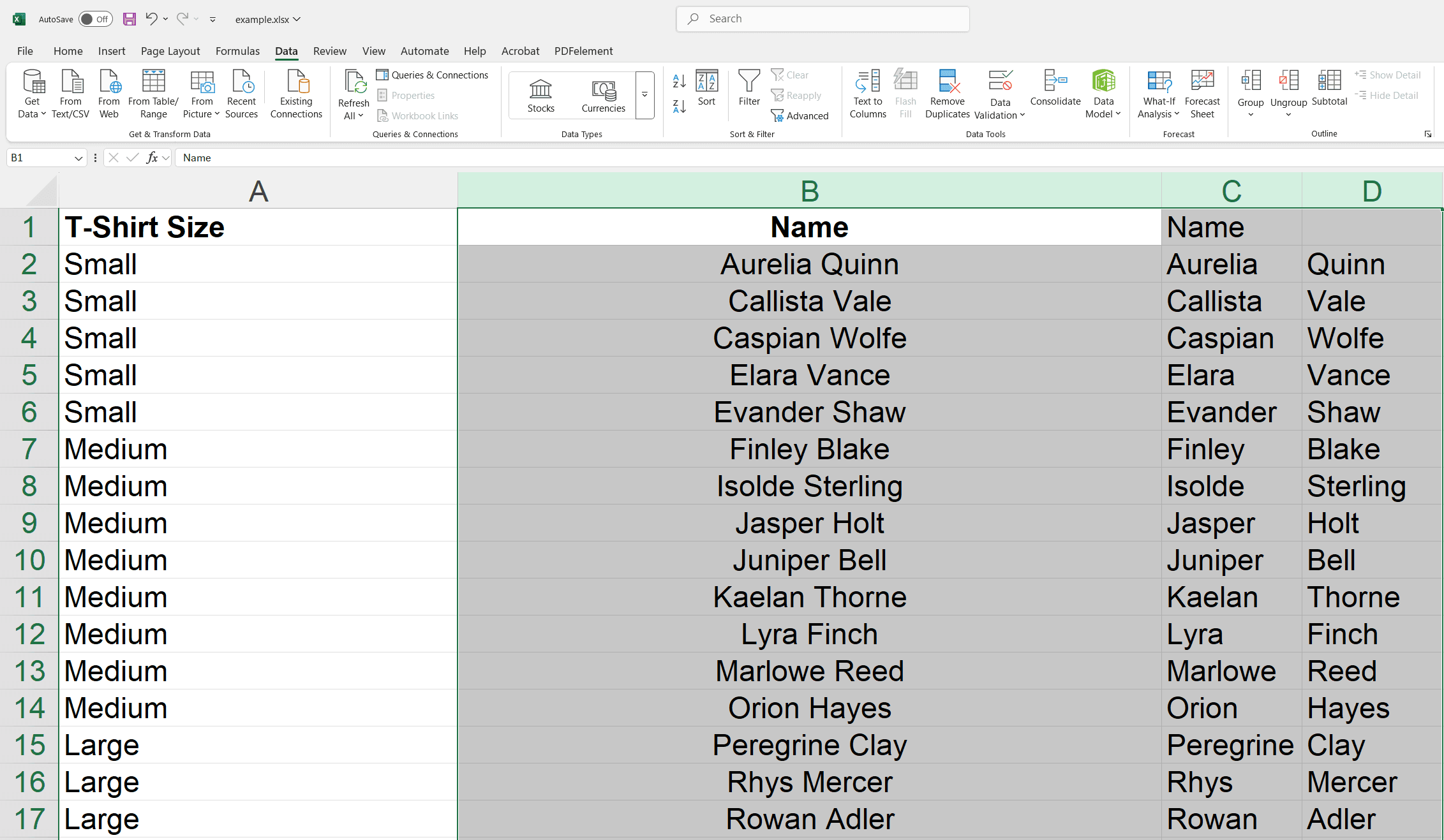
2. Methode: Aufteilen mit fester Breite
Verwenden Sie für Textdaten, die an bestimmten Zeichenstellen geteilt werden müssen, die Methode mit fester Breite:
1. Daten auswählen: Markieren Sie die Zellen, die Sie teilen möchten.
2. „Text in Spalten“ öffnen: Wechseln Sie zur Registerkarte „Daten“ und klicken Sie auf „Text in Spalten“.
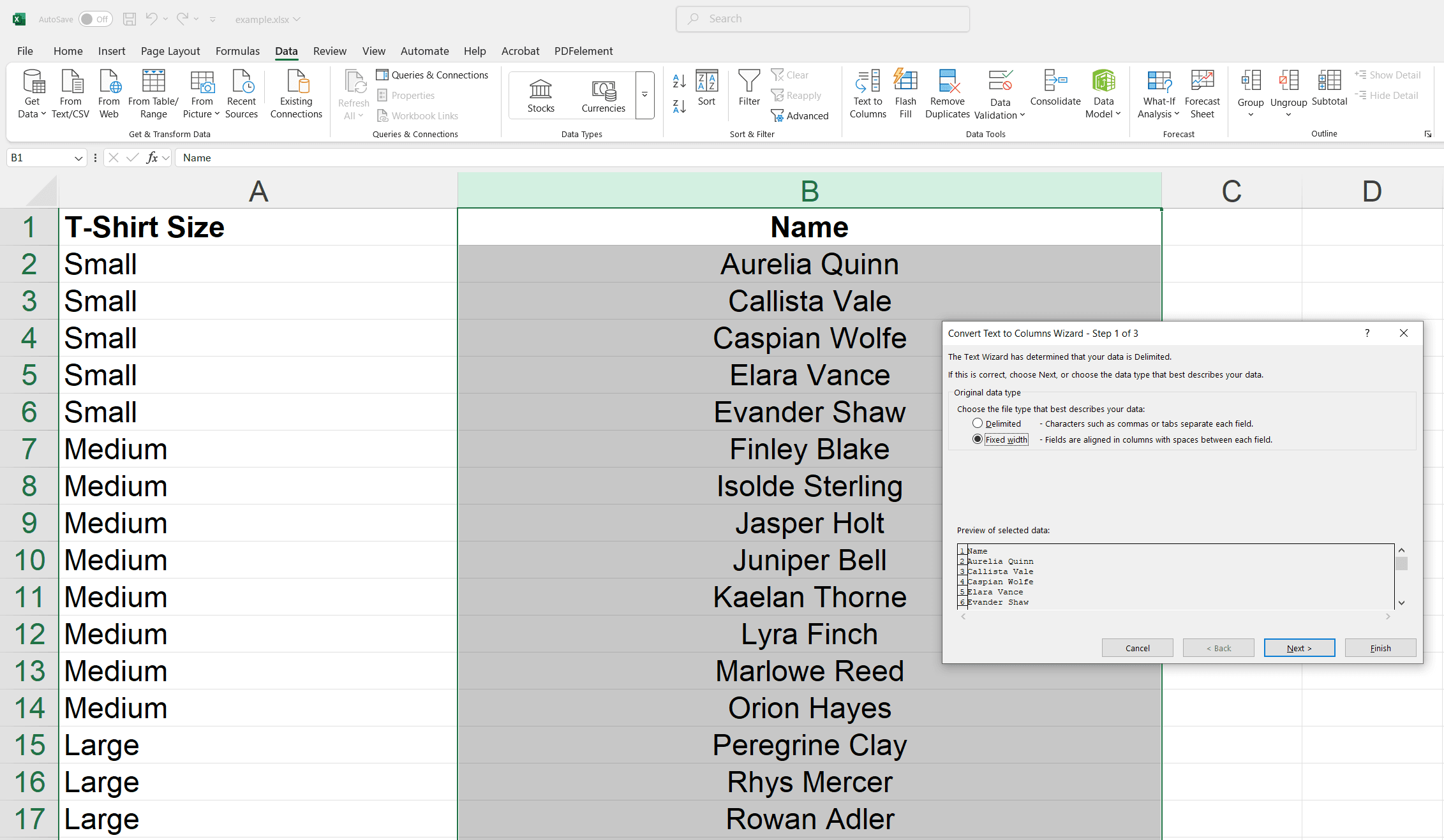
3. Feste Breite auswählen: Wählen Sie „Feste Breite“ und klicken Sie auf „Weiter“.
4. Trennpunkte festlegen: Klicken Sie in der Datenvorschau auf die Stellen, an denen Sie den Text teilen möchten. Passen Sie die Linien nach Bedarf an.
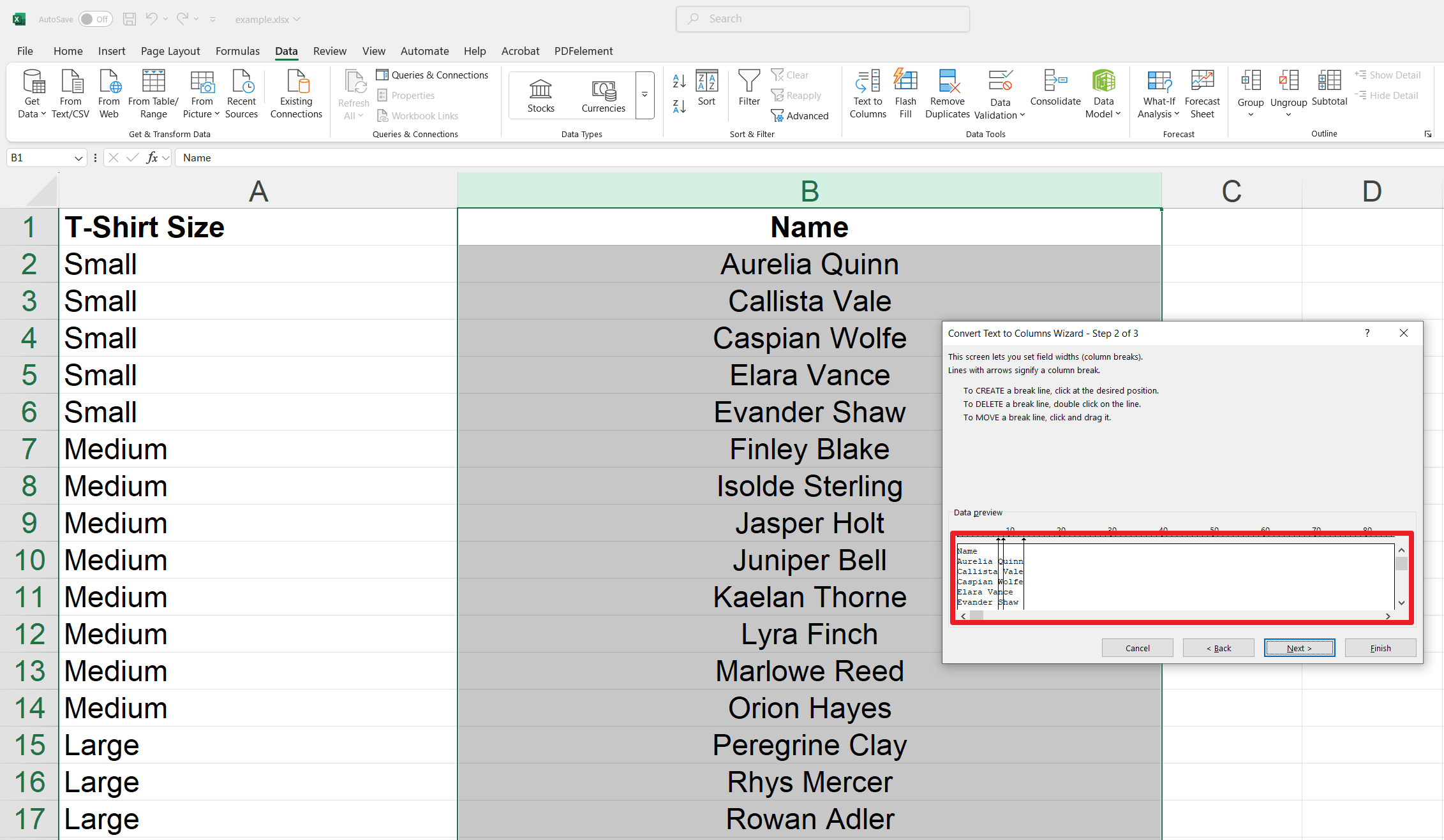
5. Ziel festlegen: Wählen Sie aus, wo die geteilten Daten erscheinen sollen.
6. Fertigstellen und überprüfen: Klicken Sie auf „Fertigstellen“ und überprüfen Sie die Ergebnisse.
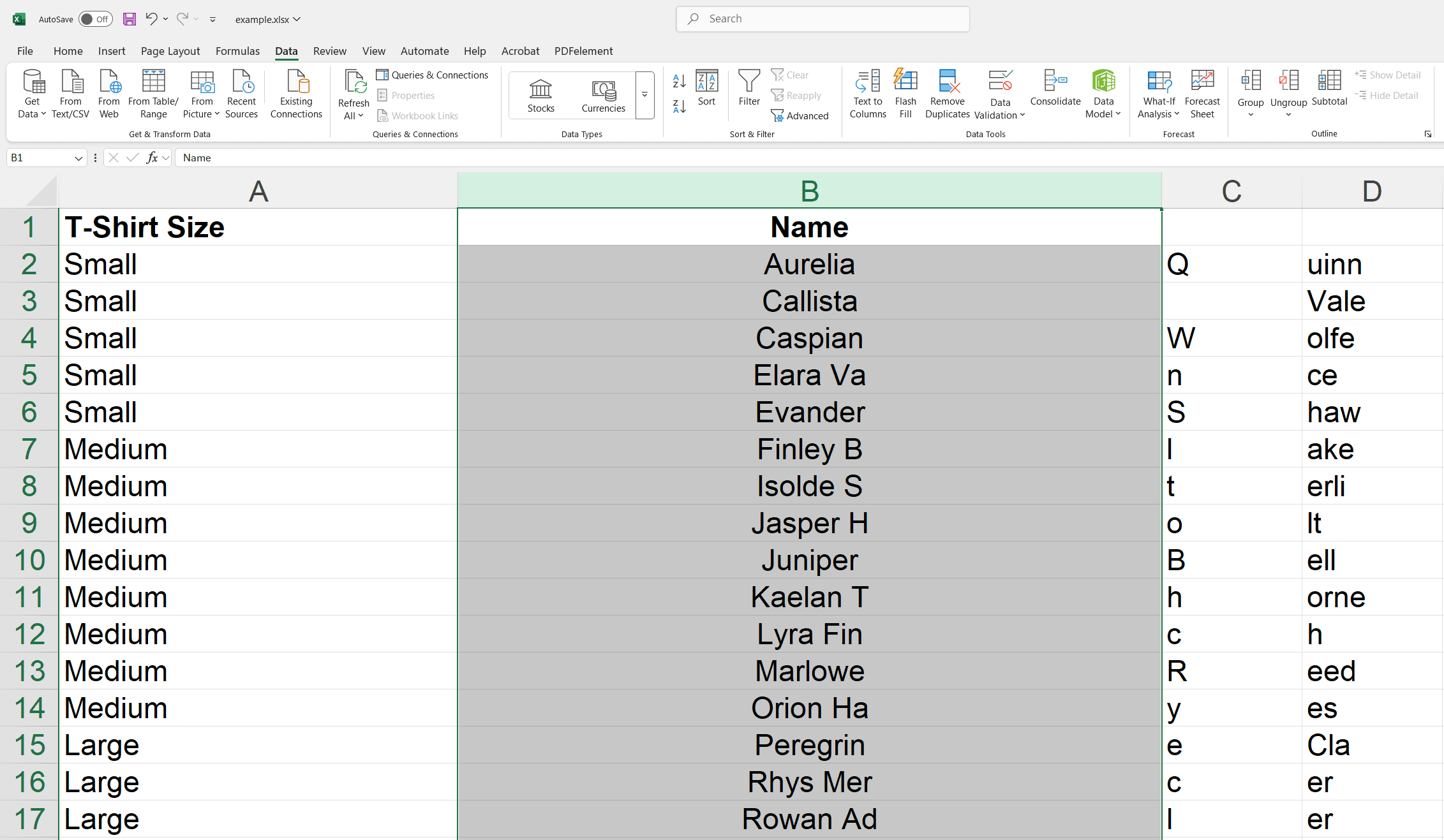
Zellen in Excel mit Formeln teilen
Standardformeln zum Teilen von Zellen
- Erstes Wort extrahieren: Verwenden Sie diese Formel, um das erste Wort aus einer Zelle zu erhalten.
| =LINKS(A2, FINDEN(", ";A2) - 1) |
- Letztes Wort extrahieren: Verwenden Sie diese Formel, um das letzte Wort zu extrahieren.
| =RECHTS(A2, LÄNGE(A2) - FINDEN(" "; A2)) |
- Zweiten Vornamen extrahieren: Verwenden Sie diese Formel, um einen zweiten Vornamen zu erfassen.
| =TEIL(A2, FINDEN(" ", A2) + 1, FINDEN(" ", A2, FINDEN(" ", A2) + 1) - FINDEN(" ", A2) - 1) |
Schritte zum Teilen von Zellen mit Formeln
1. Daten eingeben und Überschriften hinzufügen: Beschriften Sie die Spalten B1 und C1 mit „Produkt“ und „Kategorie“.
2. Erste Formel eingeben: Geben Sie in Zelle B2 =LINKS(A2, FINDEN(", ";A2) - 1) ein, um das erste Wort (Produkt) zu trennen.
3. Formel auf Zellen B2:B11 anwenden: Ziehen Sie die Formel nach unten, um den Bereich auszufüllen.
4. Zweite Formel eingeben: Verwenden Sie in Zelle C2 =RECHTS(A2, LÄNGE(A2) - FINDEN(", ";A2)), um das letzte Wort (Kategorie) zu isolieren.
5. Formel auf Zellen C2:C11 anwenden: Ziehen Sie die Formel nach unten, um den Bereich auszufüllen.
Diese Methode organisiert und kategorisiert Daten in Ihrer Tabelle präzise und passt sich verschiedenen Formatierungsanforderungen an.
Zwei Methoden zum Teilen von Zellen in Excel mit Blitzfüllen
Die Blitzfüllen-Funktion von Excel bietet eine bequeme Möglichkeit, Zellen basierend auf Mustern zu teilen. Sie kann automatisch im Hintergrund oder manuell vom Benutzer ausgelöst werden.
1. Methode: Automatische Ausführung im Hintergrund
1. Erforderlichen Text eingeben.
2. Geben Sie den Text, den Sie extrahieren möchten, in die erste Zeile der Spalte neben den Quellzellen ein.
3. Bestätigung über die Tabulatortaste.
4. Excel versucht, das Muster zu erkennen und schlägt eine Füllung vor. Drücken Sie die Tabulatortaste oder die Eingabetaste, um den Vorschlag zu akzeptieren.
2. Methode: Manuelle Ausführung
1. Erforderlichen Text eingeben.
2. Geben Sie das Textelement ein, das Sie extrahieren müssen (z. B. Nachname), in eine beliebige Zeile ein.
3. Wechseln Sie zur Registerkarte „Start“.
4. Gehen Sie zur Registerkarte „Start“, klicken Sie auf „Füllen“ (Dropdown) und wählen Sie dann „Blitzfüllen“. Wählen Sie den Bereich der Zellen aus, die die Werte benötigen.
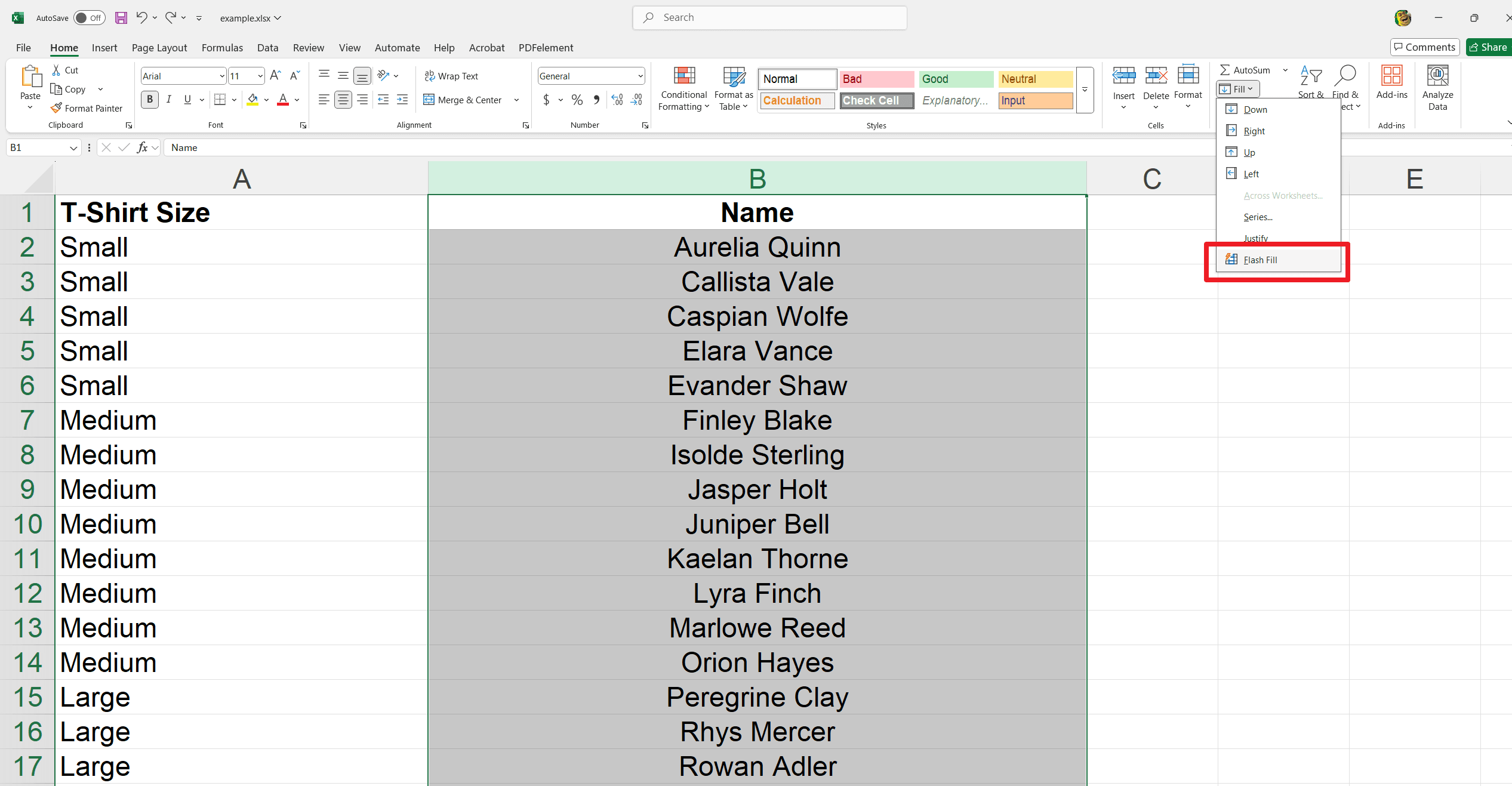
Profi-Tipp: Blitzfüllen liefert die besten Ergebnisse, wenn die Daten konsistente Muster aufweisen.
Wie teilt man Zellen in Excel mit Power Query?
Power Query eignet sich für die Bearbeitung größerer Datensätze. Diese Methode ist praktisch für die Arbeit mit Excel 2016 oder neueren Versionen.
1. Daten auswählen: Klicken Sie auf eine beliebige Zelle innerhalb Ihrer Daten.
2. In Power Query laden: Wechseln Sie zur Registerkarte „Daten“ und klicken Sie auf „Aus Tabelle/Bereich“.
3. Tabelle bestätigen: Stellen Sie sicher, dass „Meine Tabelle hat Überschriften“ aktiviert ist, und klicken Sie auf „OK“.
4. Spalte teilen öffnen: Öffnen Sie im Power Query-Editor (der sich öffnet) die Registerkarte „Start“, klicken Sie auf „Spalte teilen“ und wählen Sie „Nach Trennzeichen“.
5. Trennzeichen auswählen: Wählen Sie Ihr Trennzeichen (z. B. „Leerzeichen“) und klicken Sie auf „OK“.
6. Spalten umbenennen (optional): Doppelklicken Sie auf die neuen Spaltenüberschriften, um sie umzubenennen.
7. In Excel laden: Gehen Sie zu „Start“ > „Schließen und laden“, um die geteilten Daten in Ihr Excel-Blatt zurückzubringen.
Weiterführende Literatur
Das Erlernen des Teilens von Zellen in Excel ist für ein effizientes Datenmanagement und eine effiziente Datenanalyse unerlässlich. Sie können Ihre Arbeitsabläufe jetzt optimieren, indem Sie Methoden wie „Text in Spalten“, „Blitzfüllen“ und „Makros“ verstehen und anwenden. Wenden Sie diese Techniken noch heute an, um Ihre Produktivität und Ihr Fachwissen im Umgang mit Daten zu verbessern.
Schauen Sie sich die Excel-Tipps und How-To und Tipps auf PDF Agile für weitere Tipps und detaillierte Anleitungen zu Excel an. Diese Ressourcen sind großartig, um Ihre Tabellenkalkulationsfähigkeiten zu verbessern und neue Methoden zu erlernen.