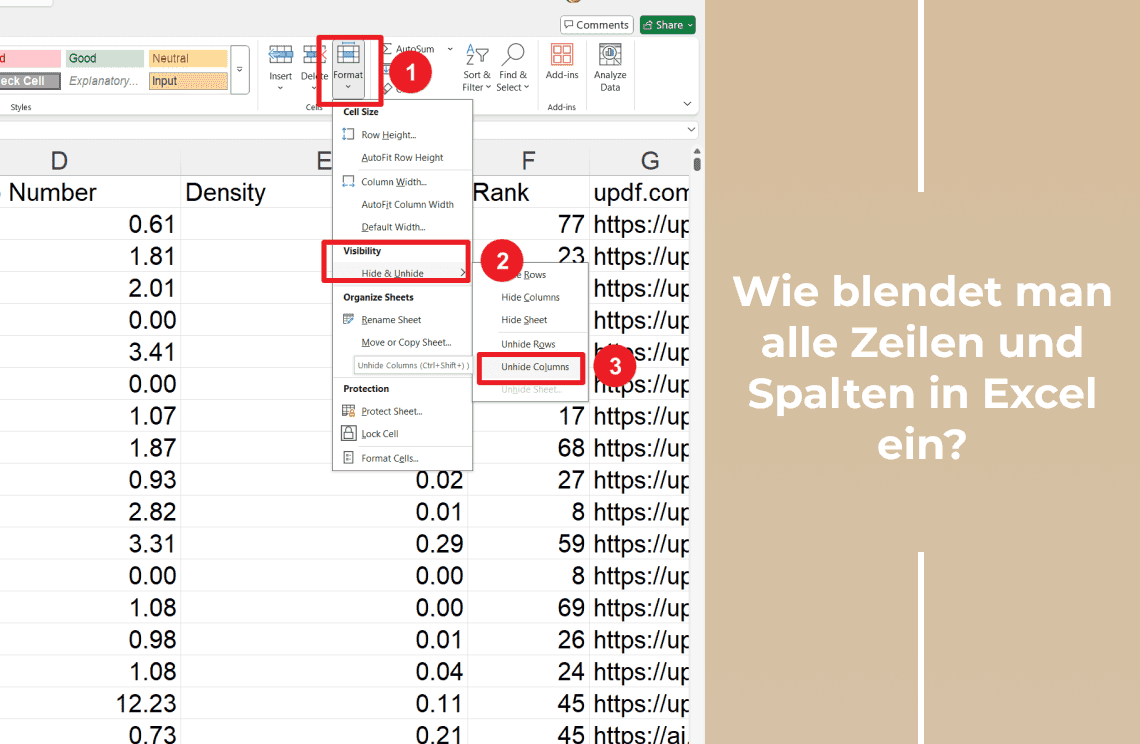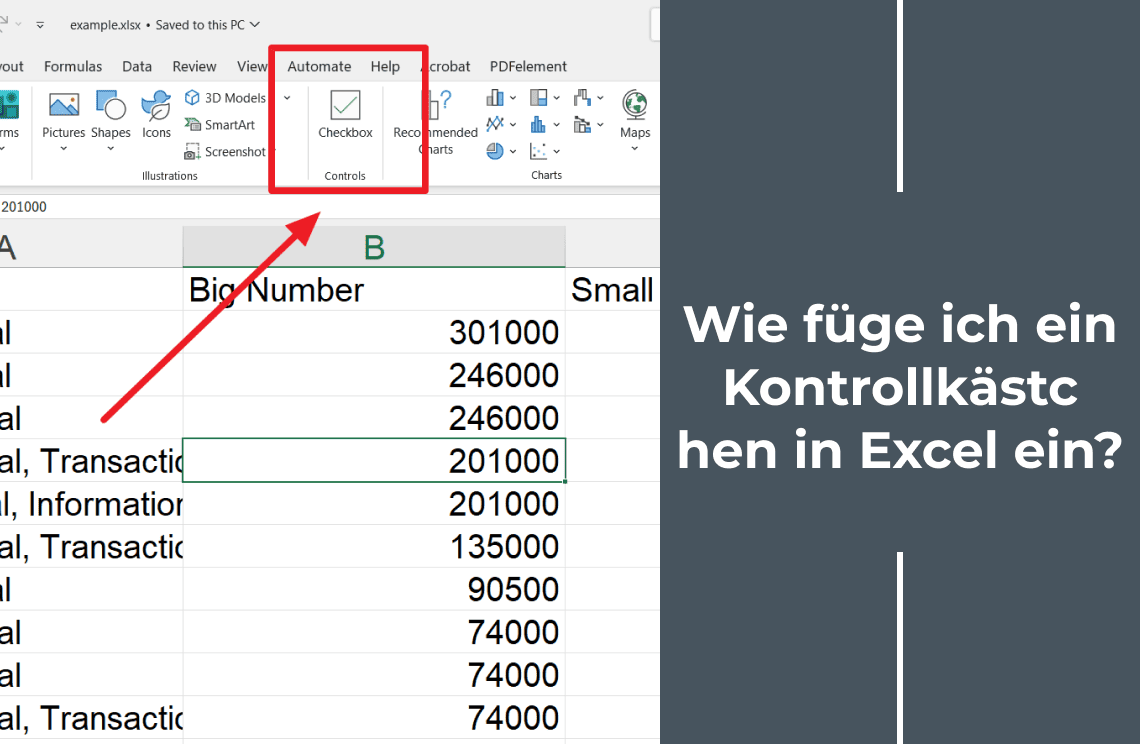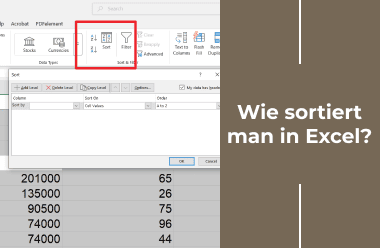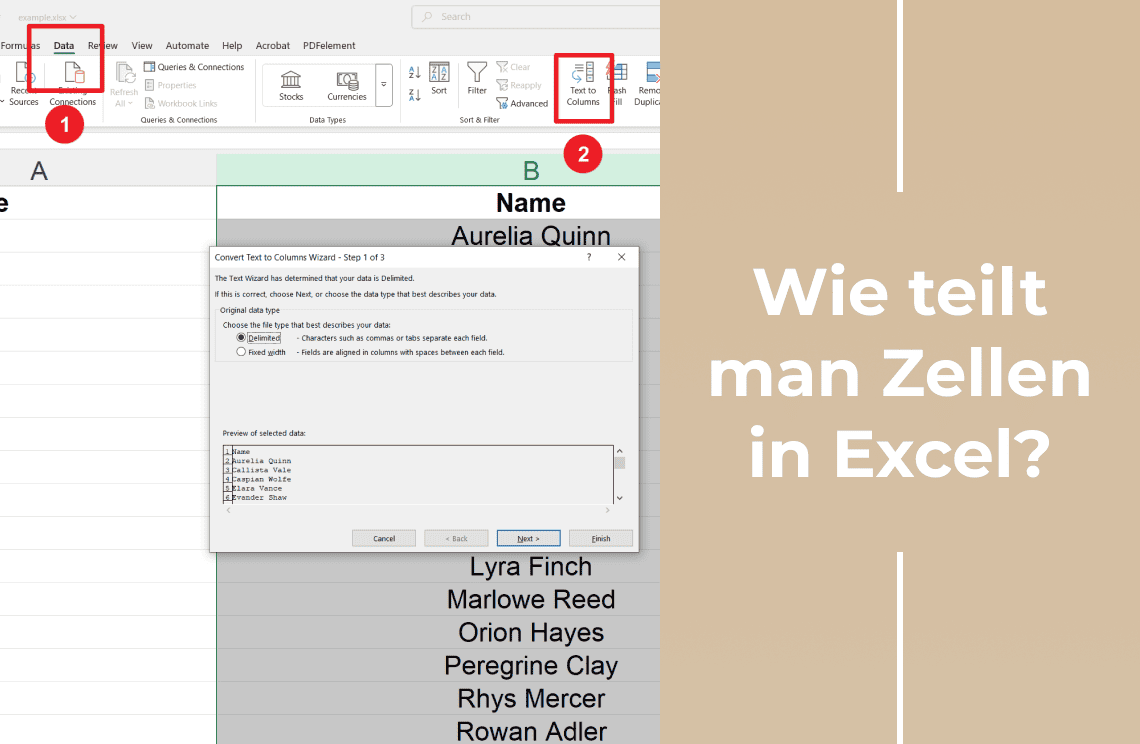Versteckte Zeilen und Spalten bringen Sie ins Grübeln? Kein Problem! Diese Anleitung zeigt Ihnen, wie Sie alle Ihre Daten in Excel schnell wieder sichtbar machen. Bringen wir Ihr Tabellenkalkulationsblatt wieder in den Normalzustand!
Wie man Zeilen in Excel schnell und einfach einblendet
Sie öffnen ein Excel-Blatt und etwas sieht nicht richtig aus. Möglicherweise fehlen Daten oder Sie vermuten versteckte Zeilen. Meistens passiert das bei der Arbeit mit gemeinsam genutzten Dokumenten. Jetzt möchten Sie Ihre Zeilen zurück? Hier sind einige einfache Methoden:
Option 1: Verwenden des Menübands (Der visuelle Ansatz)
1. Wählen Sie zunächst den Bereich aus, in dem sich Ihrer Meinung nach die versteckten Zeilen befinden. Klicken Sie dazu auf die Zahlen links und ziehen Sie, um den Bereich zu markieren.
2. Gehen Sie nun zur Registerkarte 'Start'. Dort sehen Sie die Schaltfläche 'Format' in der Gruppe 'Zellen'. Klicken Sie darauf.
3. Bewegen Sie den Mauszeiger über 'Ausblenden und einblenden'. Sehen Sie es? Wählen Sie dann 'Zeilen einblenden'. Und schon sollten Ihre Zeilen wieder erscheinen.
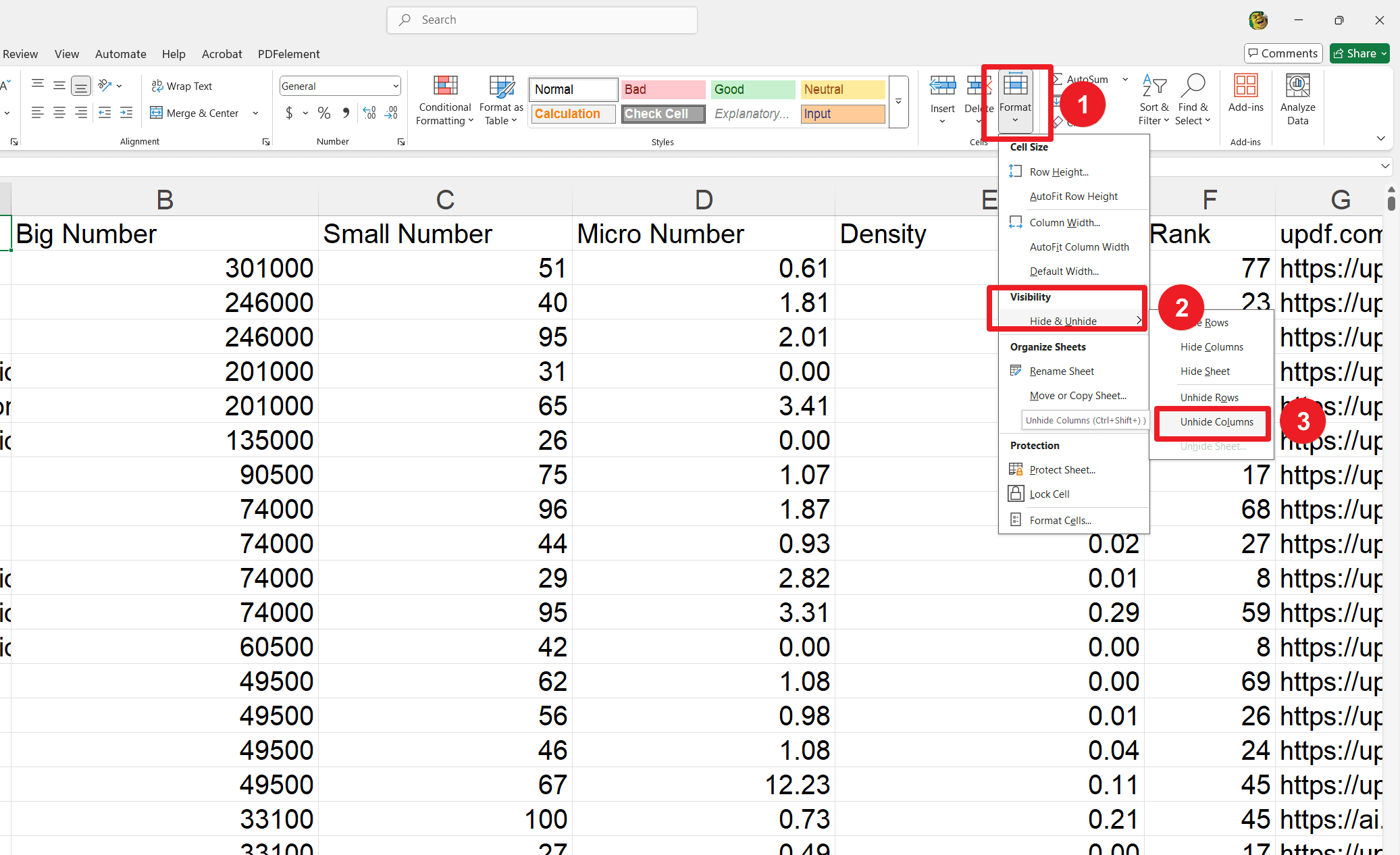
Option 2: Verwenden des Kontextmenüs der rechten Maustaste (Die schnelle Option)
1. Diese Methode ist noch schneller. Wählen Sie die Zeilennummern aus, die die versteckten Zeilen enthalten. Klicken Sie einfach auf die Nummern auf der linken Seite des Blatts.
2. Klicken Sie mit der rechten Maustaste auf den markierten Bereich.
3. Klicken Sie dann einfach auf 'Einblenden' im Popup-Menü. So einfach.
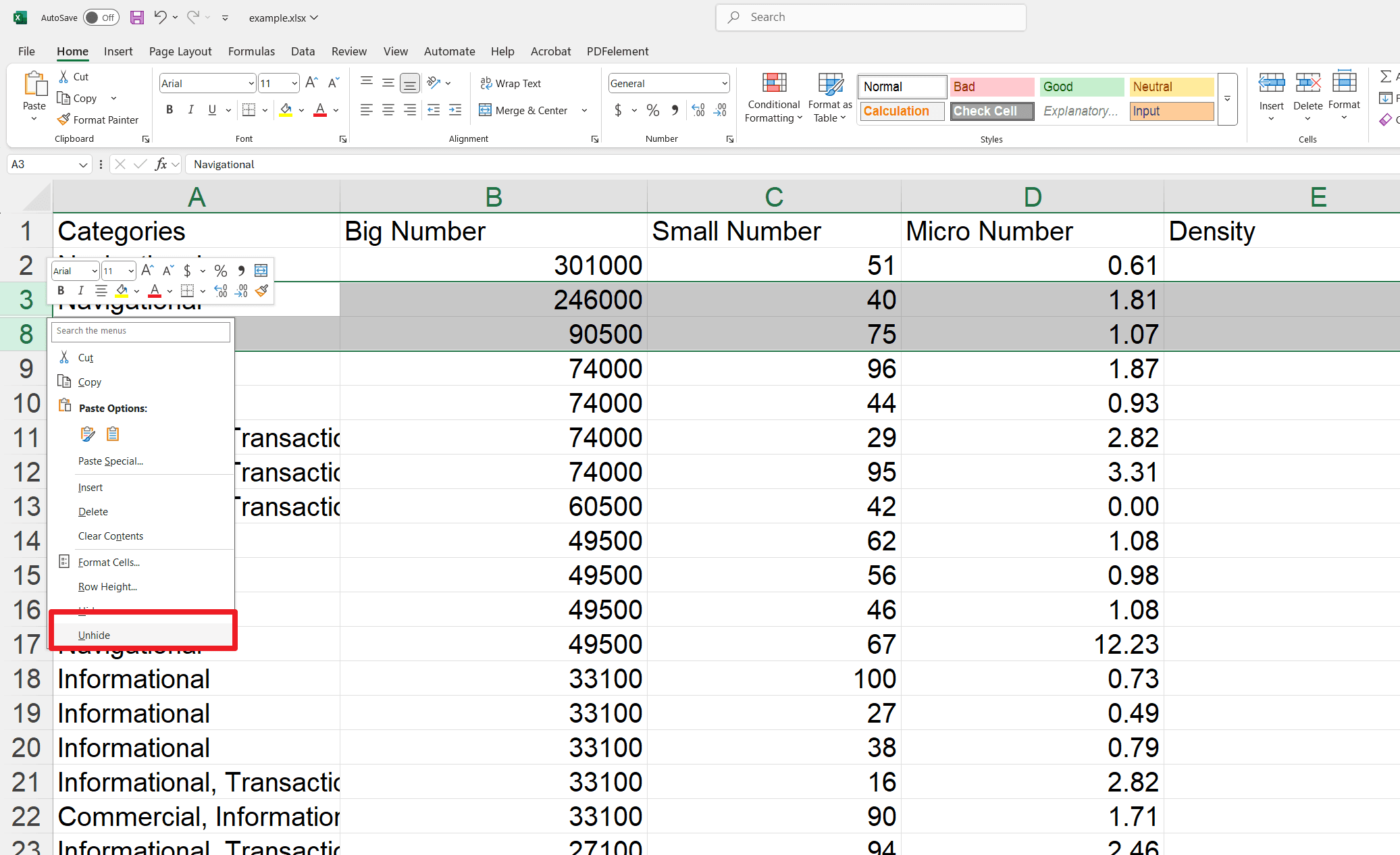
Option 3: Verwenden von Tastenkombinationen (Für Tastaturfans)
1. Falls Sie Tastenkombinationen mögen, ist diese Methode für Sie. Wählen Sie die Zeilen direkt über und unter der/den versteckten Zeile(n) aus. Markieren Sie diese Zeilen.
2. Drücken Sie nun Strg + Umschalt + 9. Halten Sie diese Tasten gleichzeitig gedrückt.
3. Und schon! Ihre versteckten Zeilen sollten wieder sichtbar sein.
Wie blendet man die erste Zeile ein?
Haben Sie schon einmal ein Excel-Blatt geöffnet und festgestellt, dass die erste Zeile fehlt? Ja, das passiert. Und es kann etwas frustrierend sein, besonders wenn Sie diese Daten benötigen. Keine Sorge! Hier sind einige einfache Methoden, um diese oberste Zeile wieder sichtbar zu machen.
Methode 1: Der Maus-Zieh-Trick (Für den visuellen Typ)
1. Schauen Sie sich zunächst die Zeilennummern auf der linken Seite an. Finden Sie die erste Zeile, die Sie sehen können. Sagen wir, es ist Zeile 3. Klicken Sie auf diese Nummer.
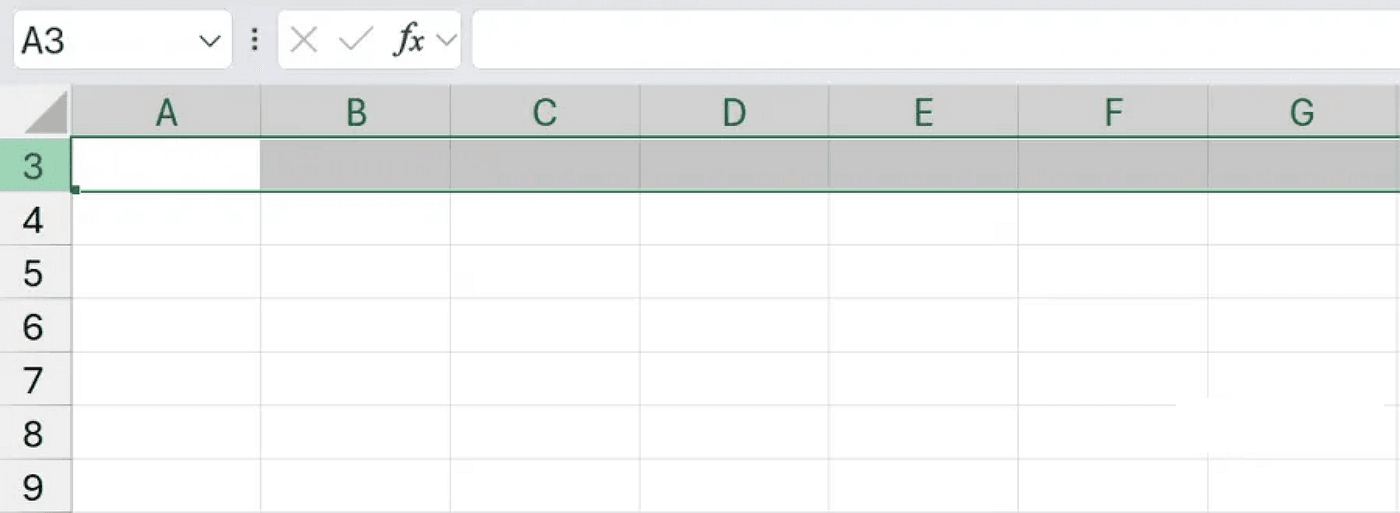
2. Jetzt kommt der magische Teil. Mit der immer noch ausgewählten Zeile halten Sie die linke Maustaste gedrückt und ziehen den Cursor nach oben. Sie teilen Excel mit: 'Hey, da oben versteckt sich etwas, hol es auch!'
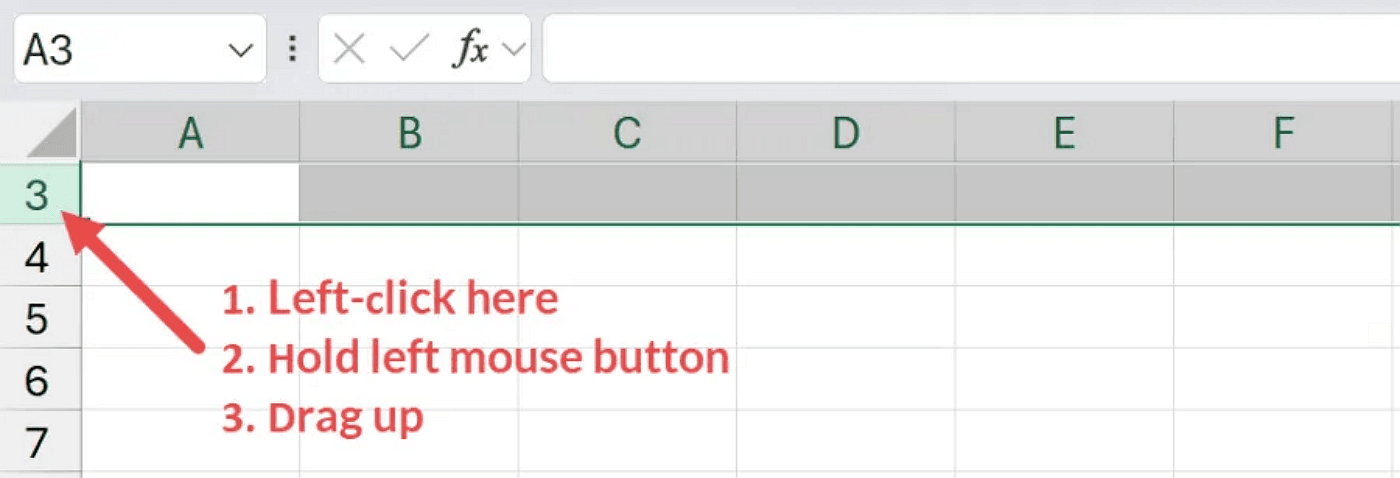
3. Klicken Sie dann mit der rechten Maustaste erneut auf diese erste sichtbare Zeile. Sehen Sie die Option 'Einblenden'? Klicken Sie darauf! Und schon sollte Zeile 1 wieder erscheinen.
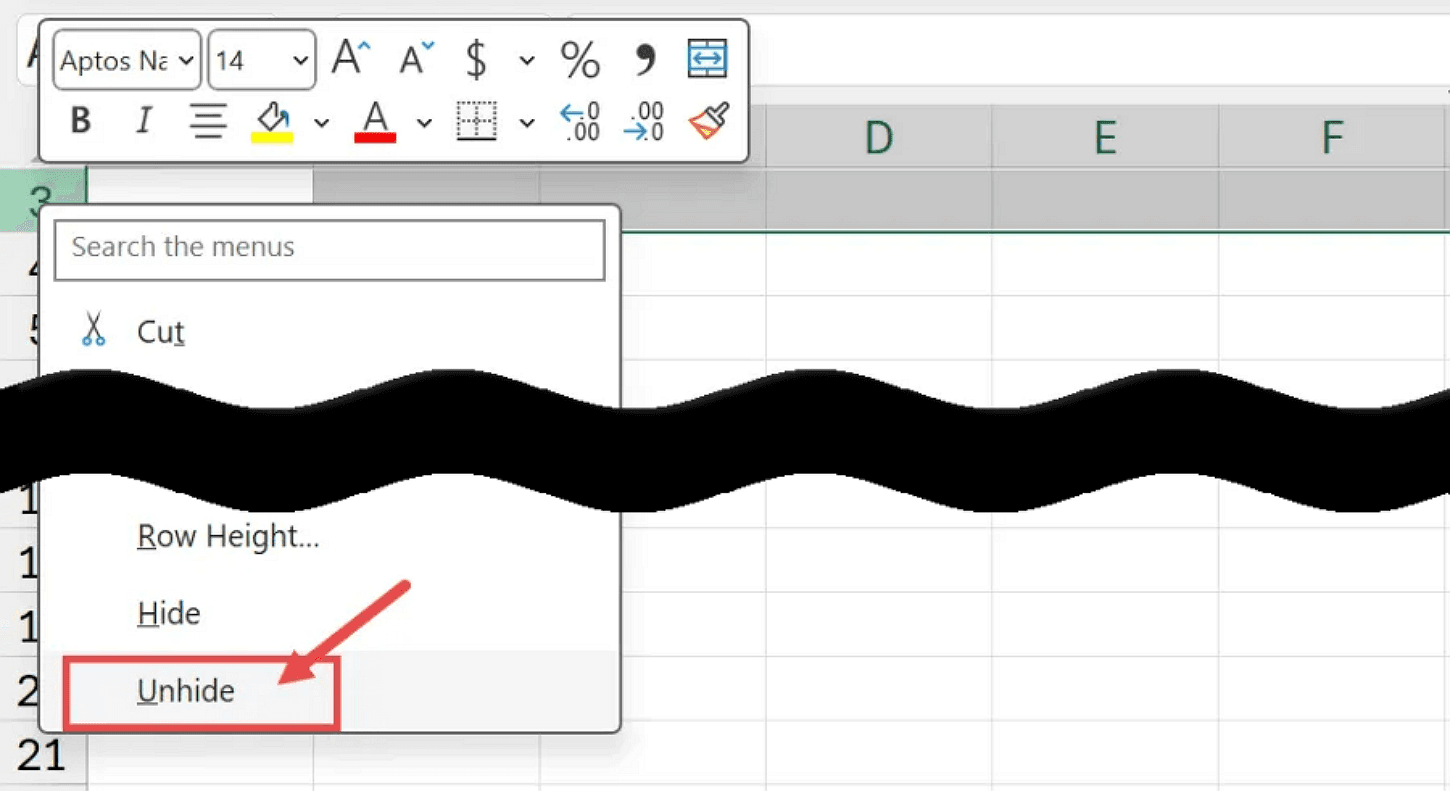
Methode 2: Der Namensfeld-Shortcut (Für diejenigen, die schnelle Befehle lieben)
Schritt 1: Auswählen der versteckten Zeile(n)
Geben Sie im Namensfeld (neben der Bearbeitungsleiste) den Bereich der versteckten Zeilen ein. Geben Sie z.B. 1:3 ein, um die Zeilen 1 bis 3 auszuwählen, und drücken Sie die Eingabetaste.
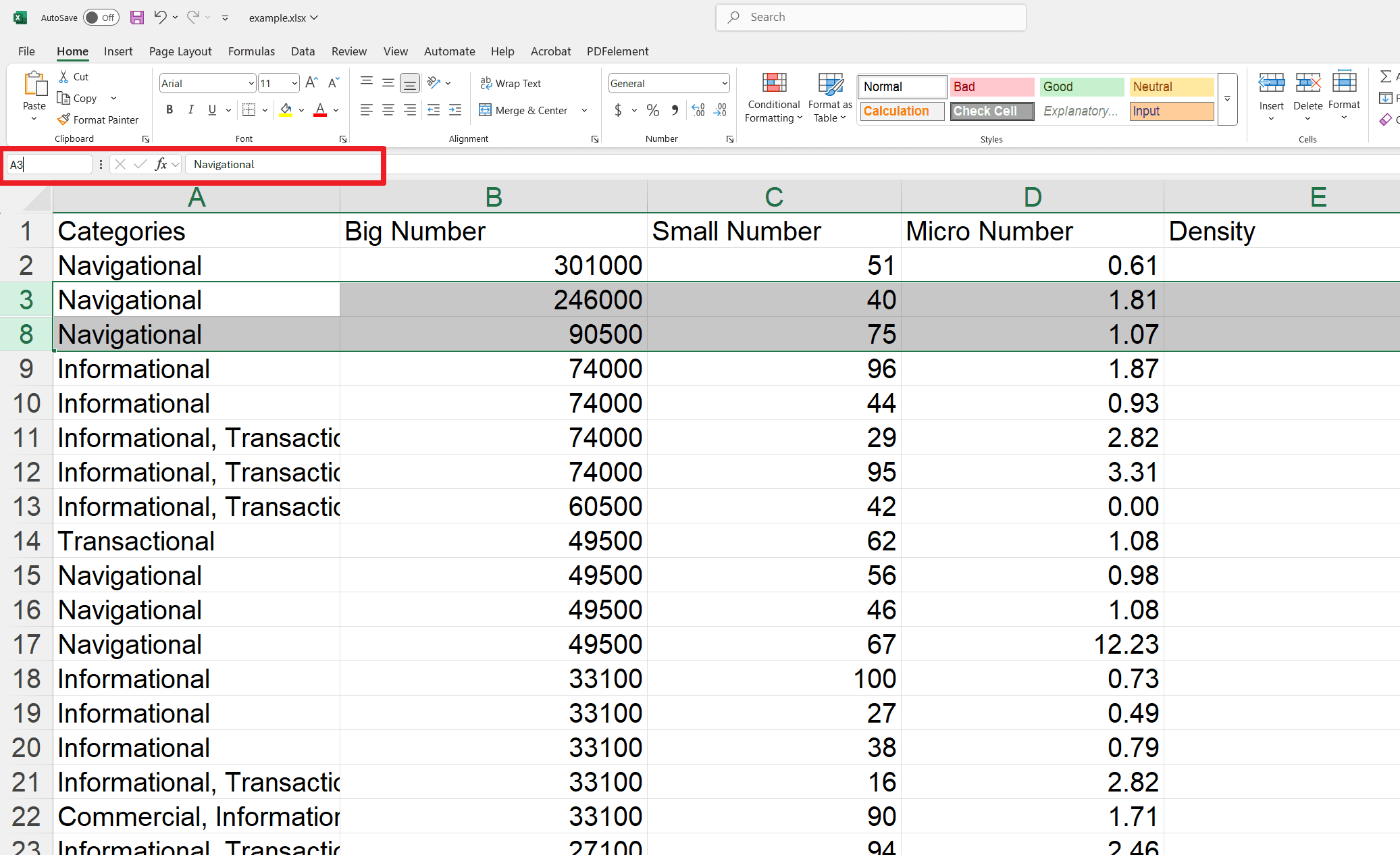
Schritt 2: Zurückholen!
1. Gehen Sie zur Registerkarte Start.
2. Klicken Sie auf Format in der Gruppe Zellen.
3. Wählen Sie Sichtbarkeit > Ausblenden und einblenden > Zeilen einblenden.
Das war's! Diese versteckten oberen Zeilen haben keine Chance. Jetzt können Sie ohne Unterbrechung zu Ihren Daten zurückkehren.
Wie blendet man alle Zeilen in Excel ein?
Um alle Zeilen in einem Excel-Blatt einzublenden, folgen Sie diesen einfachen Schritten:
Schritt 1: Alles auswählen (Der große Wisch!)
1. Klicken Sie auf das Dreieck Alles auswählen in der oberen linken Ecke des Blatts, ODER
2. Drücken Sie Strg + A (zweimal drücken, falls nötig, um das gesamte Blatt auszuwählen).
Schritt 2: Zeit zum Einblenden! (Licht an!)
Option 1 (Tastenkombination): Drücken Sie Strg + Umschalt + 9.
Option 2 (Rechtsklick): Klicken Sie mit der rechten Maustaste auf das ausgewählte Blatt und wählen Sie Einblenden.
Option 3 (Menüband): Gehen Sie zur Registerkarte Start, klicken Sie auf Format und wählen Sie dann Zeilen einblenden.
Wie findet man versteckte Zeilen?
Sie können versteckte Zeilen erkennen, indem Sie Lücken zwischen den Zeilennummern bemerken. Sie können sie erkennen, wenn Sie die Zeilennummern genau betrachten, aber wer hat schon Zeit dafür, wenn man es mit Hunderten oder Tausenden von Zeilen zu tun hat? Keine Sorge, ich habe einen netten kleinen Trick, der Ihnen hilft, diese versteckten Zeilen schnell zu finden!
Schritt 1: Spezialeinheit rufen (Gehe zu Spezial!)
1. Zuerst gehen Sie zur Registerkarte 'Start'. Das ist Ihr Kommandozentrum für alles in Excel.
2. Suchen Sie nun die Gruppe 'Bearbeiten'. Sehen Sie die Schaltfläche 'Suchen und Auswählen'? Klicken Sie darauf und wählen Sie dann 'Gehe zu Spezial...'. Das ist so, als würden Sie die Spezialeinheit für versteckte Zeilen rufen.
3. Oder, wenn Sie ein Tastaturkürzel-Ninja sind, drücken Sie einfach Strg + G. Dadurch wird das Dialogfeld 'Gehe zu' geöffnet. Klicken Sie dann auf 'Spezial...' und schon kann es losgehen.
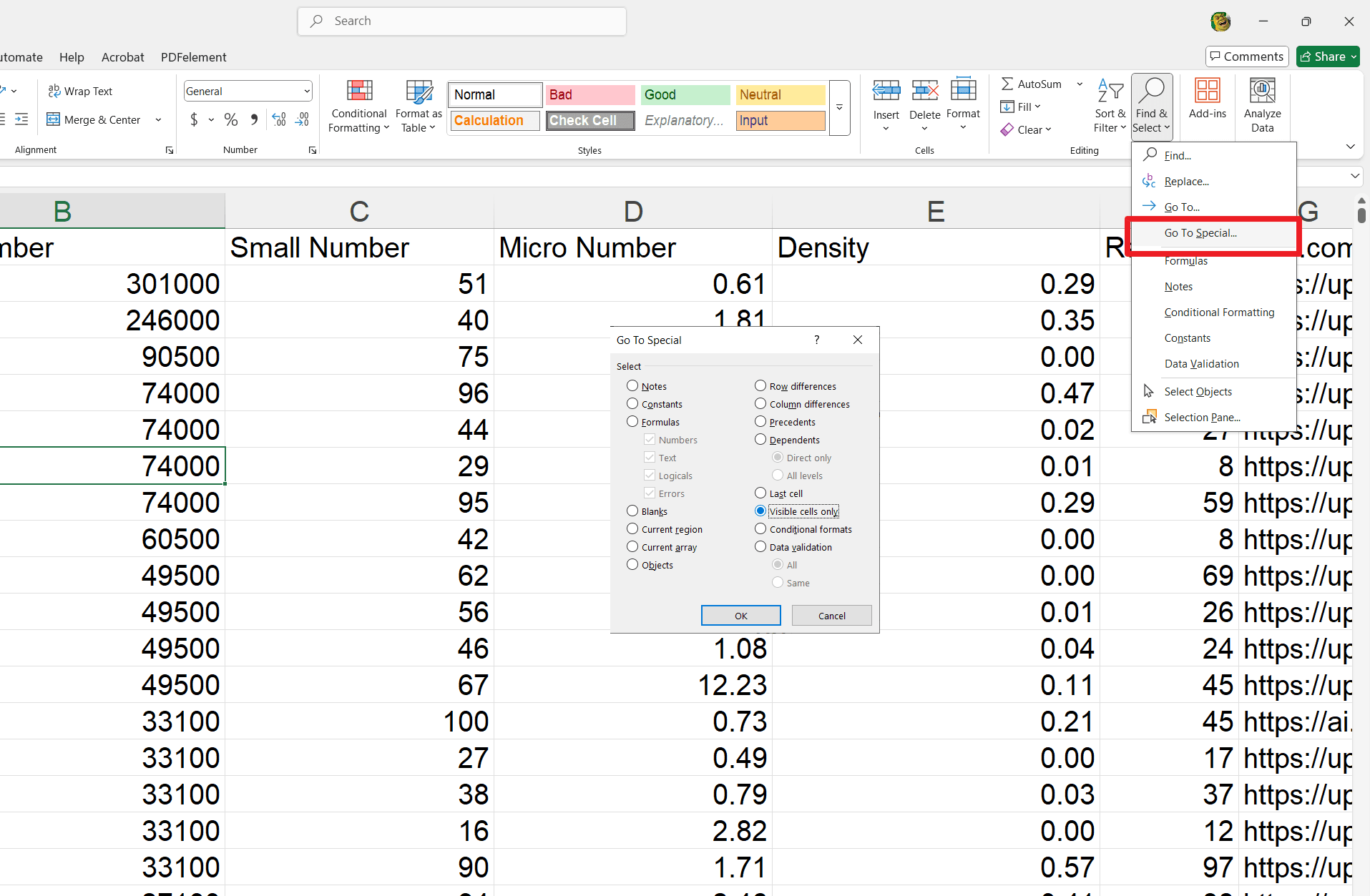
Schritt 2: Sichtbare Zellen nur - Ihre Geheimwaffe!
1. Sie sehen viele Optionen, wenn Sie im Fenster 'Gehe zu Spezial' sind. Suchen Sie 'Nur sichtbare Zellen' und klicken Sie darauf. Klicken Sie dann auf 'OK'.
2. Hier kommt der coole Teil: Excel markiert jetzt alle Zellen, die Sie sehen können. Und jetzt kommt's: Es markiert die Zeilen neben den versteckten mit einem dünnen weißen Rand. Es ist wie ein Geheimcode, der Ihnen sagt: 'Hey, hier versteckt sich etwas!' Jetzt können Sie leicht erkennen, wo sich diese versteckten Zeilen verbergen.
Und schon haben Sie es! Kein Augenzusammenkneifen mehr bei Zeilennummern oder endloses Scrollen. Mit diesem Trick werden Sie im Handumdrehen ein Meister im Finden versteckter Zeilen.
Abschließende Worte
Wir hoffen, dass dieser Leitfaden Ihnen geholfen hat, Ihre versteckten Daten ans Licht zu bringen! Jetzt ist das Einblenden von Zeilen und Spalten eine schnelle Lösung, die Ihnen viele Hindernisse ersparen kann. Wenn Sie also mehr darüber erfahren möchten, wie Sie Ihre Excel-Effizienz maximieren können, gibt es noch viele weitere nützliche Ressourcen:
Weitere Excel-Tipps hier und Weitere Anleitungen und Tipps hier. Bleiben Sie dran und lernen Sie weiter!