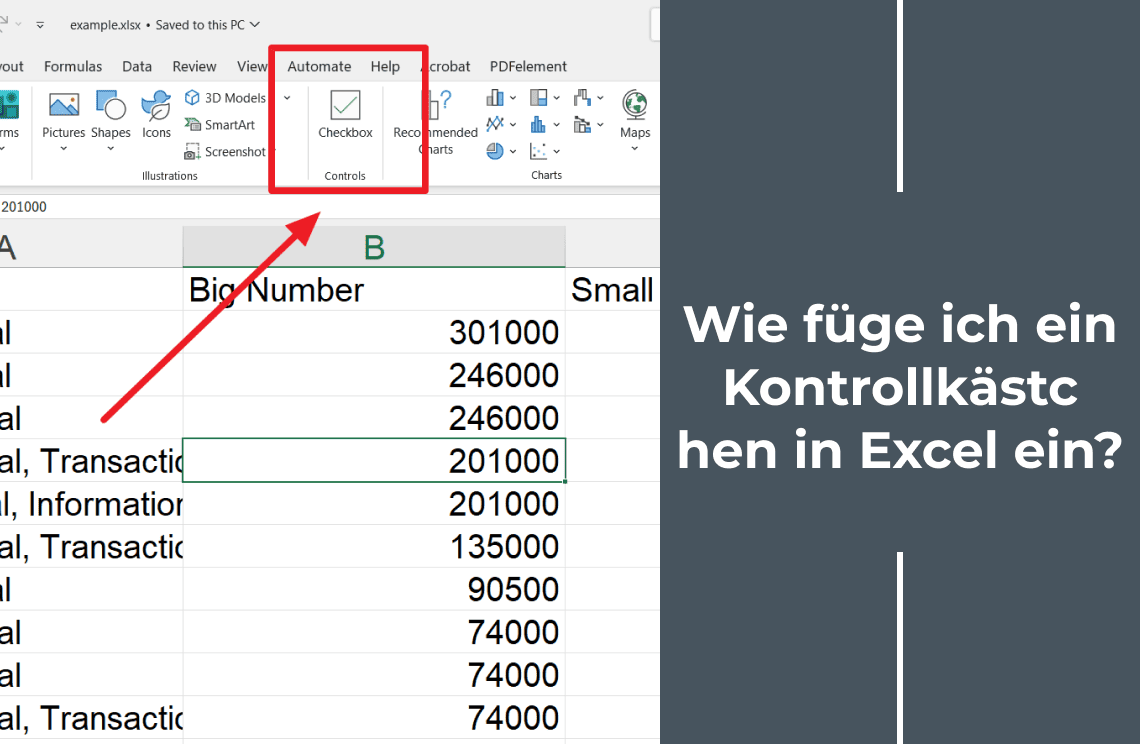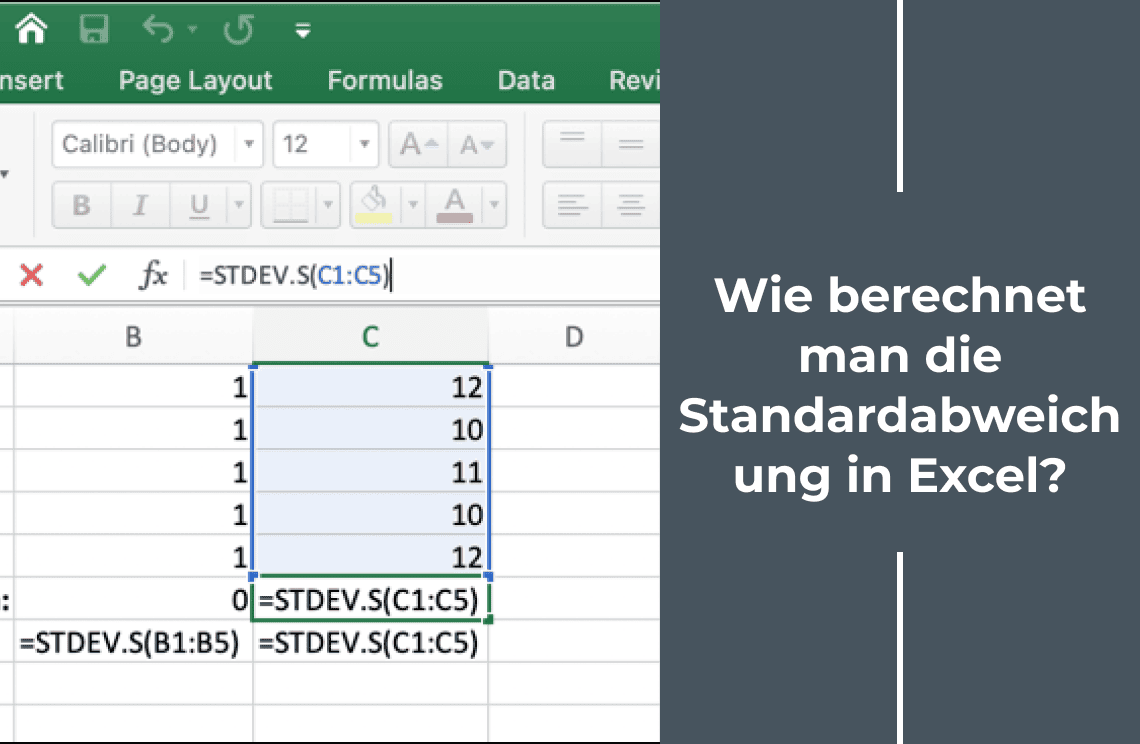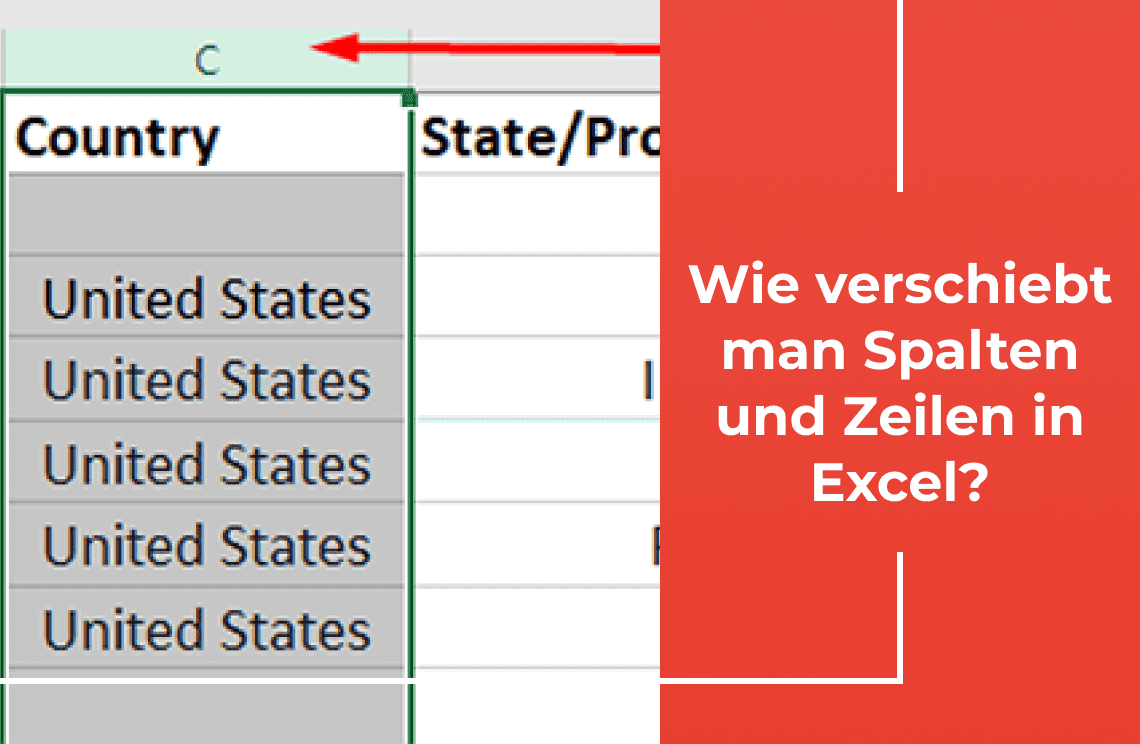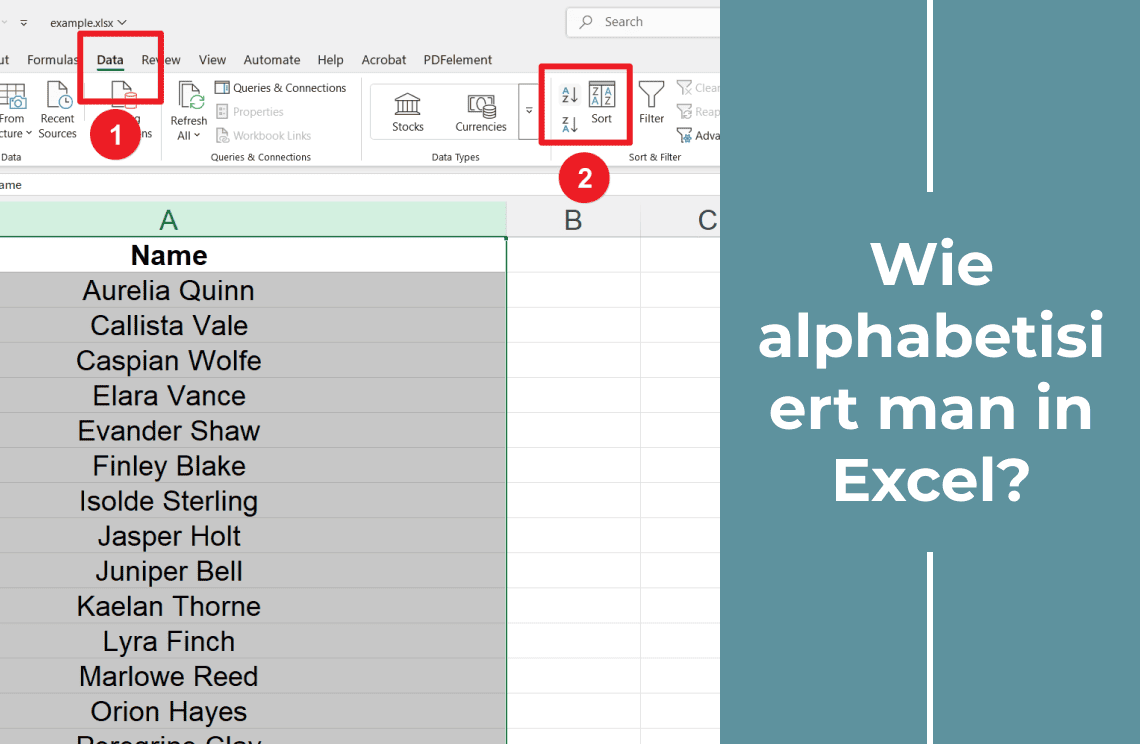Möchten Sie Ihrem Excel-Arbeitsblatt etwas Interaktivität hinzufügen? Das Hinzufügen von Kontrollkästchen ist eine einfache Möglichkeit, nützliche Funktionen zum Verwalten einer To-Do-Liste, zum Erstellen interaktiver Formulare und zum Verfolgen von Projektaufgaben hinzuzufügen. Microsoft hat die Kontrollkästchen-Funktionalität von Excel für eine verbesserte Benutzerfreundlichkeit und optische Anziehungskraft verbessert. Kontrollkästchen sind wertvoll für die Aufgabenverfolgung und die Visualisierung des Fortschritts. Sie erleichtern auch effiziente Auswahlprozesse.
Dieser Blogbeitrag stellt das aktualisierte Excel-Kontrollkästchen-Feature vor. Es bietet Erklärungen zu seiner Funktionalität und schlägt innovative Anwendungen vor. Ideal für das Listenmanagement und die Erstellung von Dashboards, vereinfacht es organisatorische Aufgaben. Machen Sie Ihre Daten informativ und macht es Spaß, damit zu arbeiten. Sind Sie bereit, anzufangen? Entdecken Sie, wie Sie die Fähigkeiten von Excel mit diesen praktischen Updates maximieren können.
Kontrollkästchen-Projekt
Verweisen Sie auf das folgende Bild, um eine interaktive Liste unter Verwendung von Excel-Kontrollkästchen zu demonstrieren.
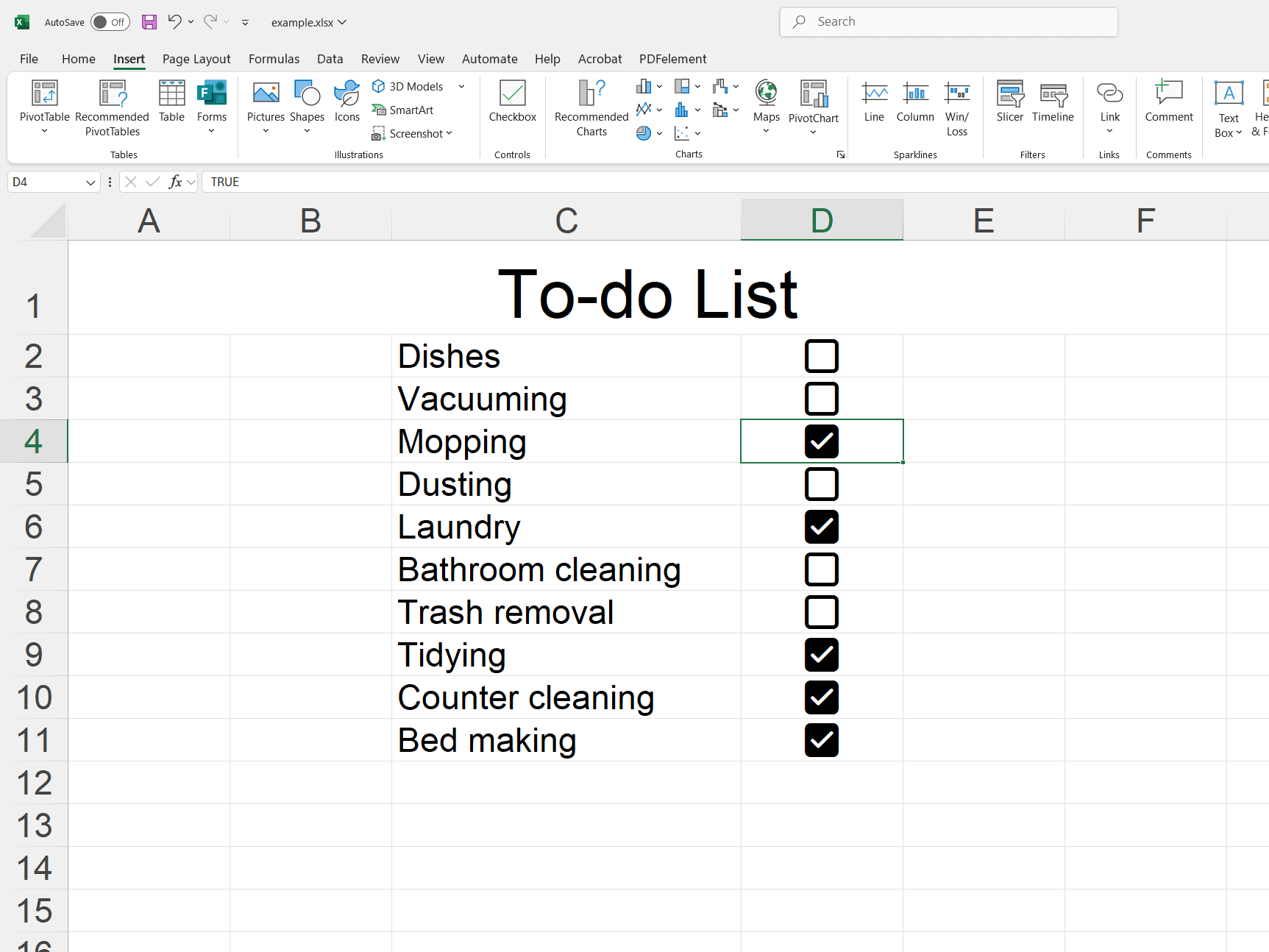
Hauptmerkmale:
- Kontrollkästchen: Ermöglichen die Fortschrittsverfolgung durch Markieren abgeschlossener Ziele.
- Fortschrittsübersicht: Ermöglichen eine schnelle Bewertung der abgeschlossenen im Vergleich zu den verbleibenden Aufgaben.
- Ausstehende Ziele: Bieten eine prägnante Liste der offenen Aufgaben für eine fokussierte Planung.
- Abschlussindikatoren: Unterscheiden abgeschlossene Aufgaben visuell durch Durchstreichen und grüne Hervorhebung.
- Abschlussdaten: Zeichnen automatisch Abschlusszeitstempel für die historische Verfolgung auf.
Wie fügt man ein Kontrollkästchen in Excel ein?
1. Aufgabenliste vorbereiten: Erstellen Sie eine Liste von Aufgaben in Ihrem Excel-Blatt.
2. Zelle auswählen: Wählen Sie die Zelle aus, in die Sie ein Kontrollkästchen einfügen möchten.
3. Kontrollkästchen einfügen: Gehen Sie zur Registerkarte "Einfügen", suchen Sie den Abschnitt "Zellensteuerelemente" und klicken Sie auf "Kontrollkästchen".
4. Wiederholen: Wiederholen Sie die Schritte 2 und 3 für jede Aufgabe in Ihrer Liste.
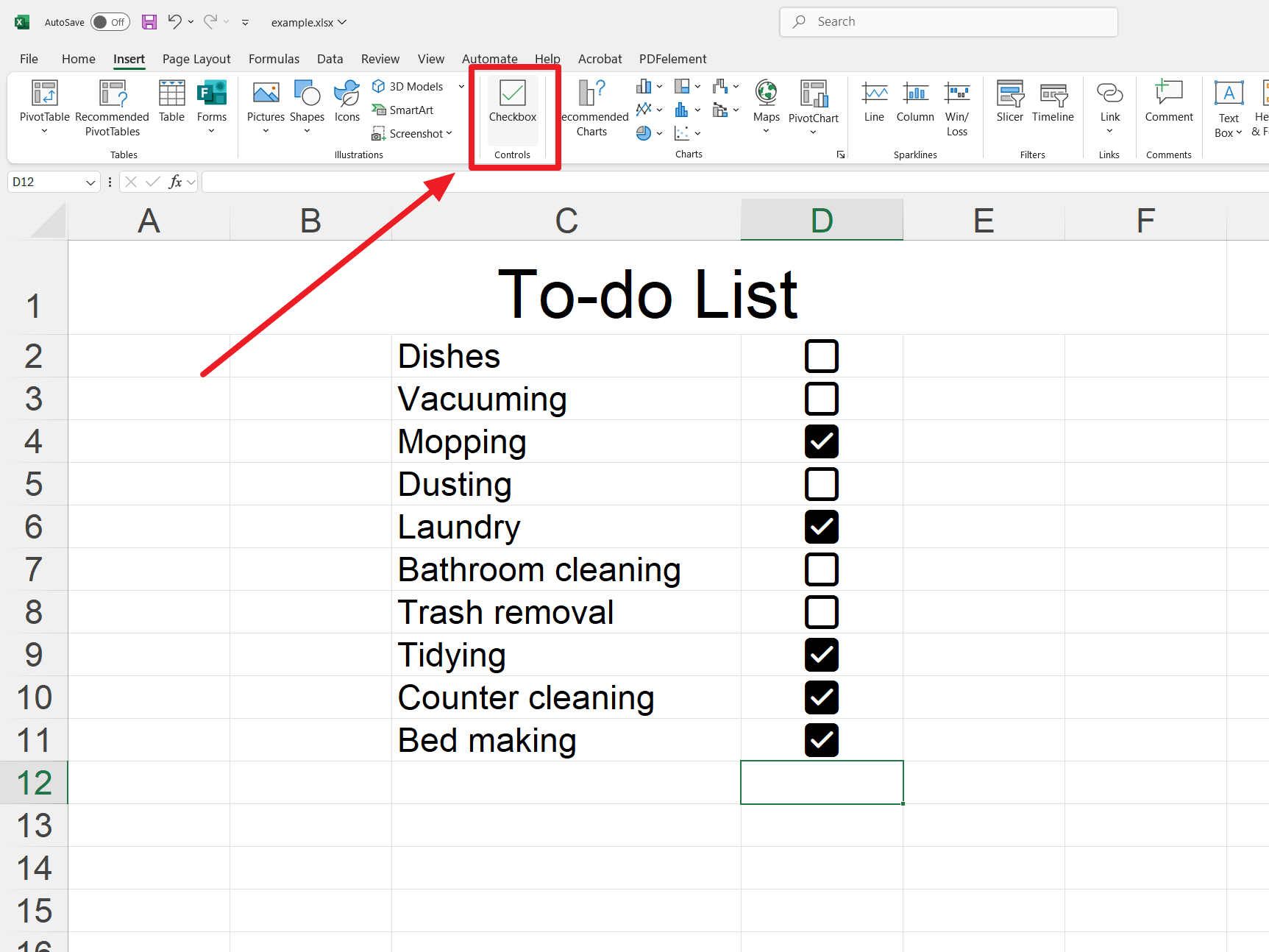
Kontrollkästchen in Zellen einfügen
1. COUNTIF verwenden: Geben Sie in einer separaten Zelle die Formel =COUNTIF(Bereich, TRUE) ein, wobei "Bereich" die Zellen sind, die Ihre Kontrollkästchen enthalten (z.B. =COUNTIF(C5:C13, TRUE)).
2. Anzahl anzeigen: Die Zelle zeigt die Anzahl der markierten Kontrollkästchen an.
Wie funktionieren Kontrollkästchen in Excel?
Jedes Excel-Kontrollkästchen hat einen binären Wert:
TRUE: Wenn das Kästchen markiert ist.
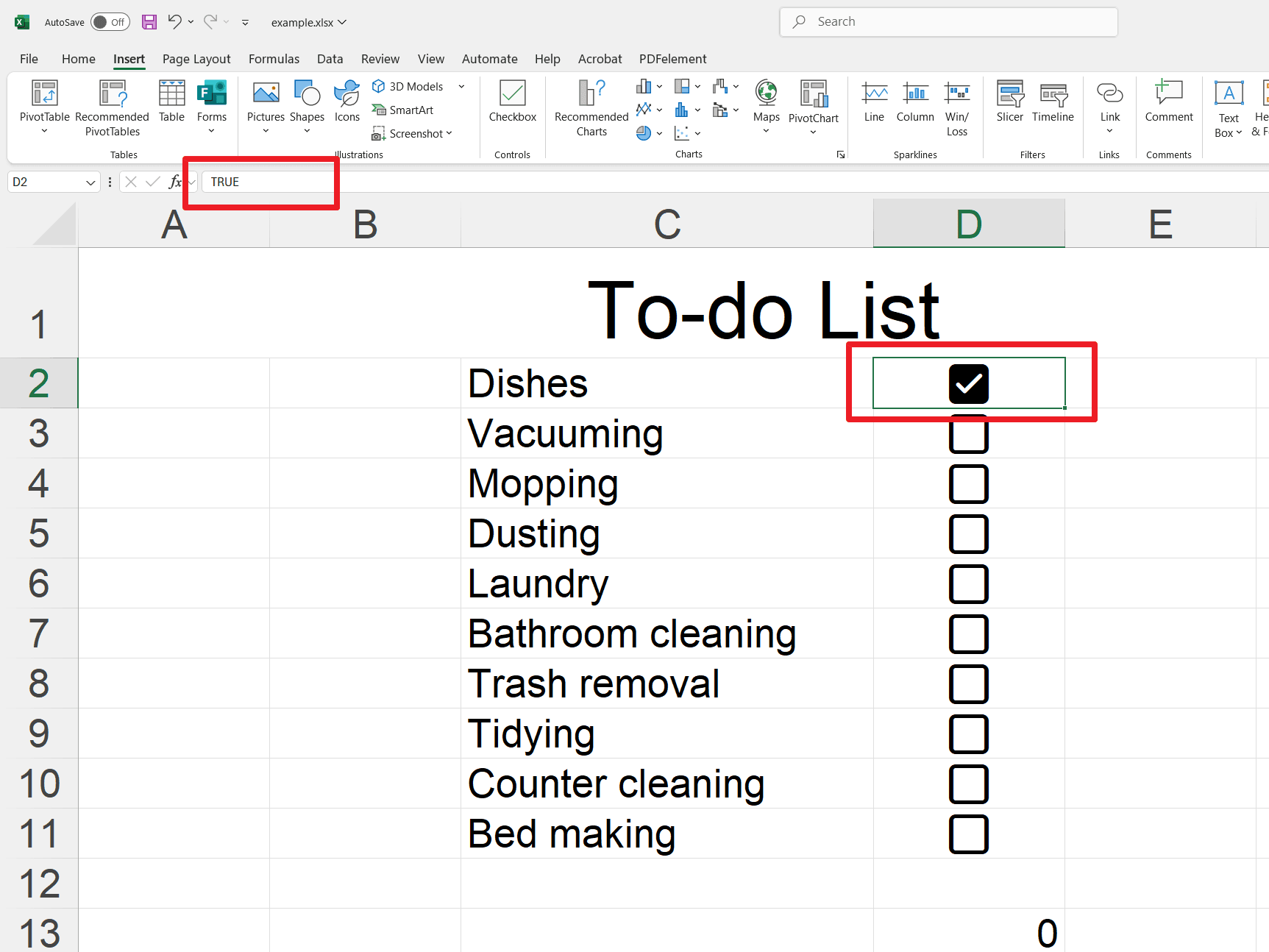
FALSE: Wenn das Kästchen nicht markiert ist.
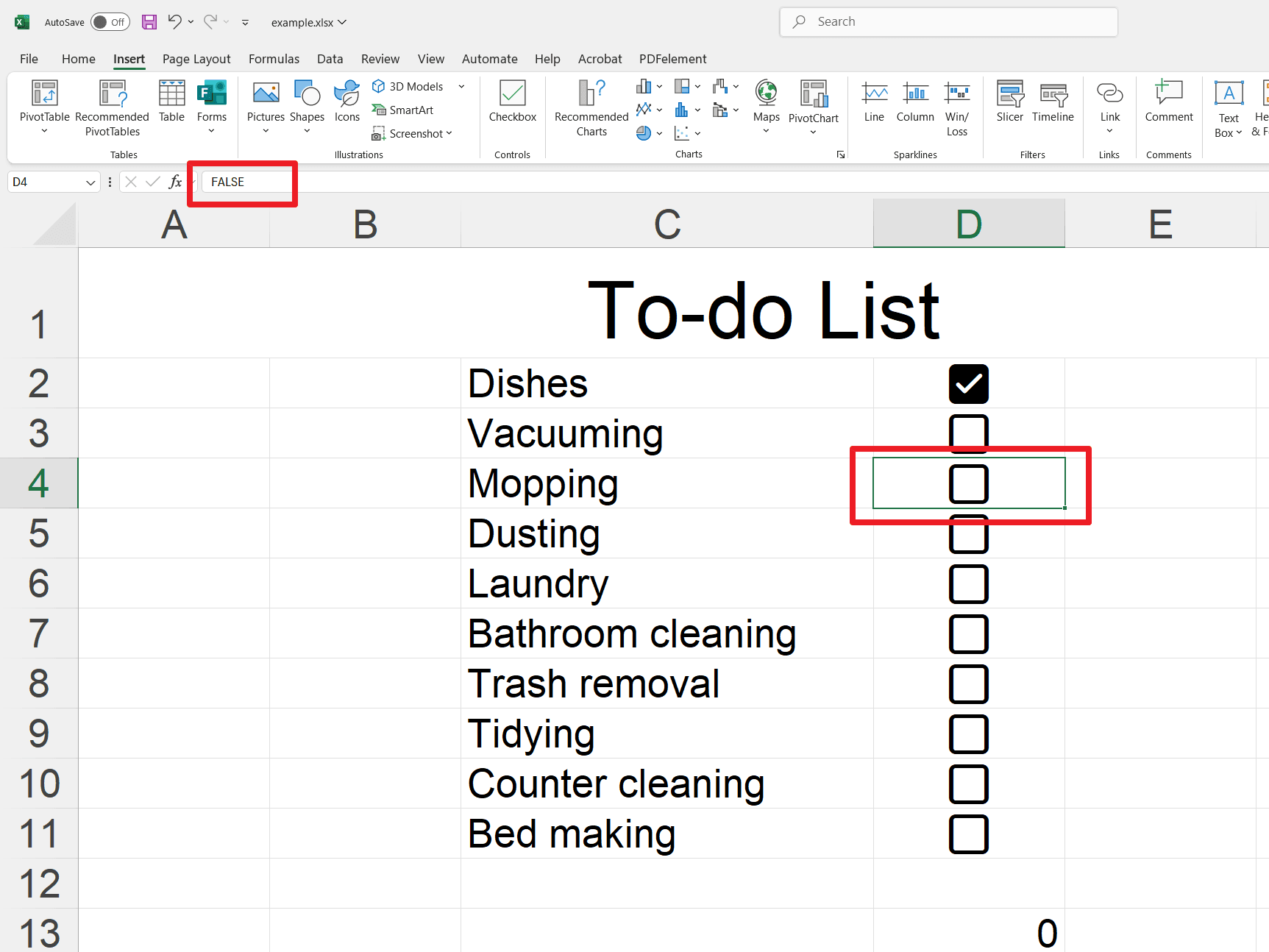
Diese Funktionalität ermöglicht vielseitige Anwendungen, einschließlich:
- Verknüpfung mit Formeln.
- Datenorganisation.
- Aufgabenautomatisierung.
Wie fügt man mehrere Kontrollkästchen ein?
Die Masseneinfügung von Kontrollkästchen ist effizient für mehrere Zellen. Hier ist die Vorgehensweise:
1. Zellenauswahl: Wählen Sie den gewünschten Zellbereich aus.
2. Kontrollkästchen einfügen: Navigieren Sie zur Registerkarte "Einfügen" und klicken Sie auf "Kontrollkästchen". Dadurch wird jede ausgewählte Zelle mit einem Kontrollkästchen gefüllt. Diese Methode rationalisiert die Dateneingabe und stellt Konsistenz sicher.
PS: Excel-Kontrollkästchen bieten Anpassungsmöglichkeiten für visuelle Konsistenz. Die Formatierung kann auf andere Zellen per Kopieren/Einfügen repliziert werden.
Wie löscht man Kontrollkästchen in Excel?
Das Entfernen von Kontrollkästchen ist ein einfacher Prozess.
1. Kontrollkästchen auswählen: Klicken Sie auf das Kontrollkästchen, das Sie entfernen möchten.
2. Löschen drücken: Drücken Sie die "ENTF"-Taste.
Optional: TRUE/FALSE-Werte beibehalten
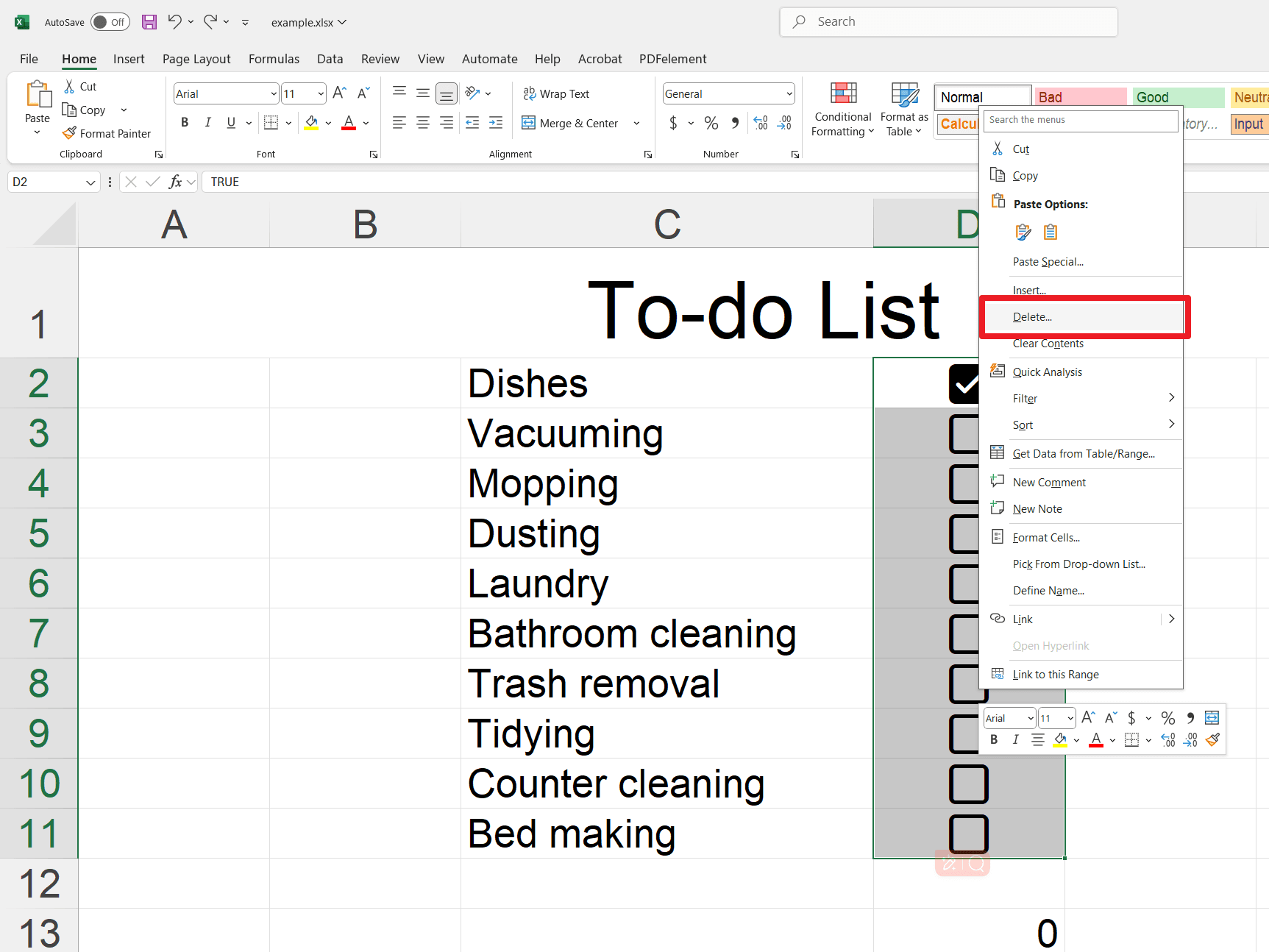
So entfernen Sie ein Kontrollkästchen, behalten aber den TRUE/FALSE-Wert bei:
1. Zelle auswählen: Klicken Sie auf die Zelle, die das Kontrollkästchen enthält.
2. Formatierungen löschen: Gehen Sie zur Registerkarte "Start", klicken Sie auf "Löschen" und wählen Sie dann "Formatierungen löschen".
Kontrollkästchenauswahlen zählen
Die Verfolgung des Fortschritts über Kontrollkästchenzählungen verbessert die Berichtsfunktionalität.
1. Abgeschlossene (markierte) zählen: Verwenden Sie =COUNTIF(Bereich, TRUE), um die Anzahl der markierten Kästchen zu zählen. Ersetzen Sie "Bereich" durch die Zellen, die Ihre Kontrollkästchen enthalten.
2. Gesamte Kontrollkästchen zählen: Verwenden Sie =COUNTA(Bereich), um alle Kontrollkästchen zu zählen, unabhängig davon, ob sie markiert sind oder nicht.
3. Ergebnisse anzeigen: Setzen Sie die COUNTIF-Formel in eine Zelle und die COUNTA-Formel in eine andere Zelle. Fügen Sie neben den Zellen Beschriftungen hinzu, um zu erklären, was jede Zahl darstellt (z.B. "Abgeschlossene Aufgaben:" und "Gesamte Aufgaben:"). Sie können die Ergebnisse bei Bedarf in einer Textnachricht zusammenfassen.
Abschließende Worte
Das aktualisierte Excel-Kontrollkästchen-Feature bietet eine praktische und optisch ansprechende Methode zur Aufgabenverfolgung und zum Datenmanagement. Dieser Leitfaden hat gezeigt, wie man Kontrollkästchen einfügt, formatiert und löscht sowie Auswahlen für die Fortschrittsberichterstattung zählt. Durch die Nutzung dieser Techniken können Benutzer die Interaktivität und Klarheit von Tabellenkalkulationen verbessern und die Organisation und Effizienz steigern. Ob für einfache Aufgabenlisten oder komplexe Dashboards, der effektive Einsatz von Kontrollkästchen kann Arbeitsabläufe erheblich rationalisieren und wertvolle Einblicke in den Projektfortschritt bieten.