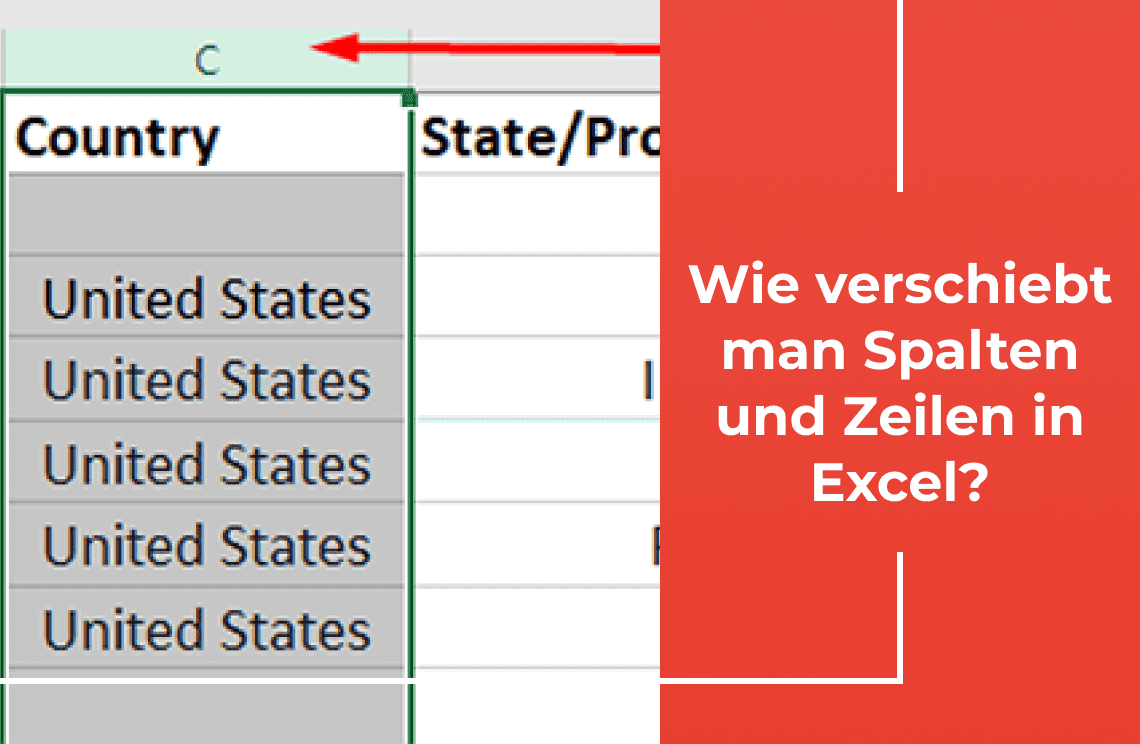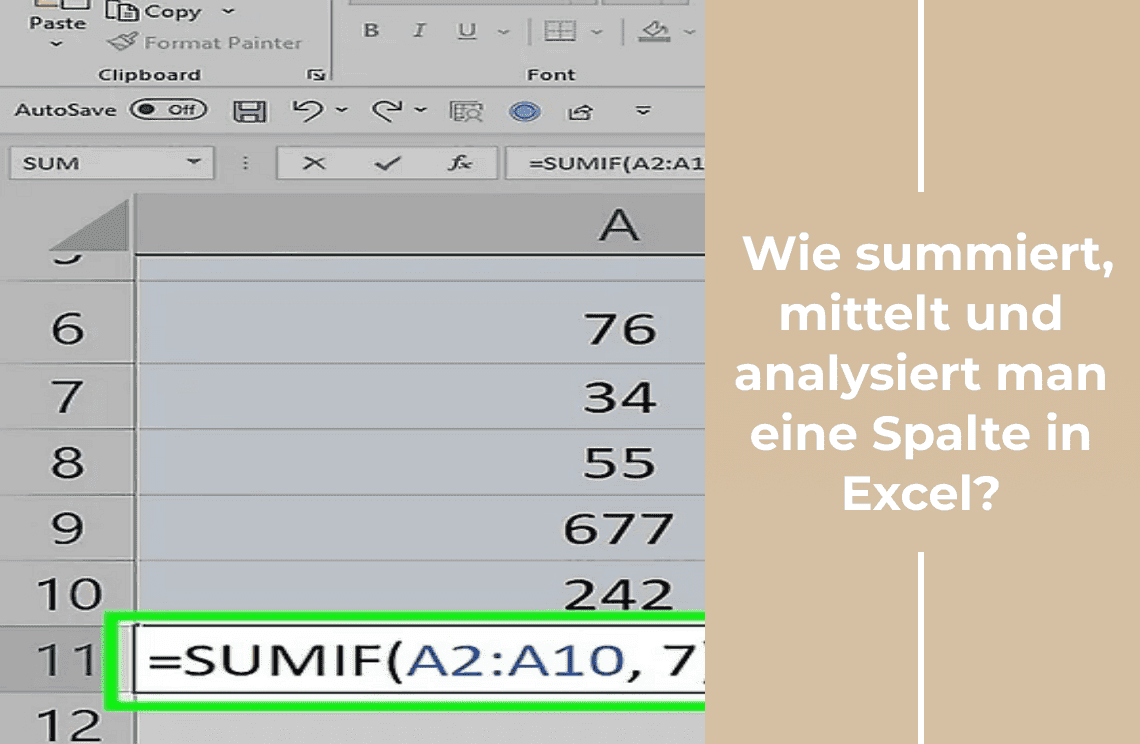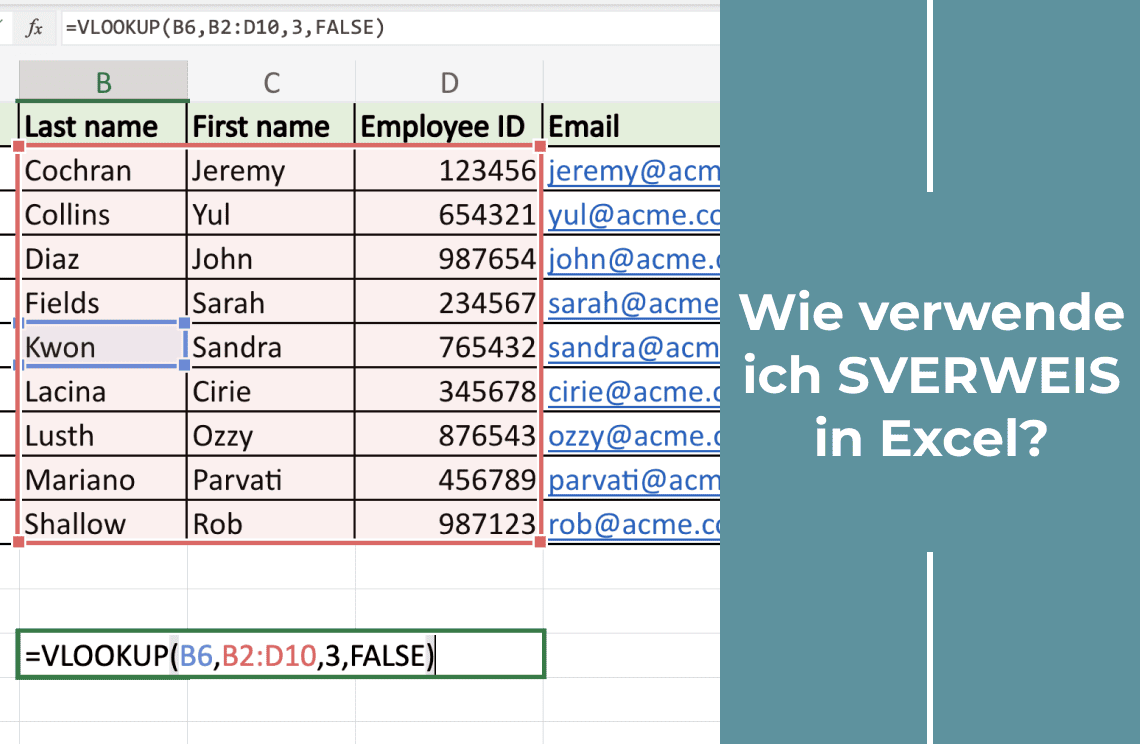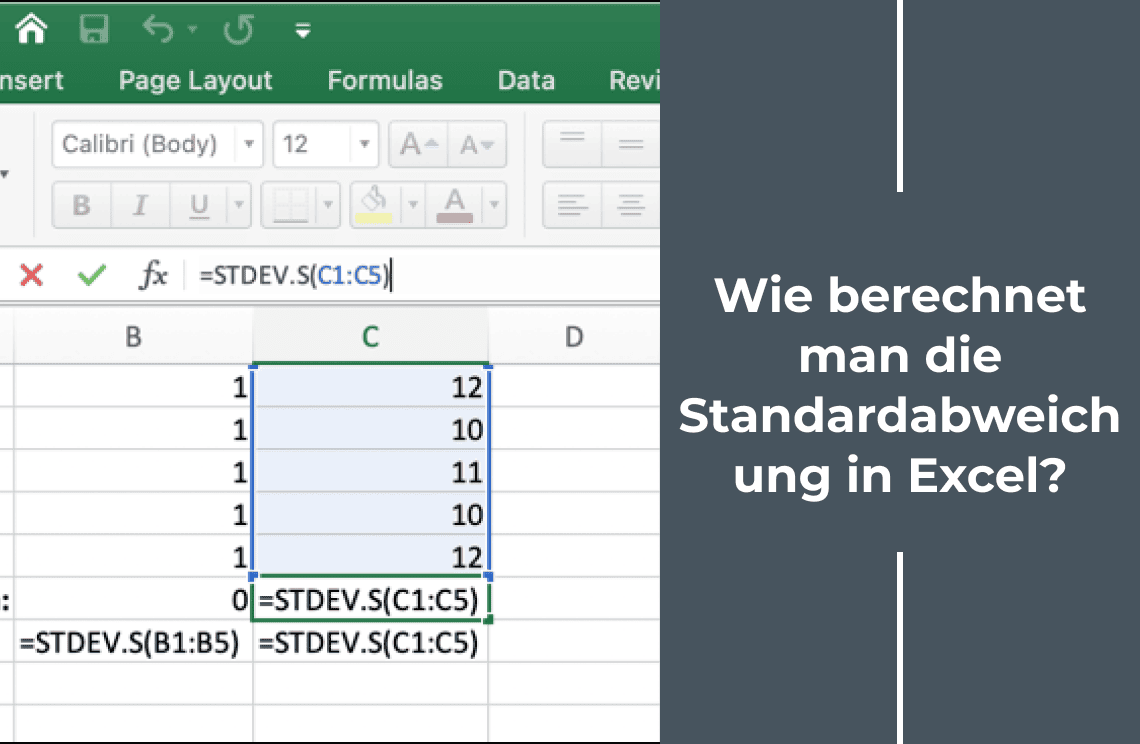Das Verschieben von Spalten und Zeilen in Excel ist eine grundlegende Fähigkeit, die die Effizienz des Datenmanagements und der Datenanalyse erheblich steigert. Ob Sie umfangreiche Datensätze organisieren, Berichte verfeinern oder einfach nur die Lesbarkeit von Tabellen verbessern möchten – die Beherrschung dieser Techniken spart Zeit und minimiert Fehler. Häufige Anwendungen umfassen das Neuanordnen von Spalten zur besseren Visualisierung, das Gruppieren verwandter Daten durch Verschieben von Zeilen, das Korrigieren von Dateneingabefehlern und das Strukturieren von Informationen für effektive Präsentationen oder Berichte. Durch das Erlernen, wie man den Datenlayout schnell und effektiv anpasst, können Sie die Datenintegrität während Ihres gesamten Arbeitsablaufs aufrechterhalten.
Grundlagen verstehen
In Excel sind Spalten und Zeilen grundlegende Komponenten:
- Spalten: Die vertikalen Bereiche, die mit den Buchstaben A, B gekennzeichnet sind.
- Zeilen: Die horizontalen Bereiche, die mit den Zahlen 1, 2 gekennzeichnet sind.
- Zellen: Bekannt durch die Kombination aus Spaltenbuchstabe und Zeilennummer. Zum Beispiel A1, B2.
Bedeutung der Aufrechterhaltung der Datenintegrität
Es ist wichtig, die Datenintegrität zu wahren, während Spalten und Zeilen verschoben werden. Falsch verschobene Daten können zu folgenden Problemen führen:
- Falsch ausgerichtete Informationen.
- Unterbrochene Formeln.
- Ungenaue Analysen.
Um die Genauigkeit sicherzustellen, sollten Sie immer:
- Daten vor und nach dem Verschieben überprüfen.
- Sicherstellen, dass alle zugehörigen Informationen korrekt und verbunden bleiben.
Diese Praxis bewahrt die Gesamtgenauigkeit und Nützlichkeit der Tabelle.
Methode 1 – Wie verschiebt man Zeilen und Spalten mit der Umschalttaste?
Zeilen mit der Umschalttaste verschieben
1. Wählen Sie die Zeile aus, indem Sie auf die Zeilennummer in der linken Seitenleiste klicken.
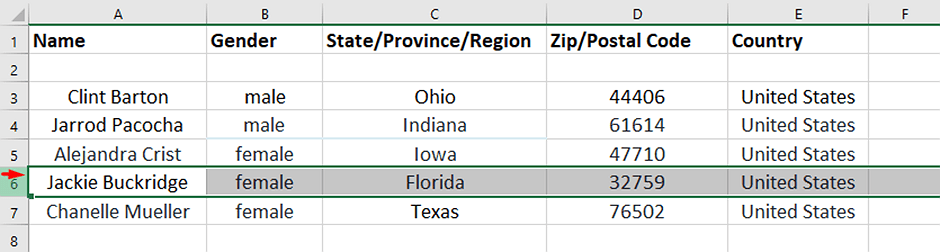
2. Drücken und halten Sie nun gleichzeitig die Umschalttaste. 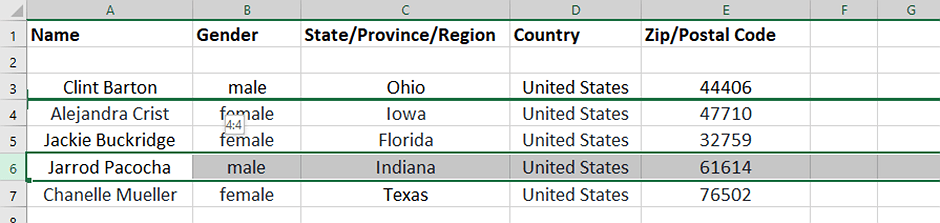
3. Bewegen Sie den Cursor weiter zum Rand der ausgewählten Zeile, bis er sich in einen vierseitigen Pfeil verwandelt.
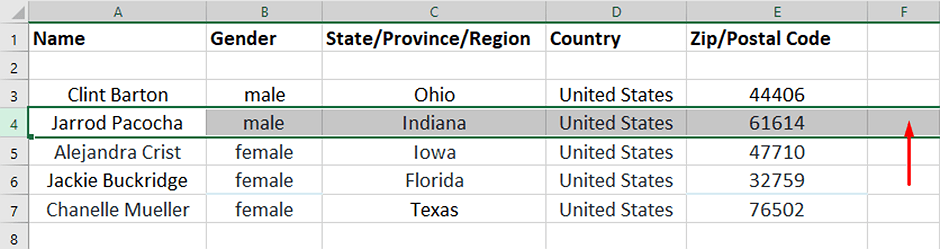
4. Halten Sie die Zeile fest und ziehen Sie sie an die gewünschte neue Position.
5. Lassen Sie zuerst die Maustaste los und dann die Umschalttaste.
Profi-Tipps
- Halten Sie die Umschalttaste während des Ziehvorgangs gedrückt, um das Überschreiben von Zahlen zu verhindern.
- Überprüfen Sie, ob die Zeile korrekt an die Zielposition verschoben wurde.
- Verwenden Sie die Rückgängig-Funktion, wenn die Zeile falsch platziert wurde.
Wie verschiebt man Spalten mit der Umschalttaste?
1. Wählen Sie die Spalte aus, indem Sie auf den Buchstaben oben auf der Spalte klicken.
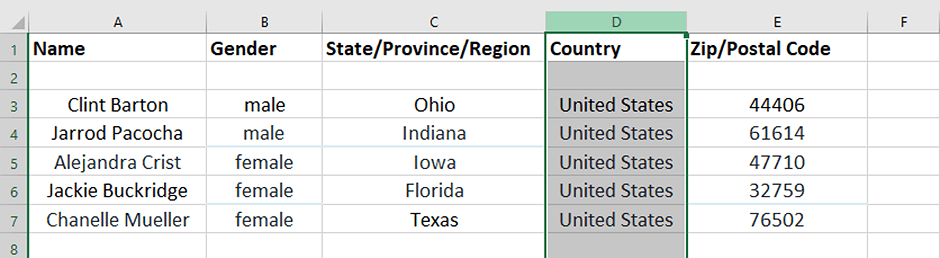
2. Drücken und halten Sie nun die Umschalttaste.
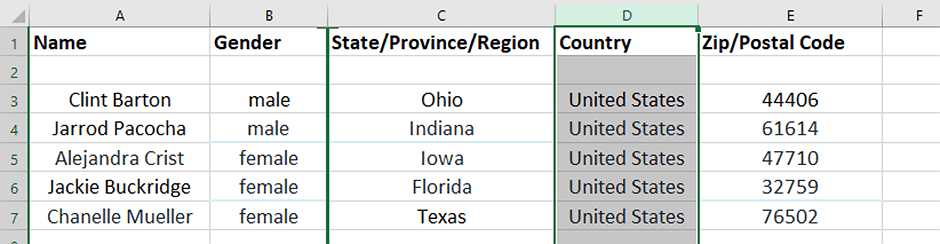
3. Bewegen Sie den Cursor weiter zum Rand der ausgewählten Spalte, bis er sich in einen vierseitigen Pfeil verwandelt.
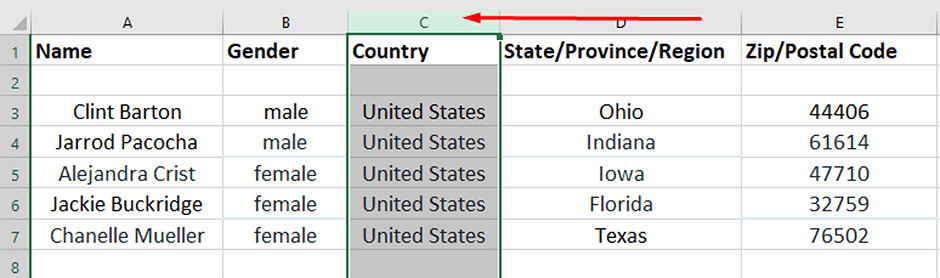
4. Halten Sie die Spalte fest und ziehen Sie sie an die gewünschte neue Position.
5. Lassen Sie zuerst die Maustaste los und dann die Umschalttaste.
Tipps zur Vermeidung häufiger Fehler
- Drücken Sie die Umschalttaste, um das Ersetzen vorhandener Daten in der Spalte zu vermeiden.
- Überprüfen Sie die neue Position der Spalte, um sicherzustellen, dass sie korrekt verschoben wurde.
- Verwenden Sie die Rückgängig-Taste, wenn die Spalte nicht korrekt platziert wurde.
Methode 2: Wie zieht man Zeilen und Spalten in Excel per Drag-and-Drop?
Anleitung für Zeilen
1. Wählen Sie die Zeile aus, indem Sie auf die Zeilennummer links neben der Zeile klicken.
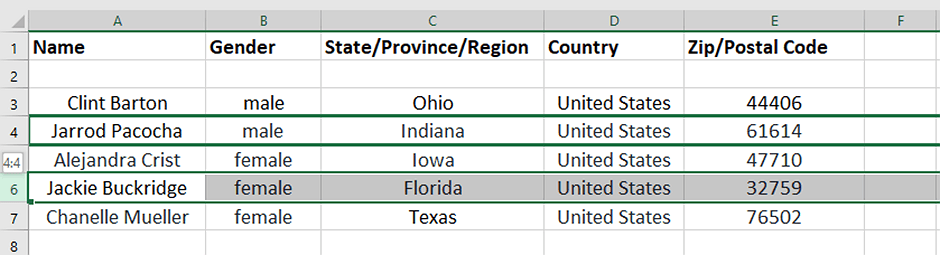
2. Bewegen Sie nun den Mauszeiger über den Rand der ausgewählten Zeile, bis sich der Cursor in einen vierseitigen Pfeil verwandelt.
3. Drücken und halten Sie die Maustaste.
4. Ziehen Sie die Zeile an die gewünschte neue Position.
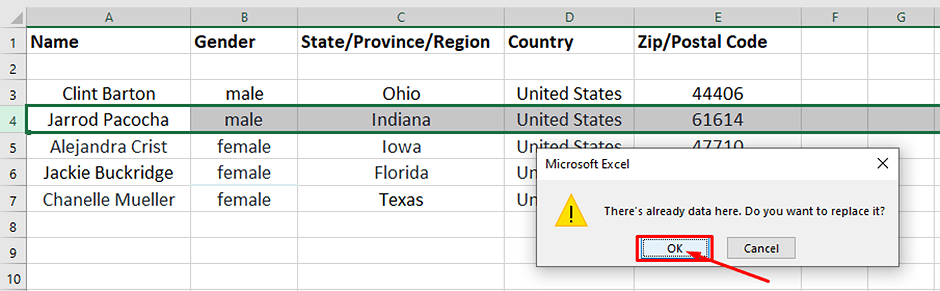
5. Erteilen Sie die Erlaubnis.
6. Lassen Sie die Maustaste los, um die Zeile fallen zu lassen.
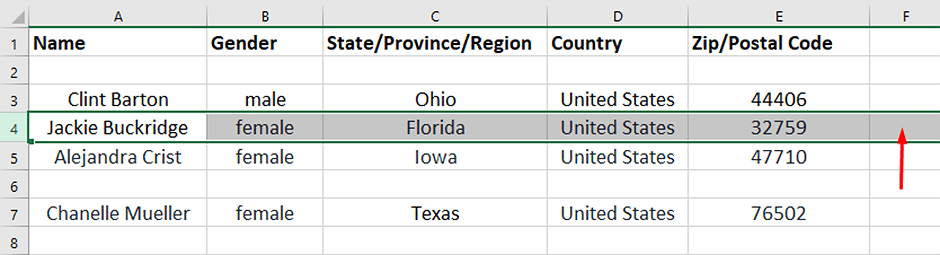
Anleitung für Spalten
1. Wählen Sie die Spalte aus, indem Sie auf den Buchstaben oben auf der Spalte klicken.
2. Bewegen Sie dann den Mauszeiger über den Rand der ausgewählten Spalte, bis sich der Cursor in einen vierseitigen Pfeil verwandelt.
3. Drücken und halten Sie die Maustaste.
4. Ziehen Sie die Spalte an die gewünschte neue Position.
5. Lassen Sie die Maustaste los, um die Spalte fallen zu lassen.
Methode 3: Wie verschiebt man Zeilen und Spalten in Excel mit Einfügen, Ausschneiden und Löschen?
Die Einfügen-, Ausschneiden- und Löschen-Methode für Zeilen.
1. Zeile auswählen: Klicken Sie auf die Nummer der Zeile, die Sie verschieben möchten. Dadurch wird die gesamte Zeile hervorgehoben.
2. Zeile ausschneiden: Klicken Sie mit der rechten Maustaste auf die markierte Zeile. Wählen Sie dann Ausschneiden aus dem Kontextmenü oder verwenden Sie die Tastenkombination Strg + X.
3. Neue Zeile einfügen: Klicken Sie auf die Zeilennummer unter der Stelle, an die Sie die ausgewählte Zeile verschieben möchten. Klicken Sie mit der rechten Maustaste und wählen Sie Ausgeschnittene Zellen einfügen aus dem Kontextmenü. Dadurch wird die ausgeschnittene Zeile oberhalb der ausgewählten Zeile eingefügt.
4. Ursprüngliche Zeile löschen: Gehen Sie zurück zur ursprünglichen Position der verschobenen Zeile. Klicken Sie mit der rechten Maustaste auf die nun leere Zeile. Wählen Sie Löschen, um die leere Zeile zu entfernen und Ihre Tabelle aufzuräumen.
Tipps für Genauigkeit
- Stellen Sie sicher, dass Sie die richtige Zeile ausschneiden, um Datenverlust zu vermeiden.
- Überprüfen Sie das Ziel, bevor Sie die ausgeschnittenen Zellen einfügen.
- Verwenden Sie die Tastenkombination Strg + Z, um Änderungen rückgängig zu machen, falls ein Fehler aufgetreten ist.
Mit diesen Schritten können Sie Zeilen in Excel mühelos mit der Einfügen-, Ausschneiden- und Löschen-Methode verschieben.
Die Einfügen-, Ausschneiden- und Löschen-Methode für Spalten
1. Spalte auswählen: Klicken Sie auf den Buchstaben der Spalte, die Sie verschieben möchten. Dadurch wird die gesamte Spalte hervorgehoben.
2. Spalte ausschneiden: Klicken Sie nun mit der rechten Maustaste auf die markierte Spalte. Wählen Sie Ausschneiden aus dem Menü oder drücken Sie die Tastenkombination Strg + X. Es erscheint eine Schnittlinie.
3. Neue Spalte einfügen: Klicken Sie auf den Buchstaben der Spalte rechts neben der Stelle, an die Sie die verschobene Spalte platzieren möchten. Klicken Sie mit der rechten Maustaste und wählen Sie Ausgeschnittene Zellen einfügen aus dem Menü. Dadurch wird die ausgeschnittene Spalte links neben der ausgewählten Spalte eingefügt.
4. Ursprüngliche Spalte löschen: Kehren Sie zur ursprünglichen Position der Spalte zurück, die nun leer ist. Klicken Sie dann mit der rechten Maustaste auf diese leere Spalte und wählen Sie Löschen, um sie zu entfernen und Ihre Tabelle aufzuräumen.
Tipps für Genauigkeit
- Stellen Sie sicher, dass Sie die richtige Spalte zum Ausschneiden ausgewählt haben, um Datenverlust zu vermeiden.
- Wählen Sie die Zielspalte sorgfältig aus, bevor Sie die ausgeschnittenen Zellen einfügen.
- Verwenden Sie Strg + Z, um den Fehler rückgängig zu machen, falls ein Fehler auftritt.
Mit dieser Methode können Sie Spalten in Excel effizient mit der Einfügen-, Ausschneiden- und Löschen-Technik neu anordnen.
Weiterführende Literatur
Hallo Excel-Krieger! Das Verschieben von Zeilen und Spalten kann Ihre Effizienz steigern und Ihre Tabellen zum Strahlen bringen. Und keine Sorge, wenn es sich am Anfang unbeholfen anfühlt. Denn Übung macht den Meister. Doch schon bald werden Sie Ihre Daten mühelos in Form bringen. Und hey, hören Sie nicht hier auf! Tauchen Sie ein in noch mehr tolle Tipps unter Excel-Tipps und entdecken Sie einen Schatz an Tricks unter How-To und Tipps. Weiter so mit Excel und viel Spaß beim Tabellen-Abenteuer!