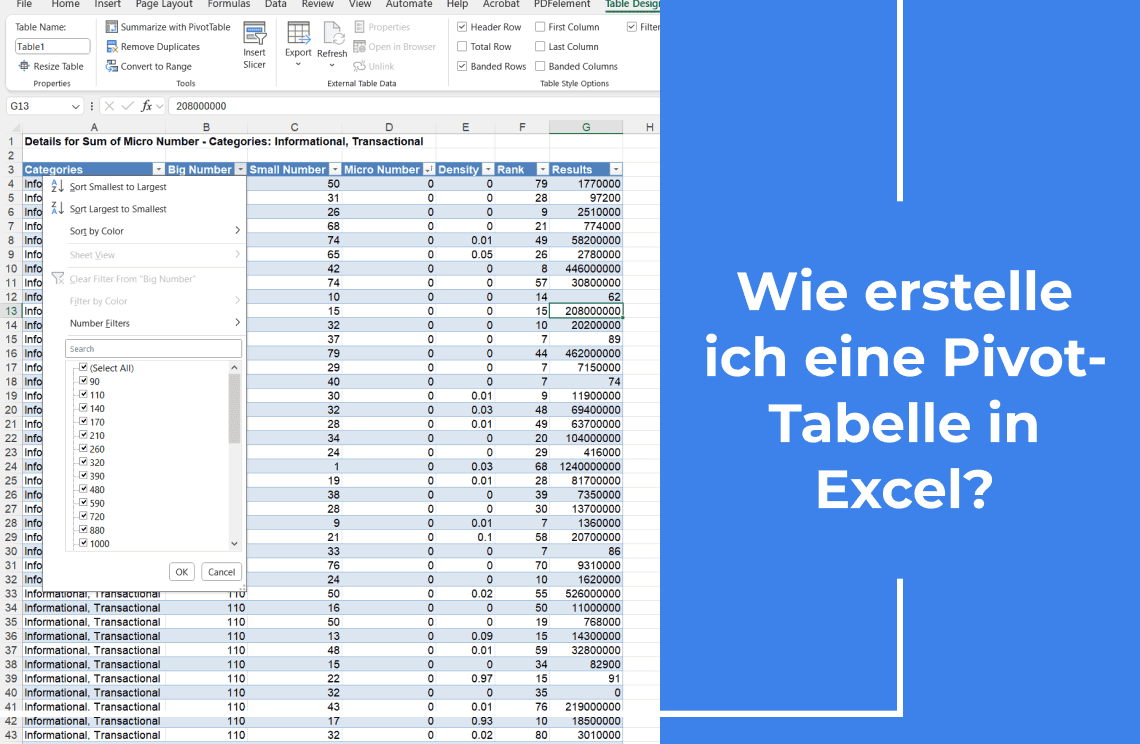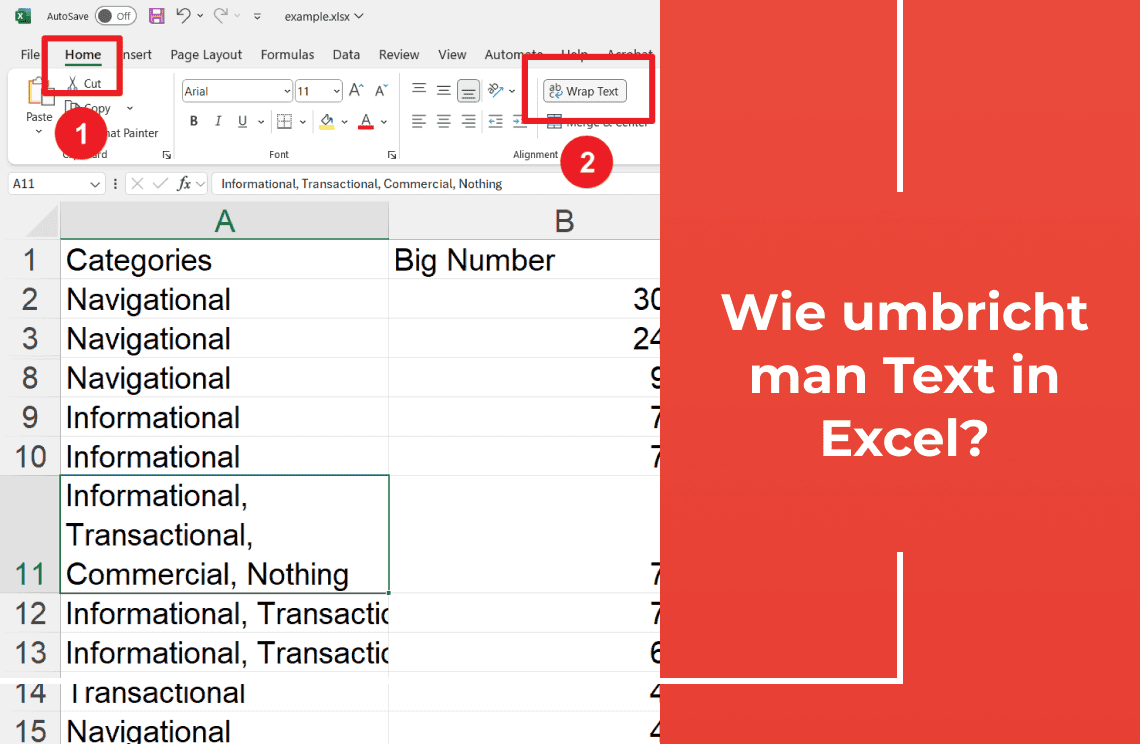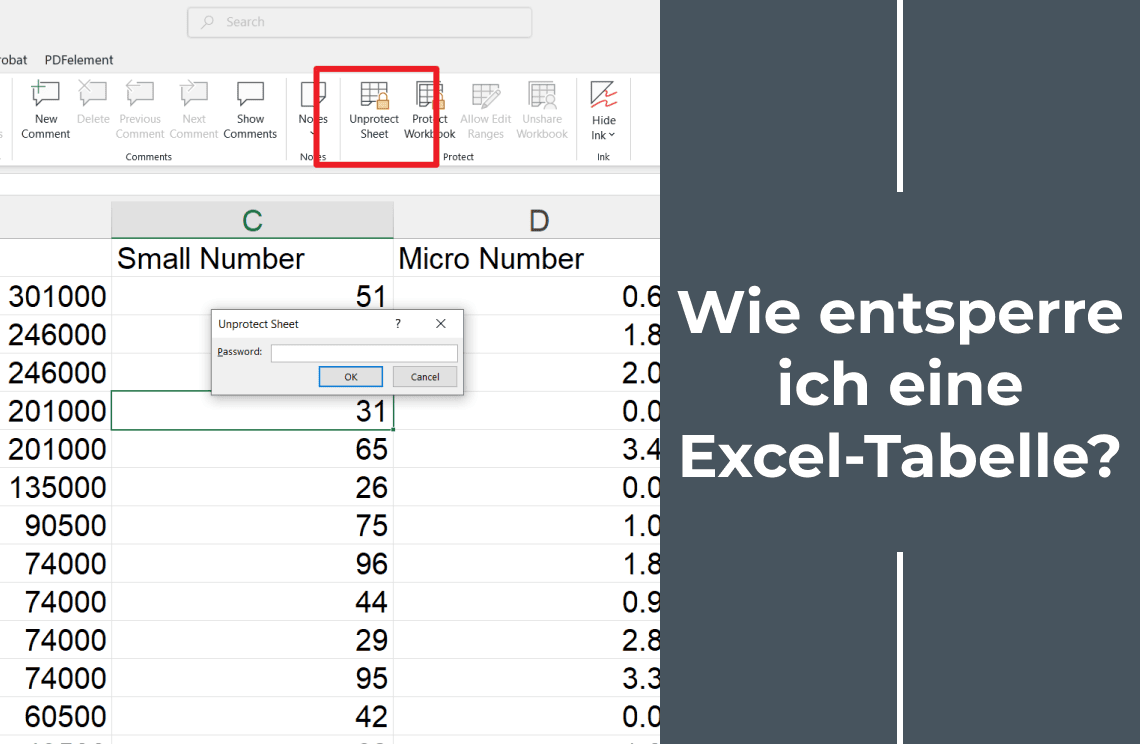Der Schutz sensibler Informationen hat oberste Priorität. Microsoft Excel bietet starke Passwortsicherheitsfunktionen, um die Integrität Ihrer Tabellenkalkulation zu kontrollieren und zu wahren. Dieser Leitfaden ermöglicht es Ihnen, Ihre Excel-Dateien durch verschiedene Passwortkontaktmethoden zu übermitteln, und stellt sicher, dass Ihre Daten für autorisierte Personen zugänglich und sicher bleiben.
Zugriff auf die Arbeitsmappe über den Passwortschutz steuern
Um den Zugriff auf eine Excel-Arbeitsmappe zu regulieren, implementieren Sie den Passwortschutz und verteilen Sie das Passwort an autorisiertes Personal. Dies kann durch zwei Hauptmethoden erreicht werden:
Verschlüsselung
Die Verschlüsselung sichert die Arbeitsmappe und macht sie ohne das zugewiesene Passwort unzugänglich.
Windows-Verfahren:
1. Navigieren Sie zu "Datei" > "Info."
2. Wählen Sie die Option "Arbeitsmappe schützen" und "Mit Passwort verschlüsseln."
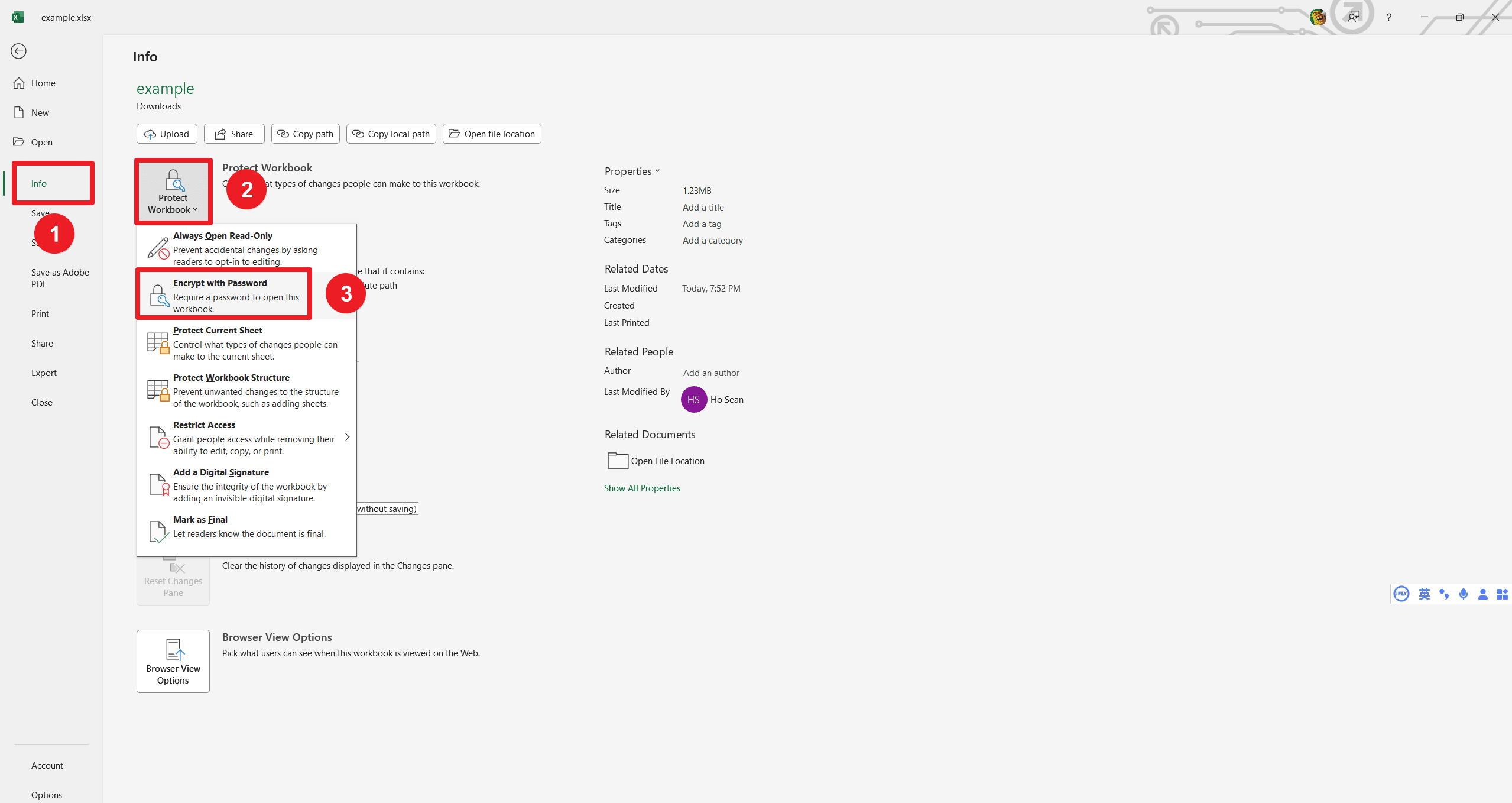
3. Geben Sie das gewünschte Passwort ein und bestätigen Sie mit "OK."
4. Geben Sie das Passwort zur Überprüfung erneut ein und wählen Sie "OK."
macOS-Verfahren:
1. "Datei" > navigieren zu "Passwort..."

2. Geben Sie das gewünschte Passwort in das Feld "Passwort zum Öffnen" ein.
3. Bestätigen Sie mit "OK."
Bearbeitungszugriff anpassen
Wenden Sie differenzielle Zugriffskontrollen an, indem Sie separate Passwörter zum Öffnen und Ändern der Arbeitsmappe zuweisen. Dies ermöglicht ein granulares Berechtigungsmanagement und stellt Benutzern unterschiedliche Zugriffsebenen zur Verfügung.
Windows-Verfahren:
1. Navigieren Sie zu "Datei" > "Info."
2. Wählen Sie die Option "Arbeitsmappe schützen" und "Immer schreibgeschützt öffnen."
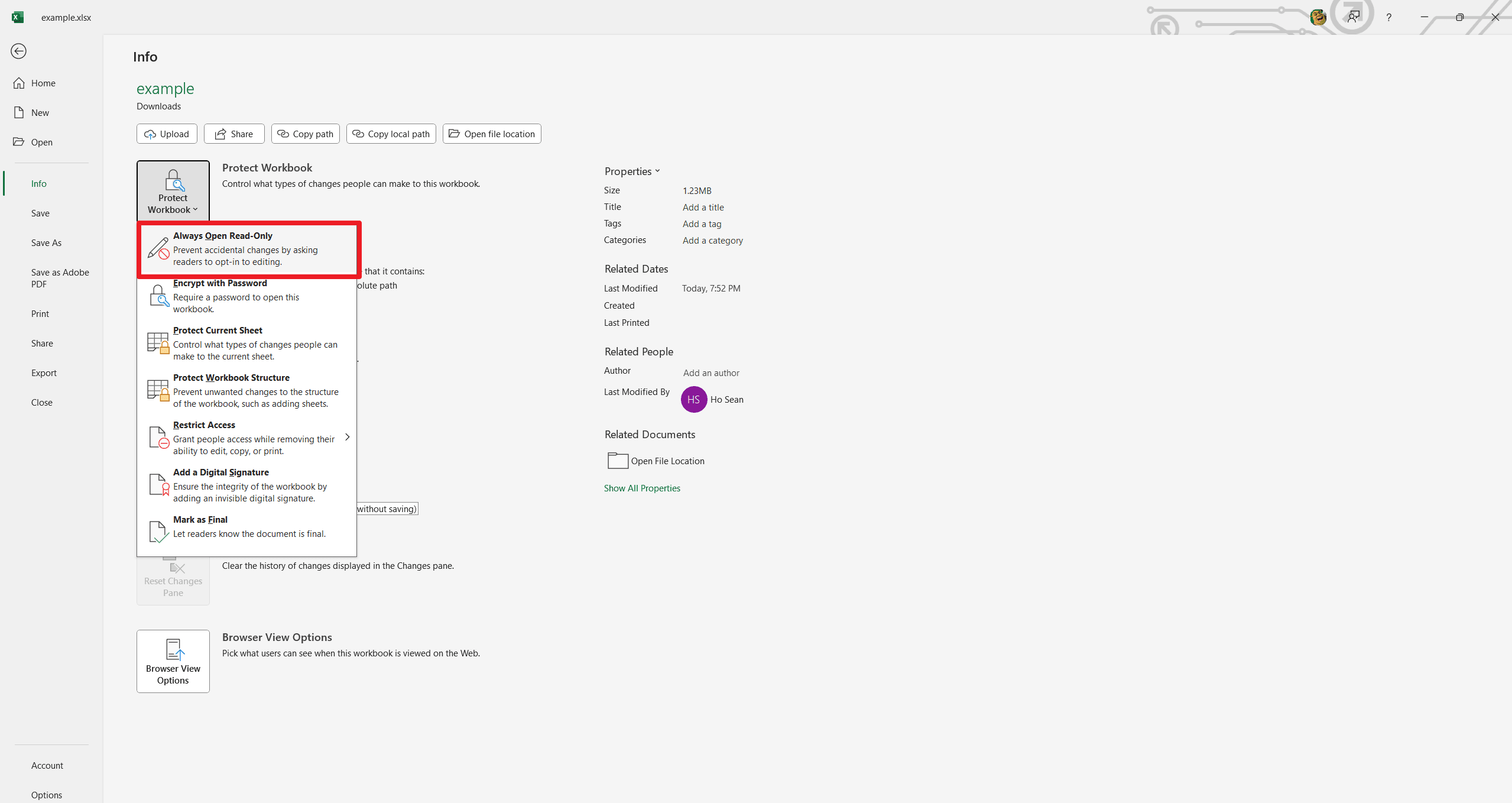
3. Geben Sie ein Passwort ein, um den Bearbeitungszugriff zu aktivieren, und bestätigen Sie mit "OK."
4. Geben Sie das Passwort zur Überprüfung erneut ein und wählen Sie "OK."
macOS-Verfahren:
1. Navigieren Sie zu "Datei" > "Passwörter..."
2. Gehen Sie zum Feld "Passwort zum Ändern."
3. Geben Sie ein Passwort ein.
4. Bestätigen Sie mit der OK-Taste.
Benutzer müssen nach der Implementierung ein Passwort für den schreibgeschützten Zugriff und ein separates Passwort für volle Bearbeitungsrechte eingeben. Dies stellt sicher, dass die Zugriffsebenen kontrolliert und angemessen sind.
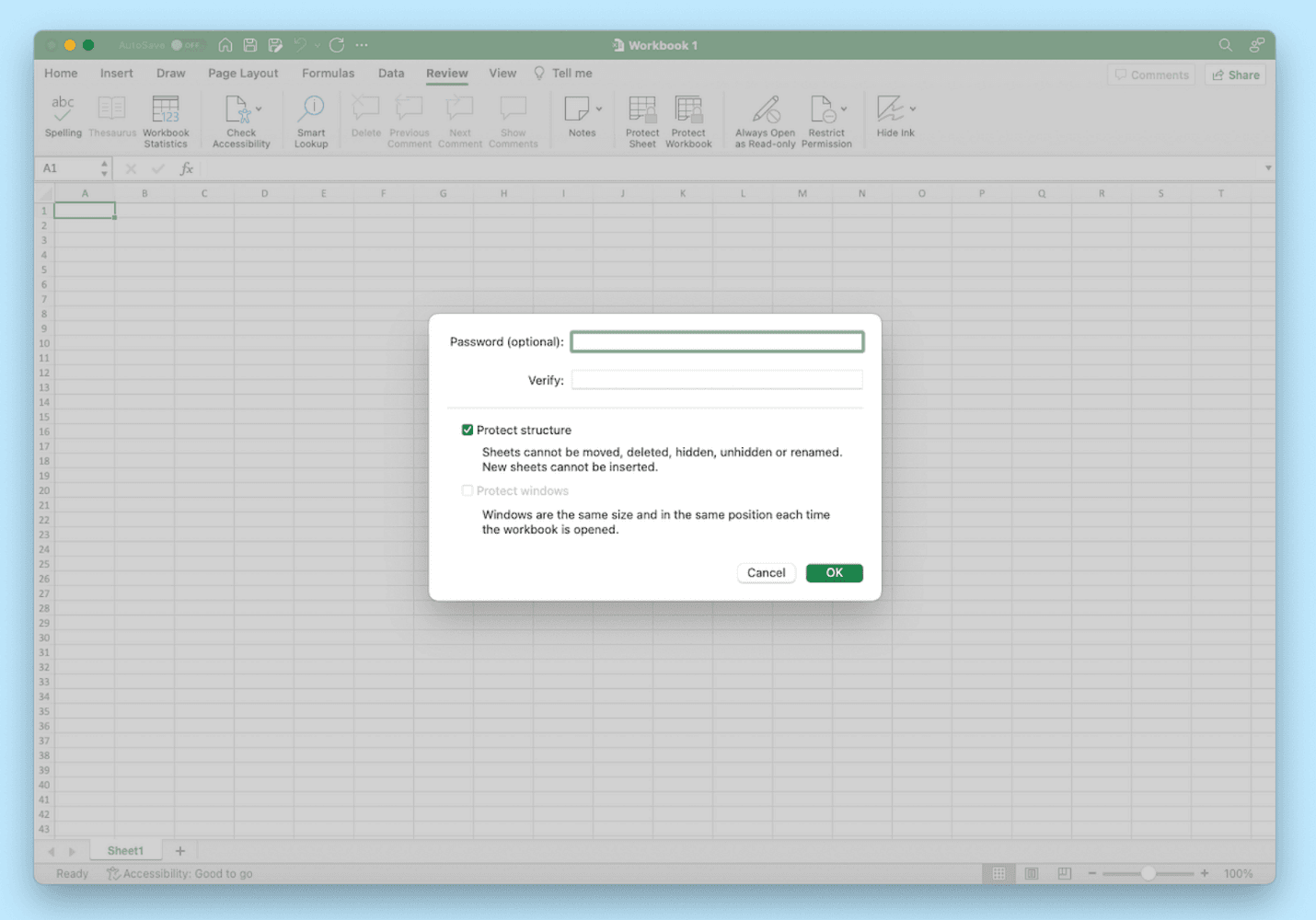
Verwenden Sie ein Passwort, um zu steuern, wer die Struktur Ihrer Arbeitsmappe ändern kann
Implementieren Sie den Strukturschutz, um Änderungen an der Organisation der Arbeitsmappe einzuschränken. Es verhindert, dass nicht autorisierte Benutzer versteckte Arbeitsblätter einsehen und das Layout der Arbeitsmappe ändern. Dazu gehören Arbeitsblätter:
- Hinzufügen
- Verschieben
- Entfernen
- Ausblenden
- Benennen
Es ist jedoch nützlich in kollaborativen Projekten, in denen die Dateneingabe erlaubt ist, strukturelle Änderungen jedoch eingeschränkt sind. Beispielsweise können Mitarbeiter Daten in eine Teamprojekt-Arbeitsmappe eingeben, ohne die festgelegte Struktur zu ändern.
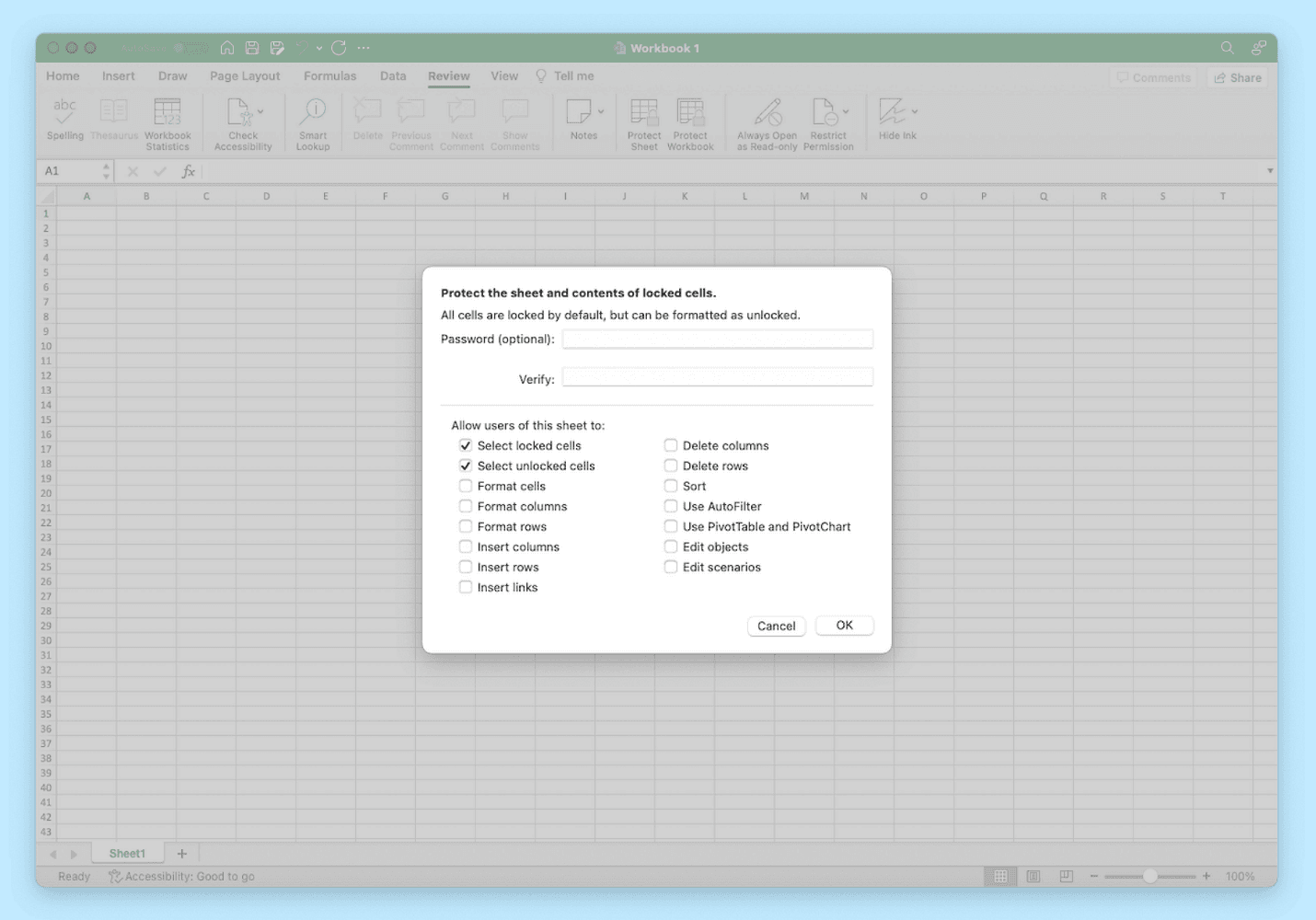
1. Navigieren Sie zu "Überprüfen" > "Arbeitsmappe schützen."
2. Geben Sie ein Passwort ein (optional, aber empfohlen für erhöhte Sicherheit; ohne Passwort kann jeder den Schutz umschalten).
3. Wählen Sie "OK."
4. Geben Sie das Passwort nun zur Bestätigung erneut ein.
5. Wählen Sie OK.
Nach der Implementierung ist ein Passwort erforderlich, um die Struktur der Arbeitsmappe zu ihrer Integrität zu ändern.
Verwenden Sie ein Passwort, um zu steuern, wer einzelne Arbeitsblätter bearbeiten kann
Wenden Sie den Passwortschutz an, um den Bearbeitungszugriff innerhalb bestimmter Arbeitsblätter zu regulieren. Diese Methode sperrt jedoch ausgewählte Zellen, um unautorisierte Änderungen, Verschiebungen oder Datenlöschungen zu verhindern.
Dieser Ansatz ist für kollaborative Dokumente von Vorteil, da er eine kontrollierte Dateneingabe ermöglicht und gleichzeitig wichtige Informationen schützt. Beispielsweise können in einem Team-Statusbericht bestimmte Zellen zur Bearbeitung vorgesehen werden, während andere geschützt bleiben.
Verfahren zum Schutz einzelner Arbeitsblätter:
1. Navigieren Sie zu "Überprüfen" > "Arbeitsblatt schützen."
2. Geben Sie ein Passwort ein (optional, aber empfohlen; ohne Passwort kann jeder den Bearbeitungsschutz umschalten).
3. Bestätigen Sie das Passwort und wählen Sie "OK." Das gesamte Arbeitsblatt ist nun geschützt.
Windows-spezifisches Feature:
Für Windows-Benutzer können spezifische Zellbereiche als bearbeitbar gekennzeichnet werden, indem die Option "Nicht gesperrte Bereiche" verwendet und die gewünschten Zellbereiche angegeben werden. Benutzer können nach der Implementierung nur die gekennzeichneten nicht gesperrten Zellen ändern, es sei denn, das Arbeitsblatt wird mit dem richtigen Passwort entsperrt.
Vorteile der Passwort-Sicherung von Excel-Dateien
1. Datenschutz:
Beschränkt den unbefugten Zugriff auf sensible Informationen.
Schützt proprietäre Daten vor externen und internen Verletzungen.
2. Datenintegrität:
Verhindert versehentliche oder böswillige Änderungen an kritischen Daten.
Bewahrt die Genauigkeit und Zuverlässigkeit finanzieller oder betrieblicher Aufzeichnungen.
3. Kontrollierte Zusammenarbeit:
Ermöglicht granulares Berechtigungsmanagement für kollaborative Arbeit.
Ermöglicht schreibgeschützten Zugriff für eine breitere Verteilung, während die Bearbeitungskontrolle erhalten bleibt.
4. Einhaltung gesetzlicher Vorschriften:
Unterstützt die Einhaltung der Datenschutzanforderungen und Branchenvorschriften.
Zeigt die gebührende Sorgfalt beim Schutz sensibler Daten.
5. Verhinderung der unbefugten Verbreitung:
Begrenzt das Risiko, dass sensible Dateien an unbeabsichtigte Empfänger weitergegeben werden.
Verringert das Potenzial für Datenlecks und Sicherheitsverletzungen.
6. Schutz des geistigen Eigentums:
Sichert Formeln, Makros und anderes geistiges Eigentum, das in Tabellenkalkulationen eingebettet ist.
Schützt wertvolle Geschäftsmodelle und Analysewerkzeuge.
7. Verbesserte Sicherheitsstruktur:
Trägt zu einem robusten Sicherheitsrahmen für die Verwaltung digitaler Vermögenswerte bei.
Bietet eine zusätzliche Verteidigungsschicht gegen Cyberbedrohungen.
Letztes Wort
Die Anwendung der Passwortsicherheit in Excel ist entscheidend, um die Datensicherheit und -kontrolle aufrechtzuerhalten. Die in diesem Leitfaden beschriebenen Methoden können Ihre sensiblen Informationen vor unbefugtem Zugriff und Änderungen schützen. Wenn Sie mehr über PDF-Tutorials und Excel-Tipps erfahren möchten, besuchen Sie bitte How-to & Tipps | PDF Agile und Excel-Tipps | PDF Agile.