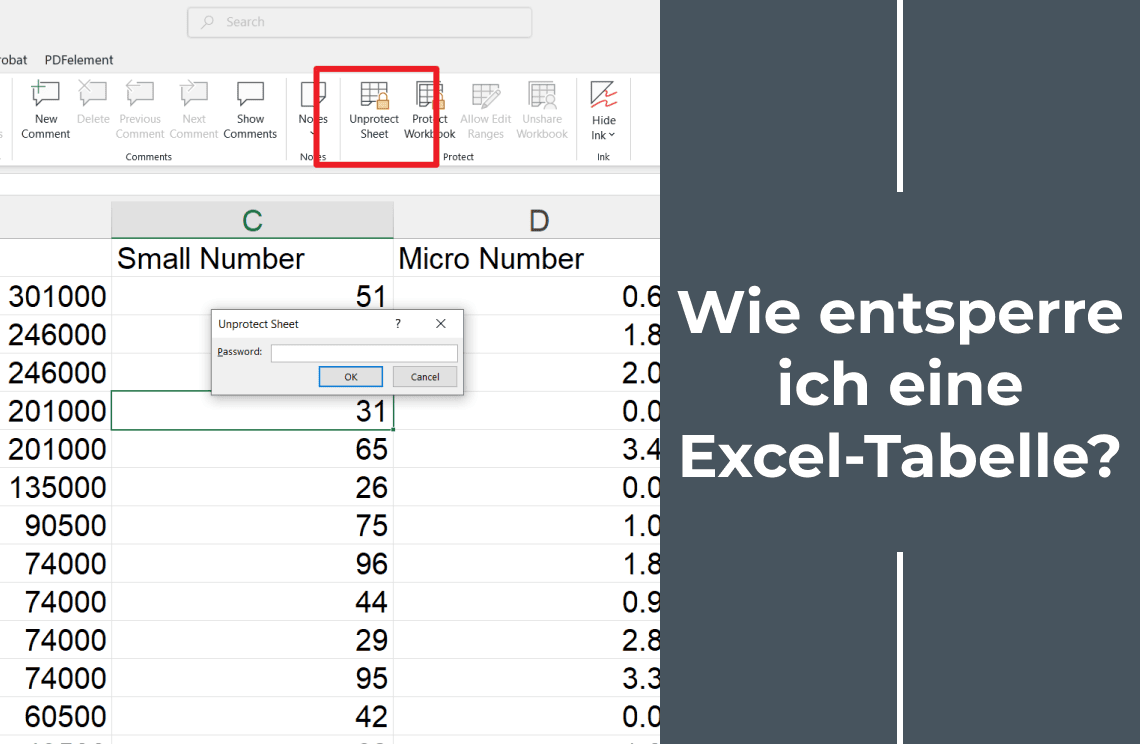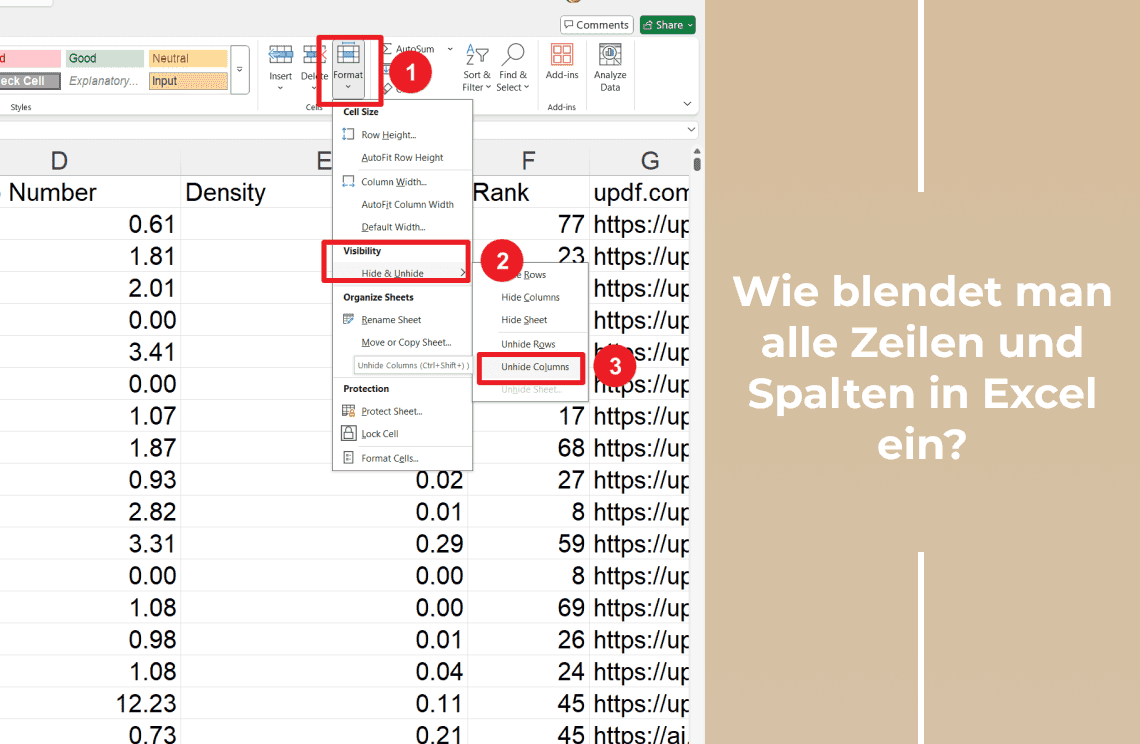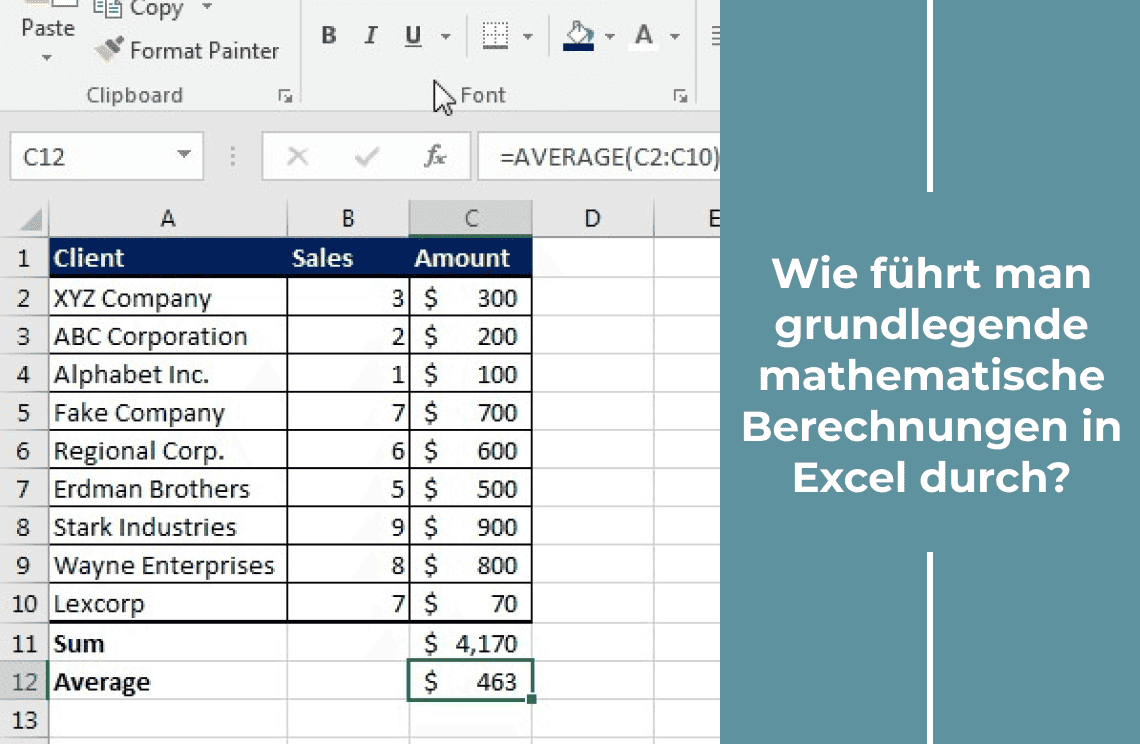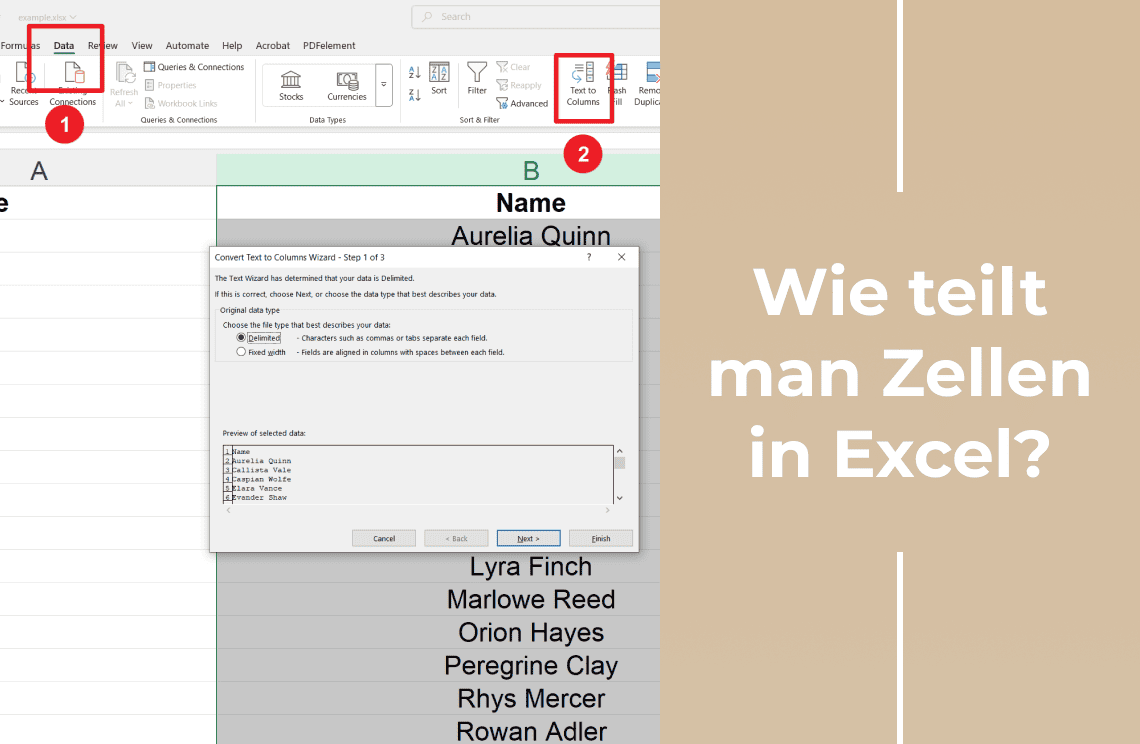Sind Sie aus Ihrem Excel-Blatt ausgesperrt? Passwörter können knifflig sein, aber keine Sorge! Dieser Leitfaden hilft Ihnen, Ihr Excel-Arbeitsblatt mit oder ohne Passwort zu entsperren.
Wie entsperrt man ein Excel-Arbeitsblatt mit dem Passwort?
Wenn Sie das Passwort haben, ist das ein Kinderspiel. Es war genauso einfach, es zu sperren, und Sie sind im Handumdrehen wieder im Geschäft.
Schritt 1: Datei bereit machen: Öffnen Sie zunächst Ihre Excel-Datei und suchen Sie das Blatt, das sich schwertut. Sie wissen schon, das gesperrte.
Schritt 2: Rechtsklick und Entsperren: Schauen Sie nun unten auf Ihrem Bildschirm, wo sich die Blattregisterkarten befinden. Klicken Sie mit der rechten Maustaste auf die Registerkarte des gesperrten Blatts. Sie sehen eine Option „Blattschutz aufheben“. Klicken Sie darauf.
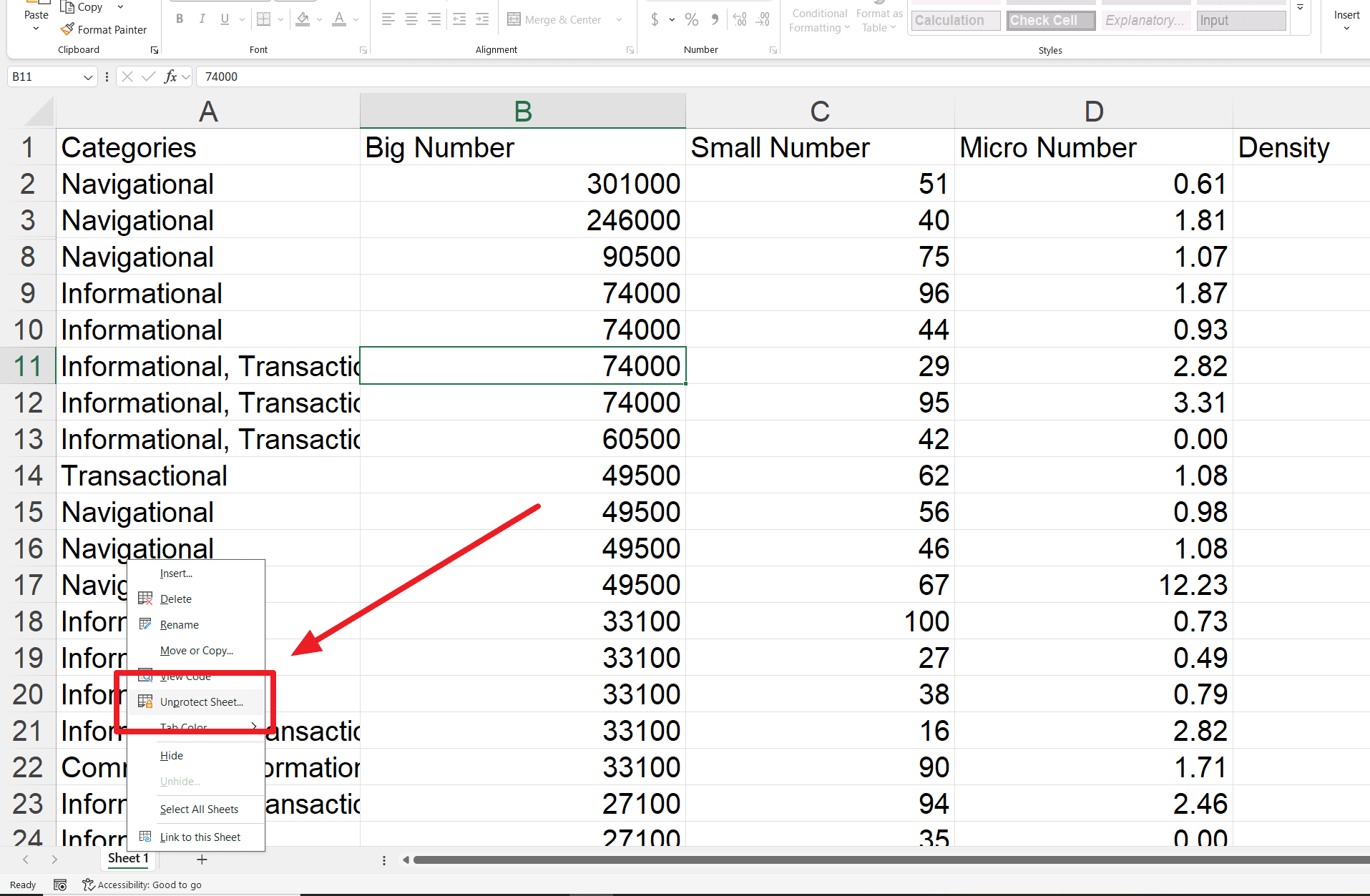
Schritt 3: Passwort eingeben!: Es erscheint ein kleines Fenster, in dem Sie nach Ihrem Passwort gefragt werden. Geben Sie es sorgfältig ein und klicken Sie dann auf „OK“. Und schon ist das Blatt entsperrt!
Aber Moment, es gibt noch mehr! Wenn Sie es ausgefallen mögen, können Sie es auch über das obere Menü entsperren. Hier erfahren Sie, wie:
- Überprüfen-Registerkarte: Gehen Sie zur Registerkarte „Überprüfen“ oben auf Ihrem Bildschirm. Dort sehen Sie auch eine Schaltfläche „Blattschutz aufheben“. Klicken Sie darauf, geben Sie Ihr Passwort ein, und schon ist es geschafft.
- Tief in die Start-Registerkarte eintauchen: Oder, wenn Sie ein Fan der Registerkarte „Start“ sind, gehen Sie dorthin. Klicken Sie dann auf „Zellen“, „Format“ und finden Sie schließlich „Blattschutz aufheben“ im Dropdown-Menü. Geben Sie Ihr Passwort ein, und zack, entsperrt!
Sehen Sie? Das Entsperren des Excel-Blatts ist ein Kinderspiel, wenn Sie das Passwort haben. Jetzt können Sie Ihre Daten wieder nutzen!
Wie entsperrt man ein Excel-Arbeitsblatt ohne Passwort?
Okay, hier ist der Deal: Sie haben ein Excel-Blatt, und es ist gesperrt. Und um die Sache noch interessanter zu machen, haben Sie kein Passwort. Autsch!
Verwendung eines Visual Basic-Skripts (VBA)
Wir verwenden einen besonderen Trick, der Visual Basic-Skript oder kurz VBA genannt wird. Es handelt sich um einen kleinen Code, der uns helfen kann, das Blatt zu entsperren. Keine Angst, folgen Sie einfach diesen Schritten, und Sie werden es schaffen.
Schritt 1: Blatt bereit machen: Bereiten Sie Ihr Blatt vor: Öffnen Sie zunächst Ihre Excel-Datei und klicken Sie auf die Registerkarte des gesperrten Blatts. Stellen Sie sicher, dass es aktiv ist.
Schritt 2: VBA-Zone betreten: Jetzt wird es etwas technisch. Drücken Sie die Tasten Alt + F11 auf Ihrer Tastatur. Dadurch wird der Visual Basic-Editor geöffnet. Es sieht vielleicht etwas anders aus, aber Sie sind hier richtig.
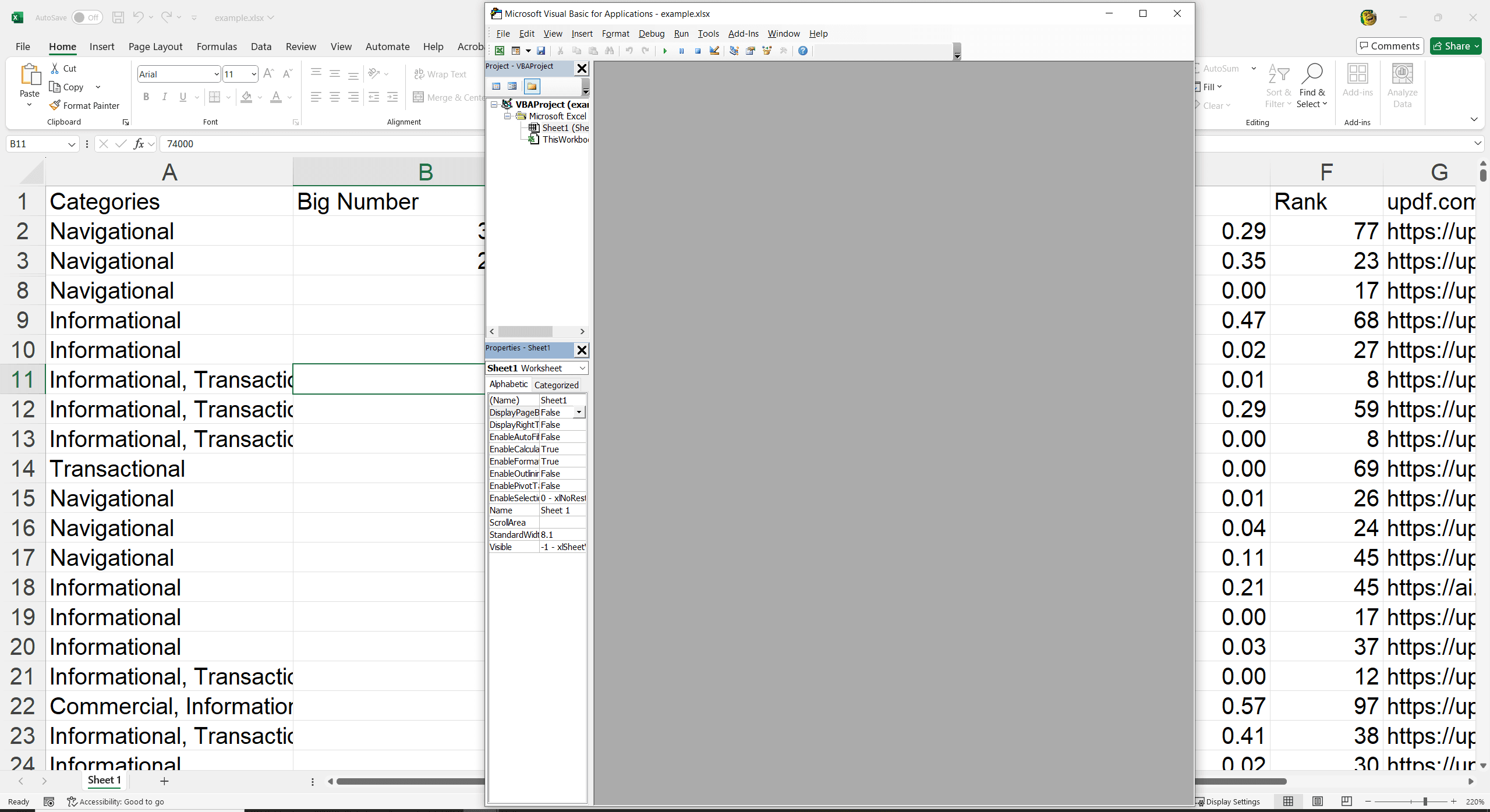
Schritt 3: Modul einfügen: Schauen Sie auf die linke Seite des Visual Basic-Editors. Dort sehen Sie Ihre Excel-Arbeitsmappe aufgelistet. Klicken Sie mit der rechten Maustaste darauf, gehen Sie zu „Einfügen“ und wählen Sie „Modul“. Hier fügen wir unseren Code ein.
Schritt 4: Code einfügen: Es öffnet sich ein neues Fenster. Hier fügen Sie den speziellen Code ein. (Sie müssen den Code besorgen und hier einfügen. Wenn Sie ein Beispielcode benötigen, lassen Sie es mich wissen.) Kopieren Sie den Code und fügen Sie ihn in dieses Fenster ein.
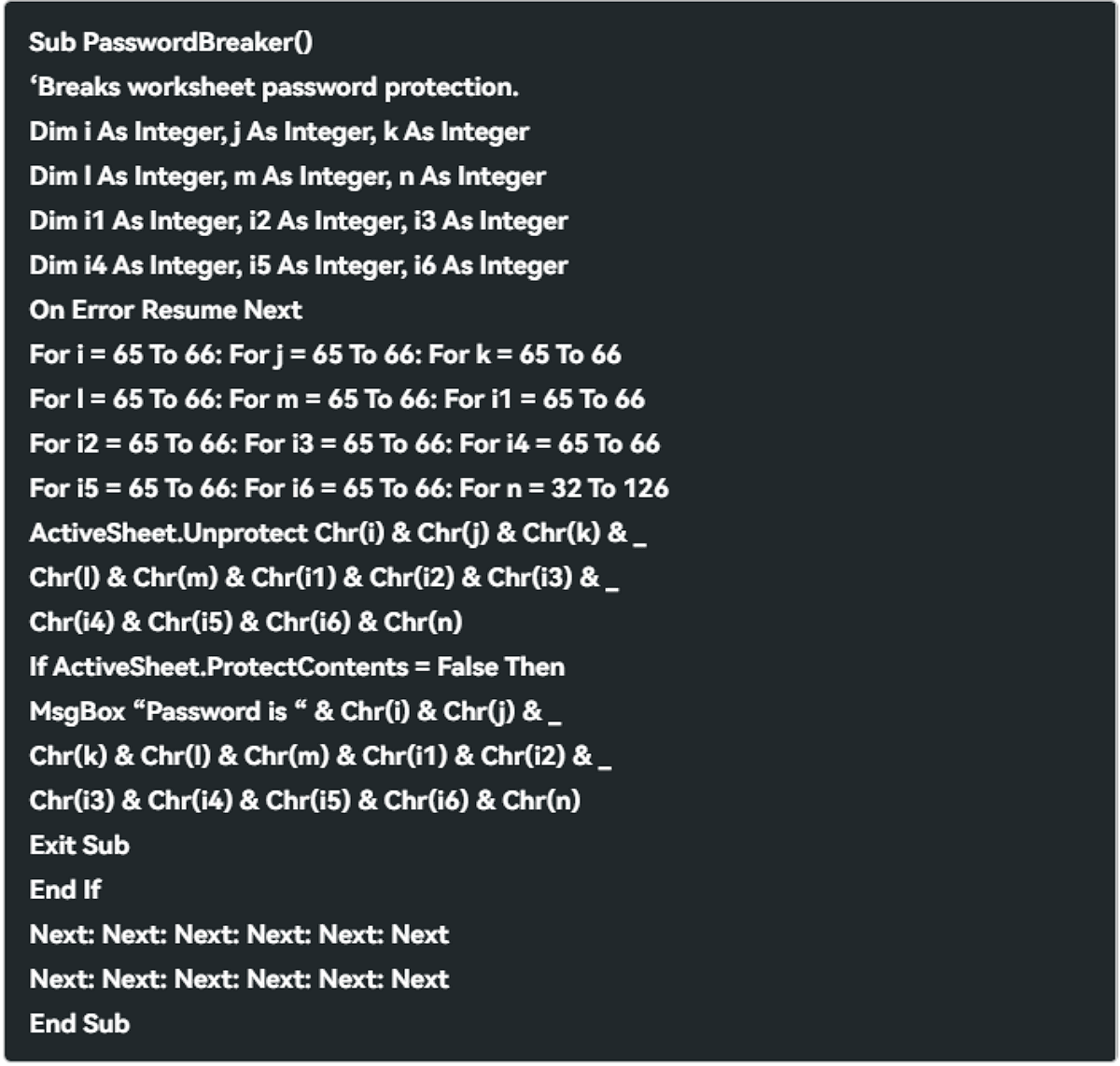
Schritt 5: Code ausführen: Drücken Sie nun die F5-Taste auf Ihrer Tastatur. Dadurch wird der Code ausgeführt und versucht, das Passwort zu knacken. Es kann einen Moment dauern, aber behalten Sie den Bildschirm im Auge.
Schritt 6: Entsperren und fertig!: Der Code tut seine Arbeit, und hoffentlich gibt er Ihnen ein „falsches“ Passwort. Klicken Sie einfach auf „OK“, und Ihr Blatt sollte entsperrt sein!
Wichtige Dinge zu beachten:
Das gesperrte Blatt muss dasjenige sein, das Sie gerade betrachten. Dieser Trick funktioniert wahrscheinlich eher bei Excel-Versionen 2010 und älter. Microsoft hat die Sicherheit in neueren Versionen erheblich verbessert. Es funktioniert nicht immer, aber einen Versuch ist es wert!
Und schon ist es geschafft! Ein bisschen technische Zauberei, und Sie sind wieder in Ihrem Excel-Blatt. Jetzt können Sie Ihre Zahlen wieder bearbeiten!
Wie entsperrt man ein Excel-Arbeitsblatt ohne Passwort mit Google Sheets?
Manchmal sind die einfachsten Lösungen die besten. Und in diesem Fall kann Google Sheets Ihre Geheimwaffe sein, um dieses Excel-Blatt zu entsperren. So geht's:
Schritt 1: In Google Sheets hochladen: Öffnen Sie zunächst Ihren Webbrowser und gehen Sie zu Google Sheets. Sie wissen schon, das Online-Tabellenkalkulationsprogramm. Gehen Sie dann zu „Datei“ und klicken Sie auf „Öffnen“. Laden Sie nun Ihre gesperrte Excel-Datei hoch. Ziehen Sie sie einfach per Drag-and-Drop oder suchen Sie sie auf Ihrem Computer.
Schritt 2: Zauber überprüfen!: Hier passiert die Magie. Google Sheets ignoriert oft den Passwortschutz. Ernsthaft! Werfen Sie einen Blick auf Ihr Blatt. Können Sie es jetzt bearbeiten? Wenn ja, haben Sie Glück!
Schritt 3: Als neue Excel-Datei herunterladen: Wenn es funktioniert hat, super! Jetzt möchten Sie es wieder im Excel-Format haben. Gehen Sie erneut zu „Datei“, dann zu „Herunterladen als“ und wählen Sie „Microsoft Excel (.xlsx)“. Speichern Sie es an einem Ort, an dem Sie es finden können. Sie haben jetzt eine brandneue, entsperrte Excel-Datei!
Und das war's! Es ist eine super einfache Möglichkeit, den Passwortschutz zu umgehen. Es funktioniert nicht immer, aber einen Versuch ist es wert. Manchmal überrascht einen die Technik auf die bestmögliche Weise!
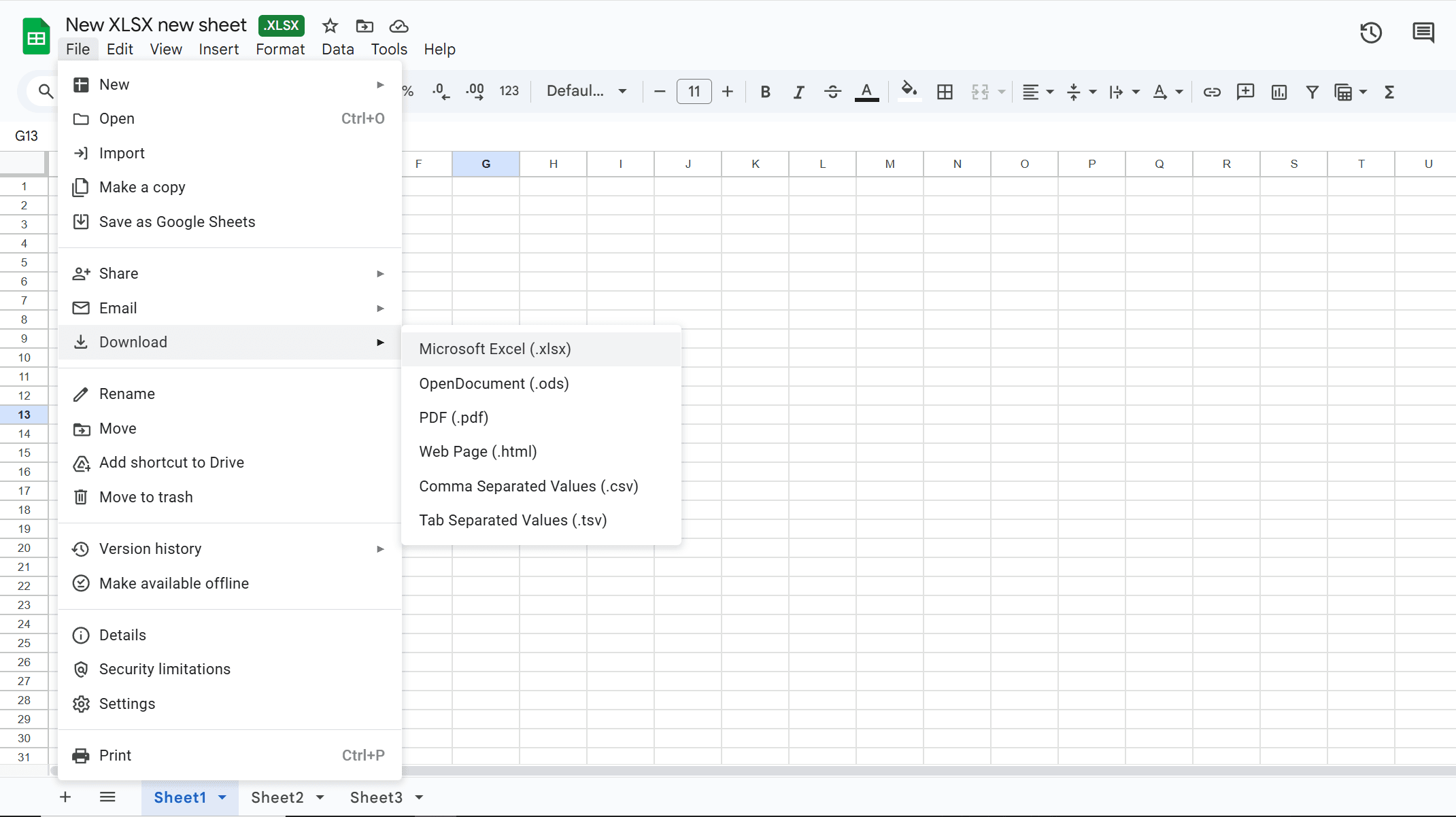
Abschließende Worte
Und da haben Sie es! Ein paar Tricks, um diese geschützten Excel-Blätter zu entsperren, mit oder ohne Passwort. Denken Sie daran, ob mit Passwort, VBA-Skript oder sogar Google Sheets, es gibt normalerweise einen Weg, wieder an Ihre Daten zu gelangen. Für weitere Excel-Tipps und -Tricks, die Ihnen das Arbeiten mit Tabellenkalkulationen erleichtern, vergessen Sie nicht, unsere Sammlung nützlicher Ressourcen zu durchstöbern:
Entdecken Sie weitere Excel-Tipps und Finden Sie Ihre nächste Excel-Anleitung. Bleiben Sie dran und lernen Sie weiter!