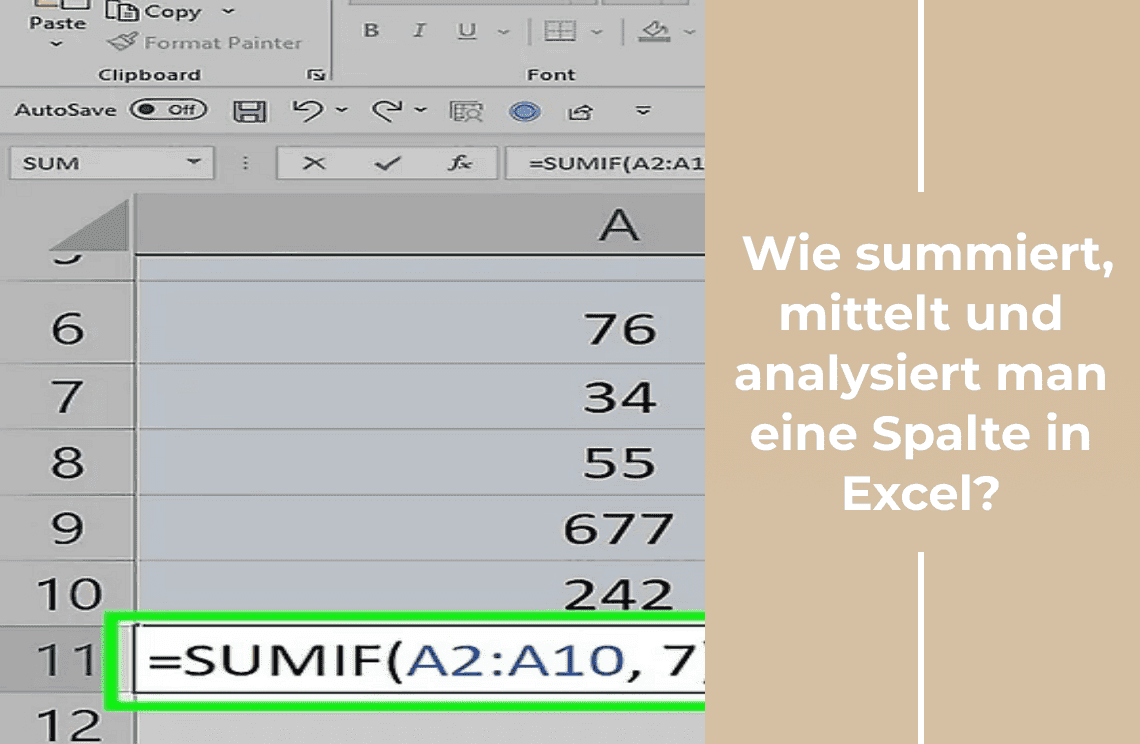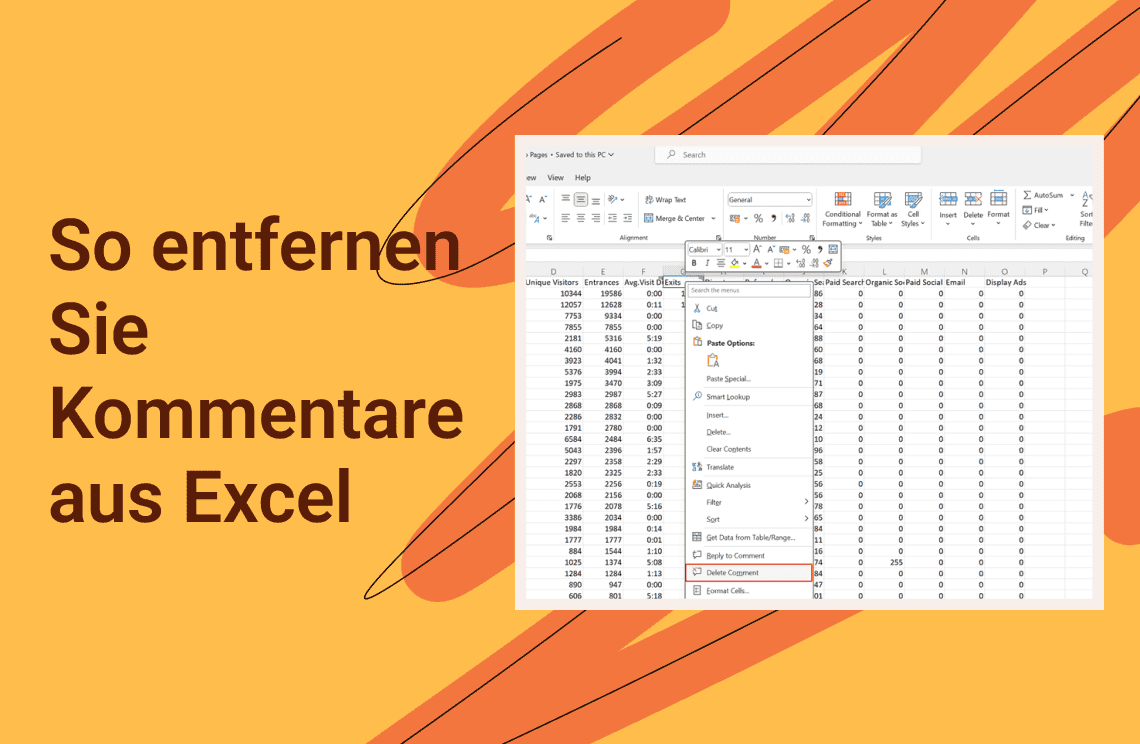Müssen Sie grundlegende Excel-Funktionen lernen? Denn sie sind für jeden mit Datenanalyse und -verwaltung unerlässlich. Diese Fähigkeiten können die Effizienz und Genauigkeit bei Schülern, Geschäftsleuten und allen anderen in datengetriebenen Bereichen verbessern. Daher wird dieser Leitfaden erläutern, wie Sie Daten in Excel-Spalten einfach summieren, durchschnittlich berechnen und analysieren können. Ja, Sie werden diese grundlegenden Techniken verstehen, um Ihre Daten effektiver zu verwalten, wenn Sie diese Methoden gelernt haben.
Wie summiert man eine Spalte in Excel?
Verstehen von AutoSum
Das AutoSum-Tool in Excel ist eine einfache, aber leistungsstarke Funktion, um Werte in einer Spalte schnell zu addieren. Es erkennt automatisch den Bereich der Zahlen, die Sie summieren möchten, und fügt die entsprechende SUM-Formel ein. Hier ist eine kurze Anleitung zur Verwendung von AutoSum für eine einzelne Spalte:
1. Wählen Sie die Zelle direkt unter der Spalte mit den Zahlen, die Sie summieren möchten.
2. Navigieren Sie zur Registerkarte „Formeln“ im Menüband.
3. Klicken Sie auf die Schaltfläche „AutoSum“ (Σ-Symbol).
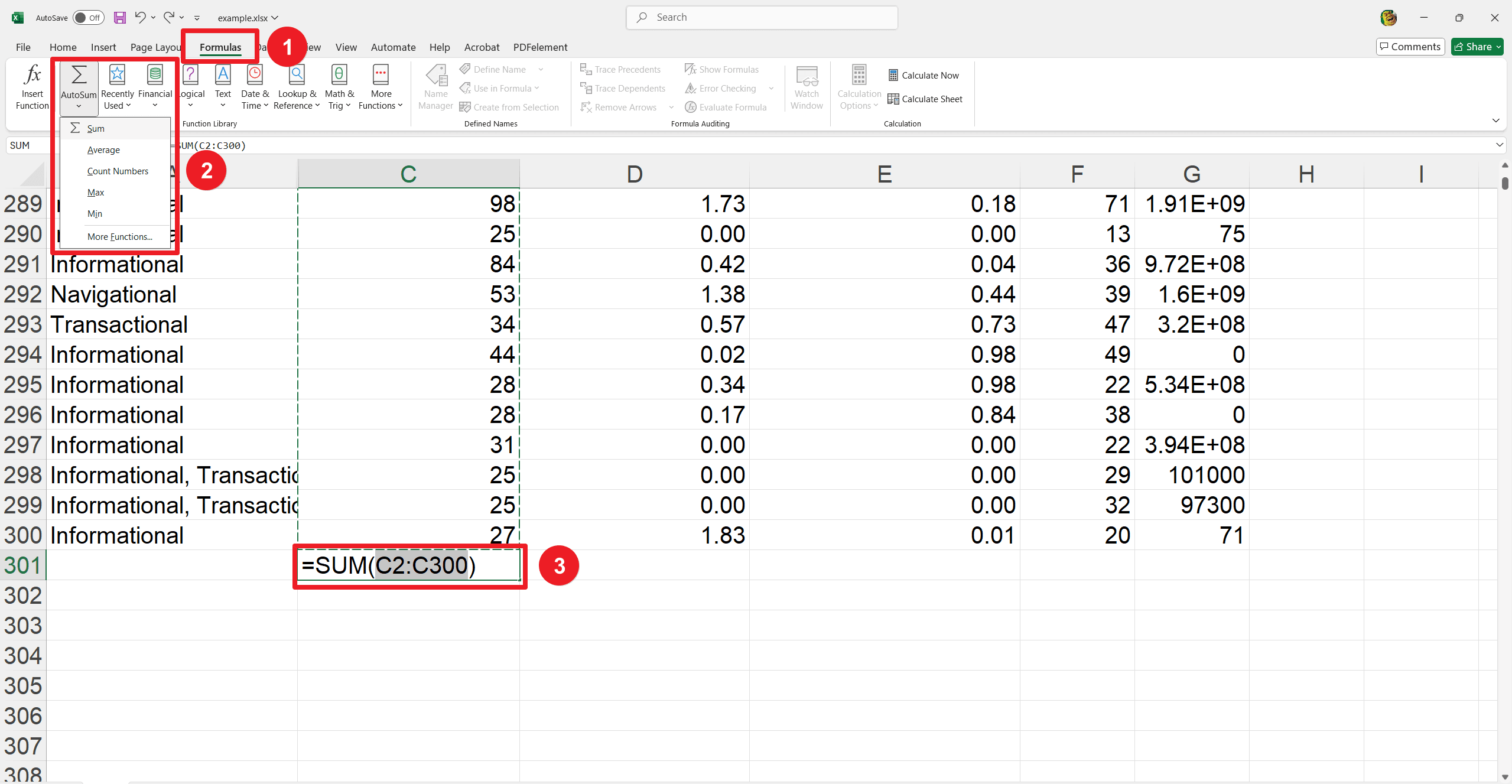
4. Sehen Sie sich das Dropdown-Menü an und klicken Sie auf „Summe“.
5. Drücken Sie die Eingabetaste, um zu bestätigen.
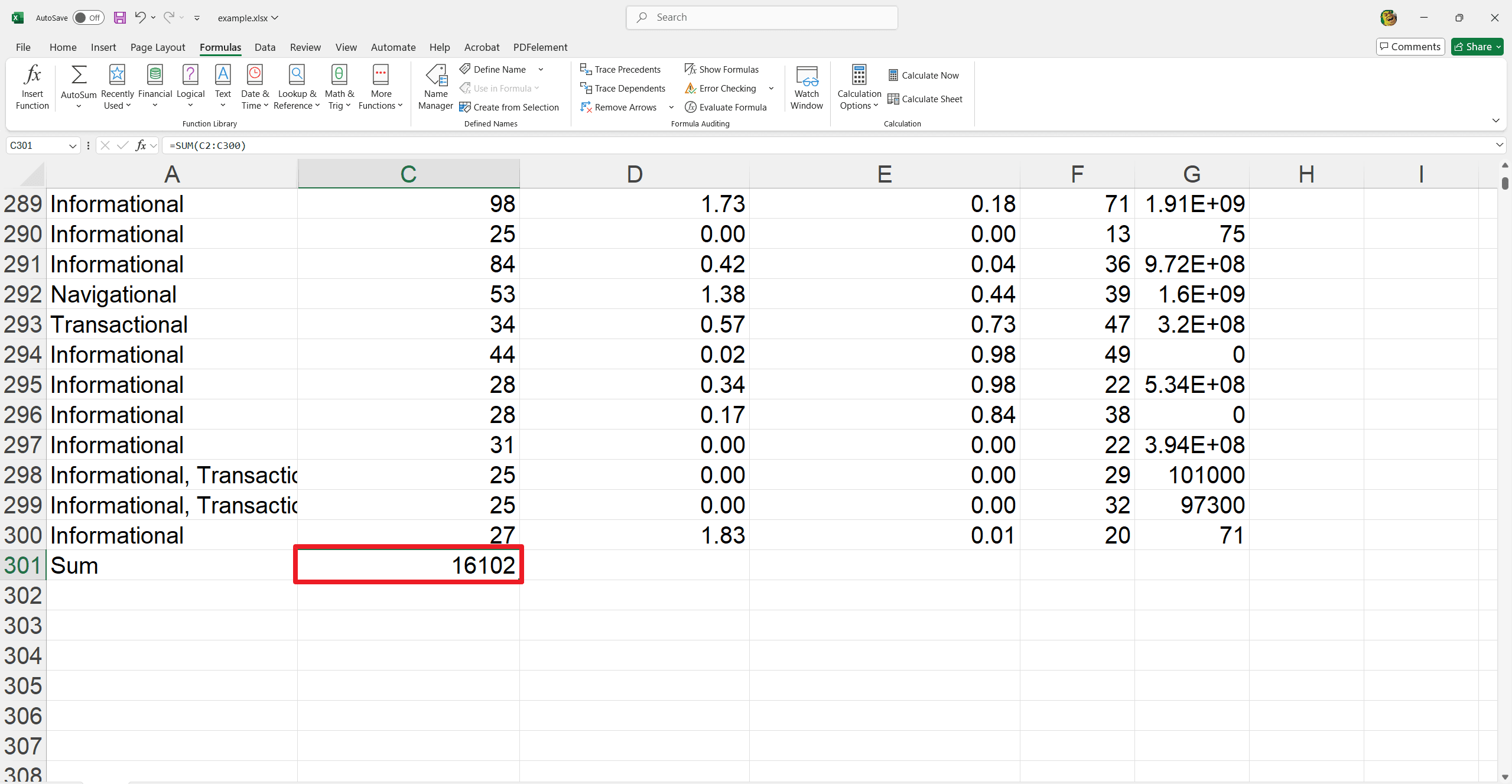
Ihre ausgewählte Zelle zeigt nun die Gesamtsumme der Spaltenwerte darüber an.
Verwendung der SUM-Funktion
Diese Funktion ermöglicht es Ihnen, Werte aus einer oder mehreren Spalten manuell zu addieren. Sie ist jedoch nützlich, wenn Sie einen bestimmten Zellbereich angeben möchten. So verwenden Sie die SUM-Funktion:
1. Klicken Sie auf die Zelle, in der die Gesamtsumme angezeigt werden soll.
2. Geben Sie „=SUM(“ ein.
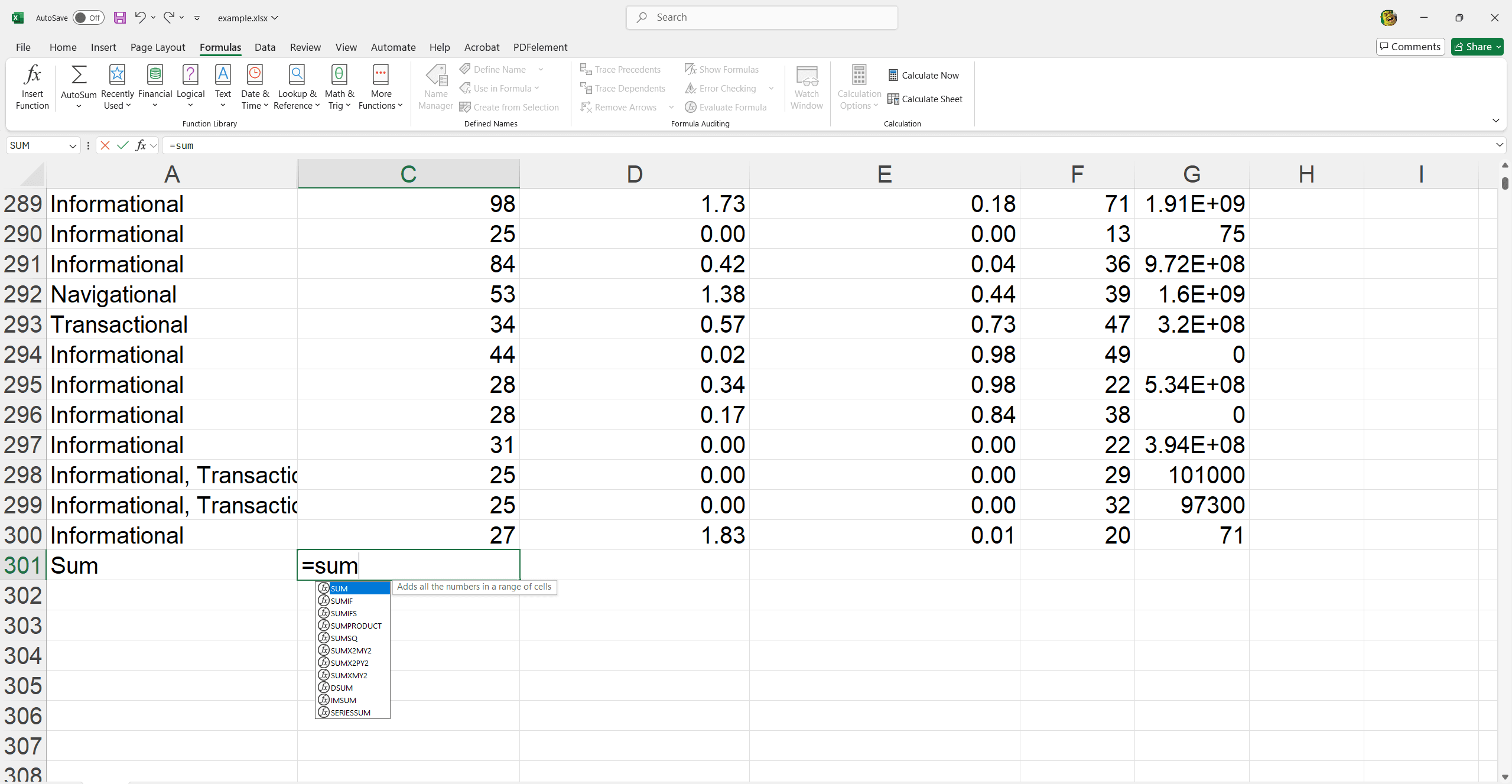
3. Wählen Sie den Bereich der Zellen, die Sie addieren möchten, indem Sie klicken und ziehen oder den Zellbereich eingeben. Schließen Sie die Klammer, indem Sie „)“ eingeben. Drücken Sie dann die Eingabetaste, um das Ergebnis zu sehen.
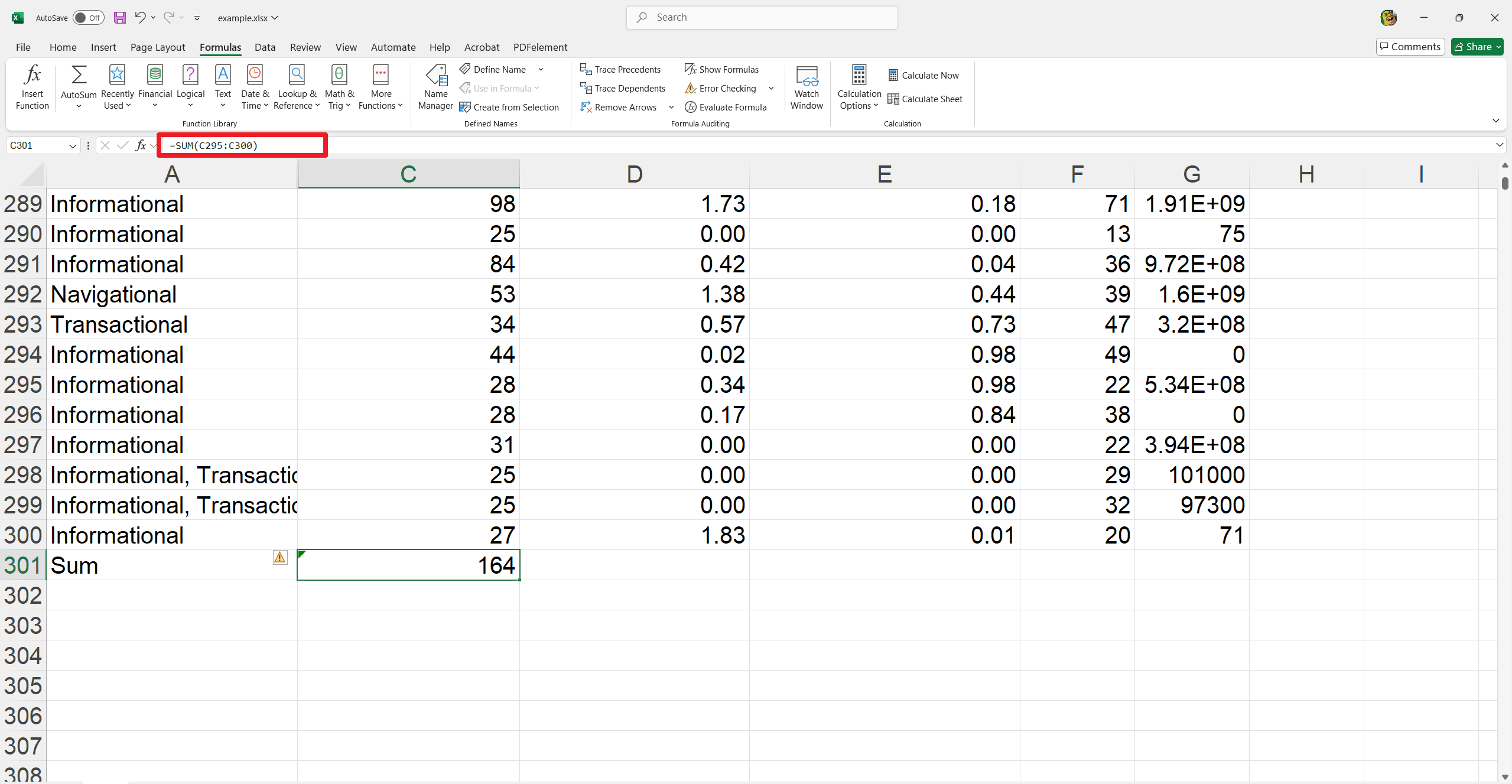
Sie erhalten die Gesamtsumme für Ihren angegebenen Zellbereich.
Fortgeschrittene Summierung mit SUMIF
Die SUMIF-Funktion ermöglicht es Ihnen, Spaltenwerte basierend auf bestimmten Kriterien bedingt zu summieren. Sie ist nützlich, um nur die Werte zu summieren, die bestimmte Bedingungen erfüllen. So verwenden Sie SUMIF:
1. Klicken Sie auf die Zelle, in der die Gesamtsumme angezeigt werden soll.
2. Geben Sie „=SUMIF(“ ein.
3. Geben Sie den Bereich der Zellen ein, die für die Kriterien ausgewertet werden sollen (z. B. B2:B10).
4. Geben Sie ein Komma ein und geben Sie die Kriterien an (z. B. „>10“ für Werte größer als 10 oder „Abgeschlossen“ für Textkriterien).
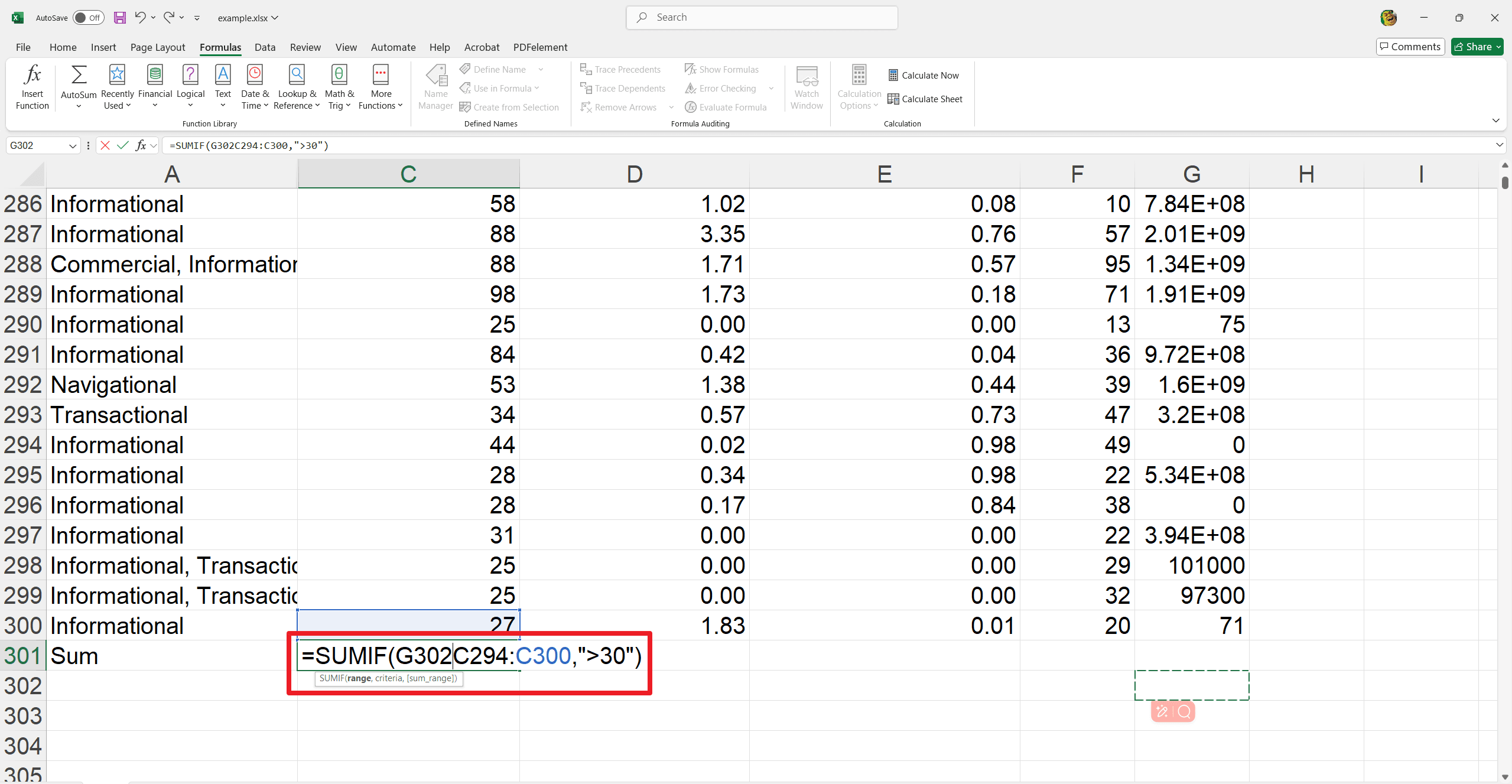
5. Geben Sie ein weiteres Komma ein und geben Sie den Bereich der Zellen ein, die summiert werden sollen.
6. Schließen Sie die Klammer, indem Sie „)“ eingeben, und drücken Sie die Eingabetaste.
Beispielsweise summiert =SUMIF(A1:A10, „>10“, B1:B10) die Werte in B1:B10, bei denen die entsprechenden Werte in A1:A10 größer als 10 sind.
Schnelle Summen mit der Statusleiste
Die Statusleiste in Excel bietet eine bequeme Möglichkeit, die Summe der ausgewählten Spaltenwerte ohne Formeleingabe zu sehen. Sie bietet schnelle Einblicke und ist besonders nützlich für Berechnungen im laufenden Betrieb. So verwenden Sie sie:
1. Wählen Sie den Bereich der Zellen in der Spalte, die Sie summieren möchten.
2. Schauen Sie in die untere rechte Ecke des Excel-Fensters, wo sich die Statusleiste befindet.
3. Die Statusleiste zeigt automatisch die Summe der ausgewählten Zellen sowie andere Berechnungen wie Durchschnitt und Anzahl an.
Sie ermöglicht es Ihnen, Gesamtsummen schnell zu überwachen, ohne Ihr Arbeitsblatt zu ändern.
Wie berechnet man den Durchschnitt von Daten in Excel-Spalten?
Die AVERAGE-Funktion
Die AVERAGE-Funktion in Excel vereinfacht das Finden des Mittelwerts von Spaltendaten. Diese Funktion berechnet den Durchschnitt des ausgewählten Wertebereichs. So verwenden Sie sie:
1. Wählen Sie die Zelle aus, in der der Durchschnitt angezeigt werden soll.
2. Geben Sie „=AVERAGE(“ ein.
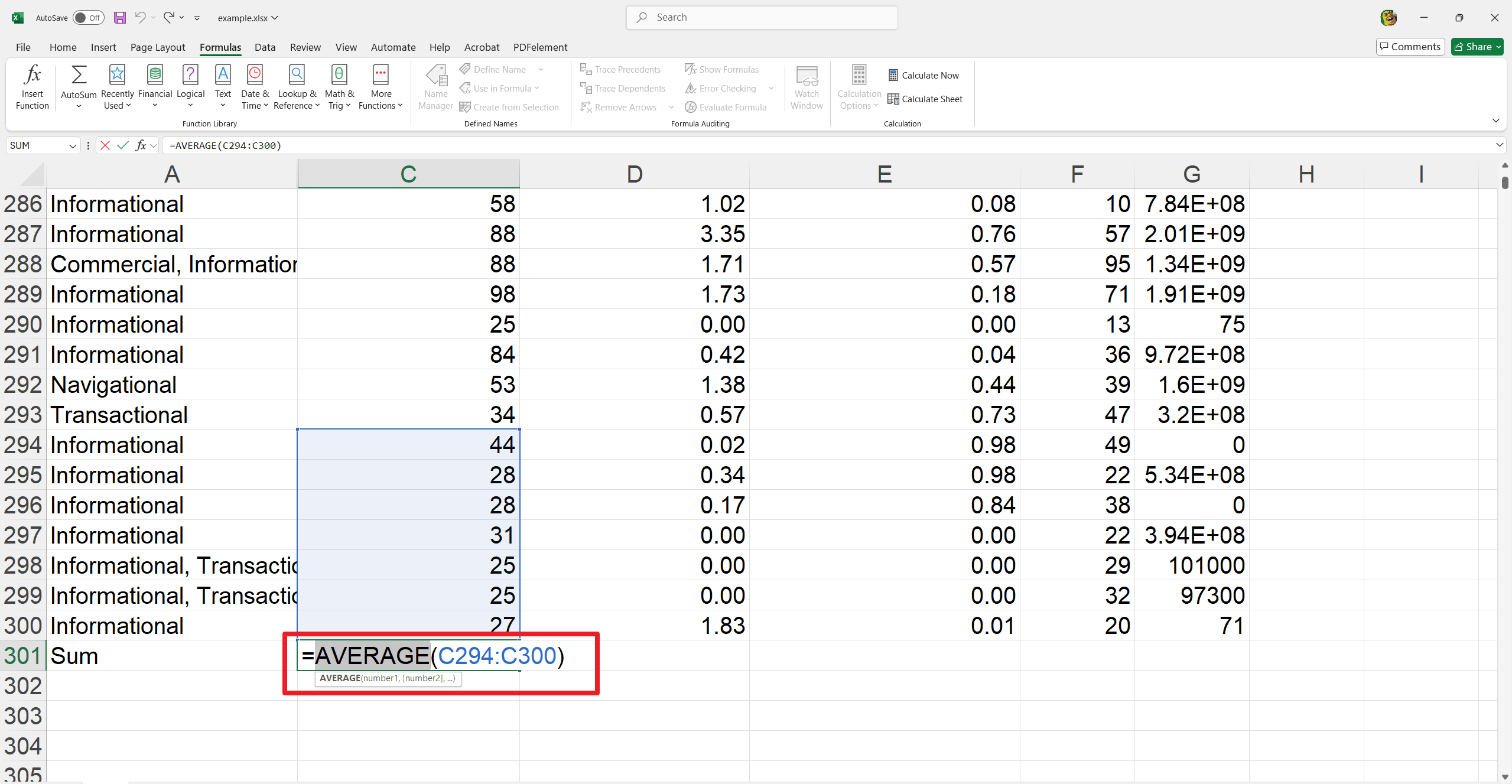
3. Markieren Sie den Bereich der Zellen, die Sie durchschnittlich berechnen möchten, oder geben Sie den Zellbereich ein.
4. Schließen Sie die Klammer, indem Sie „)“ eingeben.
5. Drücken Sie die Eingabetaste, um das Ergebnis zu sehen.
Beispielsweise berechnet =AVERAGE(A1:A10) die Durchschnittswerte in den Zellen A1 bis A10 und zeigt den Mittelwert des ausgewählten Datenbereichs an.
Verwendung von AVERAGEIF für bedingte Durchschnitte
Diese Funktion berechnet den Durchschnitt der Zellen, die bestimmte Kriterien erfüllen. Sie erleichtert das Finden bedingter Durchschnitte in Ihren Zahlen. So gehen Sie vor:
1. Wählen Sie die Zelle aus, in der der bedingte Durchschnitt angezeigt werden soll.
2. Geben Sie „=AVERAGEIF(“ ein.
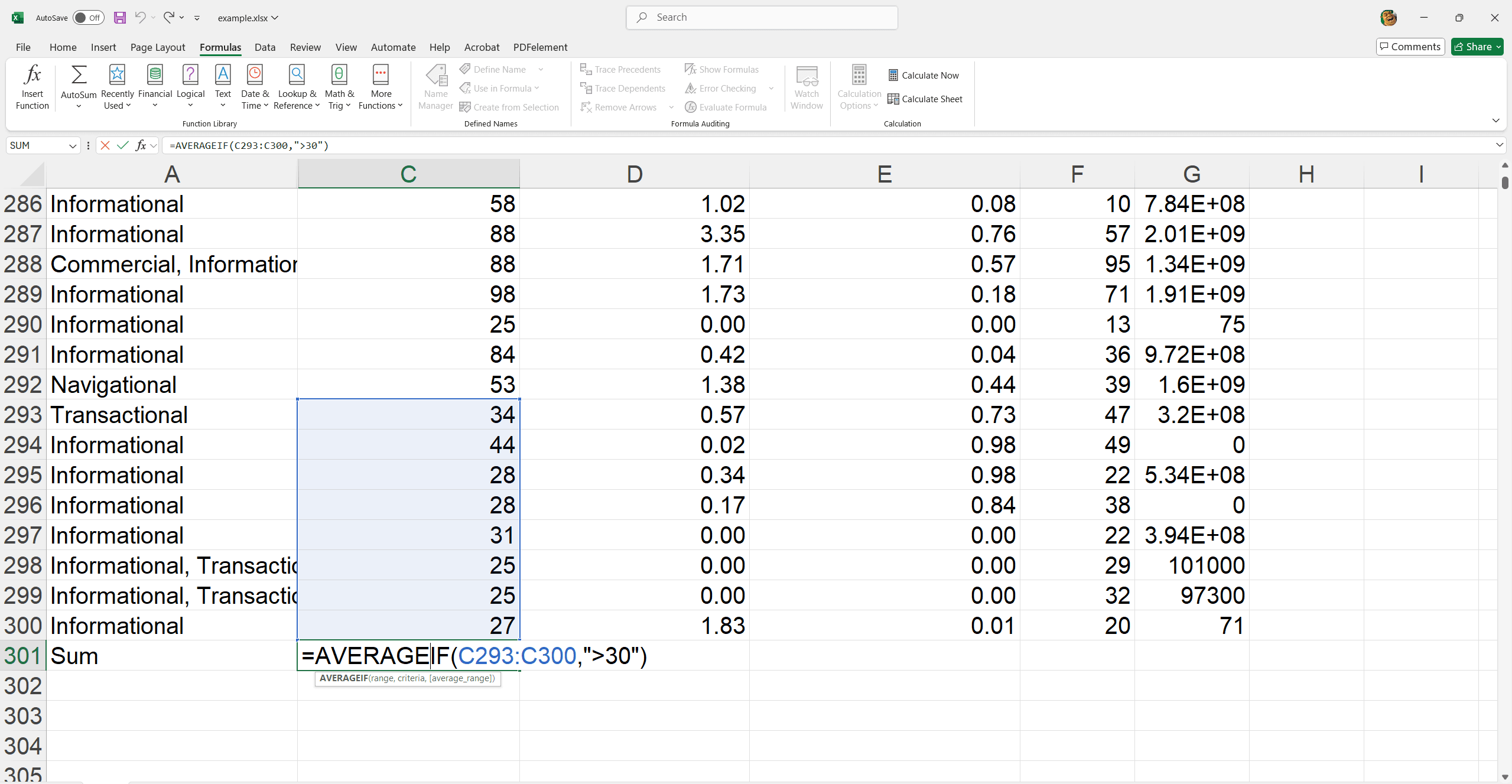
3. Geben Sie den Bereich der Zellen ein, die ausgewertet werden sollen.
4. Geben Sie ein Komma ein und geben Sie die Kriterien an (z. B. „>B2:B6“ für Werte größer als 20 oder „Aktiv“ für Textkriterien).
5. Schließen Sie die Klammer, indem Sie „)“ eingeben.
6. Drücken Sie die Eingabetaste, um das Ergebnis zu sehen.
Beispielsweise berechnet =AVERAGEIF(A1:A10, „>20“) den Durchschnitt der Werte in den Zellen A1 bis A10, die größer als 100 sind.
Wie analysiert man Daten in Excel?
Erstellen von Datentabellen
Die Umwandlung von Datensätzen in Tabellen in Excel verbessert die Analyse und ermöglicht dynamische Datenbereiche. Hier erfahren Sie, wie Sie eine Datentabelle erstellen und eine Gesamtzeile für umfassende Einblicke verwenden:
1. Wählen Sie Ihren Datensatz (einschließlich Kopfzeilen) aus.
2. Gehen Sie zur Registerkarte „Einfügen“ und klicken Sie auf „Tabelle“.
3. Stellen Sie sicher, dass „Meine Tabelle hat Überschriften“ aktiviert ist, und klicken Sie dann auf „OK“.
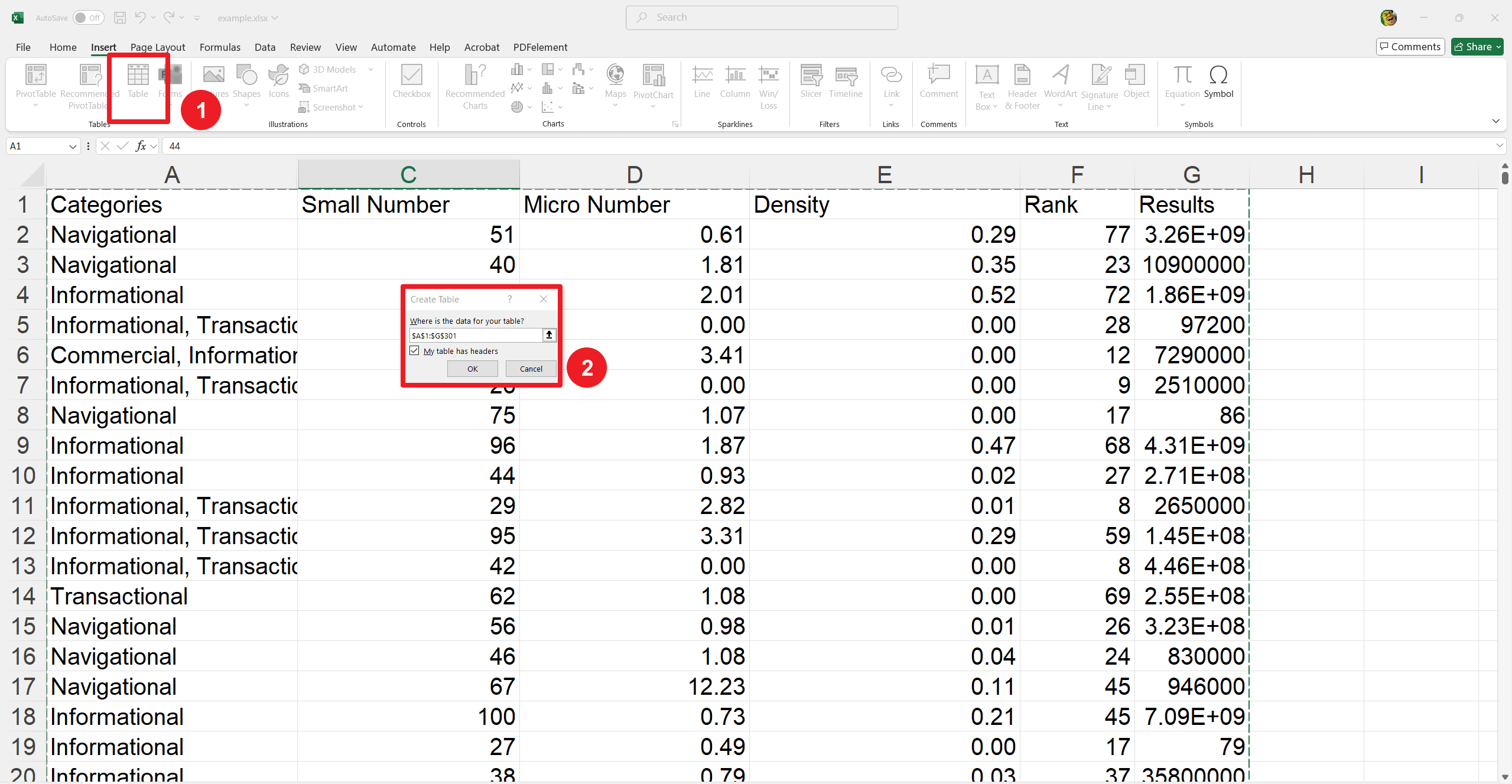
Um eine Gesamtzeile zu aktivieren:
1. Klicken Sie irgendwo in die Tabelle.
2. Gehen Sie zur Registerkarte „Tabellentools-Entwurf“.
3. Aktivieren Sie das Kontrollkästchen „Gesamtzeile“.
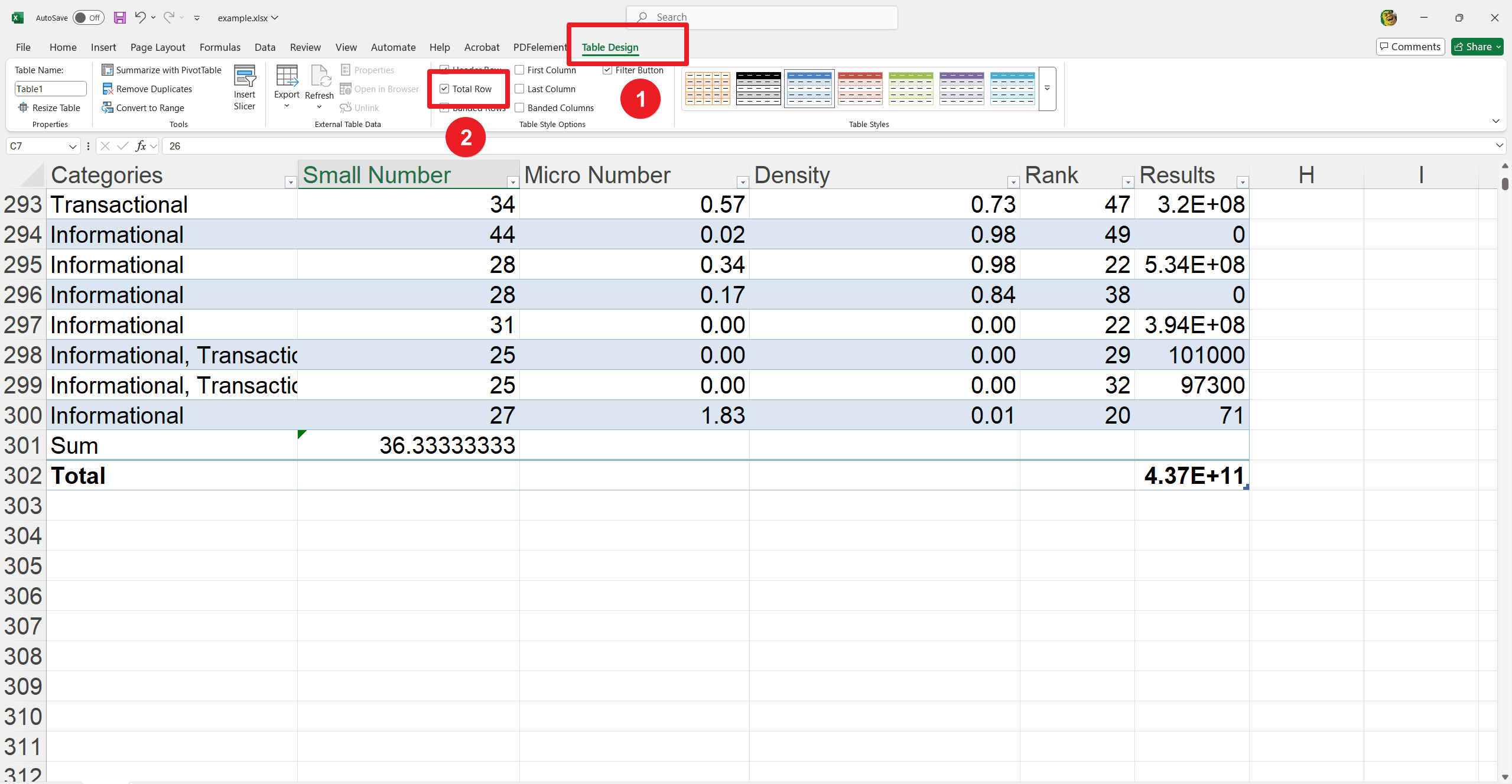
Die Gesamtzeile wird am unteren Rand der Tabelle angezeigt, wo Sie auf Zellen klicken können, um Summen, Durchschnitte, Anzahlen und mehr für jede Spalte anzuzeigen.
Visuelle Analyse mit Diagrammen und Grafiken
Die Umwandlung von Tabellendaten in Diagramme verbessert das visuelle Verständnis und erleichtert das Erkennen von Mustern. Diagramme bieten jedoch schnelle Einblicke, um die Dateninterpretation zu vereinfachen.
So erstellen und passen Sie ein Säulendiagramm an:
1. Markieren Sie den Datenbereich, den Sie visualisieren möchten (einschließlich Kopfzeilen).
2. Gehen Sie zur Registerkarte „Einfügen“.
3. Klicken Sie auf das Symbol „Säulendiagramm“ und wählen Sie einen gewünschten Diagrammstil (z. B. gruppiertes Säulendiagramm).
4. Das Diagramm wird auf Ihrem Arbeitsblatt angezeigt.
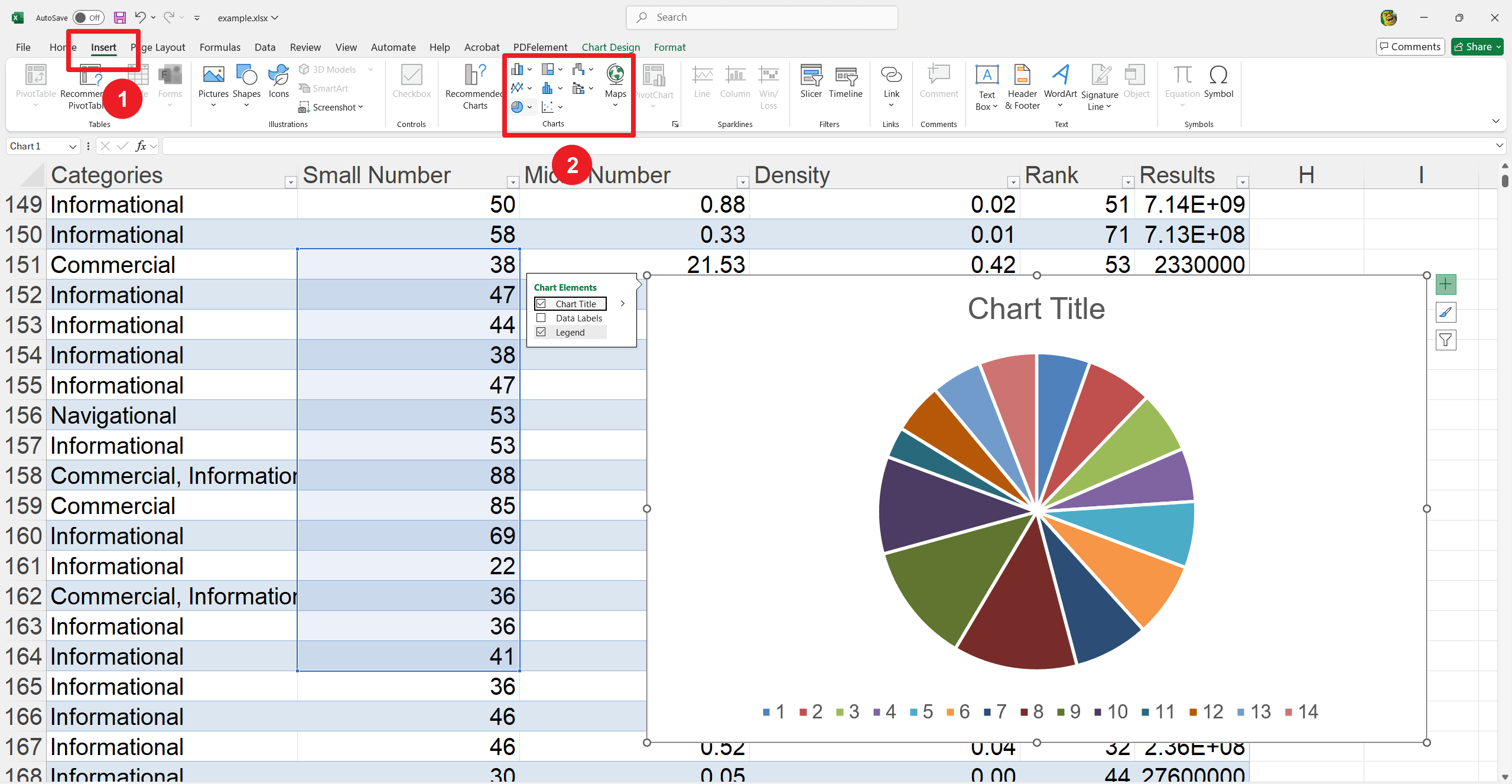
So passen Sie es an:
1. Klicken Sie auf das Diagramm, um auf die Diagramm-Tools zuzugreifen.
2. Verwenden Sie die Registerkarten „Entwurf“ und „Format“, um Diagrammelemente wie Farben, Beschriftungen und Titel für eine bessere Präsentation und Klarheit zu ändern.
Einige Excel-Tastenkombinationen
Excel-Tastenkombinationen können den Arbeitsablauf erheblich verbessern und Zeit und Aufwand sparen. Einige wertvolle Tastenkombinationen sind:
- Strg + C: Kopiert ausgewählte Zellen
- Strg + V: Fügt den kopierten Inhalt ein
- Strg + Z: Macht die letzte Aktion rückgängig
- Strg + Y: Wiederholt die letzte Aktion
- Strg + Umschalt + L: Schaltet Filter ein/aus
- Alt + =: Summiert eine Spalte oder Zeile mit Zahlen automatisch mit AutoSum
- F2: Bearbeitet die aktive Zelle, sodass Fehler schnell korrigiert werden können
Diese Tastenkombinationen rationalisieren Aufgaben und verbessern die Geschwindigkeit der Datenanalyse.
Datenintegrität mit Profi-Tipps aufrechterhalten
Die Sicherstellung der Datenintegrität ist beim Summieren oder Analysieren von Daten entscheidend. Häufige Fehler sind falsch ausgerichtete Daten und inkonsistente Formate, die zu falschen Ergebnissen führen. Hier sind einige Tipps, um die Datenkonsistenz und -genauigkeit aufrechtzuerhalten:
- Einheitliche Formate: Stellen Sie sicher, dass die Daten einheitlich formatiert sind. Datumsangaben sollten beispielsweise im gesamten Datensatz einheitlich eingegeben werden.
- Leere Zellen vermeiden: Leere Zellen können die Analyseergebnisse verfälschen. Verwenden Sie die IFERROR-Funktion, um Fehler zu behandeln, oder füllen Sie leere Zellen mit Platzhaltern.
- Datenüberprüfung: Wenden Sie Datenüberprüfungsregeln an, um die Eingabetypen einzuschränken und die Dateneingabe korrekt zu halten.
- Regelmäßige Prüfung: Überprüfen Sie Ihre Daten regelmäßig auf Anomalien oder Unstimmigkeiten. So werden Fehler rechtzeitig korrigiert.
- Datensicherung: Sichern Sie Ihre Daten regelmäßig, um Datenverlust zu vermeiden und eine zuverlässige historische Aufzeichnung für zukünftige Referenzen zu haben.
Weiterführende Literatur
Dieser Leitfaden wird grundlegende Excel-Fähigkeiten behandeln, um Daten kompetent zu summieren, zu durchschnittlich berechnen und zu analysieren. Wenn Sie die Techniken AutoSum und AVERAGEIF beherrschen und aussagekräftige Diagramme erstellen, sind Sie auf dem besten Weg, ein Experte für die Datenanalyse zu werden.
Schauen Sie sich die Excel-Tipps und How-To und Tipps bei PDF Agile an, um Ihr Wissen zu vertiefen und noch mehr Excel-Geheimnisse zu entdecken. Sie sind großartige Ressourcen, um Ihre Reise fortzusetzen. Üben und experimentieren Sie mit den vielfältigen Funktionen von Excel mit diesen Methoden. Je mehr Sie erkunden, desto mehr leistungsstarke Tools werden Sie entdecken. Es ist an der Zeit, sich in einen Profi für Datenmanagement zu verwandeln!