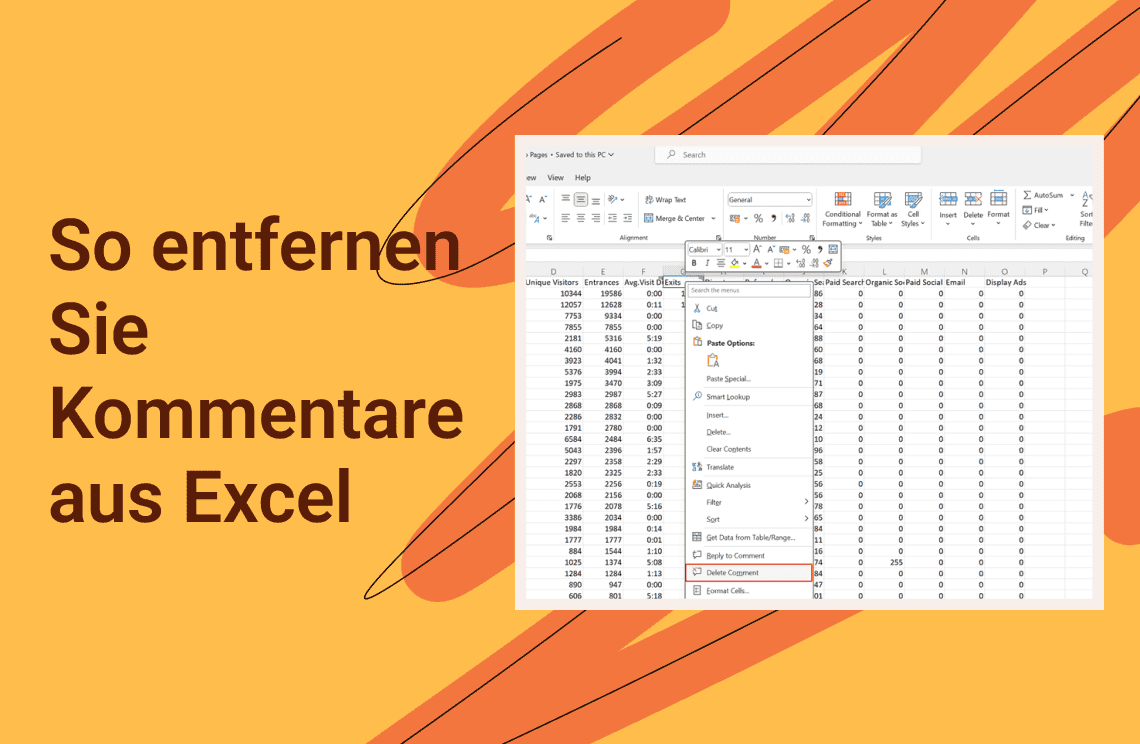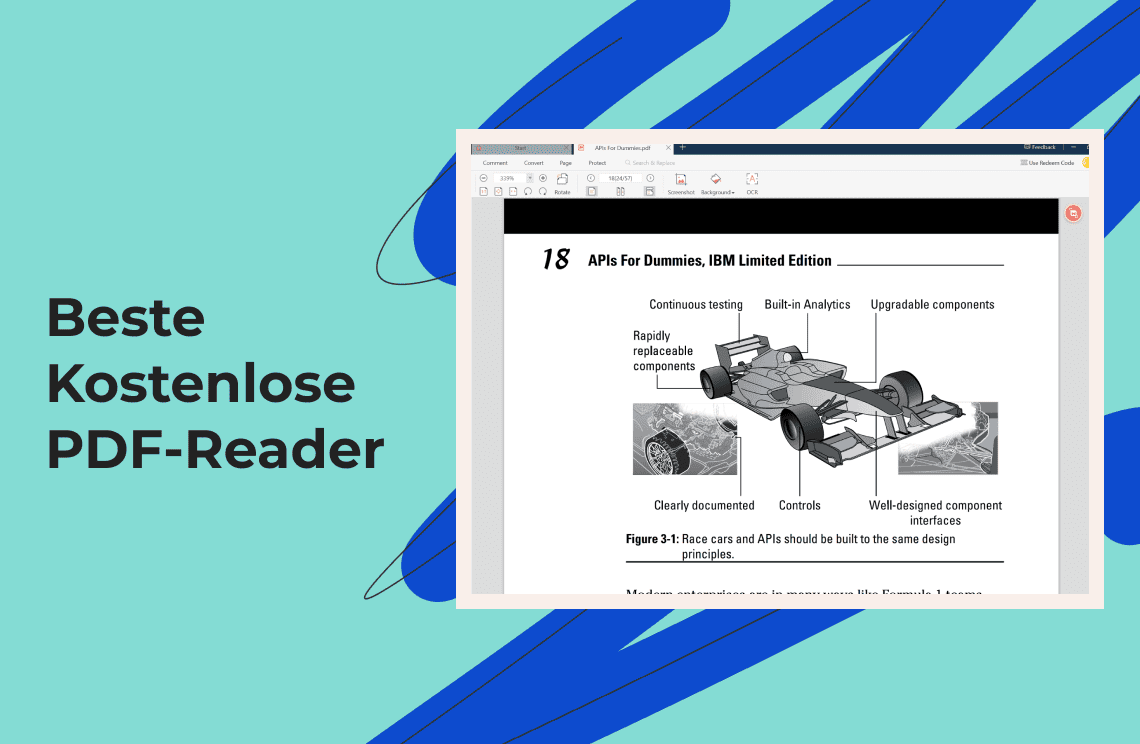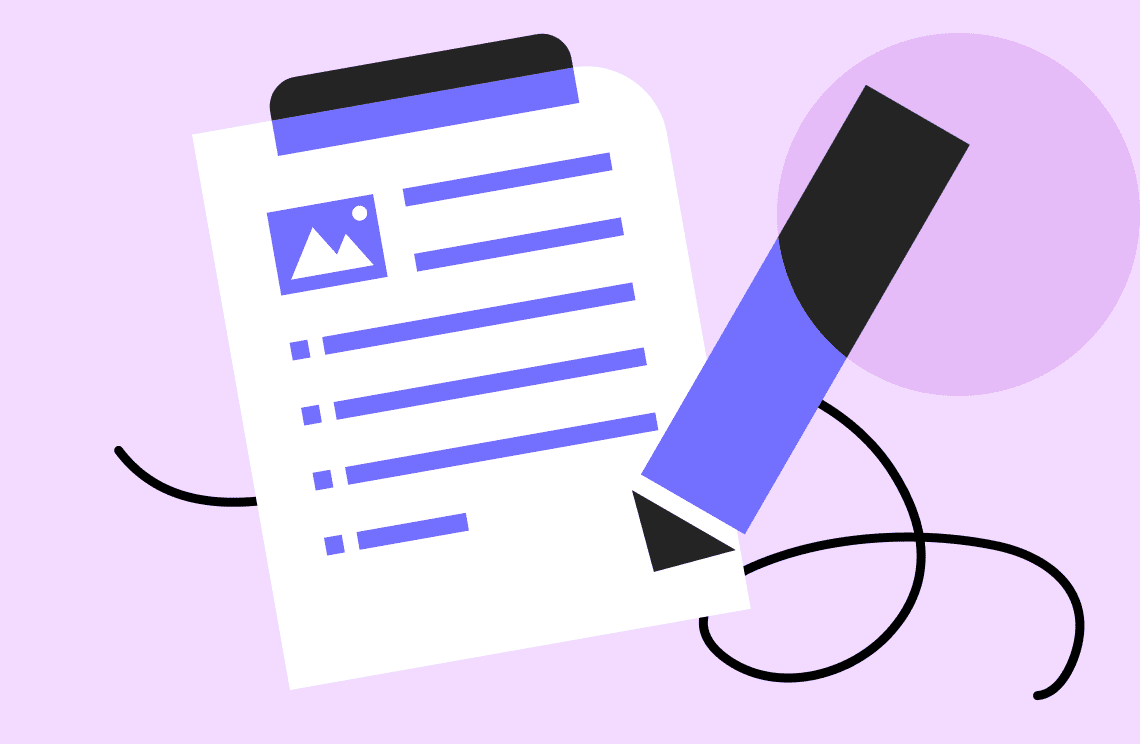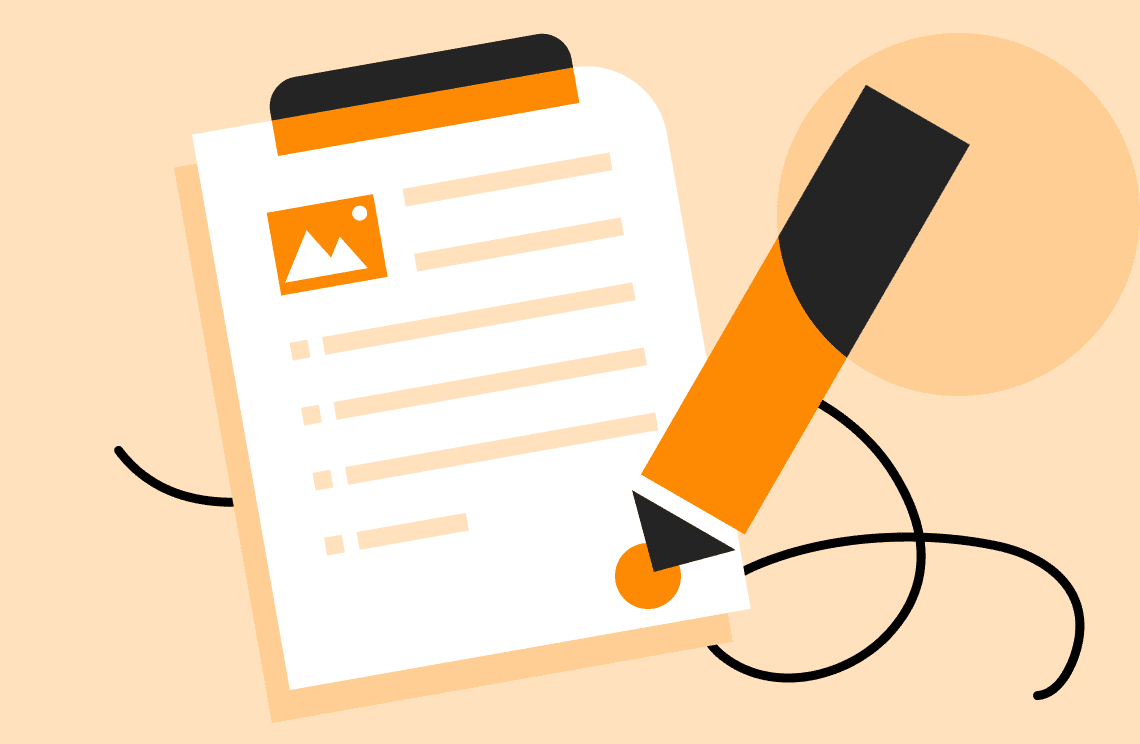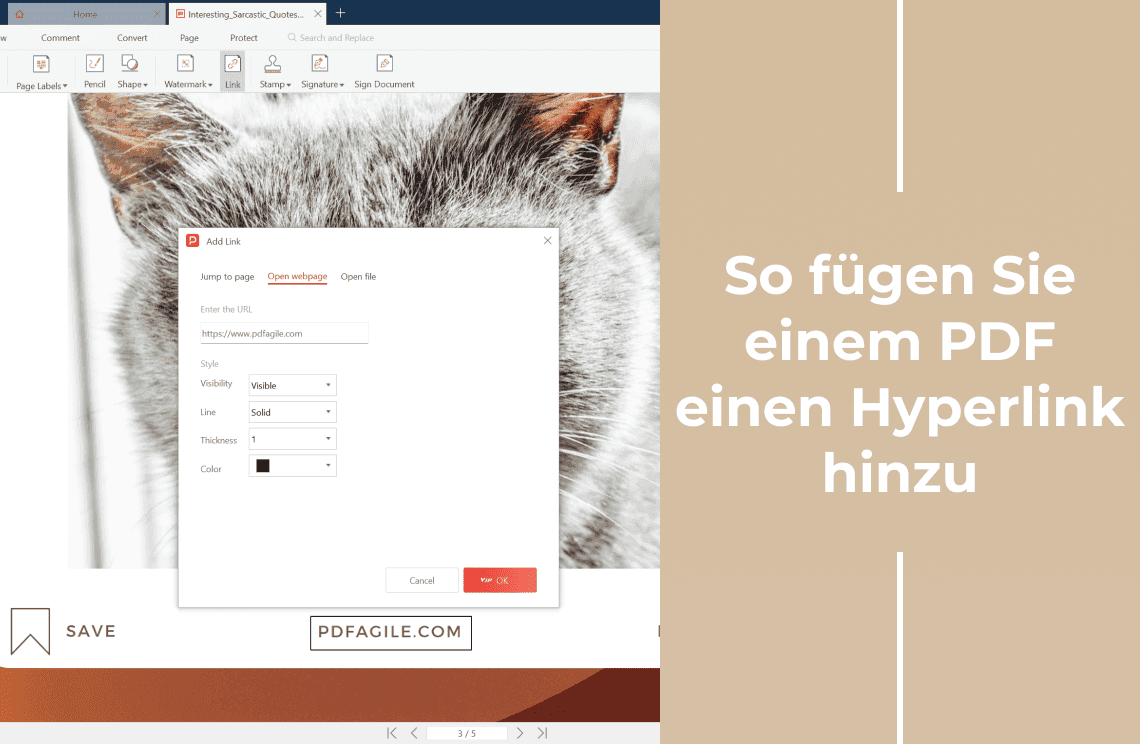Kommentare sind ein praktisches Feature in Excel, das es Ihnen ermöglicht, Notizen und Erklärungen direkt zu bestimmten Zellen hinzuzufügen. Dies kann besonders nützlich für die Zusammenarbeit, das Hervorheben wichtiger Details oder das Hinterlassen von Erinnerungen für sich selbst sein. Mit der Zeit können jedoch unnötige Kommentare Ihr Arbeitsblatt unübersichtlich machen und das Lesen und Navigieren erschweren.
Dieser Leitfaden zeigt Ihnen mehrere effektive Methoden, um Kommentare in Excel zu entfernen, von einzelnen Zellen bis hin zu gesamten Arbeitsblättern und Arbeitsmappen. Wir werden auch einige hilfreiche Tipps zur effizienten Verwaltung von Kommentaren erkunden.
Kommentare aus einzelnen Zellen entfernen
Es gibt zwei Hauptmethoden, um Kommentare aus bestimmten Zellen in Excel zu entfernen:
Verwenden des Rechtsklick-Menüs:
- Wählen Sie die Zelle aus, die den Kommentar enthält, den Sie löschen möchten.
- Rechtsklick auf die ausgewählte Zelle.
- Wählen Sie im Dropdown-Menü "Kommentar löschen".
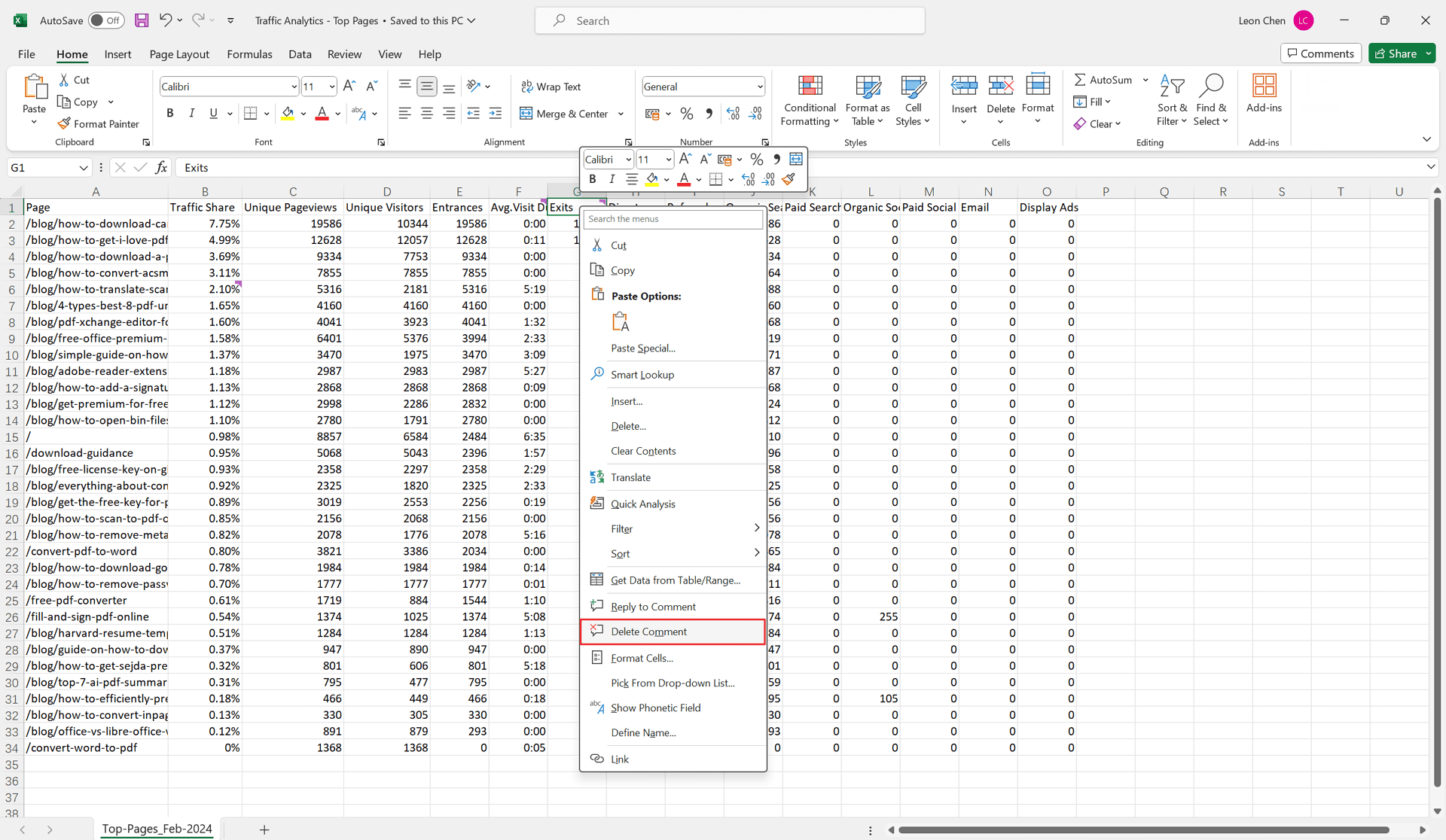
Der Kommentarindikator (normalerweise ein kleines rotes Dreieck) verschwindet aus der Zelle.
Verwenden des Registers "Überprüfen":
- Gehen Sie zum Register "Überprüfen", das sich oben im Excel-Fenster befindet.
- Der Abschnitt "Kommentare" im Register "Überprüfen" enthält Tools zur Verwaltung von Kommentaren.
- Klicken Sie auf die Schaltfläche "Löschen" (sie sieht normalerweise wie ein Papierkorb-Symbol aus). Dies entfernt den Kommentar, der der aktuell ausgewählten Zelle zugeordnet ist.
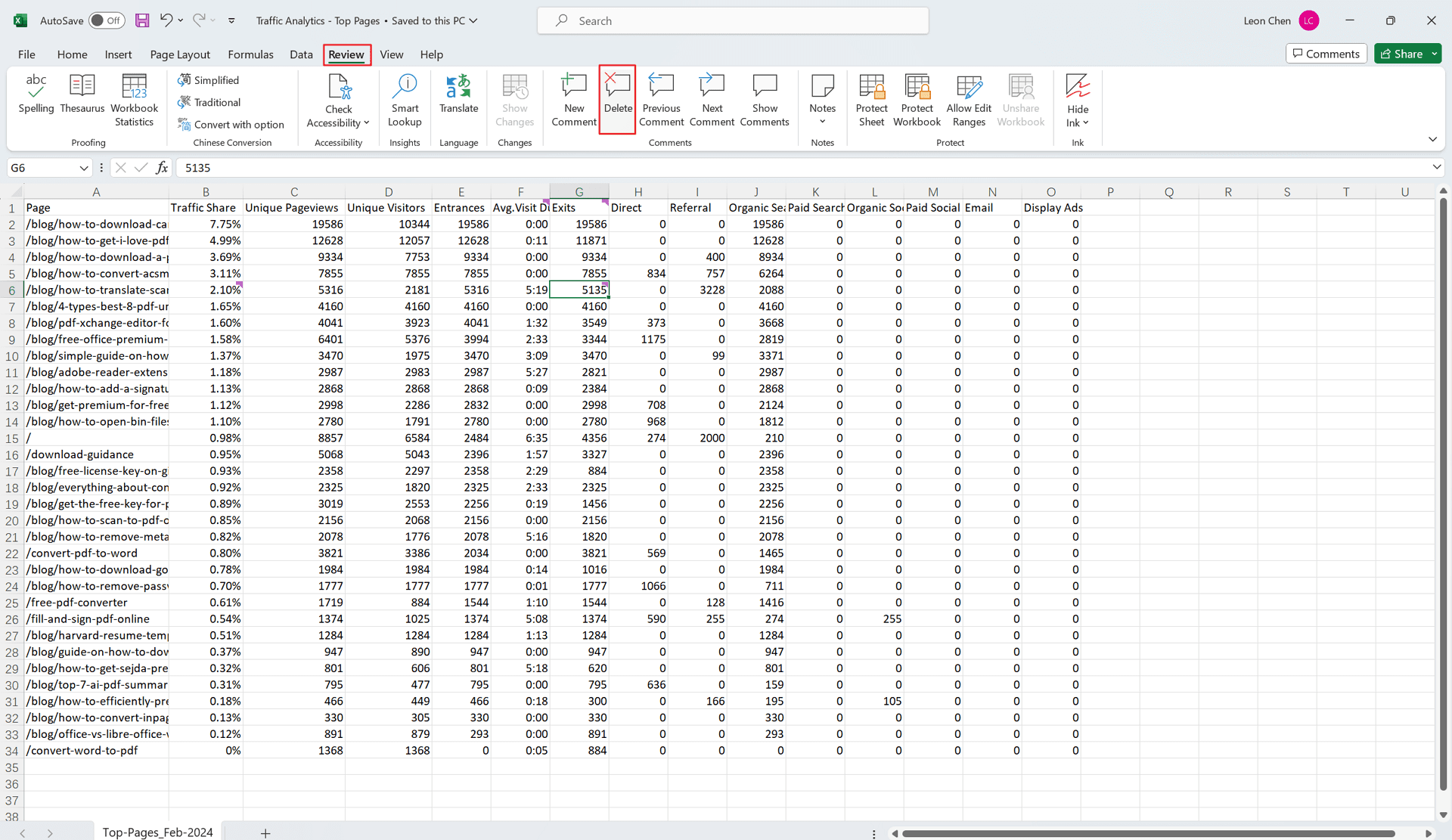
Hinweis: Der Kommentarindikator muss sichtbar sein, damit die Schaltfläche "Löschen" aktiv ist. Bewegen Sie den Mauszeiger über die Zelle, um den Kommentarindikator vorübergehend anzuzeigen, falls erforderlich.
Kommentare aus allen Zellen (Arbeitsblatt oder gesamte Arbeitsmappe) entfernen
Die Verwaltung von Kommentaren über ein gesamtes Arbeitsblatt oder eine Arbeitsmappe hinweg kann mit diesen Methoden effizienter gestaltet werden:
Kommentare aus einem einzelnen Arbeitsblatt löschen
Methode 1: Verwenden der Löschoption
- Wählen Sie alle Zellen im Arbeitsblatt aus. Dies können Sie schnell erreichen, indem Sie Strg+A drücken.
- Gehen Sie zum Register "Start".
- Klicken Sie im Abschnitt "Bearbeiten" auf den Pfeil nach unten neben "Löschen".
- Wählen Sie im Dropdown-Menü "Kommentare und Notizen löschen".
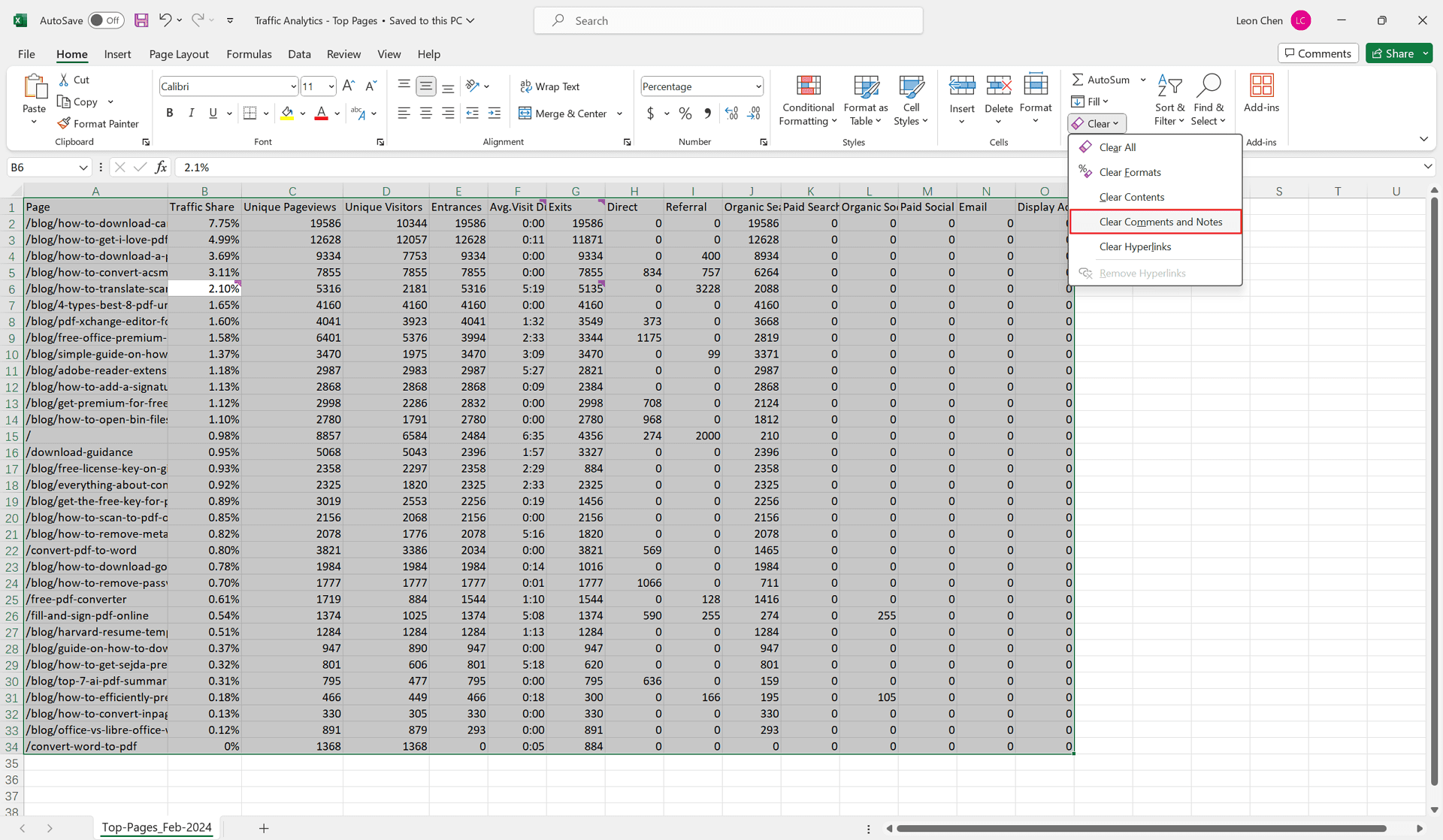
Dies entfernt alle Kommentare aus dem ausgewählten Arbeitsblatt.
Methode 2: Verwenden des VBA-Makros (optional)
VBA-Makros sind ein leistungsfähiges Tool in Excel zur Automatisierung von Aufgaben. Hier ist ein einfaches Makro zum Löschen von Kommentaren aus einem Arbeitsblatt:
VBA
Sub DeleteComments()
' Durchlaufen aller Zellen im aktiven Arbeitsblatt
For Each cell In ActiveSheet.UsedRange
cell.ClearComments
Next cell
End Sub
So verwenden Sie das Makro:
- Drücken Sie Alt+F11, um den VBA-Editor zu öffnen.
- Fügen Sie ein neues Modul ein (Einfügen > Modul).
- Kopieren und einfügen Sie den bereitgestellten Code in das Modul.
- Führen Sie das Makro aus, indem Sie auf die Schaltfläche "Ausführen" klicken oder F5 drücken.
Wichtiger Hinweis: Makros erfordern die Aktivierung in den Sicherheitseinstellungen von Excel.
Kommentare aus der gesamten Arbeitsmappe (für alle Arbeitsblätter) löschen
Das manuelle Löschen von Kommentaren aus jedem Arbeitsblatt kann zeitaufwendig sein, insbesondere bei großen Arbeitsmappen. Die VBA-Makro-Methode kann angepasst werden, um dies effizienter zu handhaben. Hier ist der modifizierte Code:
VBA
Sub DeleteCommentsAllSheets()
' Durchlaufen aller Arbeitsblätter in der Arbeitsmappe
For Each sheet In ThisWorkbook.Worksheets
sheet.Cells.ClearComments
Next sheet
End Sub
Dieser Code durchläuft alle Arbeitsblätter in der Arbeitsmappe und entfernt Kommentare aus jedem einzelnen.
Hinweis: Stellen Sie sicher, dass Sie Ihre Arbeitsmappe nach dem Ausführen von Makros speichern.
Zusätzliche Tipps und Überlegungen
- Ausblenden vs. Löschen von Kommentaren: Manchmal möchten Sie Kommentare nicht dauerhaft entfernen, sondern sie nur ausblenden. Sie können Kommentare ausblenden, indem Sie zum Register "Überprüfen" gehen und auf "Kommentare anzeigen/ausblenden" klicken. Um alle Kommentare auf einmal auszublenden, klicken Sie erneut auf die Schaltfläche.
- Spezifische Kommentare finden: Die "Suchen"-Funktion in Excel kann auch Kommentare finden, die bestimmte Schlüsselwörter enthalten. Gehen Sie zum Register "Start" und klicken Sie auf "Suchen & Auswählen". Geben Sie im Feld "Suchen nach" Ihren Suchbegriff ein und wählen Sie "Kommentare" aus dem Dropdown-Menü "In".
Fazit
Die Organisation und einfache Verständlichkeit Ihrer Excel-Tabellen sind für effizientes Arbeiten von entscheidender Bedeutung. Durch die Verwendung der oben beschriebenen Methoden können Sie unnötige Kommentare effektiv entfernen und eine saubere und klare Arbeitsmappe beibehalten.