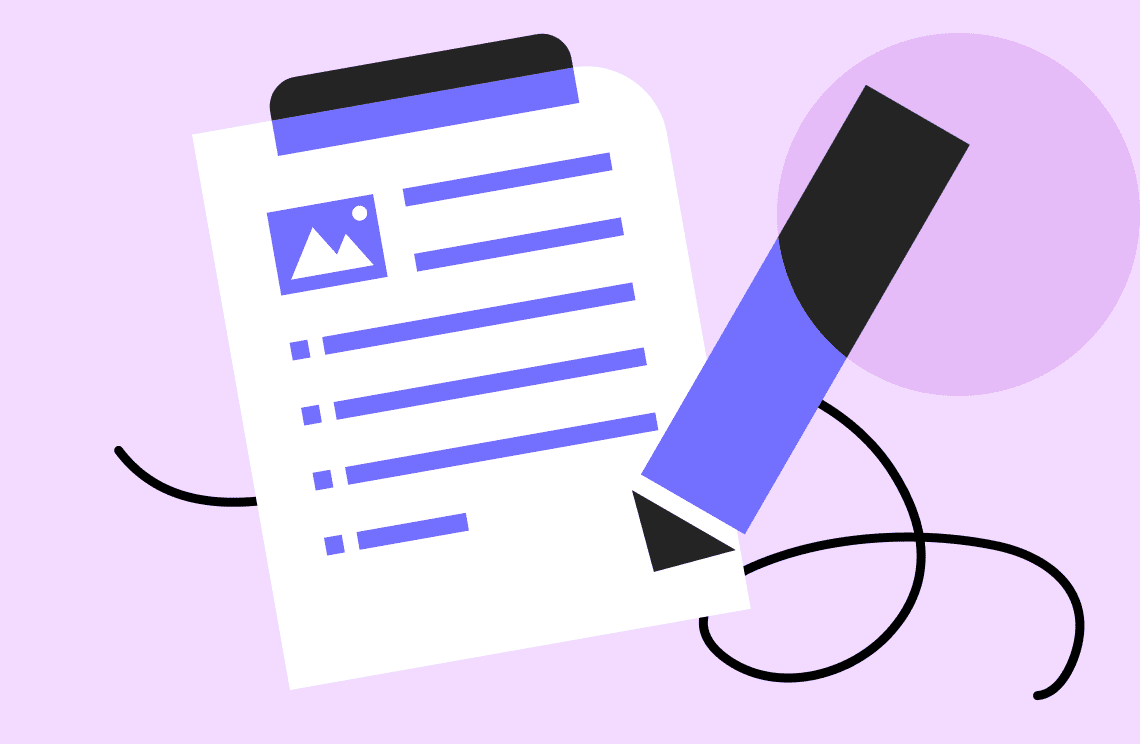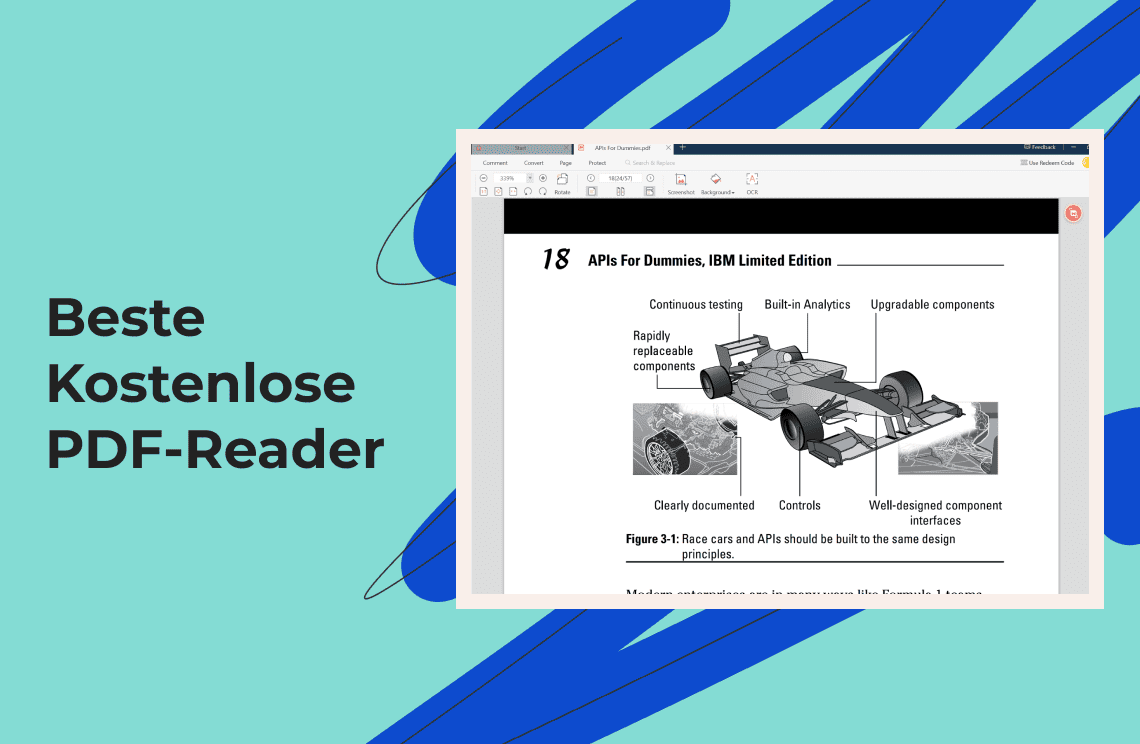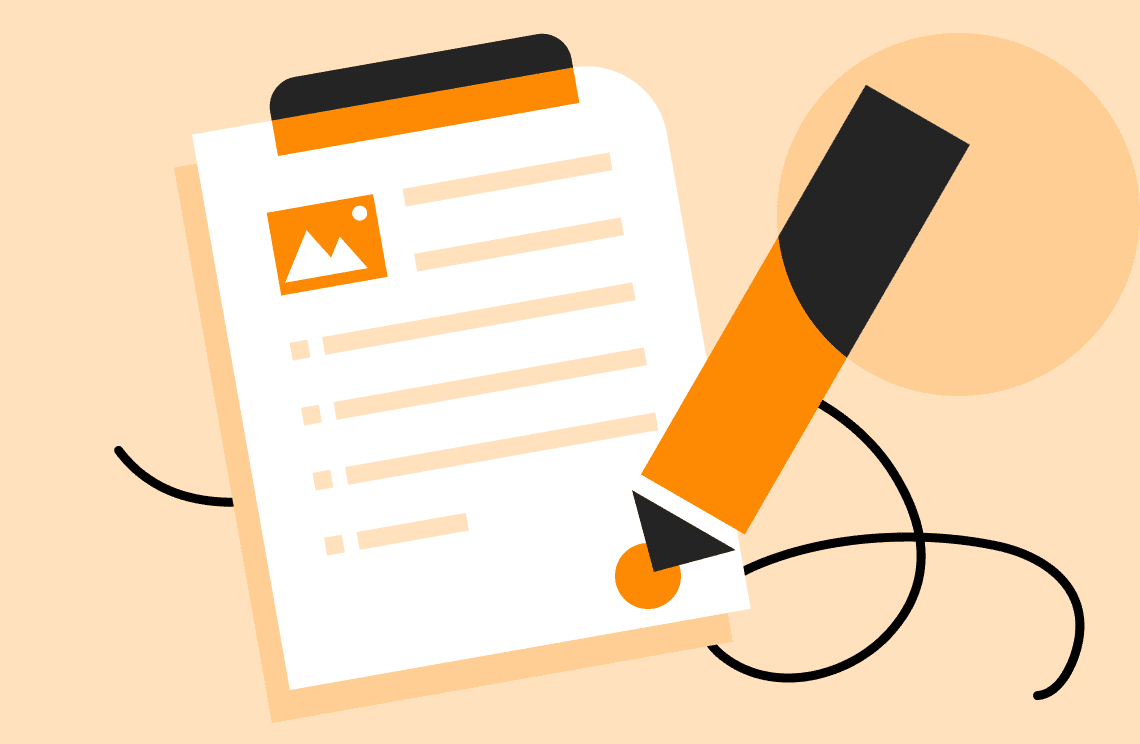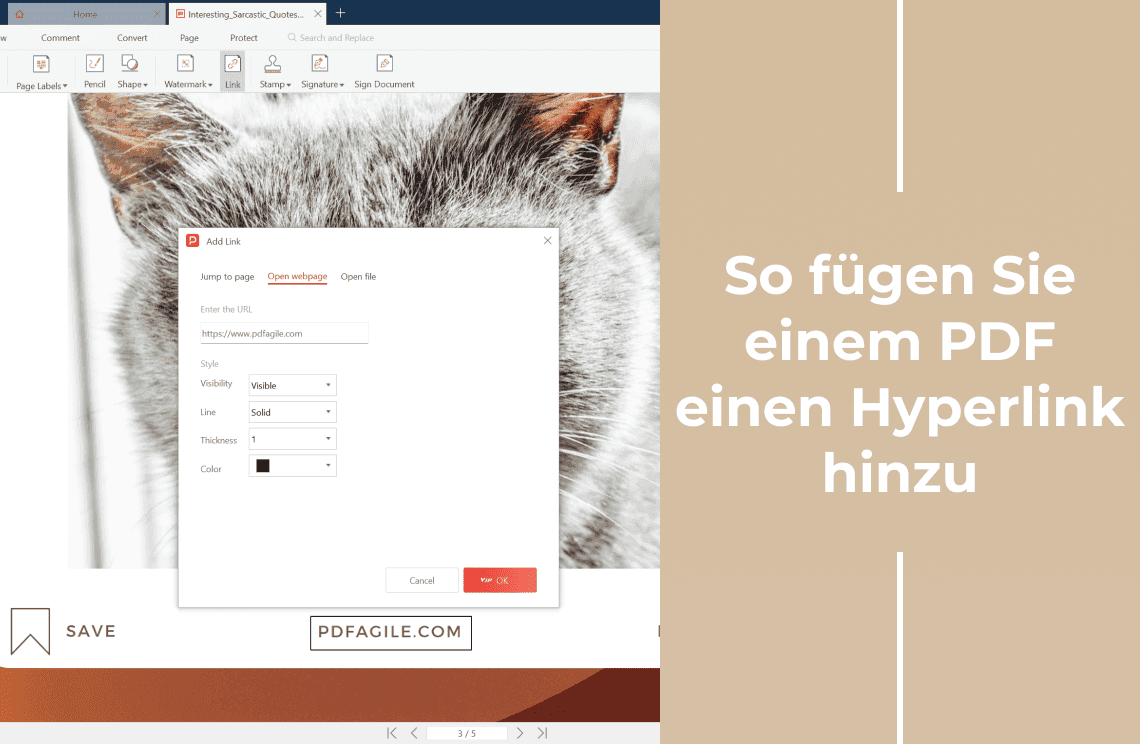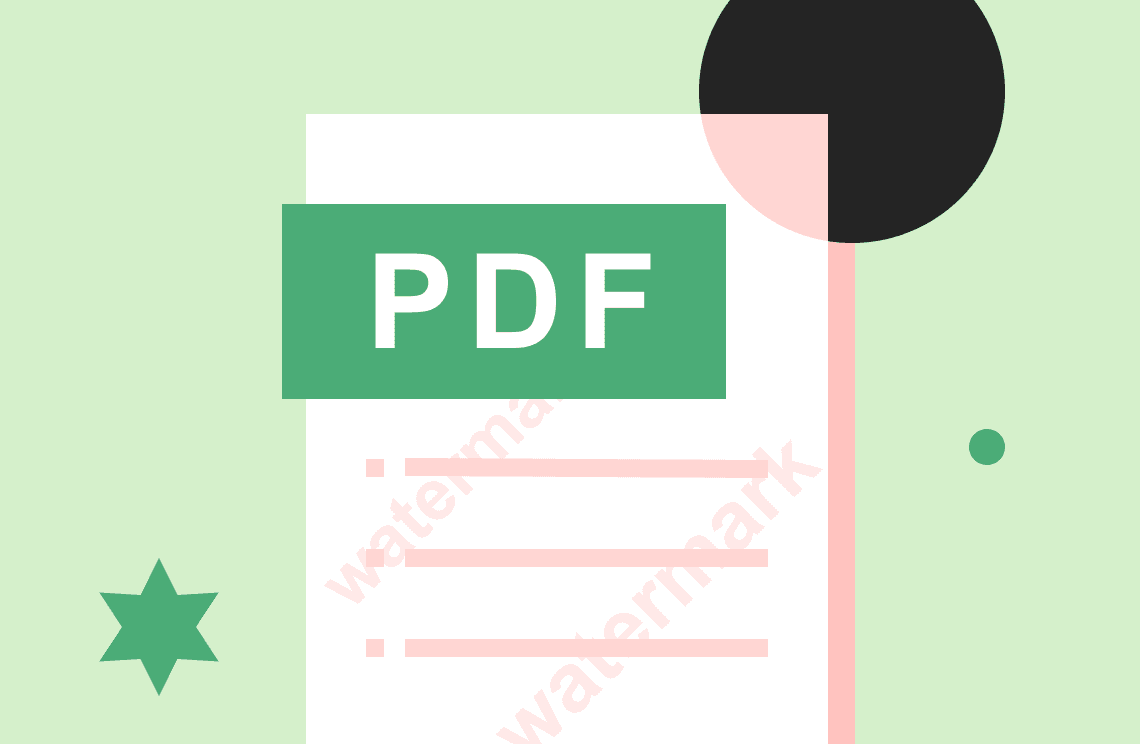Haben Sie versucht, ein signiertes PDF-Dokument zu bearbeiten? Wenn ein PDF mit einer digitalen ID oder einem Zertifikat signiert wird, wird es nach der Signierung mit einem Passwort gesperrt. Solche digitalen IDs oder Zertifikate sind für den rechtlichen und kommerziellen Gebrauch bestimmt. Die Gesetze in verschiedenen Ländern regeln diese Zertifikate. Nun stellt sich die Frage, wie man ein signiertes PDF bearbeiten kann. Um solche digital signierten PDF-Dokumente zu bearbeiten, benötigen Sie eine Genehmigung des Unterzeichners, der der Eigentümer des PDFs ist.
Wie man ein signiertes PDF bearbeitet
Wenn Sie mit der Bearbeitung eines signierten PDFs beginnen, gibt es einige rechtliche Einschränkungen, die vom Unterzeichner, der die rechtlichen Rechte besitzt, angewendet werden.
Kann ich ein PDF-Dokument bearbeiten, das ich signiert habe?
Angenommen, Sie sind nur der Unterzeichner des PDF-Dokuments und besitzen die rechtlichen Rechte. Sie können diese digitale Signatur entfernen und mit der Arbeit am PDF-Dokument beginnen oder das Quelldokument bearbeiten.
Methode 1. Ein signiertes PDF-Dokument mit Adobe Acrobat bearbeiten
Wenn Sie Adobe Acrobat verwenden, befolgen Sie diese Schritte, um die digitale Signatur zu entfernen.
- Starten Sie zunächst Adobe Acrobat DC. Öffnen Sie die Datei
- Gehen Sie zu den Tools und klicken Sie auf die Signaturoption.
- Wählen Sie nun die digitale Signatur aus der Datei aus.
- Wenn Sie das Zertifikat besitzen oder Unterzeichner des PDF-Dokuments sind, können Sie die Signatur validieren. Das Zertifikat ist lokal mit einem persönlichen Schlüssel gespeichert oder im Windows-Zertifikatspeicher gespeichert. Das Speichern des Zertifikats in Windows hat einen Vorteil. Sie können die Signatur in verschiedenen PDF-Editoren über Windows verwenden. Es wird automatisch aus dem Windows-Zertifikatsordner abgerufen.
- Nach der Validierung klicken Sie auf die digitale Signatur und wählen Sie die Option "Signatur löschen".
- Sie können diese Datei unter einem anderen Namen speichern, um sie weiter zu verwenden oder zu bearbeiten.
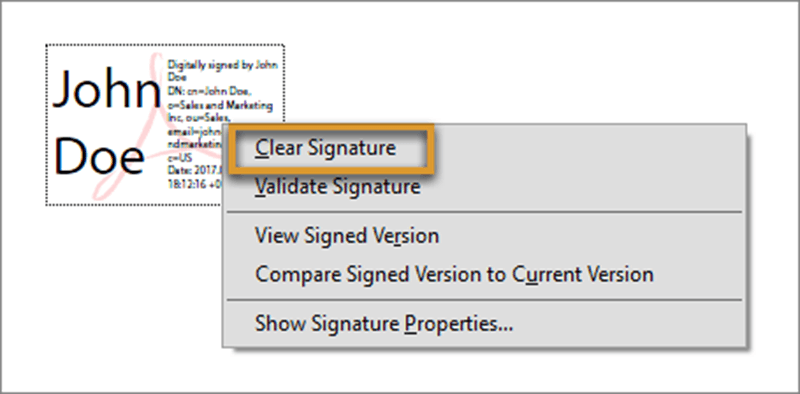
Methode 2. Wondershare PDFelement
Wenn Sie PDFelement verwenden und ein Dokument digital signiert haben, um seine Rechte zu schützen, können Sie dieses PDF nur bearbeiten und diese digitale Signatur entfernen, wenn Sie sich fragen, wie man ein digital signiertes PDF bearbeitet, das Sie besitzen oder signiert haben? Dann zeige ich Ihnen, wie Sie ein digital signiertes PDF-Dokument in zwei einfachen Schritten bearbeiten können.
- Öffnen Sie das PDF in PDFelement.
- Gehen Sie zur Projektoption. Danach sehen Sie das Untermenü zum Signieren eines PDFs mit Zertifikaten.
- Sie können entweder signieren oder die zuvor platzierte Signatur entfernen. Klicken Sie dazu auf "Signatur verwalten". Die Optionen "Alle Signaturen validieren", "Alle Signaturen löschen" und "Digitale Zertifikate". Sie können hier Massenoptionen auswählen und alle Signaturen in nur einem Klick im gesamten PDF-Dokument validieren oder löschen.
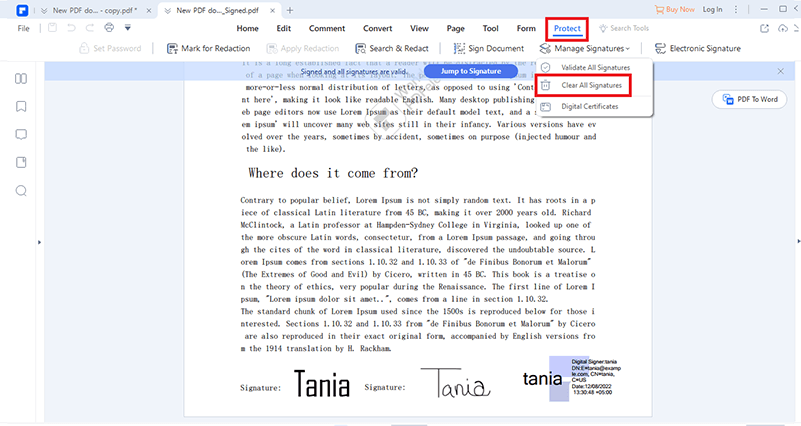
- Wenn Sie eine bestimmte digitale Signatur entfernen möchten, wählen Sie die richtige aus und klicken Sie darauf. Sie können auch diese einzelne Signatur validieren oder deren Zertifikate anzeigen. Wählen Sie die erste Option, um die Signatur zu löschen, und speichern Sie sie dann als Datei mit einem anderen Namen, um sie weiter zu verwenden.
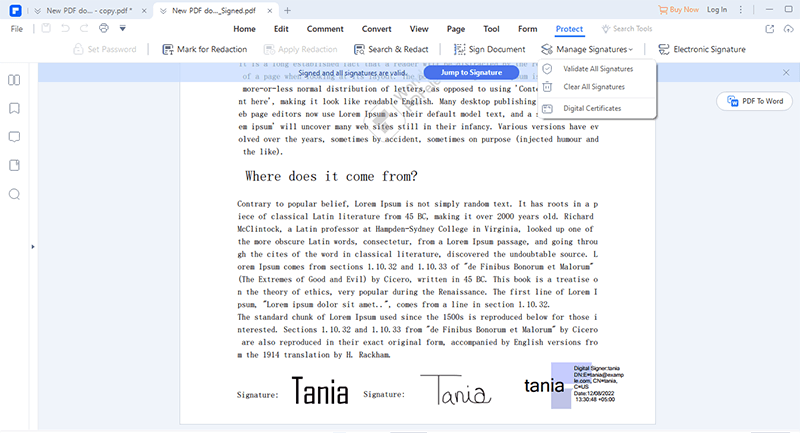
Methode 3. Ein digital signiertes PDF mit PDF Agile bearbeiten
PDF Agile bietet eine Sicherheitsalgorithmus-Verschlüsselung mit 1024-Bit-RSA und 2048-Bit-RSA. Es bietet einen hochwertigen Signaturschutz. Sie können bearbeiten, indem Sie auf die Schutzoption zugreifen und das PDF signieren auswählen. Sie können die Signatur validieren. Es zeigt Ihnen ein grünes Häkchen an, wenn das Zertifikat im Windows-Zertifikatspeicher gespeichert ist. Es stellt immer eine Signatur mit einem Schloss bereit und macht das Dokument für alle, einschließlich des Unterzeichners, schreibgeschützt.
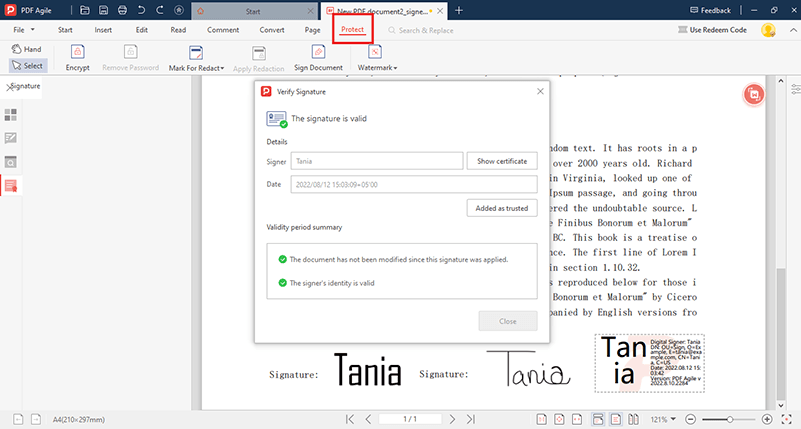
Sie können diese Signatur nicht bearbeiten, aber Sie können den Eigentümer bitten, Ihnen eine Version ohne digitale Signatur zu senden. Sie können die nicht signierte PDF-Datei verwenden, um Verstöße gegen den Urheberrechtsschutz zu vermeiden, indem Sie die rechtlichen Genehmigungen einholen.
Was ist, wenn das PDF nach der Signierung gesperrt ist? Kann ich es erneut signieren?
Wenn Sie nur der Unterzeichner sind, können Sie die Signatur entfernen. Andernfalls, wenn Sie nicht der Initiator sind, können Sie den Eigentümer bitten, Ihnen eine Kopie des nicht signierten PDFs zu senden oder es nach dem Entfernen der digitalen Signatur zu senden.
Was ist, wenn das PDF nach der Signierung gesperrt ist?
Wenn der Unterzeichner das Dokument auswählt, um das PDF nach der Signierung zu sperren, wird es schreibgeschützt, einschließlich des Unterzeichners und aller anderen. Diese Option ist nur gültig, wenn Sie der letzte Unterzeichner des PDF-Dokuments sind.
Was ist, wenn das PDF nach der ersten Signatur gesperrt ist, aber mehrere Signaturen erforderlich sind?
In diesem Szenario können Sie nichts tun, außer das PDF erneut zu erstellen oder den Eigentümer zu bitten, es erneut zu senden, indem er es entsperrt. Dies geschieht, wenn der erste Unterzeichner die Option "Nach Signierung sperren" auswählt, während er das PDF-Dokument signiert.
Wie geht man mit Problemen beim Signieren des PDFs um?
Sie können eine Kopie des PDF-Dokuments erstellen, bevor Sie es signieren, um Probleme zu vermeiden. Beim Signieren eines PDF-Dokuments werden Sie aufgefordert, es als Datei mit einem anderen Namen zu speichern. Wenn Sie erwarten, dass andere das PDF-Dokument nach Ihnen signieren, wählen Sie die Option "PDF nach Signierung sperren" nicht aus und speichern Sie die Datei mit einem anderen Namen.