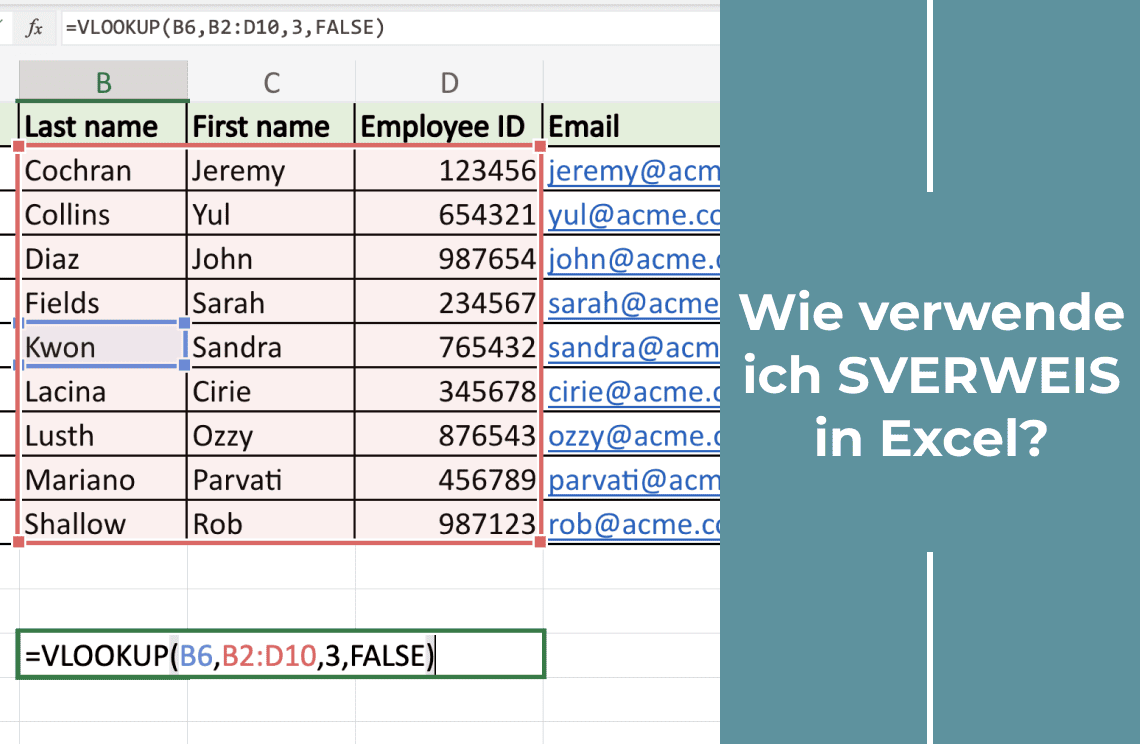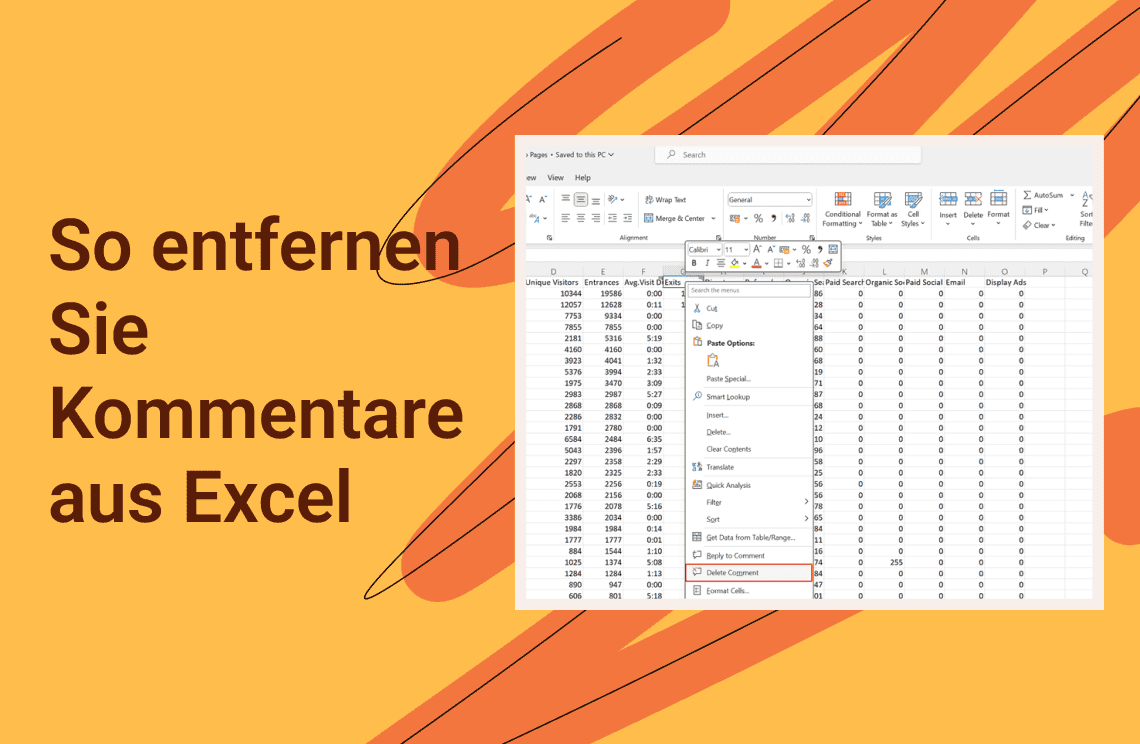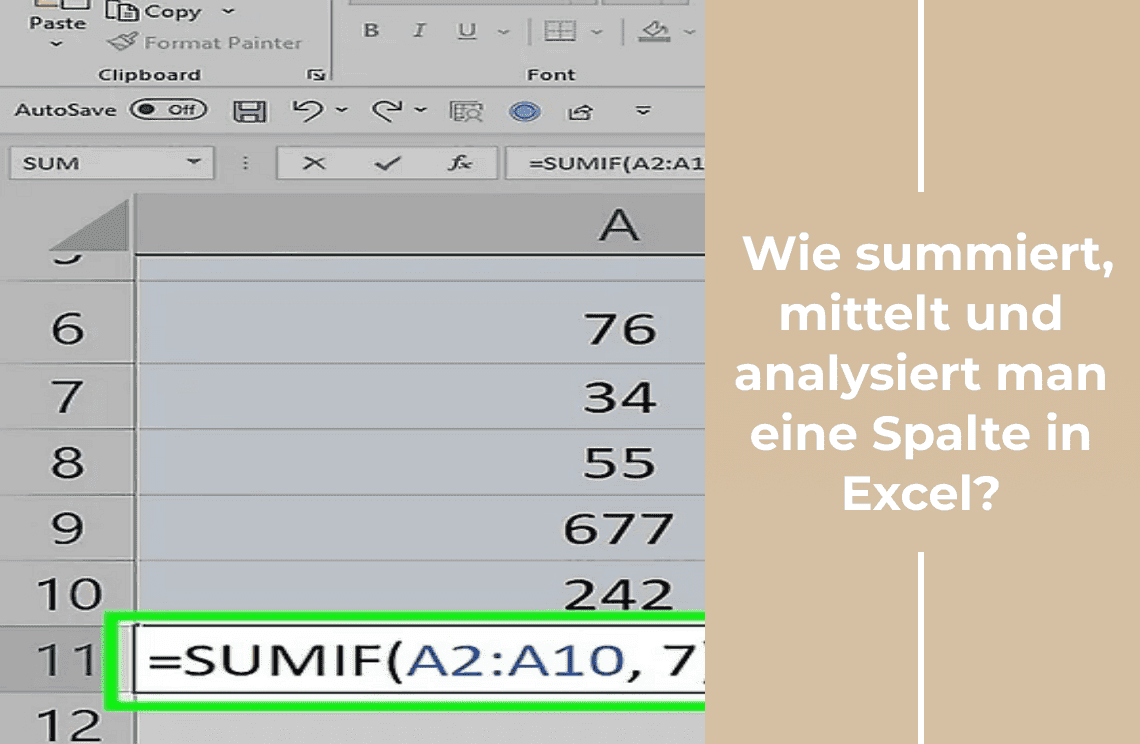Willkommen, Excel-Enthusiasten! Haben Sie sich jemals in einem Meer von Daten verloren und sich ein magisches Werkzeug gewünscht, um Informationen schnell abzurufen? Hier kommt VLOOKUP ins Spiel, der Held von Excel mit glänzendem Schild. Diese leistungsstarke Funktion hilft Ihnen, spezifische Werte innerhalb Ihrer Tabellen zu suchen. Stellen Sie sich vor, Sie finden einen Produktpreis oder Mitarbeiterinformationen, ohne durch endlose Zeilen zu scrollen. Ja, VLOOKUP zur Rettung! Lassen Sie uns in die Wunder von VLOOKUP eintauchen und seine Syntax aufschlüsseln. Dieser Leitfaden behandelt auch häufige Probleme, die bei der Verwendung von VLOOKUP auftreten. Am Ende werden Sie die Kunst des Datenmanagements beherrschen. Also, lassen Sie uns mit der Vorgehensweise beginnen!
Was ist die VLOOKUP-Funktion in Excel?
Vertikale Suche oder VLOOKUP ist eine Excel-Funktion. Sie sucht nach einem Wert in der ersten Spalte eines Bereichs und gibt einen entsprechenden Wert aus einer anderen Spalte in derselben Zeile zurück.
Gängige Szenarien, in denen VLOOKUP verwendet wird
- Preise in einer Produktliste finden.
- Mitarbeiterdetails abrufen.
- Rechnungsnummern mit Kundeninformationen abgleichen.
- Schülernoten oder andere akademische Aufzeichnungen nachschlagen.
Wie VLOOKUP den Datenabruf rationalisieren kann
- Effizientes Datenmanagement: Es automatisiert den Abrufprozess und vermeidet manuelle Suchen.
- Zeitsparend: Es findet schnell die benötigten Informationen, ohne durch umfangreiche Tabellen zu scrollen.
- Fehler minimieren: Es reduziert das Risiko manueller Fehler im Datenmanagement.
- Erhöhte Datenpräzision: Es stellt Konsistenz und Präzision beim Datenabruf sicher.
Benutzer können ihre Daten effektiver verwalten und schnellen Zugriff auf wichtige Informationen erhalten, indem sie VLOOKUP verwenden.
VLOOKUP-Formelsyntax
Die VLOOKUP-Formel in Excel folgt dieser Struktur:
| =VLOOKUP(Suchwert, Tabellenmatrix, Spaltenindexnummer, [Bereich_suchen]) |
- Suchwert: Dies ist der Wert, den Sie in der ersten Spalte Ihres definierten Tabellenbereichs finden möchten. Er dient als Suchschlüssel.
- Tabellenmatrix: Dies ist der Bereich der Zellen, in dem VLOOKUP nach dem Suchwert sucht. Die erste Spalte in diesem Bereich ist die, in der die Funktion nach dem Suchwert sucht. Die restlichen sind potenzielle Spalten für den Datenabruf.
- Spaltenindexnummer: Eine Zahl, die die Spalte in der Tabellenmatrix darstellt, aus der ein Wert zurückgegeben werden soll. Wenn Sie Daten aus der dritten Spalte benötigen, setzen Sie diesen Parameter auf 3.
- [Bereich_suchen]: Ein optionales Argument. Auf TRUE setzen für eine ungefähre Übereinstimmung oder FALSE für eine exakte Übereinstimmung. Wenn es weggelassen wird, ist der Standardwert TRUE. Die Verwendung von FALSE stellt sicher, dass Sie genaue, spezifische Daten abrufen.
Wie funktioniert VLOOKUP?
1. Organisieren Sie Ihre Daten: Stellen Sie sicher, dass Ihre Suchwerte in der ersten Spalte Ihrer Datentabelle stehen.
2. Starten Sie die Formel: Geben Sie in die Zelle, in der Sie das Ergebnis haben möchten, =VLOOKUP( ein.
3. Geben Sie den Suchwert an: Geben Sie den Wert ein, nach dem Sie suchen (z.B. eine Zellreferenz wie A2 oder Text wie "Produkt123").
4. Definieren Sie die Tabelle: Wählen Sie den Bereich der Zellen aus, der Ihre Daten enthält, einschließlich der Suchspalte und der Ergebnisspalte(n).
5. Setzen Sie die Spaltennummer: Geben Sie die Spaltennummer (gezählt von der ersten Spalte Ihrer ausgewählten Tabelle) ein, die das gewünschte Ergebnis enthält.
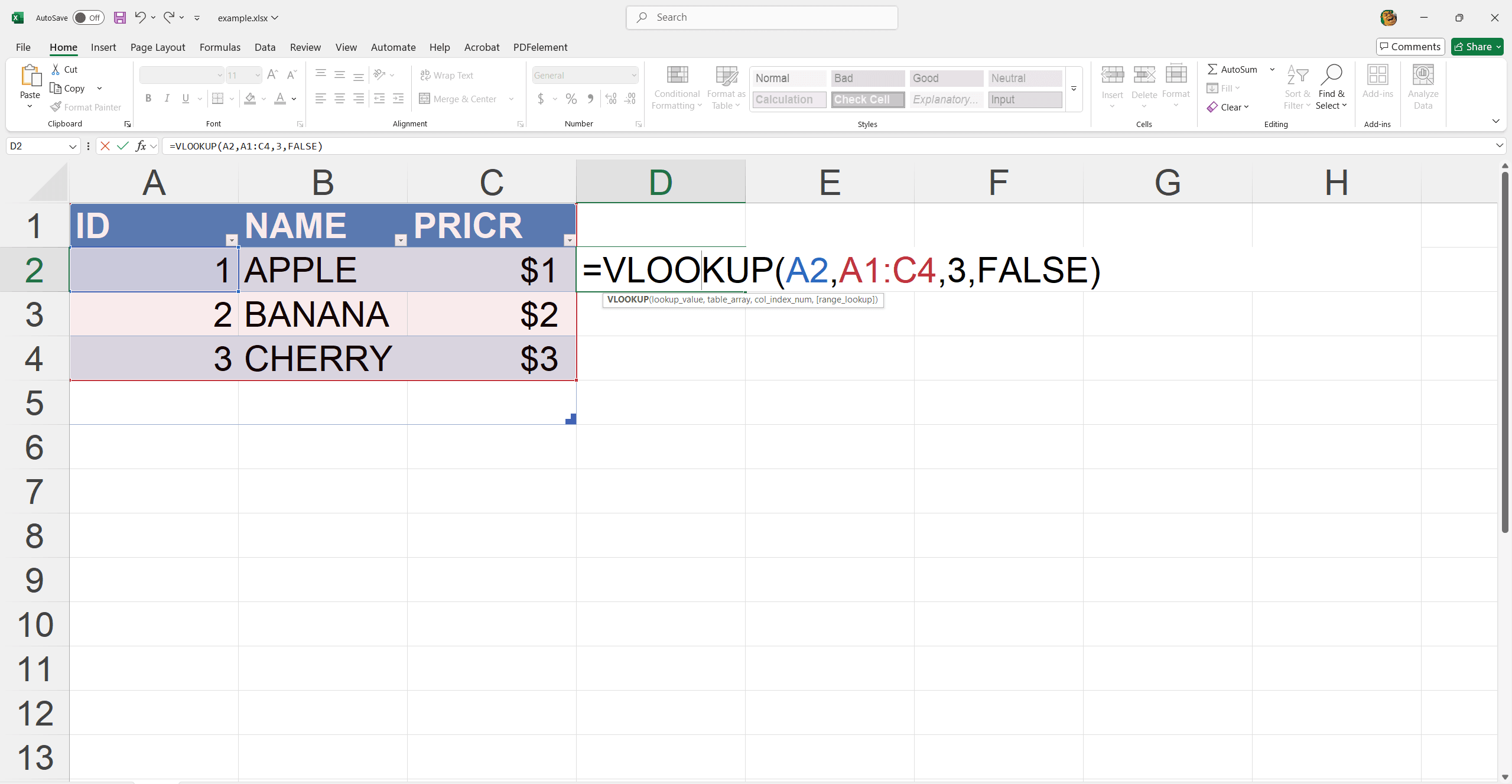
6. Wählen Sie den Übereinstimmungstyp: Geben Sie FALSE für eine exakte Übereinstimmung oder TRUE (oder lassen Sie es leer) für eine ungefähre Übereinstimmung ein.
7. Abschließen und Überprüfen: Schließen Sie mit ")" und drücken Sie Enter. Überprüfen Sie das Ergebnis und beheben Sie Fehler wie #N/A, indem Sie Ihren Suchwert, Tabellenbereich und Übereinstimmungstyp überprüfen.
Praktisches Beispiel zur Verwaltung von Bestandsdaten mit VLOOKUP
Stellen Sie sich vor, Sie verwalten eine Bestandsliste mit einer Tabelle, in der jedes Produkt eine eindeutige ID neben Spalten für Produktname und Kosten hat. Verwenden Sie VLOOKUP, um den Preis eines Produkts anhand seiner ID zu finden.
1. Einrichtung: Sind Ihre Produktdaten organisiert? Zum Beispiel Spalten A bis C jeweils für ID, Name und Preis.
2. Formel: Verwenden Sie eine VLOOKUP-Formel wie =VLOOKUP(E2, A2:C20, 3, FALSE).
- Hier enthält E2 die Produkt-ID, nach der Sie suchen.
- A2:C20 ist die Tabellenmatrix, in der sich Ihre Daten befinden.
- 3 gibt die Spaltenindexnummer für den Preis an.
- FALSE stellt eine exakte Übereinstimmung sicher.
Durch die Ausführung dieser Formel rufen Sie schnell den Preis ab und optimieren so die Bestandsverwaltung effizient, ohne ständige manuelle Datenprüfungen.
Erweiterte Verwendung: VLOOKUP zwischen zwei Tabellenblättern
1. Einrichtung: Angenommen, Tabelle1 enthält eine Liste mit Mitarbeiter-IDs und Tabelle2 enthält IDs und Kontaktinformationen.
2. Zelle identifizieren: Identifizieren Sie in Tabelle1 die Zelle mit der Mitarbeiter-ID. Zum Beispiel A2.
3. Formel: Verwenden Sie die Formel: =VLOOKUP(A2, Tabelle2!A2:C100, 3, FALSE) in Tabelle1
- Tabelle2!A2:C100 gibt den Bereich in Tabelle2 an, in dem gesucht werden soll.
- 3 bezieht sich auf die Spaltenindexnummer, die die Kontaktdaten enthält.
- FALSE stellt eine exakte Übereinstimmung sicher.
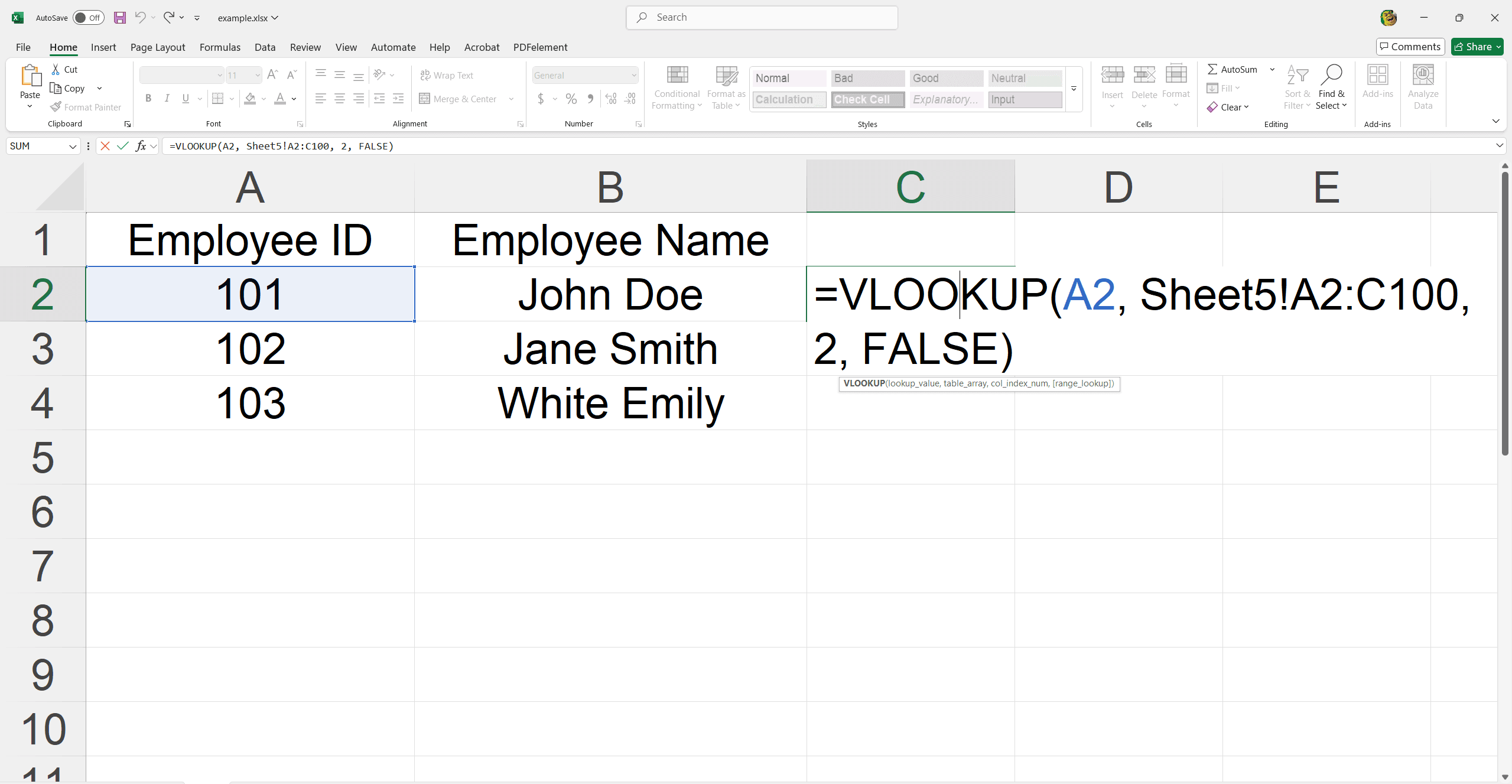
4. Ausführen: Drücken Sie Enter, um die Kontaktdaten nahtlos über die Tabellenblätter hinweg abzurufen.
Schritt-für-Schritt-Lösung
1. VLOOKUP im ersten Tabellenblatt einrichten: Identifizieren Sie die Zelle mit dem Suchwert, z.B. A2.
2. VLOOKUP-Formel verwenden: Beispiel: =VLOOKUP(A2, Tabelle2!A2:C100, 3, FALSE).
3. Formel auf mehrere Zeilen kopieren: Ziehen Sie den Füllgriff nach unten, um die Formel auf andere Zeilen anzuwenden.
4. Ergebnisse überprüfen: Stellen Sie sicher, dass die zurückgegebenen Daten für jede Zeile korrekt sind.
Verwendung von VLOOKUP zwischen zwei Arbeitsmappen
VLOOKUP kann auf Daten in verschiedenen Arbeitsmappen verweisen. Es ermöglicht eine nahtlose Datenintegration und Einheitlichkeit. Es ist vorteilhaft für die Verwaltung großer Datensätze, die auf mehrere Dokumente verteilt sind.
Verknüpfung von Verkaufsdaten:
- Formel: Angenommen, Arbeitsmappe1.xlsx enthält Verkaufs-IDs und Arbeitsmappe2.xlsx enthält detaillierte Verkaufsdaten.
- Einrichtung in Arbeitsmappe1.xlsx: Verwenden Sie =VLOOKUP(A2, '[Arbeitsmappe2.xlsx]Tabelle1'!$A$2:$D$100, 4, FALSE).
- A2 ist der Suchwert in Arbeitsmappe1.xlsx.
- '[Arbeitsmappe2.xlsx]Tabelle1'!$A$2:$D$100 ist der Bereich in Arbeitsmappe2.xlsx.
- 4 gibt die Spaltenindexnummer für die gewünschten Daten an.
- Ausführen und Überprüfen: Dies gibt die relevanten Verkaufsdaten zurück und stellt ein umfassendes Datenmanagement über Arbeitsmappen hinweg sicher.
Schritt-für-Schritt-Anleitung
1. Beide Arbeitsmappen starten: Starten Sie Arbeitsmappe1.xlsx und Arbeitsmappe2.xlsx.
2. VLOOKUP einrichten: Geben Sie in Arbeitsmappe1.xlsx ein: =VLOOKUP(A2, '[Arbeitsmappe2.xlsx]Tabelle1'!$A$2:$D$100, 4, FALSE).
3. Formel eingeben und kopieren: Ziehen Sie die Formel, um sie auf andere Zeilen anzuwenden.
4. Genauigkeit sicherstellen und Fehlerbehebung: Überprüfen Sie die Daten.
5. Überprüfen Sie Fehler wie #N/A oder falsche Bereichsreferenzen im Tabellenblatt.
Häufige Probleme und Lösungen zur Fehlerbehebung
Behandlung von #N/A-Fehlern:
#N/A erscheint normalerweise, wenn der Suchwert nicht im Bereich vorhanden ist. Überprüfen Sie daher den Wert und stellen Sie sicher, dass er im referenzierten Tabellenblatt vorhanden ist.
Überprüfung auf Dateninkonsistenzen:
Stellen Sie sicher, dass der Suchwert und die Referenzspalte den gleichen Datentyp haben. Text in einer und Zahl in der anderen können Probleme verursachen. Entfernen Sie außerdem führende oder nachgestellte Leerzeichen, die zu Fehlübereinstimmungen führen könnten.
Genaues Definieren von Datenbereichen:
Verwenden Sie beim Kopieren von Formeln absolute Bezüge (z.B. $A$2:$D$100), um den Bereich konstant zu halten. Dies stellt sicher, dass der Bereich alle notwendigen Zeilen und Spalten abdeckt, um Ihre Daten genau zu erfassen.
Zur weiteren Lektüre
Das war's! Sie haben die Grundlagen der Verwendung von VLOOKUP verstanden. Machen Sie sich keine Sorgen, wenn Sie auf Probleme wie #N/A-Fehler oder Datenabweichungen stoßen. Übung macht den Meister. Je mehr Sie VLOOKUP verwenden, desto besser werden Sie darin, diese Fehler zu erkennen und zu beheben.
Nehmen Sie sich jetzt etwas Zeit, um zu experimentieren und sich mit diesem leistungsstarken Werkzeug vertraut zu machen. Schauen Sie sich Excel-Tipps und How-To und Tipps für weitere tolle Tipps und Tricks an. Üben Sie weiter und bald werden Sie ein Excel-Zauberer sein! Viel Spaß beim Arbeiten mit Tabellen!