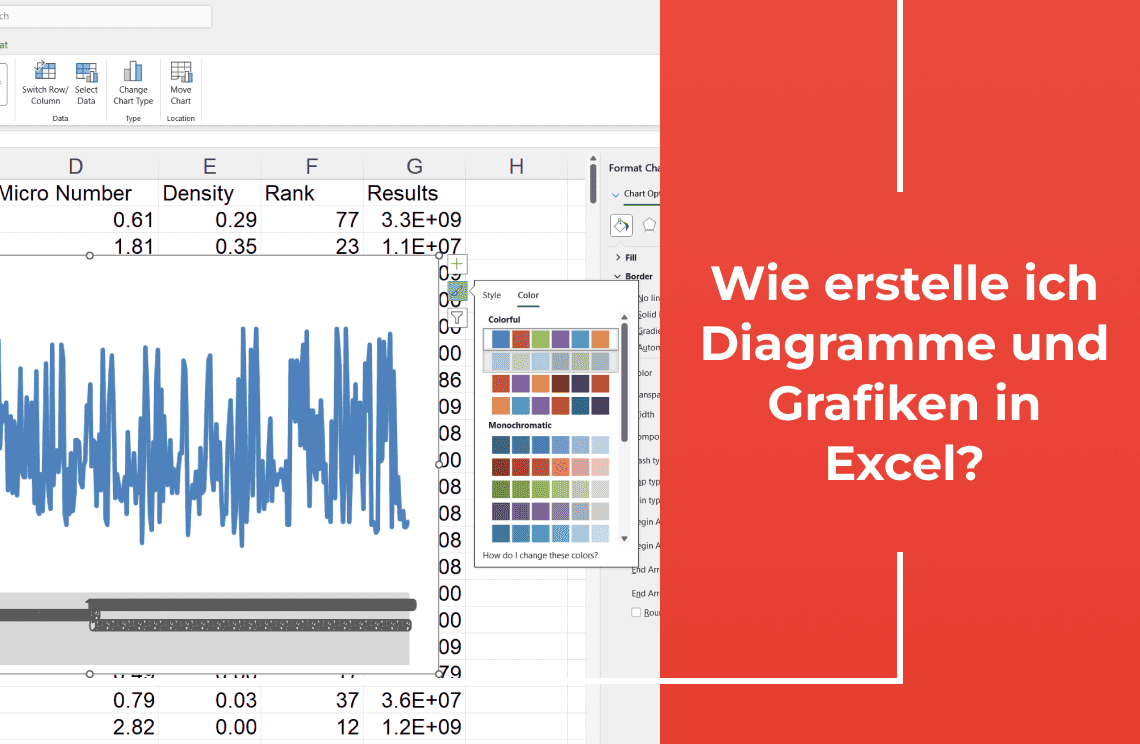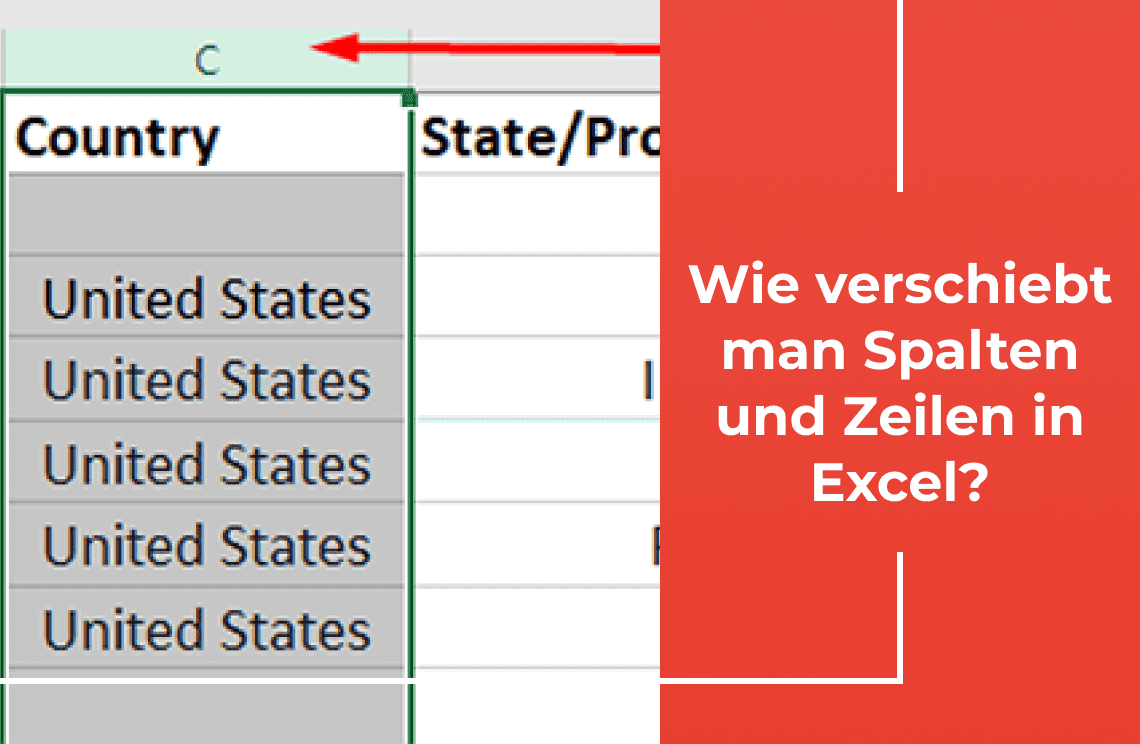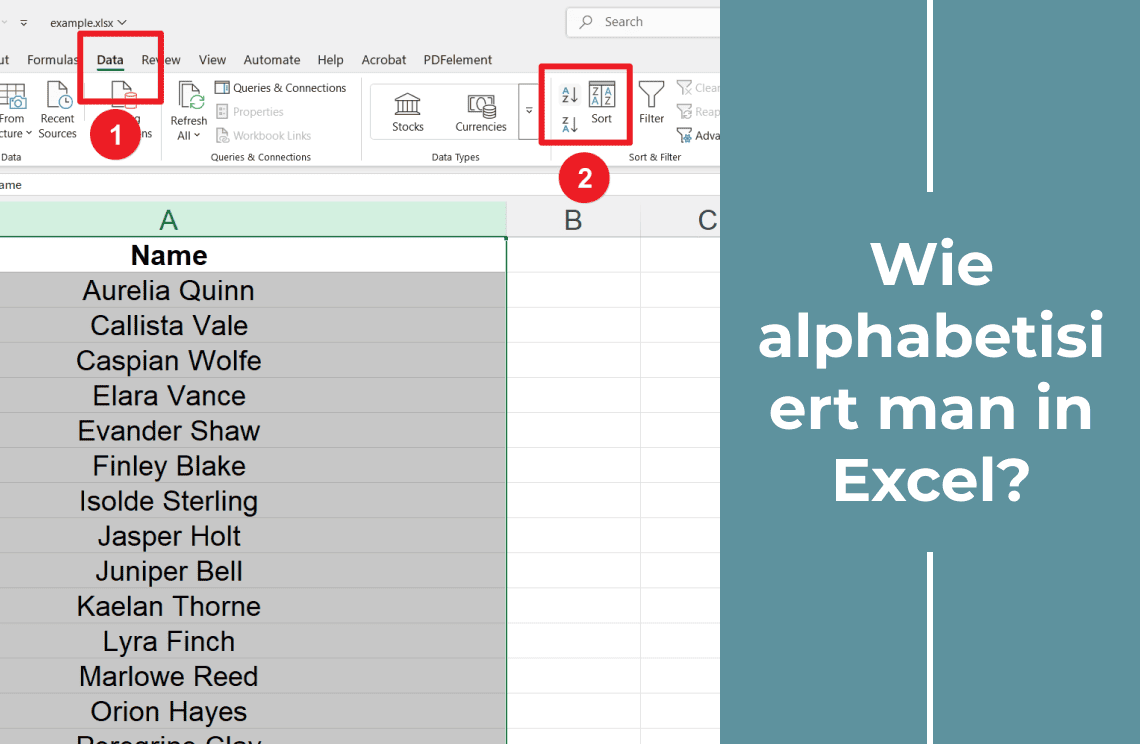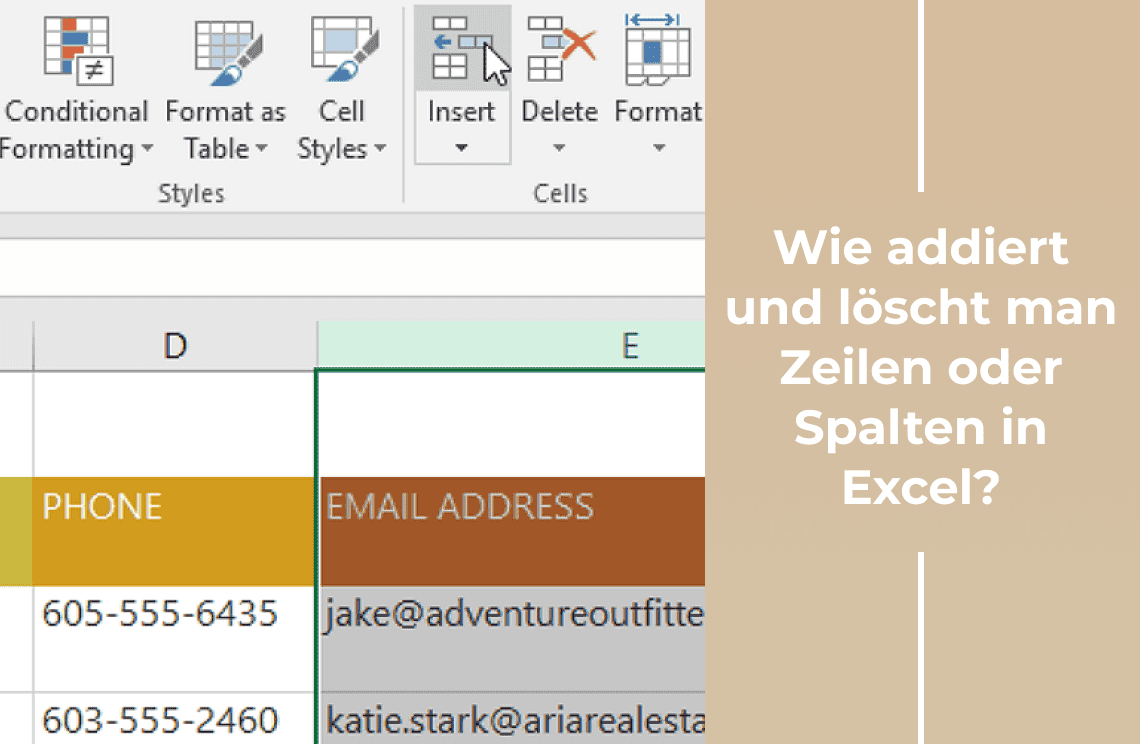Möchten Sie Ihre Zahlen in ansprechende Visuals verwandeln? Dann sind Sie herzlich zu unserem einfachen Leitfaden zur Erstellung von Diagrammen und Grafiken in Excel willkommen. Denn wir helfen Ihnen, diese endlosen Datenzeilen in beeindruckende Visuals zu verwandeln. Sie werden gut aussehen und Ihrem Publikum eine überzeugende Geschichte erzählen. Wir haben Tipps und Tricks zusammengestellt, die den Prozess für Excel-Neulinge oder diejenigen, die ihre Fähigkeiten verbessern möchten, zu einem Kinderspiel machen. Also, starten Sie Excel und lassen Sie uns mit dem Erstellen von Diagrammen beginnen. Jetzt verdienen Ihre Daten es, zu glänzen!
Wir haben eine umfassende Sammlung von Anleitungen, direkt von unserem Excel-Diagramme-, -Formatierungs- und -Berichtsdozenten, und freuen uns, diese kostenlos mit Ihnen zu teilen.
So erstellen Sie ein Diagramm in Excel - Grundlegende Schritte
1. Wählen Sie Ihre Daten aus: Markieren Sie die Zellen, die die Daten enthalten, die Sie visualisieren möchten.
2. Wählen Sie Ihren Diagrammtyp aus: Gehen Sie zur Registerkarte "Einfügen" auf dem Excel-Menüband, um die Gruppe "Diagramme" zu finden. Klicken Sie dann auf eine Diagrammtyp-Verknüpfung (z. B. Säule, Linie, Kreis) oder klicken Sie auf "Empfohlene Diagramme", um weitere Optionen zu erhalten. Wählen Sie schließlich Ihren gewünschten Diagrammtyp aus und klicken Sie auf „OK.“ Microsoft Excel bietet derzeit 18 verschiedene Diagrammtypen an. Jedes Diagramm ist für spezifische Zwecke konzipiert und hat ein einzigartiges visuelles Layout. Sich mit diesen Diagrammtypen zu beschäftigen, kann Ihnen helfen, die effektivste Methode zur Darstellung Ihrer Statistiken zu wählen.
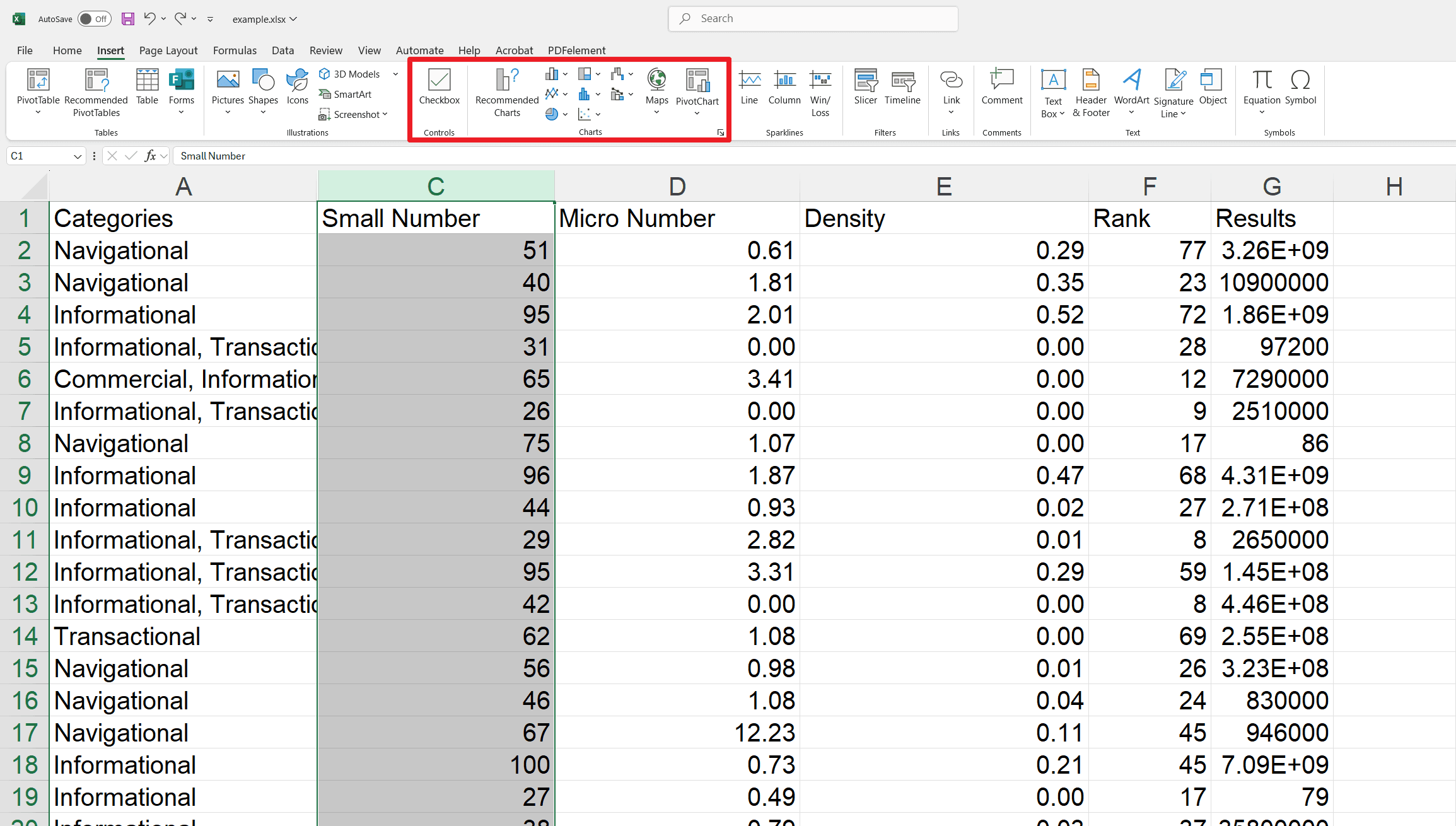
3. Anpassen des Erscheinungsbilds Ihres Diagramms: Es gibt verschiedene Optionen, um das Aussehen Ihres Diagramms anzupassen. So können Sie die Elemente Ihres Diagramms flexibel anpassen, um dessen visuelle Anziehungskraft zu erhöhen und sicherzustellen, dass es Ihre Informationen effektiv vermittelt.
4. Anpassen der Daten in Ihrem Diagramm: Es gibt viele Möglichkeiten, Ihre Daten in Ihrem Diagramm oder Ihrer Grafik darzustellen. Sie können die Datenanzeige anpassen. Diese Flexibilität hilft Ihnen, Ihre Visionen effektiv zu kommunizieren.
5. Exportieren Ihres Diagramms: Kopieren Sie das Diagramm und fügen Sie es in andere Anwendungen (Word, PowerPoint) ein oder speichern Sie es als Bild oder PDF.
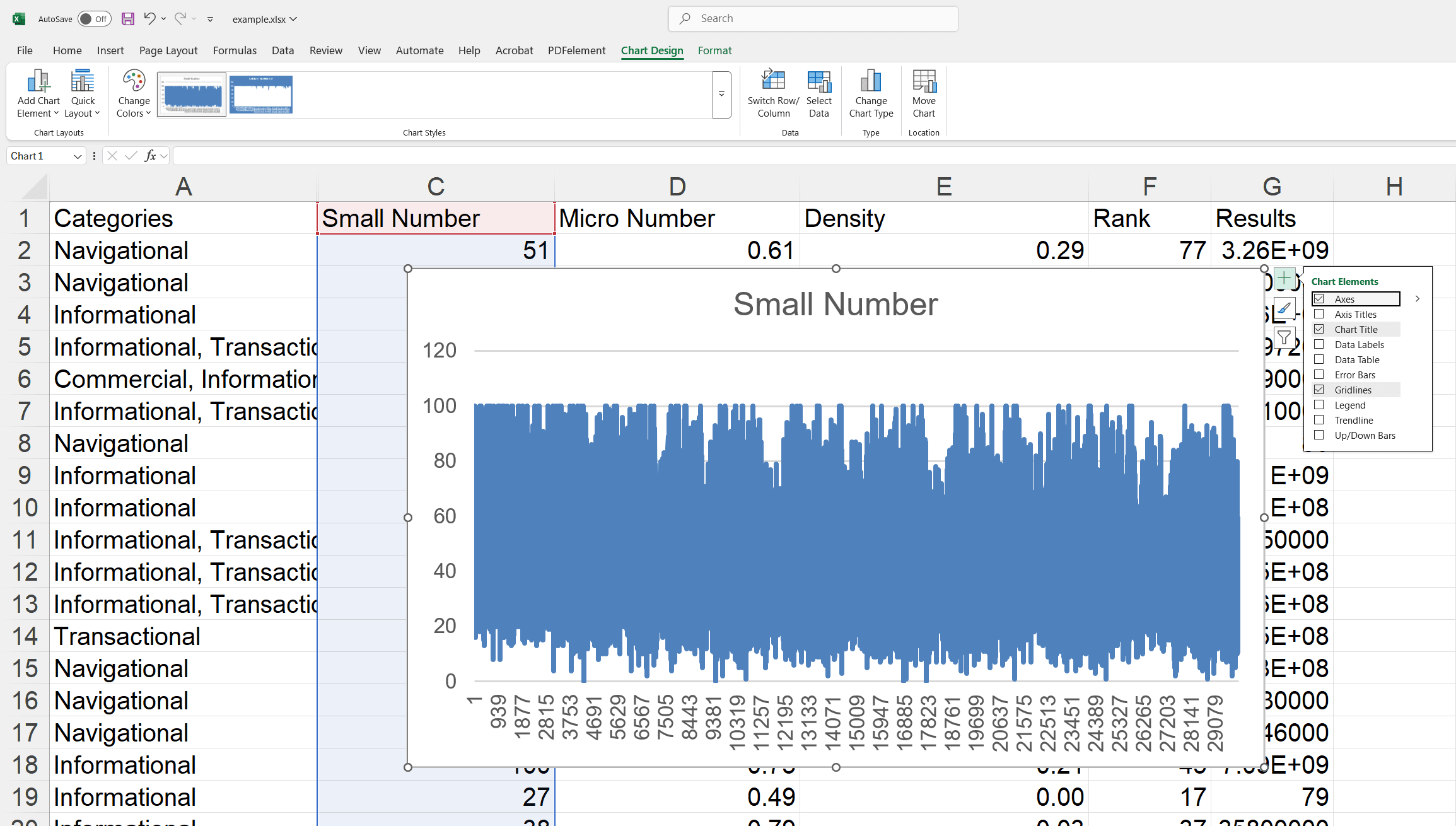
Wie ändert man den Diagrammtyp in Excel?
1. Diagramm auswählen: Klicken Sie auf einen leeren Bereich des Diagramms, um es auszuwählen.
2. Diagrammtyp ändern öffnen: Gehen Sie zur Registerkarte "Diagrammtools Entwurf" und klicken Sie dann auf "Diagrammtyp ändern" in der Gruppe "Diagrammtyp" oder klicken Sie mit der rechten Maustaste auf das Diagramm und wählen Sie „Diagrammtyp ändern.“
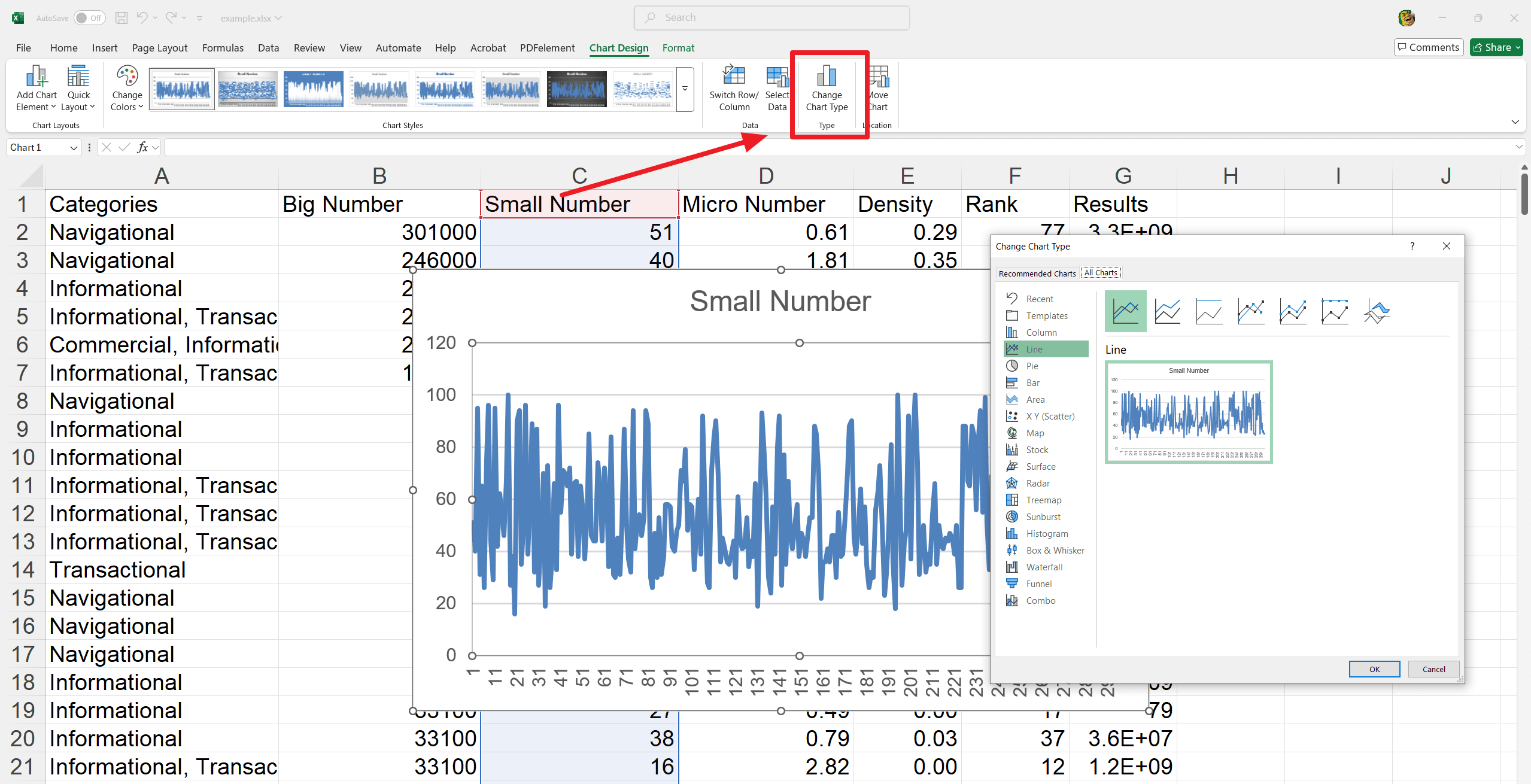
3. Neues Diagramm auswählen: Wählen Sie Ihren gewünschten Diagrammtyp aus der Liste aus und sehen Sie sich die Vorschau an.
4. Änderung anwenden: Klicken Sie auf „OK“, um den neuen Diagrammtyp anzuwenden.
Wie verschiebt und ändert man die Größe Ihrer Diagramme?
Wie verschiebt man ein Diagramm in Excel?
1. Klicken Sie auf einen leeren Bereich des Diagramms, um dessen Rand hervorzuheben.
2. Ziehen Sie das Diagramm an Ihre bevorzugte Position.
Ersatz: Verwenden Sie die Pfeiltasten auf Ihrer Tastatur, um das Diagramm präzise neu zu positionieren.
Wie ändert man die Größe eines Diagramms in Excel?
1. Tippen Sie auf einen leeren Bereich des Diagramms, um die Größenänderungspfeile anzuzeigen.
2. Ziehen Sie jetzt die Eckgriffe, um die Gesamtgröße anzupassen. Sie können auch die Seitengriffe für horizontale und vertikale Anpassungen verwenden.
Wie fügt man einem Diagramm in Excel einen Titel hinzu?
1. Titel hinzufügen: Klicken Sie auf den Text "Diagrammtitel" in Ihrem Diagramm.
2. Titel eingeben: Geben Sie Ihren gewünschten Titel ein.
3. Titel formatieren (optional): Doppelklicken Sie auf den Titelbereich. Verwenden Sie die angezeigten Formatierungsoptionen, um:
- Die Größe des Titels zu ändern oder ihn zu verschieben.
- Schriftart, Größe oder Farbe zu ändern.
- Fett, Kursiv oder Unterstreichung anzuwenden.
- Die Textausrichtung anzupassen.
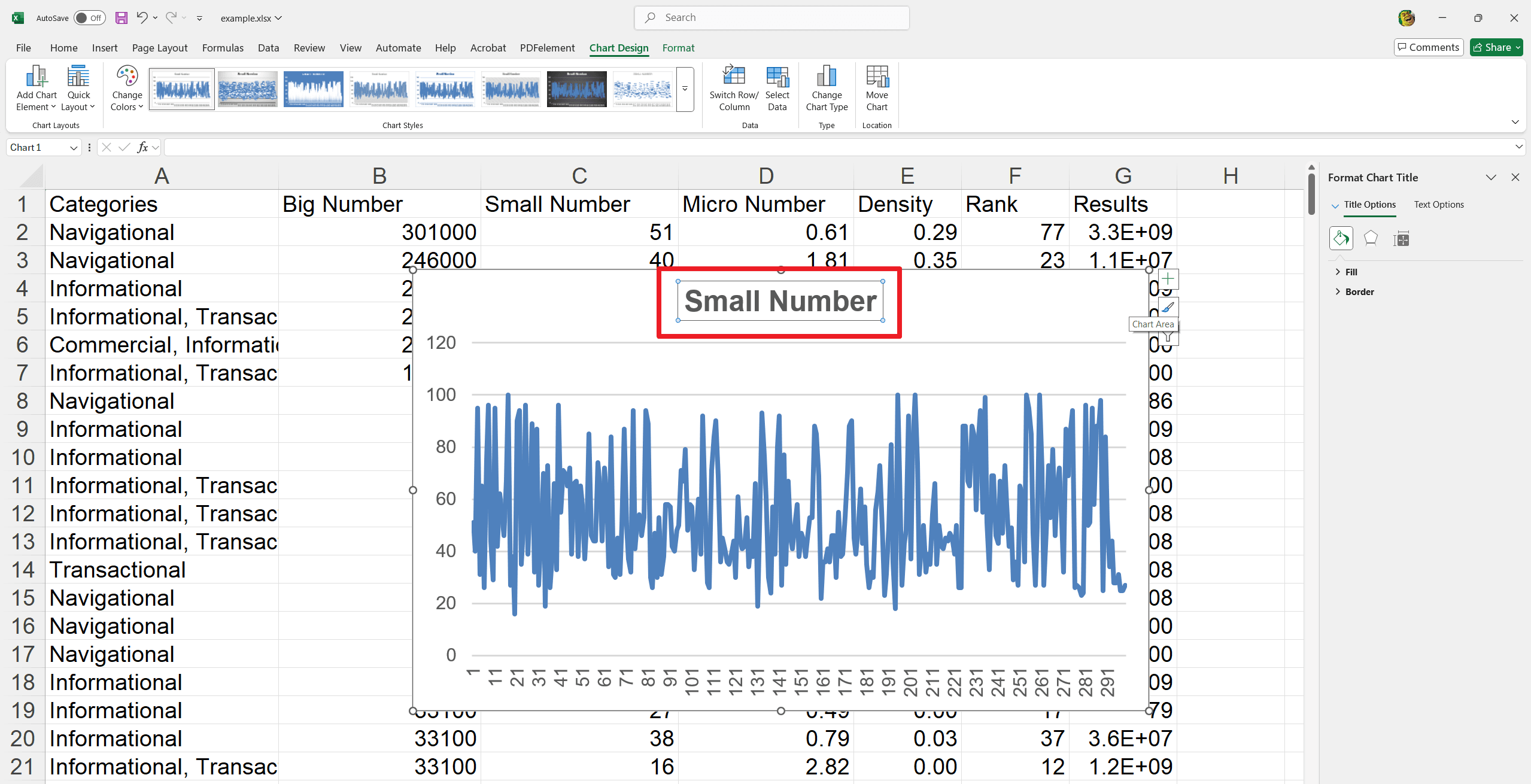
Wie fügt man einem Diagramm in Excel eine Legende hinzu?
1. Diagramm auswählen: Klicken Sie auf das Diagramm, um es auszuwählen.
2. Diagrammelemente öffnen: Klicken Sie auf das Symbol „+“ (Diagrammelemente) neben dem Diagramm.
3. Legende hinzufügen: Aktivieren Sie das Kontrollkästchen „Legende.“
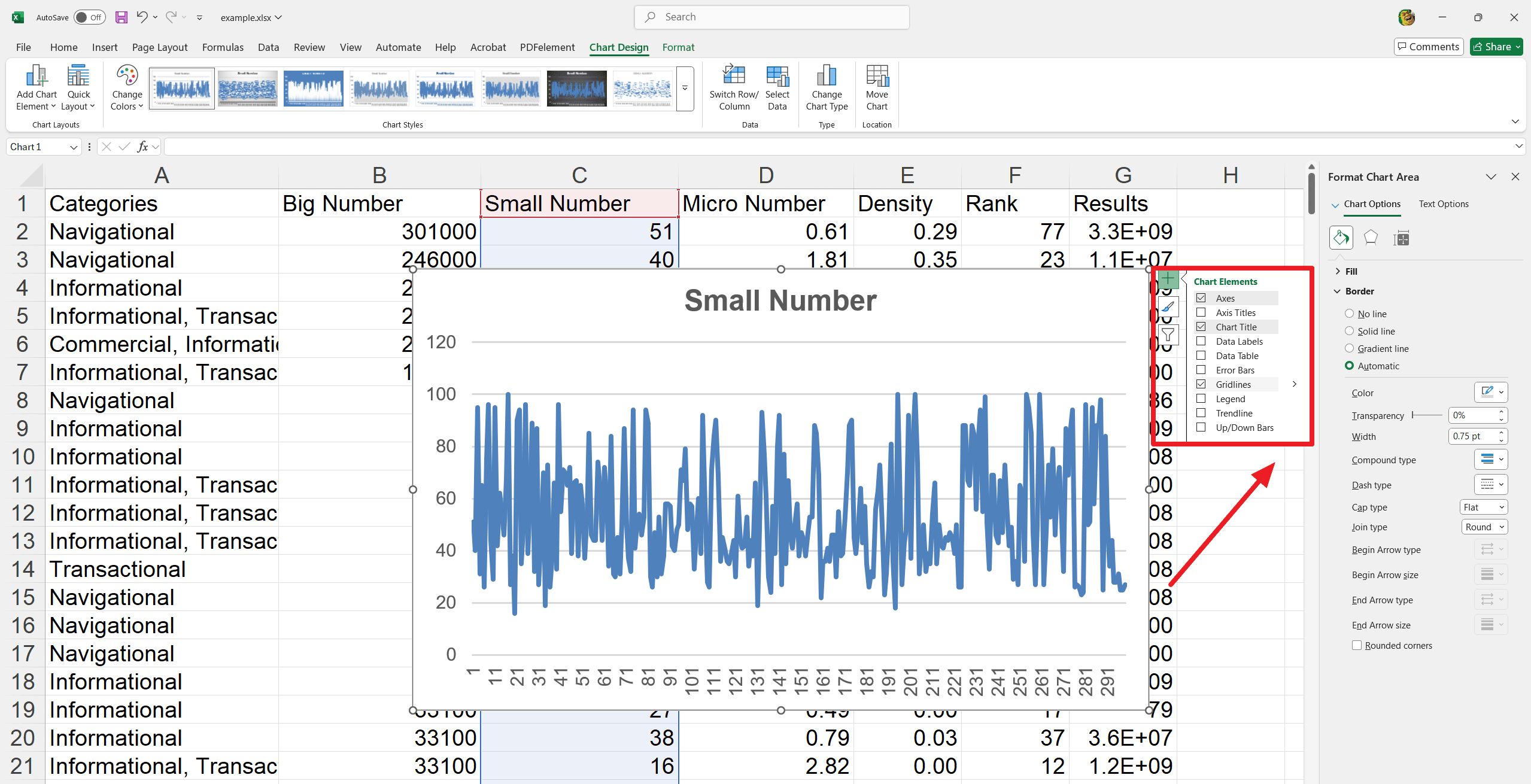
4. Legende positionieren (optional): Klicken Sie auf den Pfeil neben „Legende“ und wählen Sie aus, wo Sie sie platzieren möchten (rechts, links, oben, unten).
5. Legende formatieren (optional): Klicken Sie im Legendenmenü auf „Weitere Optionen.“ Verwenden Sie das Formatierungsfeld, um das Erscheinungsbild der Legende anzupassen (Füllung, Ränder, Text usw.).
Wie fügt man einem Excel-Diagramm Achsenbeschriftungen hinzu?
1. Diagramm auswählen: Klicken Sie auf einen leeren Bereich des Diagramms.
2. Diagrammelemente öffnen: Klicken Sie auf das Symbol „Diagrammelemente“ (Pluszeichen) neben dem Diagramm.
3. Achsentitel aktivieren: Aktivieren Sie im Menü „Diagrammelemente“ das Kontrollkästchen „Achsentitel.“
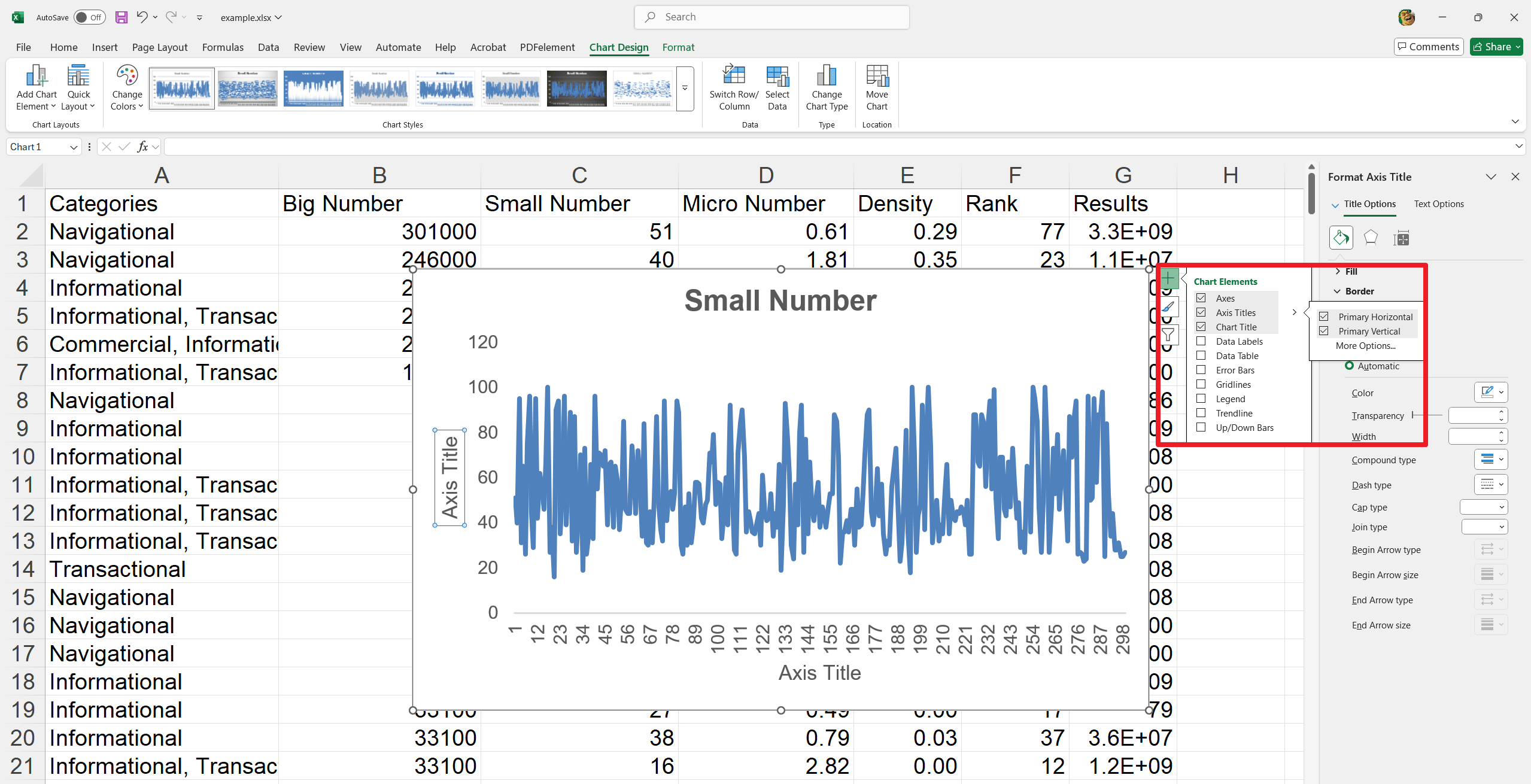
4. Titel eingeben: Doppelklicken Sie auf den Achsentitelbereich und geben Sie Ihre Beschriftungen ein.
5. Titel formatieren: Greifen Sie auf weitere Formatierungsoptionen zu, indem Sie auf den Pfeil neben „Achsentitel“ klicken.
6. Titel entfernen: Deaktivieren Sie im Menü „Diagrammelemente“ das Kontrollkästchen „Achsentitel“, um sie zu entfernen.
Wie erstellt man Trendlinien in Excel-Diagrammen?
1. Diagramm auswählen: Klicken Sie auf Ihr Diagramm, um es auszuwählen.
2. Diagrammelemente öffnen: Klicken Sie auf das Symbol „+“ (Diagrammelemente) neben dem Diagramm.
3. Trendlinie hinzufügen: Aktivieren Sie das Kontrollkästchen „Trendlinie.“
4. Trendlinientyp auswählen: Klicken Sie auf den Pfeil neben „Trendlinie“ und wählen Sie den gewünschten Typ aus (z. B. linear, exponentiell).
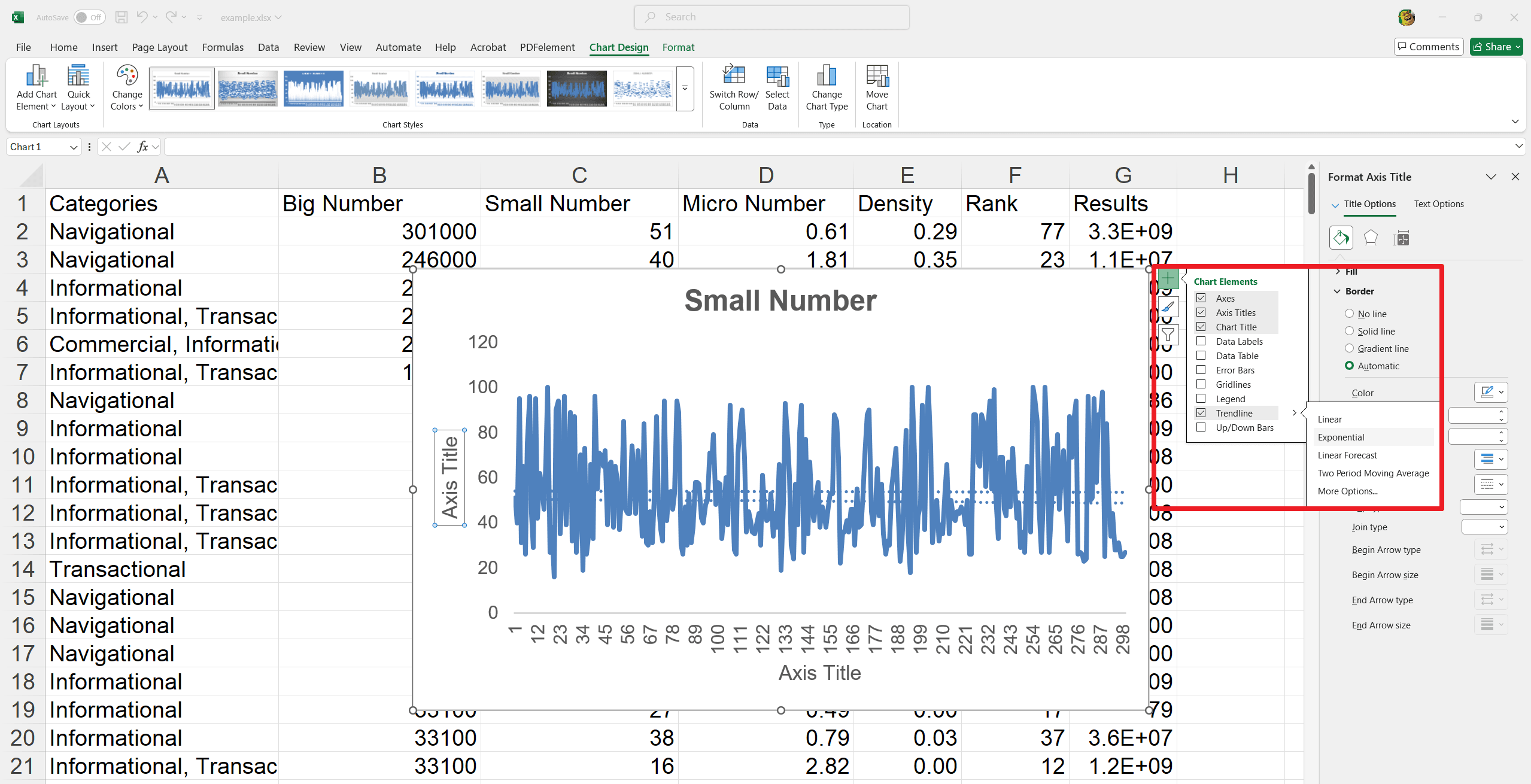
5. Trendlinie formatieren (optional):
- Klicken Sie auf „Weitere Optionen“, um das Feld „Trendlinie formatieren“ zu öffnen.
- Passen Sie den Linienstil an oder fügen Sie Schatten oder andere Effekte hinzu.
6. Einstellungen anpassen (optional):
Ändern Sie im Feld „Trendlinie formatieren“ Einstellungen wie Prognose oder Anzeige der Trendliniengleichung.
Wie macht man Ihr Diagramm dynamisch und interaktiv?
Hinzufügen einer Datentabelle:
1. Diagramm auswählen: Klicken Sie auf einen beliebigen Bereich innerhalb des Diagrammrandes.
2. Diagrammelemente öffnen: Klicken Sie auf das Symbol „+“ (Diagrammelemente), das in der Nähe der oberen rechten Ecke des Diagramms erscheint.
3. Datentabelle hinzufügen: Aktivieren Sie das Kontrollkästchen „Datentabelle.“
4. (Optional) Legenden-Schlüssel: Falls erforderlich, klicken Sie auf den Pfeil neben „Datentabelle“ und aktivieren oder deaktivieren Sie „Legenden-Schlüssel“, um sie anzuzeigen oder auszublenden. 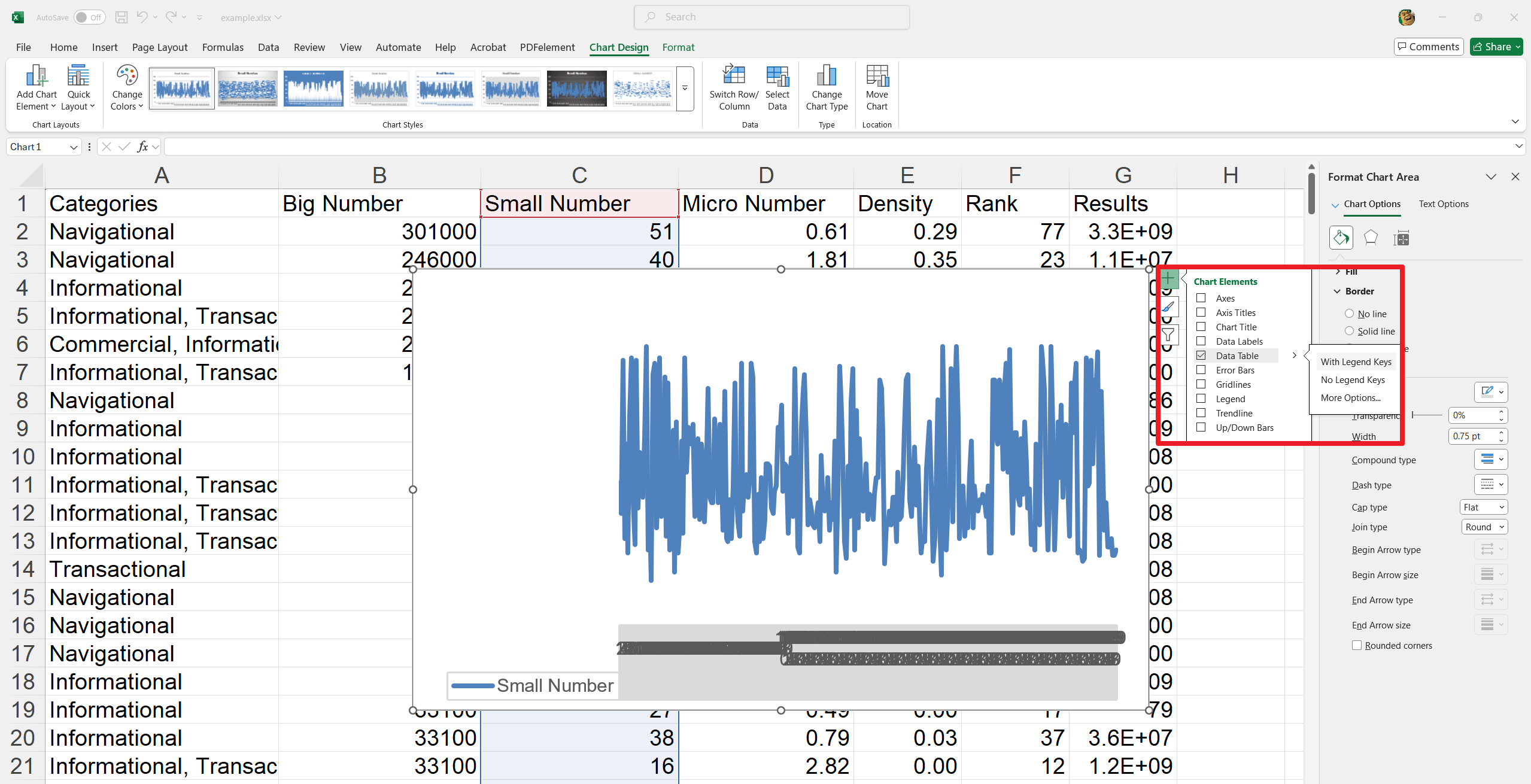
Formatieren der Datentabelle:
1. Formatierungsoptionen öffnen: Klicken Sie im Menü „Diagrammelemente“ auf den Pfeil neben „Datentabelle“ und wählen Sie dann „Weitere Optionen.“
2. Anpassen: Im Feld „Datentabelle formatieren“ können Sie Folgendes anpassen:
- Füllfarbe
- Randstile
- Schatten und Leuchteffekte
- 3D-Effekte
- Tabellenrand-Eigenschaften
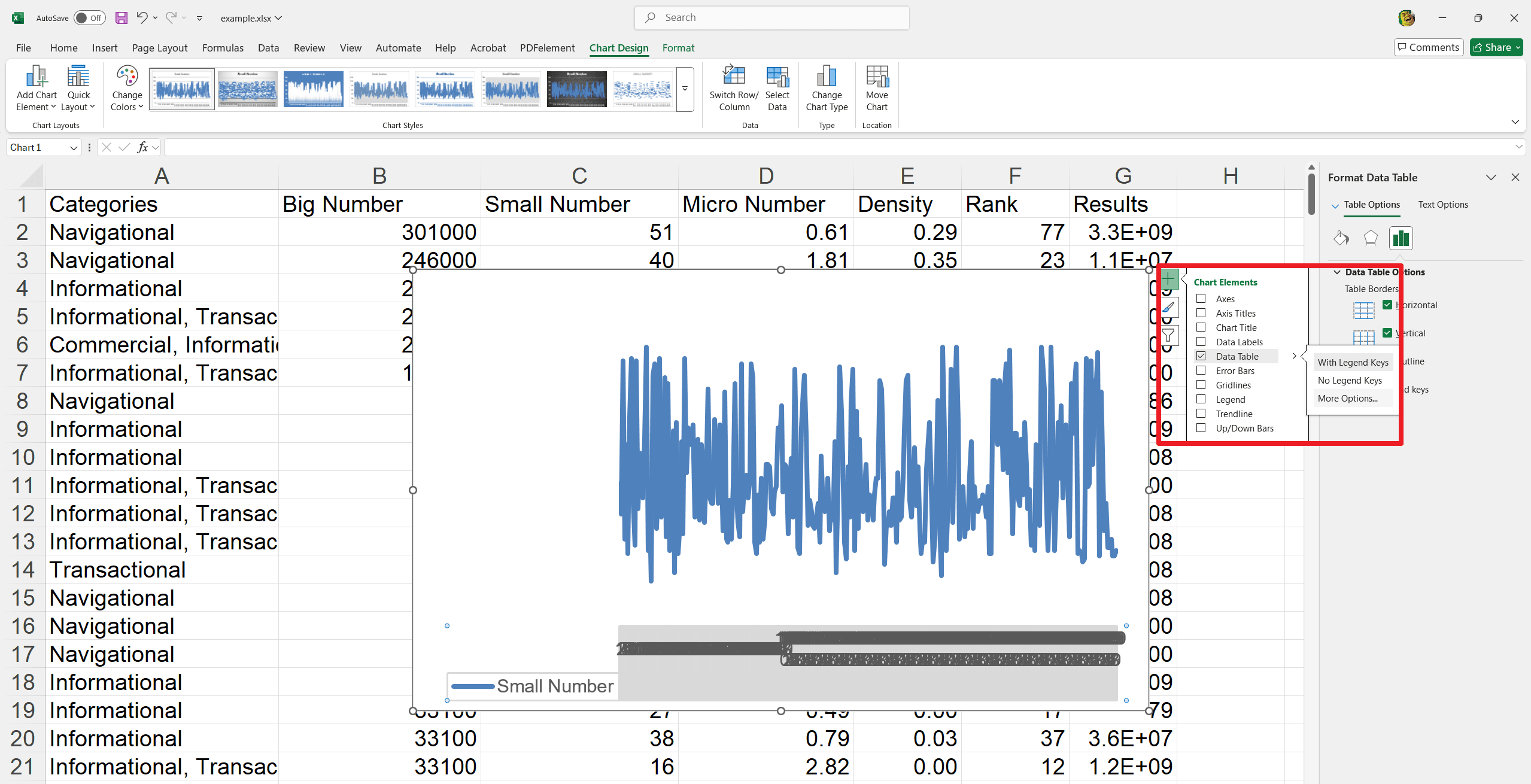
Entfernen einer Datentabelle:
Diagrammelemente öffnen: Klicken Sie auf das Symbol „+“ (Diagrammelemente).
Datentabelle entfernen: Deaktivieren Sie das Kontrollkästchen „Datentabelle.“
Interaktive Diagramme - Hinzufügen von Slicern zu einem Diagramm für benutzerfreundliches Filtern
1. Diagramm auswählen: Klicken Sie auf Ihr Diagramm.
2. Slicer einfügen: Gehen Sie zur Registerkarte „Analysieren“ (die angezeigt wird, wenn das Diagramm ausgewählt ist) und klicken Sie auf „Slicer einfügen.“
3. Filterfelder auswählen: Wählen Sie im Dialogfeld „Slicer einfügen“ die Datenfelder aus, die Sie als Filter verwenden möchten, und klicken Sie auf „OK.“
4. (Optional) Aufräumen: Verbergen Sie die eingebauten Filterbuttons des Diagramms, um Redundanz zu vermeiden. Passen Sie den Diagrammbereich an, um die Slicer ordentlich unterzubringen.
Erstellen eines Kombinationsdiagramms in Excel
Ein Kombinationsdiagramm integriert zwei oder mehr Diagrammtypen in eine einzige Erkenntnis. Befolgen Sie diese Schritte, um ein Kombinationsdiagramm zu erstellen:
Wie erstelle ich ein Kombinationsdiagramm in Excel
1. Daten auswählen: Wählen Sie den Datenbereich aus, den Sie in ein Diagramm umwandeln möchten.
2. Kombinationsdiagramm einfügen: Gehen Sie zur Registerkarte „Einfügen“ und klicken Sie im Bereich „Diagramme“ auf das Symbol „Kombinationsdiagramm“ (oder „Kombinationsdiagramm einfügen“).
3. Kombinationsdiagramm anpassen: Wählen Sie „Benutzerdefiniertes Kombinationsdiagramm erstellen.“ Wählen Sie im Dialogfeld „Kombinationsdiagramm einfügen“ den gewünschten Diagrammtyp für jede Datenreihe aus (z. B. gruppierte Säulen, Linien). Klicken Sie anschließend auf „OK.“
4. Achsentitel hinzufügen (optional): Klicken Sie auf das Diagramm. Klicken Sie dann auf das Symbol „+“ (Diagrammelemente). Aktivieren Sie „Achsentitel.“ Klicken Sie auf jeden Achsentitel, um ihn zu bearbeiten und einen beschreibenden Namen einzugeben.
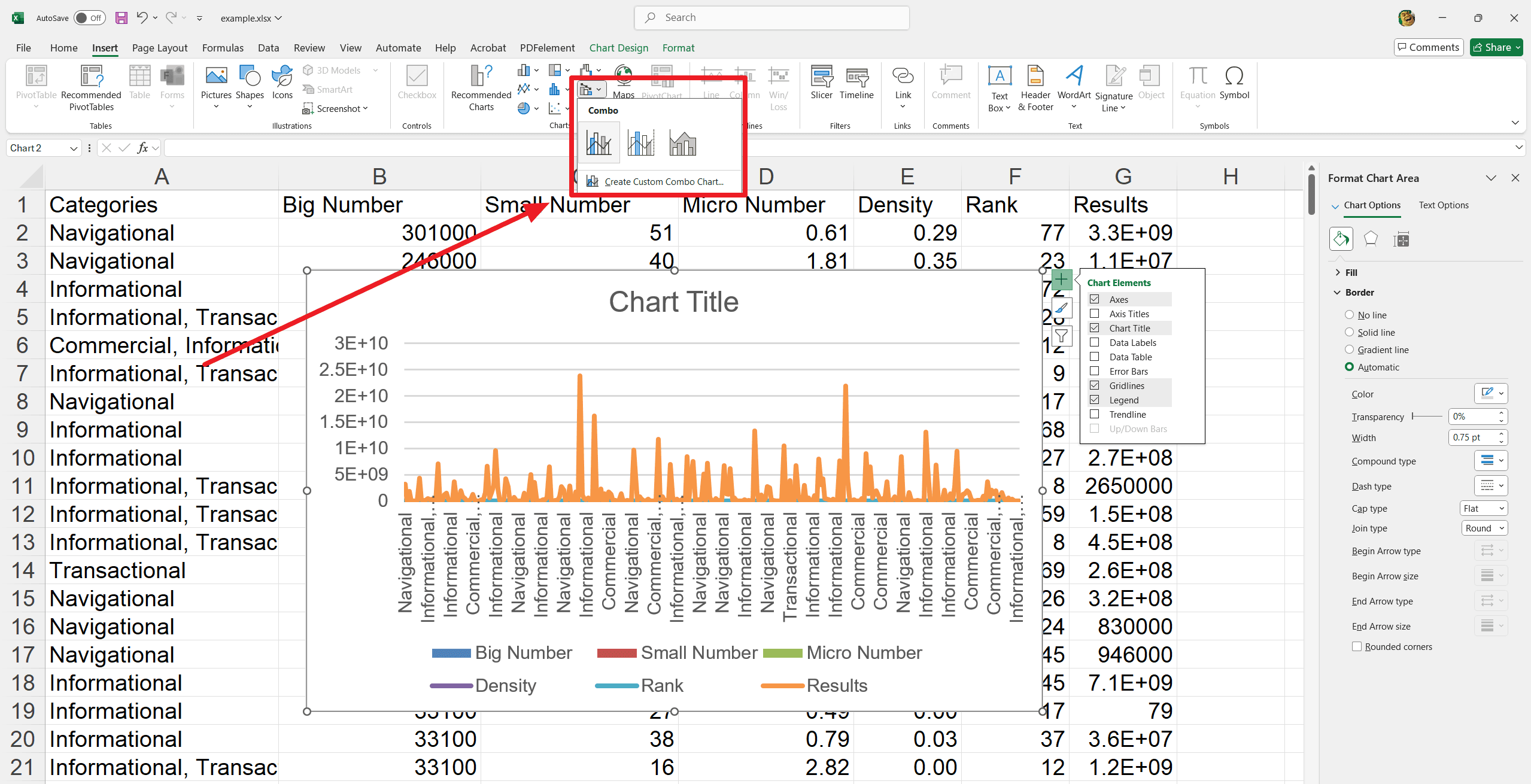
Einführung in die verschiedenen Diagrammtypen in Excel
Microsoft Excel bietet 18 verschiedene Diagrammtypen für Benutzer. Jeder Diagrammtyp ist mit einem einzigartigen Aussehen konzipiert und dient einem spezifischen Zweck. Im ersten Abschnitt haben wir die in Excel verfügbaren Diagrammtypen besprochen. Lassen Sie uns uns auf sie konzentrieren und ihre Verwendung und Funktionen verstehen.
1. Gruppiertes Säulendiagramm
Ein gruppiertes Säulendiagramm ist ein effektives Tool in Excel, um Werte über mehrere Klassifikationen hinweg zu vergleichen. Dieses Diagramm organisiert Daten in vertikale Säulen und macht es einfach, Unterschiede und Trends auf einen Blick zu erkennen. Es ist nützlich für Geschäftsberichte und Präsentationszwecke.
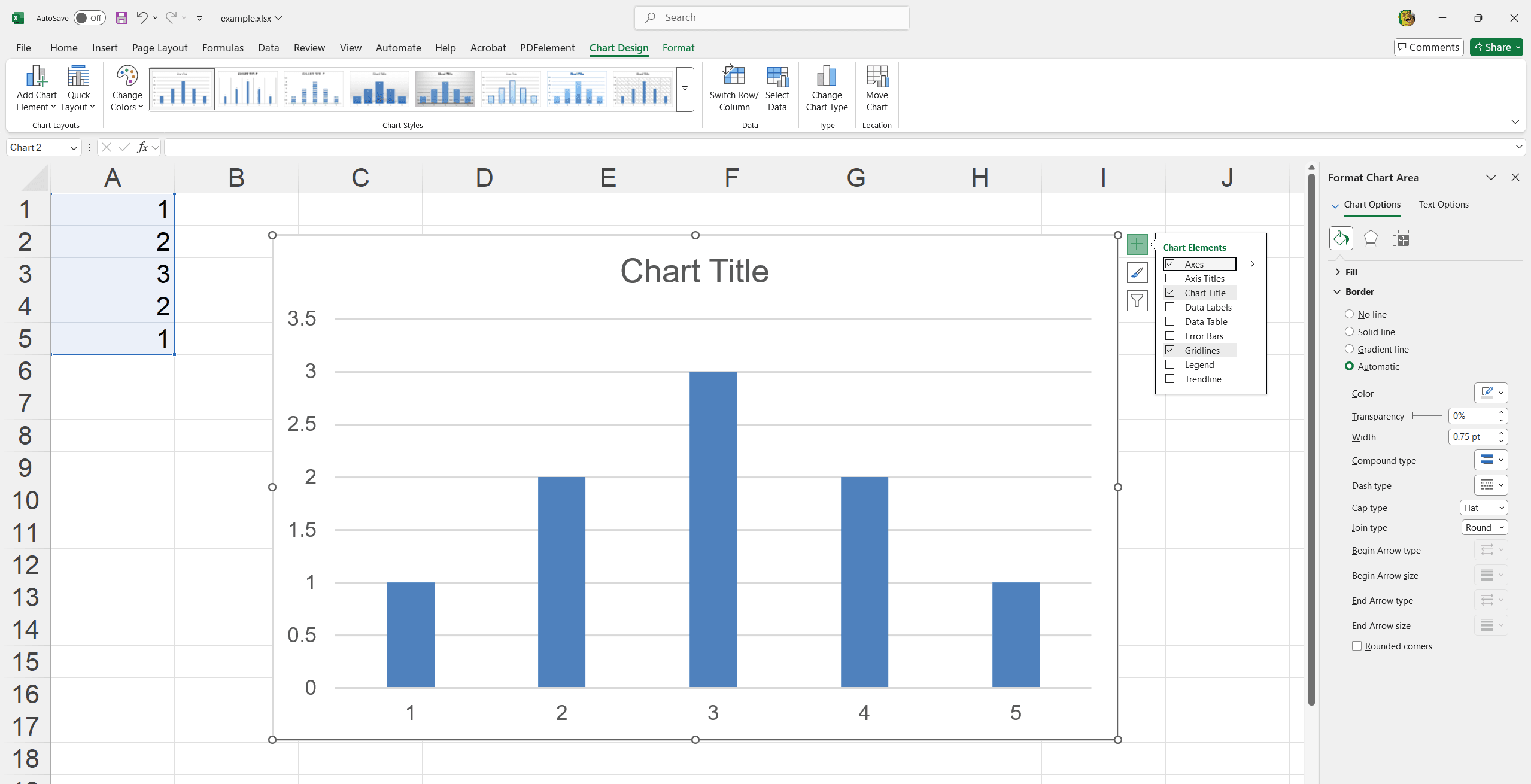
- Vergleichen Sie die Umsatzleistung in verschiedenen Regionen.
- Analysieren Sie das Wachstum von Jahr zu Jahr für mehrere Produkte.
- Verfolgen Sie die monatlichen Ausgaben verschiedener Abteilungen.
2. Liniendiagramm
Ein Liniendiagramm ist ein leistungsstarkes Tool in Excel zur Visualisierung von Datentrends im Zeitverlauf. Durch die Verbindung von Datenpunkten mit einer durchgehenden Linie werden Veränderungen und Muster deutlich sichtbar. Es ist ideal für die Leistungsverfolgung und -prognose in geschäftlichen Umgebungen.
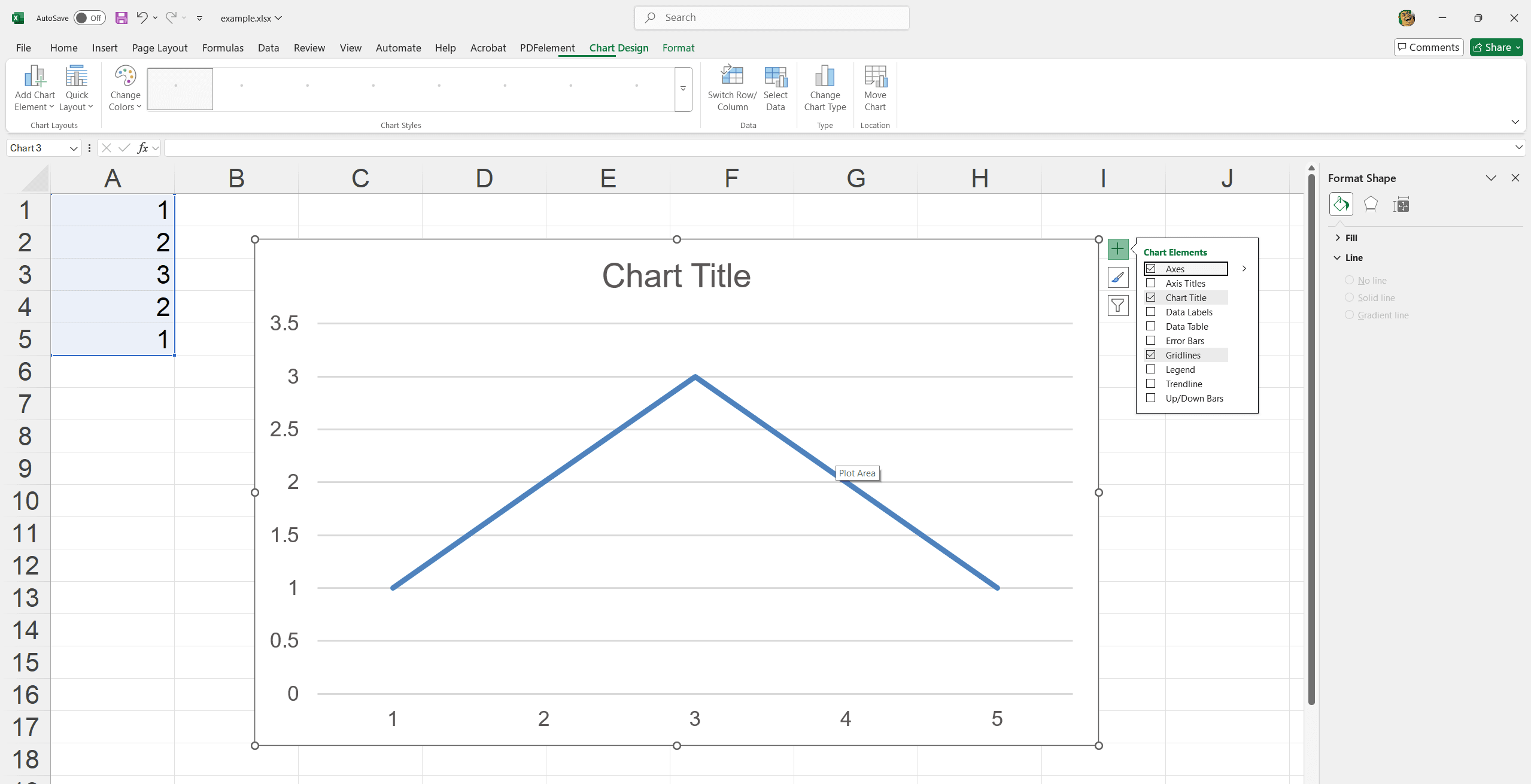
- Überwachen Sie die monatlichen Umsatztrends über das Geschäftsjahr hinweg.
- Verfolgen Sie die Produktivitätsraten der Mitarbeiter über Quartale hinweg.
- Analysieren Sie die Kursbewegungen von Aktien im Zeitverlauf.
3. Kreisdiagramm
Ein Kreisdiagramm ist ein nützliches visuelles Hilfsmittel in Excel, um die Gesamtverhältnisse darzustellen. Es teilt einen Kreis in Segmente, um Datenteile darzustellen. Es ist einfach, die Teile eines Datensatzes im Verhältnis zum Ganzen schnell zu erfassen. Am besten geeignet für einfache Vergleiche und die Hervorhebung wichtiger Punkte in Dokumenten.
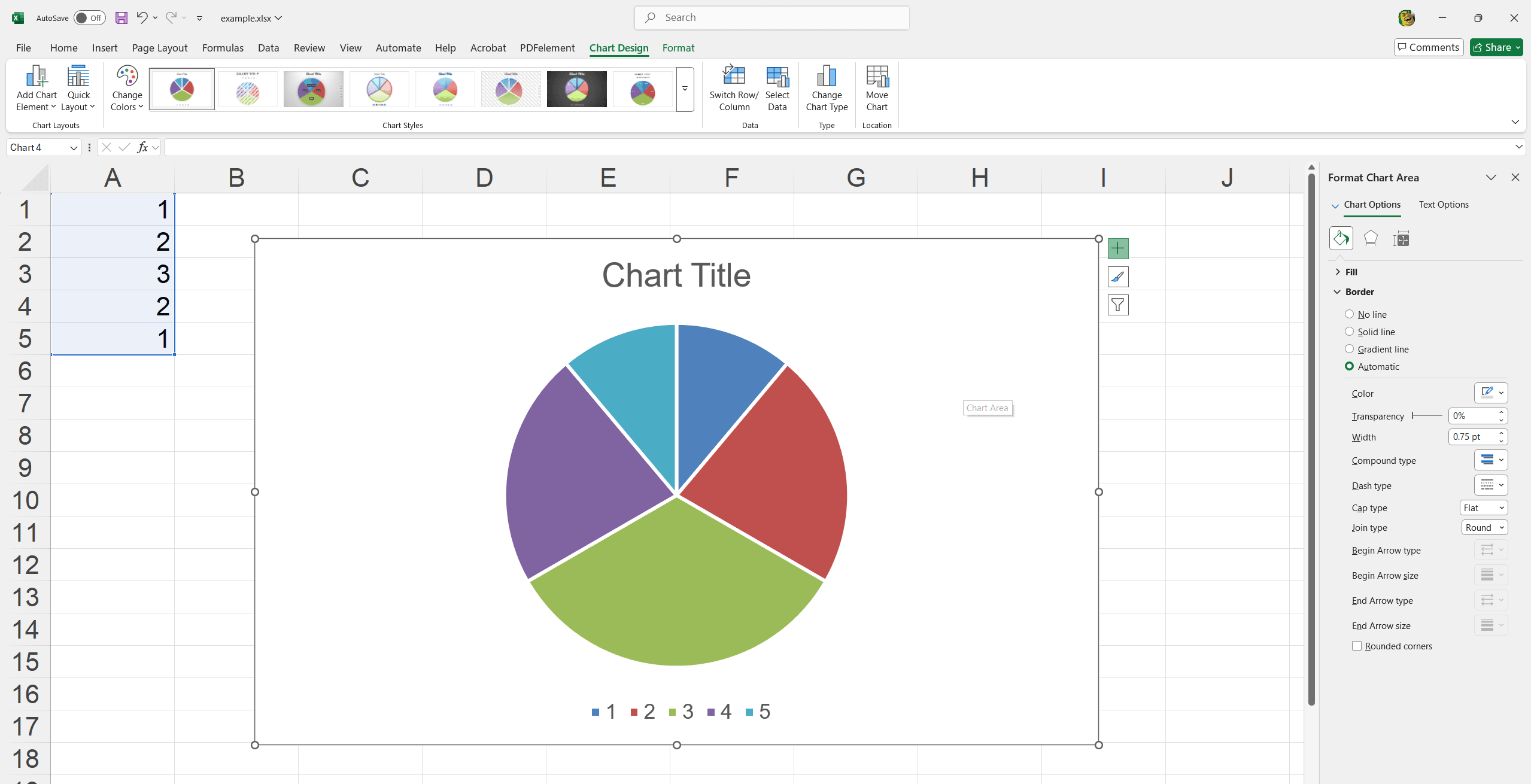
- Zeigen Sie den Marktanteil verschiedener Produkte an.
- Zeigen Sie die Verteilung der Ausgaben innerhalb eines Budgets.
- Visualisieren Sie den prozentualen Beitrag jedes Teams zu einem Projekt.
4. Gruppiertes Balkendiagramm
Ein gruppiertes Balkendiagramm in Excel ist effektiv, um Werte über Kategorien hinweg zu vergleichen, indem Balken horizontal verwendet werden. Es ist besonders nützlich, um Unterschiede in Datengruppen hervorzuheben und Informationen während Teambesprechungen, Berichten und Analysen leicht verständlich zu machen.
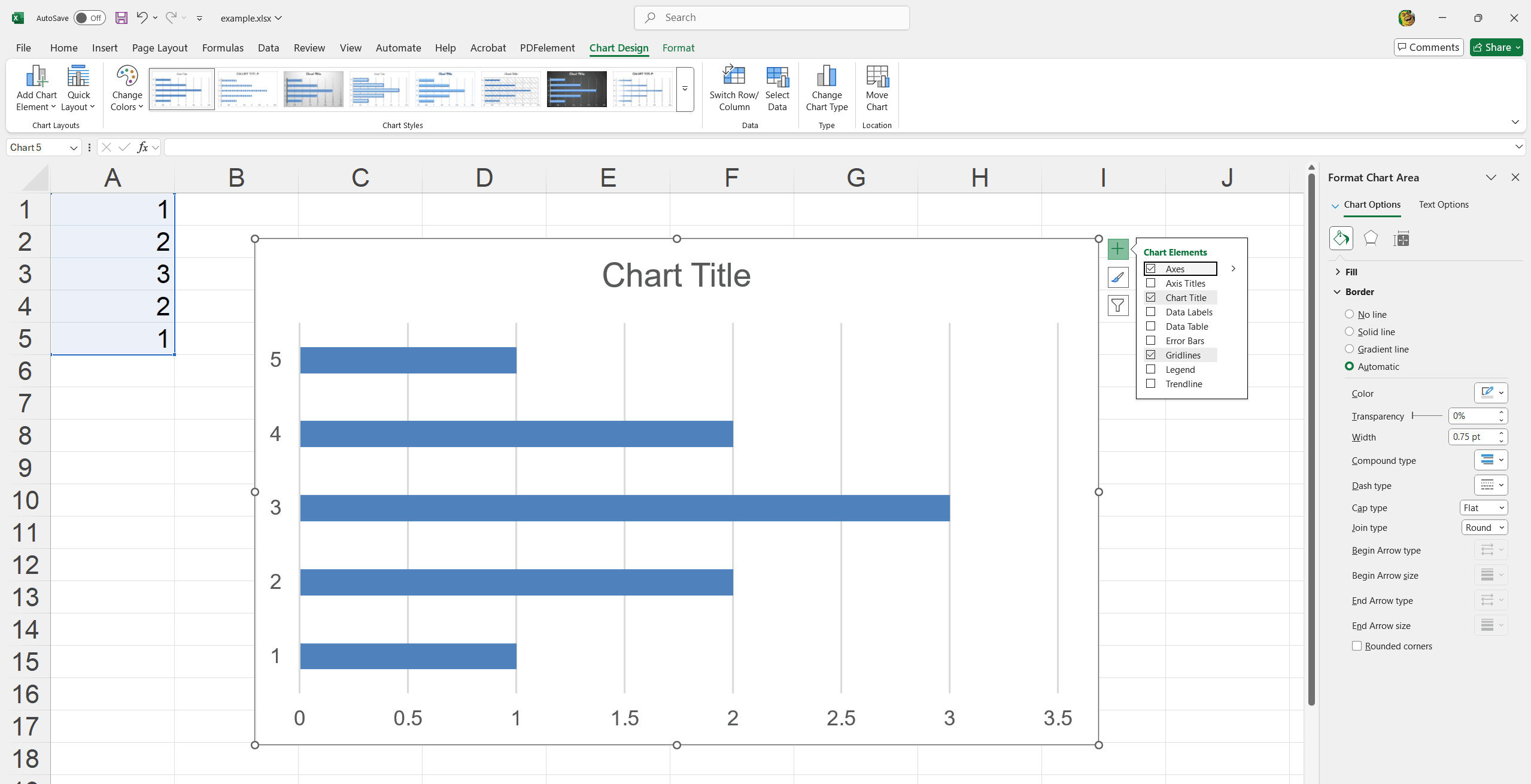
- Vergleichen Sie die Leistung der Mitarbeiter in verschiedenen Abteilungen.
- Analysieren Sie das Kundenfeedback über mehrere Produktlinien hinweg.
- Bewerten Sie die Budgetzuweisungen über verschiedene Projekte hinweg.
5. Flächendiagramm
Ein Flächendiagramm in Excel ist ideal, um kumulative Datentrends im Zeitverlauf mit visuell auffälligen gefüllten Bereichen darzustellen. Es macht Gesamttrends und Volumen leichter verständlich.
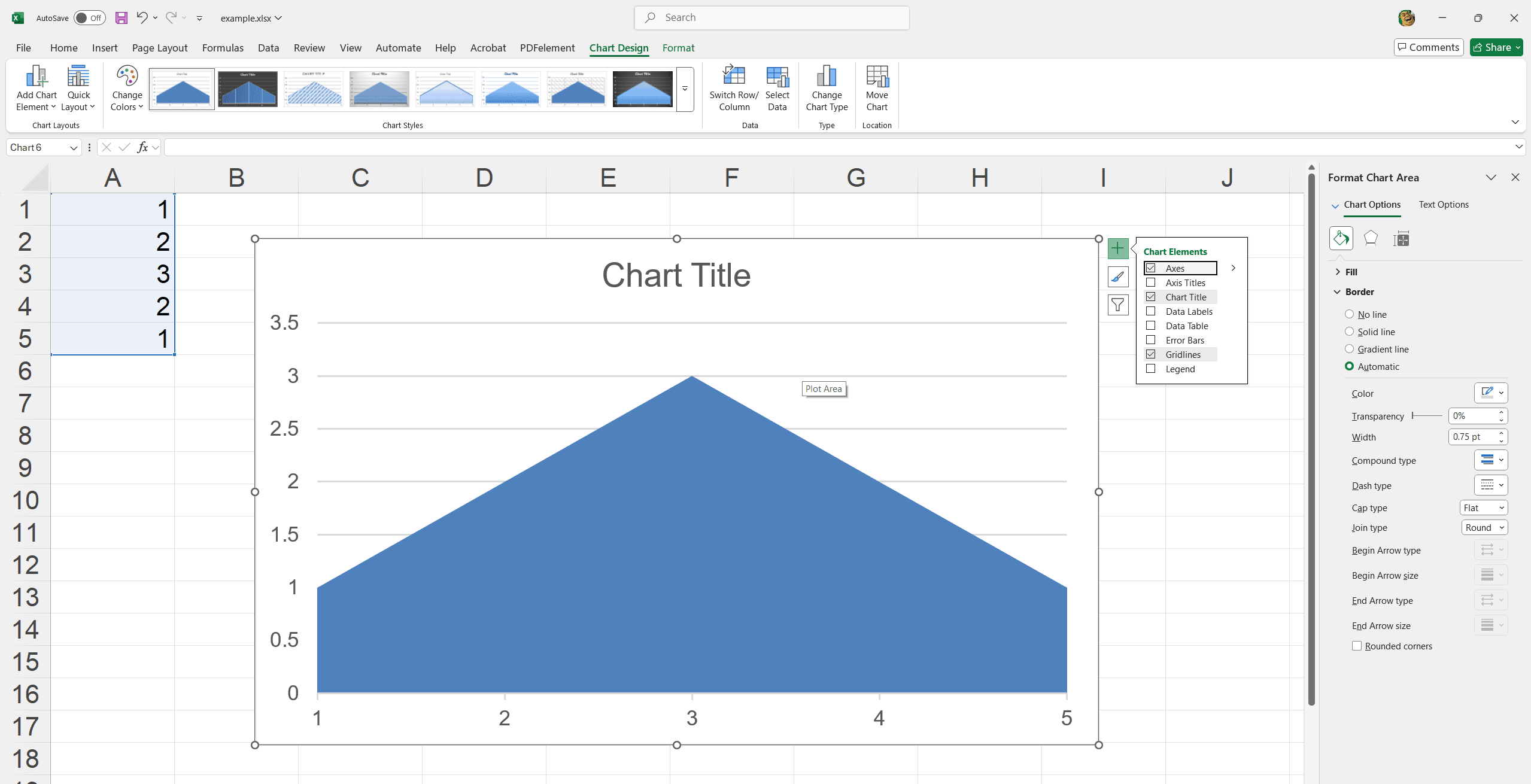
- Verfolgen Sie den kumulativen Umsatz über das Jahr hinweg.
- Vergleichen Sie Einnahmen und Ausgaben über Quartale hinweg.
- Visualisieren Sie das Marktwachstum verschiedener Segmente.
6. Streudiagramm
Ein Streudiagramm in Excel visualisiert die Beziehungen zwischen zwei Variablen perfekt. Es trägt Datenpunkte auf der X- und Y-Achse ein, um Korrelationen und Muster in den Datensätzen zu identifizieren.
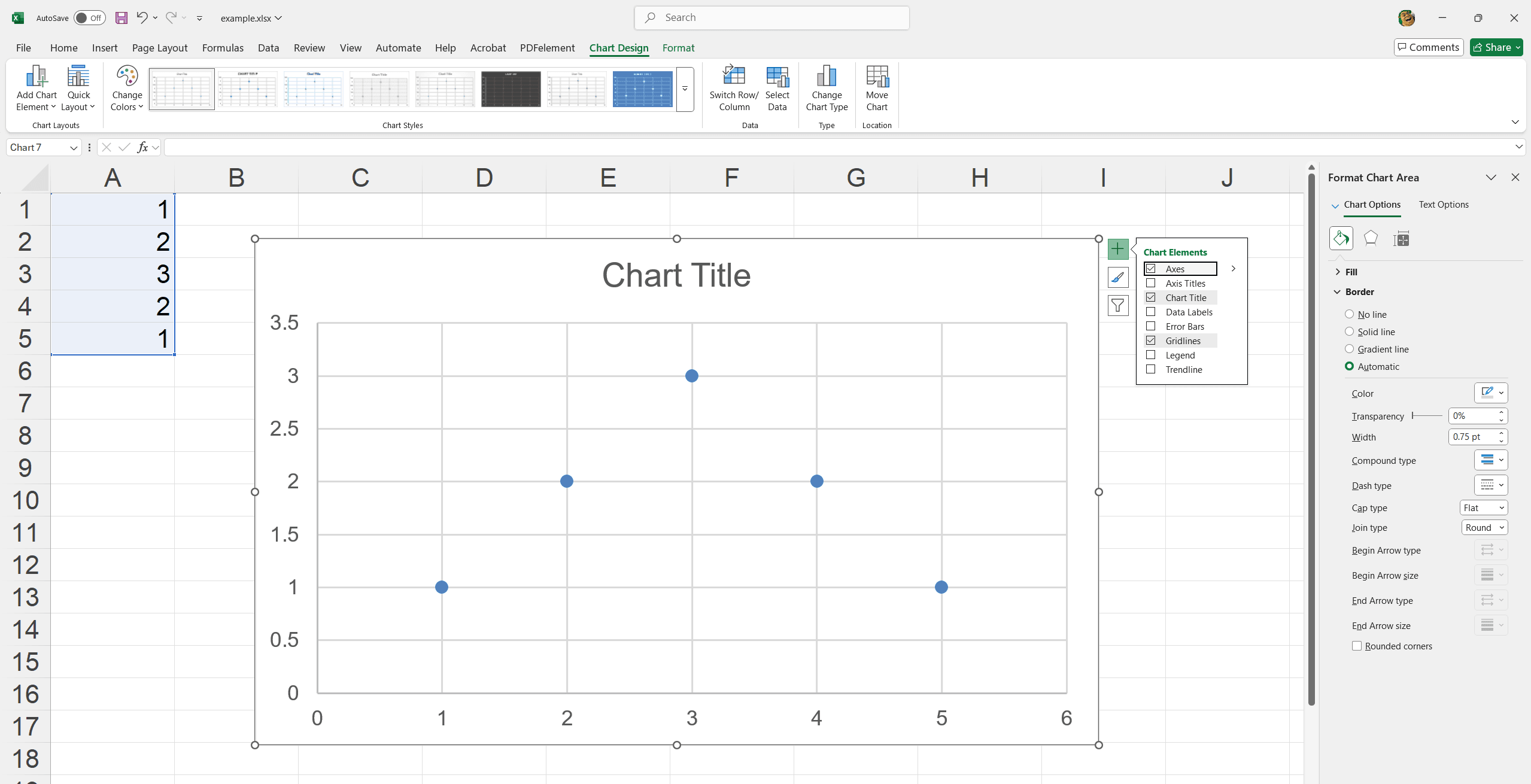
- Analysieren Sie die Beziehung zwischen Werbeausgaben und Umsatz.
- Untersuchen Sie Trends bei der Mitarbeiterleistung und den Schulungsstunden.
- Untersuchen Sie Korrelationen zwischen Kundenzufriedenheit und Reaktionszeit.
7. Füllkarten-Diagramm
Ein Füllkarten-Diagramm in Excel stellt die Verteilung von Daten über geografische Regionen hinweg visuell dar, indem es farbcodierte Bereiche verwendet. Es ist hervorragend geeignet, um regionale Trends und Variationen in Datensätzen zu identifizieren.
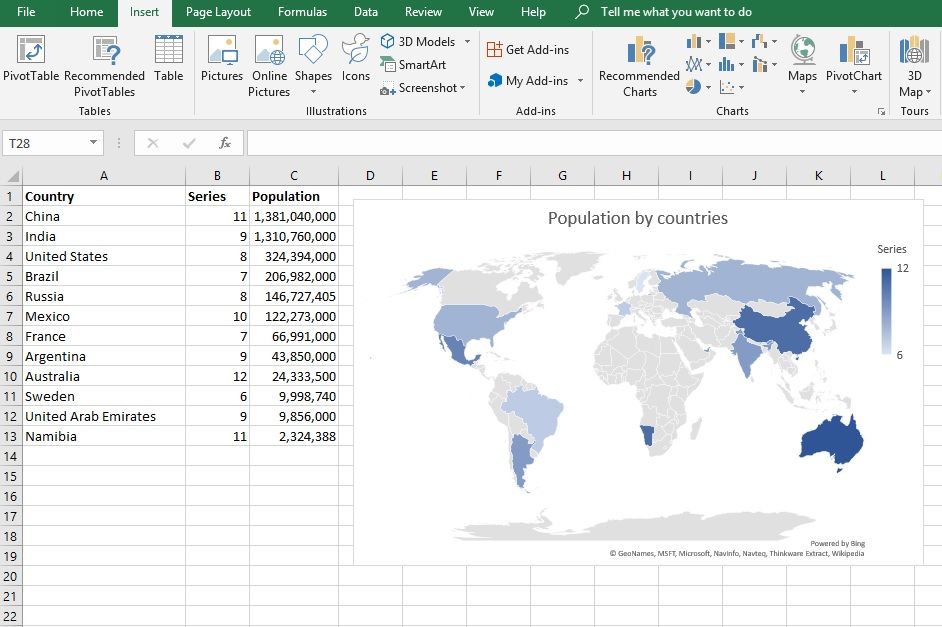
- Zeigen Sie die Umsatzleistung in verschiedenen Gebieten an.
- Hervorheben der Verteilung der Kundendemografie nach Standort.
- Visualisieren Sie den regionalen Beitrag zum Gesamtumsatz.
8. Aktiendiagramm
Ein Aktiendiagramm in Excel verfolgt und visualisiert Aktienmarktdaten wie Eröffnungs-, Schluss-, Höchst- und Tiefstkurse. Es hilft, Finanzdatentrends zu analysieren und darzustellen.
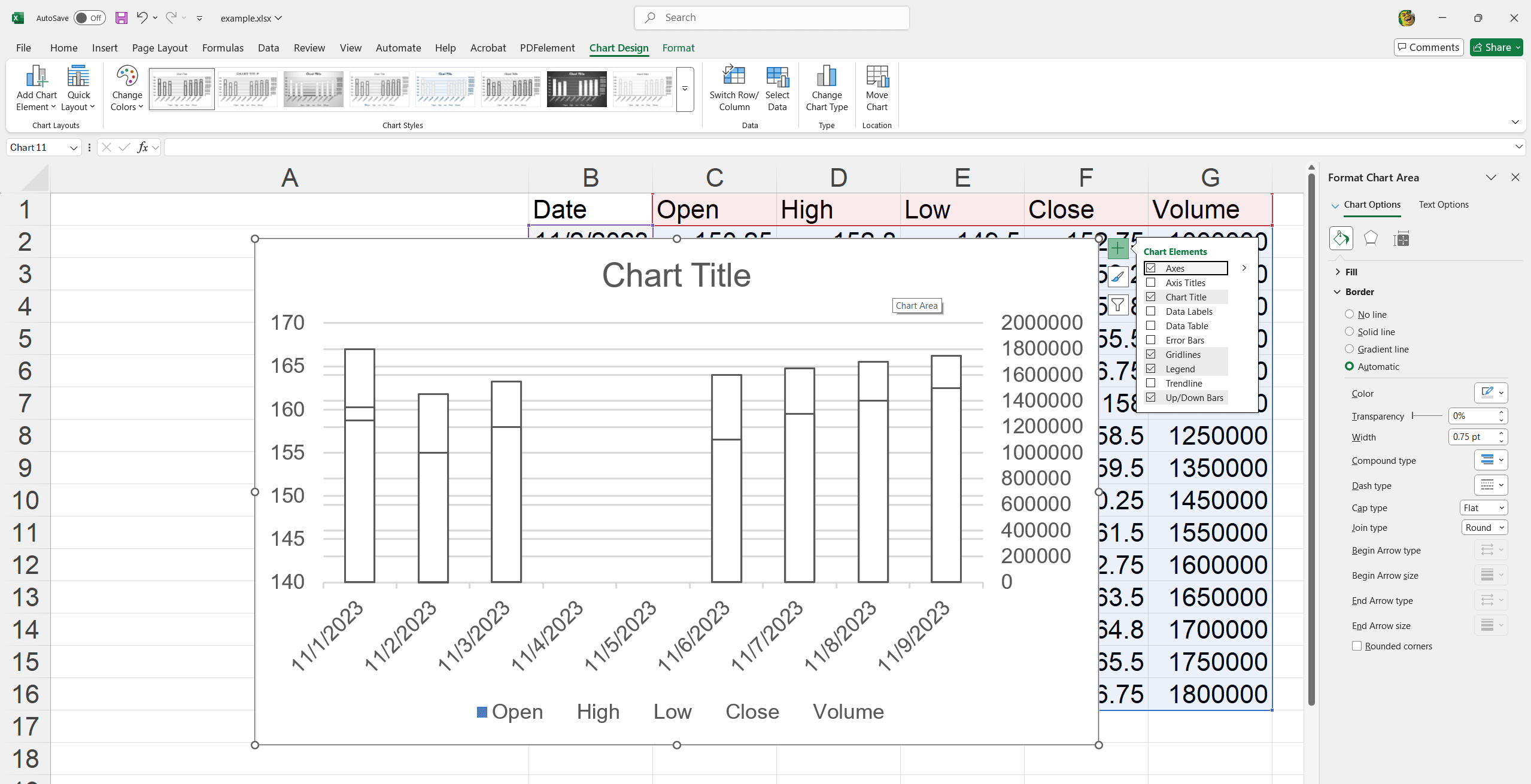
- Überwachen Sie die tägliche Aktienmarktleistung.
- Vergleichen Sie historische Aktienkursbewegungen.
- Analysieren Sie Finanzdaten für Investitionsentscheidungen.
9. Oberflächendiagramm
Ein Oberflächendiagramm in Excel wird verwendet, um die optimalen Kombinationen zwischen zwei Datensätzen zu finden. Es zeigt eine 3D-Ansicht von Datenpunkten, bei der Farben und Muster verschiedene Wertebereiche darstellen.
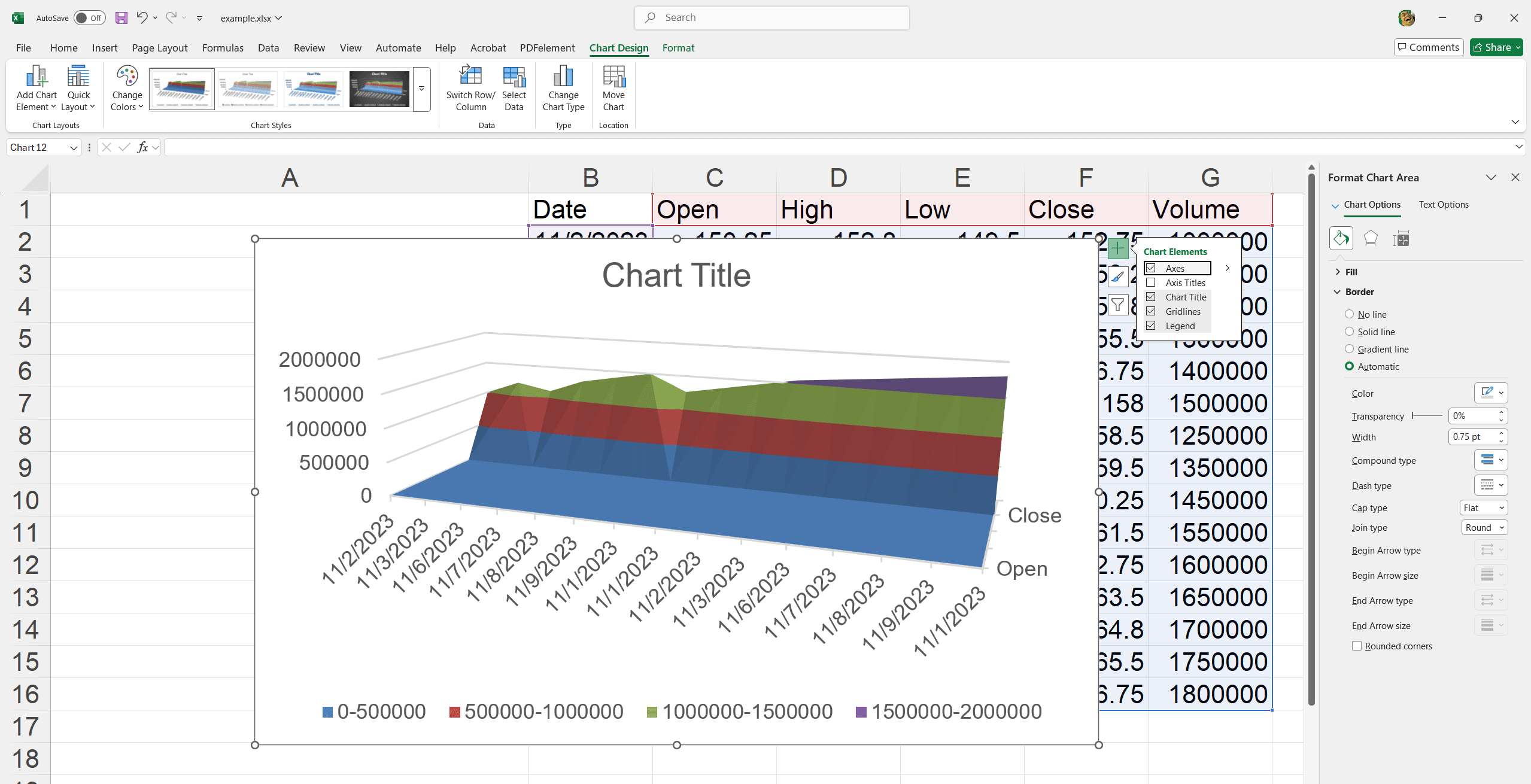
- Visualisieren Sie die Produktleistung unter verschiedenen Bedingungen.
- Analysieren Sie Wechselwirkungseffekte in einem Experiment mit mehreren Variablen.
- Identifizieren Sie optimale Preis- und Produktionsniveaus.
10. Radardiagramm
Ein Radardiagramm in Excel ist ideal, um mehrere Variablen zu vergleichen und Leistungskennzahlen darzustellen. Es trägt Datenpunkte auf Achsen auf, die vom selben Punkt ausgehen, wodurch Abweichungen und Muster leicht erkennbar sind.
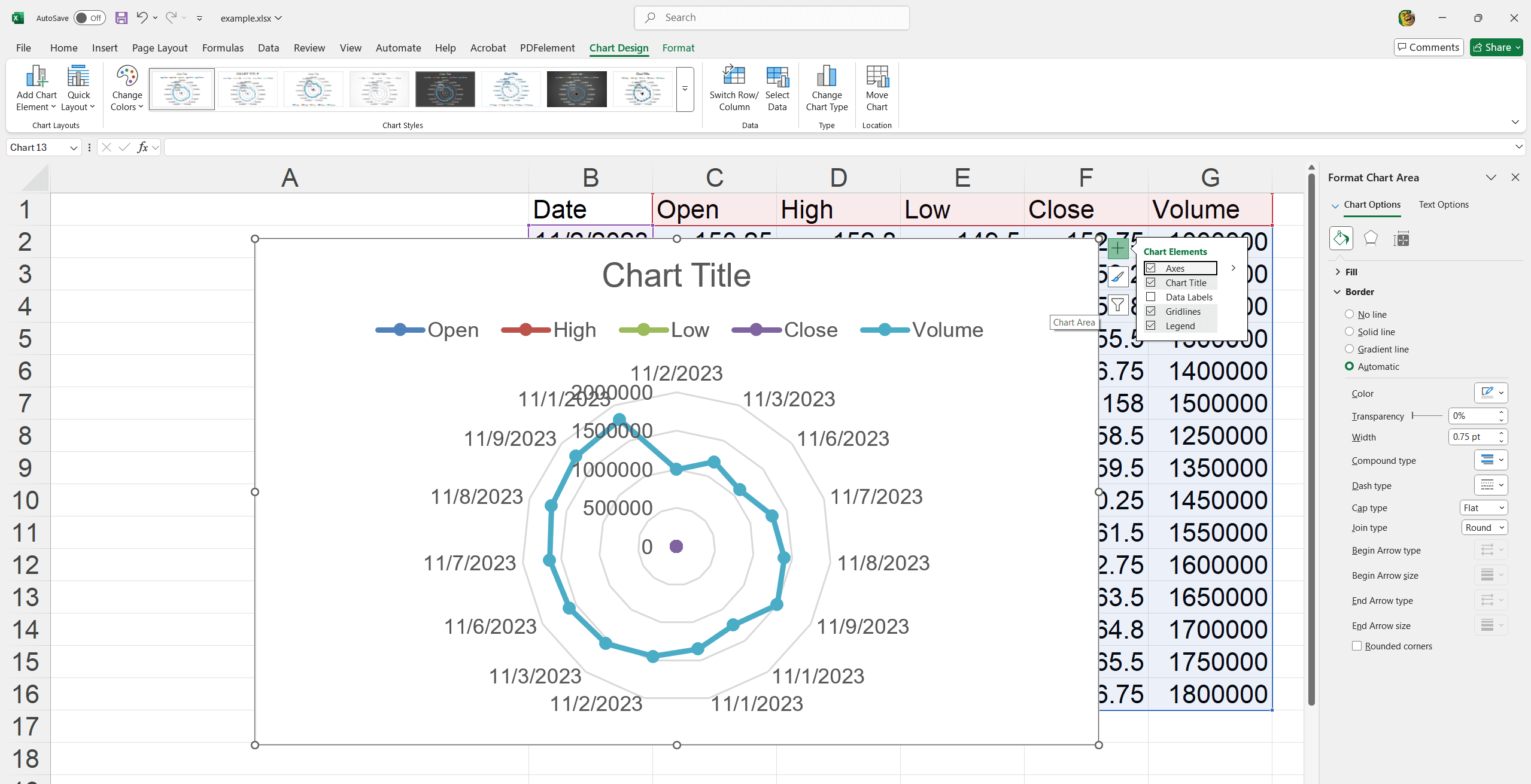
- Vergleichen Sie die Fähigkeiten der Mitarbeiter in verschiedenen Kompetenzbereichen.
- Bewerten Sie Produktmerkmale im Vergleich zu Wettbewerbern.
- Analysieren Sie Kundenzufriedenheitsmetriken über verschiedene Serviceaspekte hinweg.
11. Baumdiagramm
Ein Baumdiagramm in Excel visualisiert hierarchische Daten mithilfe verschachtelter Rechtecke. Es ist ideal, um große Datensätze effektiv darzustellen.
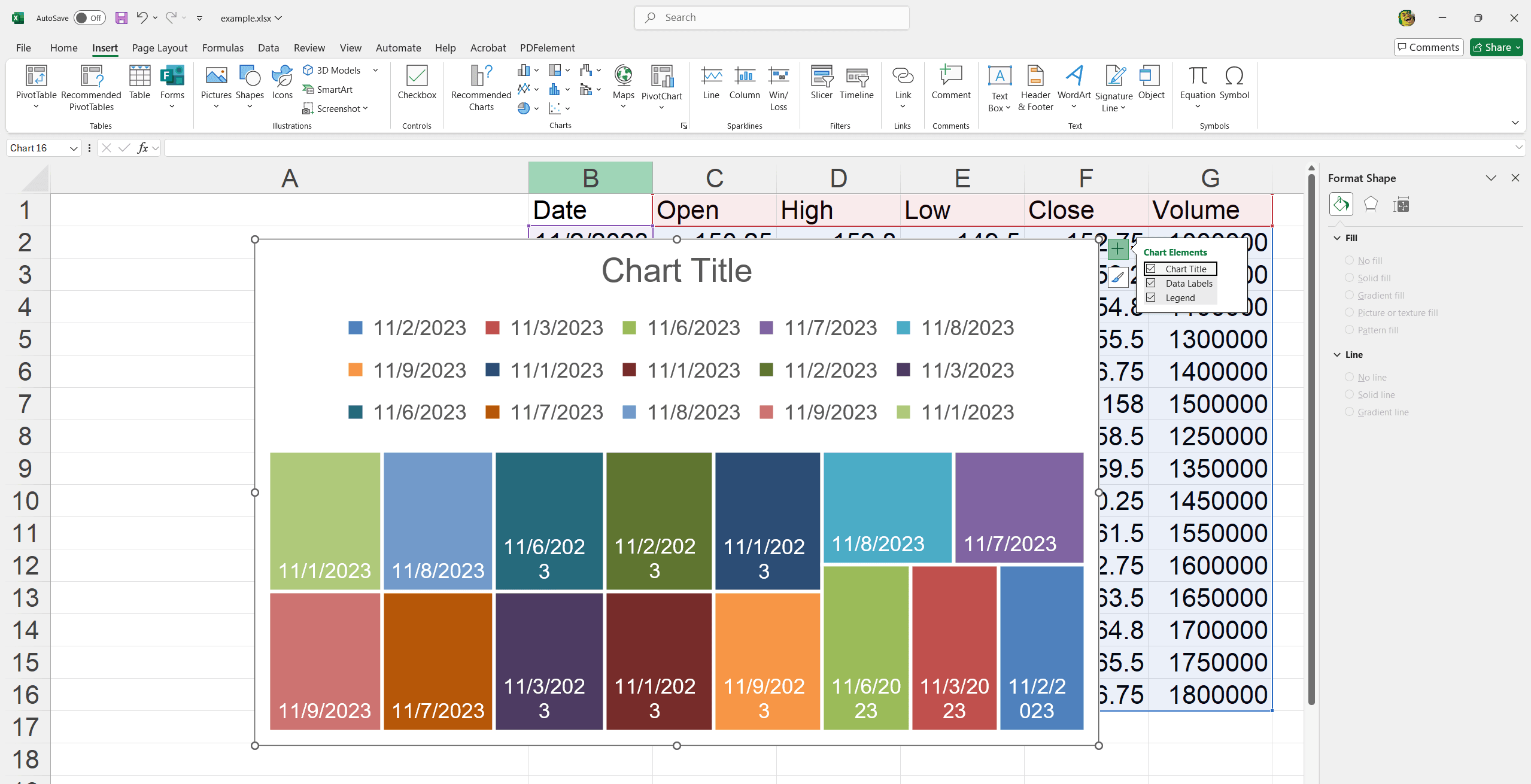
- Analysieren Sie die Umsatzleistung über mehrere Kategorien hinweg.
- Visualisieren Sie die Budgetverteilung über Abteilungen hinweg.
- Vergleichen Sie die Marktanteile verschiedener Marken.
12. Sonnenblumendiagramm
Ein Sonnenblumendiagramm in Excel stellt hierarchische Daten als konzentrische Ringe dar und bietet klare Einblicke in Datenbeziehungen und -strukturen.
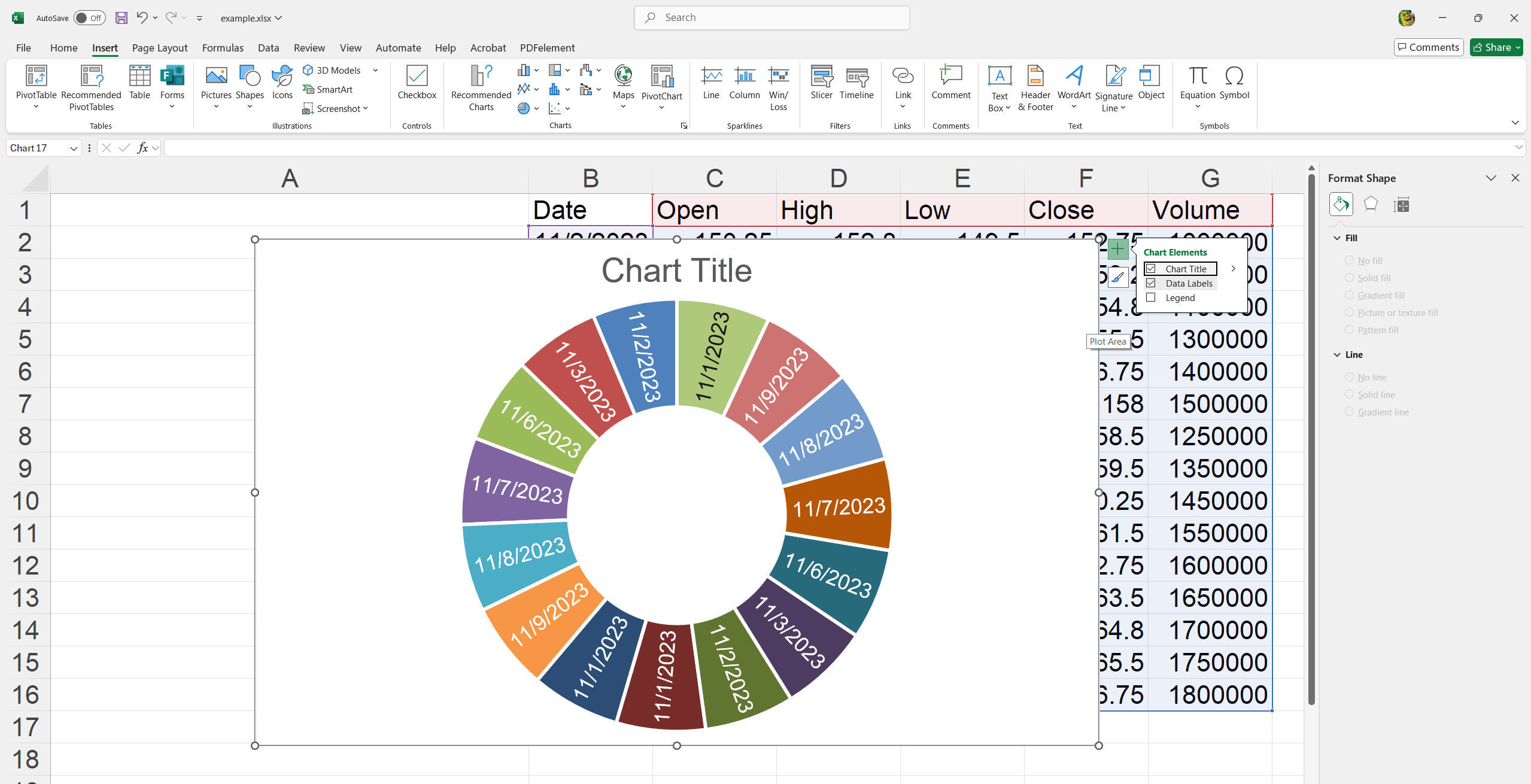
- Analysieren Sie Organisationshierarchien.
- Visualisieren Sie Projektstrukturen nach Phasen und Aufgaben.
- Illustrieren Sie die Phasen der Kundenreise im Marketing.
13. Histogramm
Ein Histogramm in Excel stellt die Verteilung numerischer Daten dar und zeigt die Häufigkeit von Datenpunkten innerhalb bestimmter Bereiche.
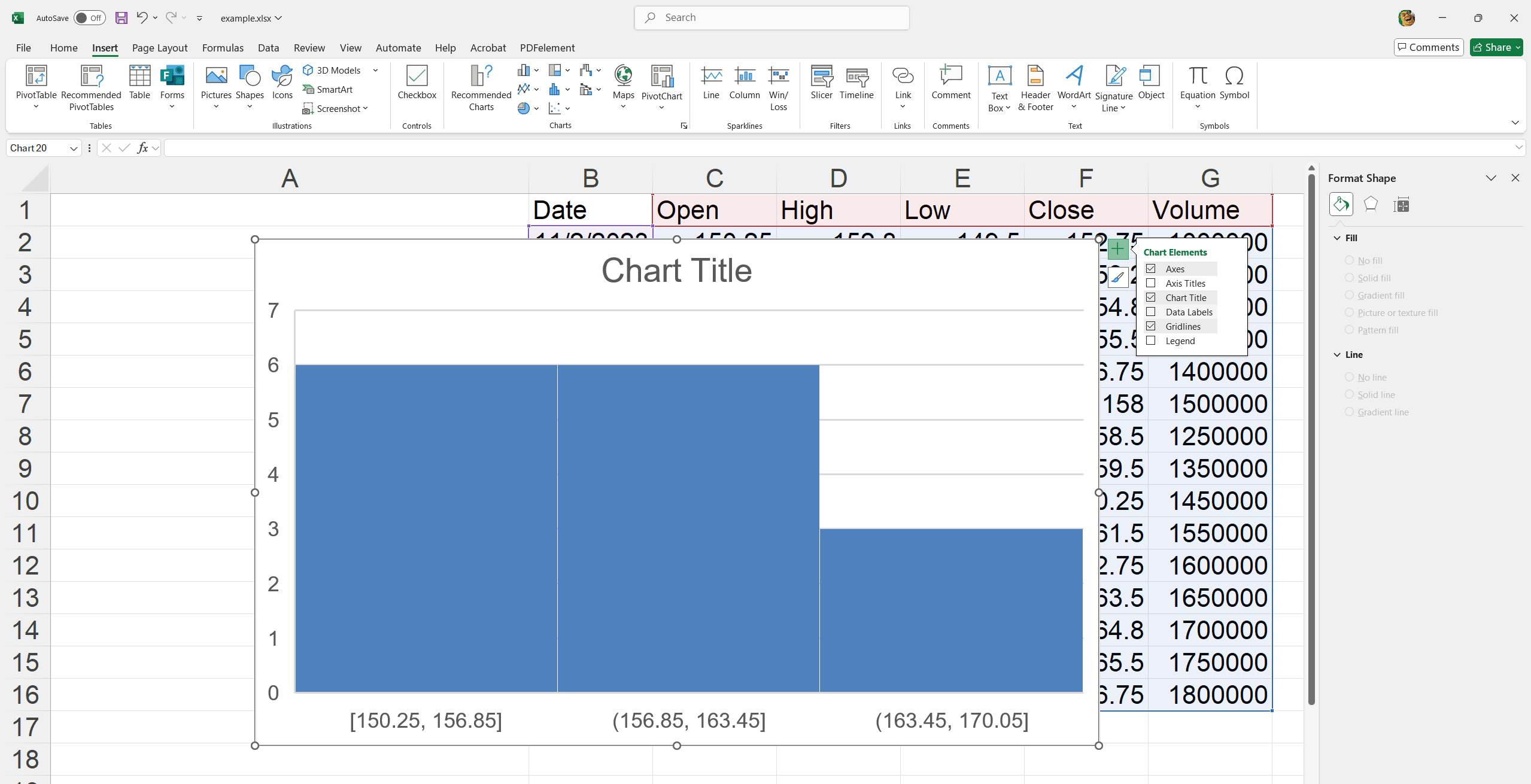
- Analysieren Sie die Mitarbeiterleistung basierend auf Bewertungsergebnissen.
- Verstehen Sie das Kaufverhalten von Kunden über verschiedene Preisklassen hinweg.
- Messen Sie die Häufigkeit von Mängeln oder Problemen in einem Fertigungsprozess.
14. Pareto-Diagramm
Ein Pareto-Diagramm in Excel hebt die wichtigsten Faktoren in einem Datensatz visuell hervor und kombiniert Balken und Liniendiagramme, um der 80/20-Regel zu folgen.
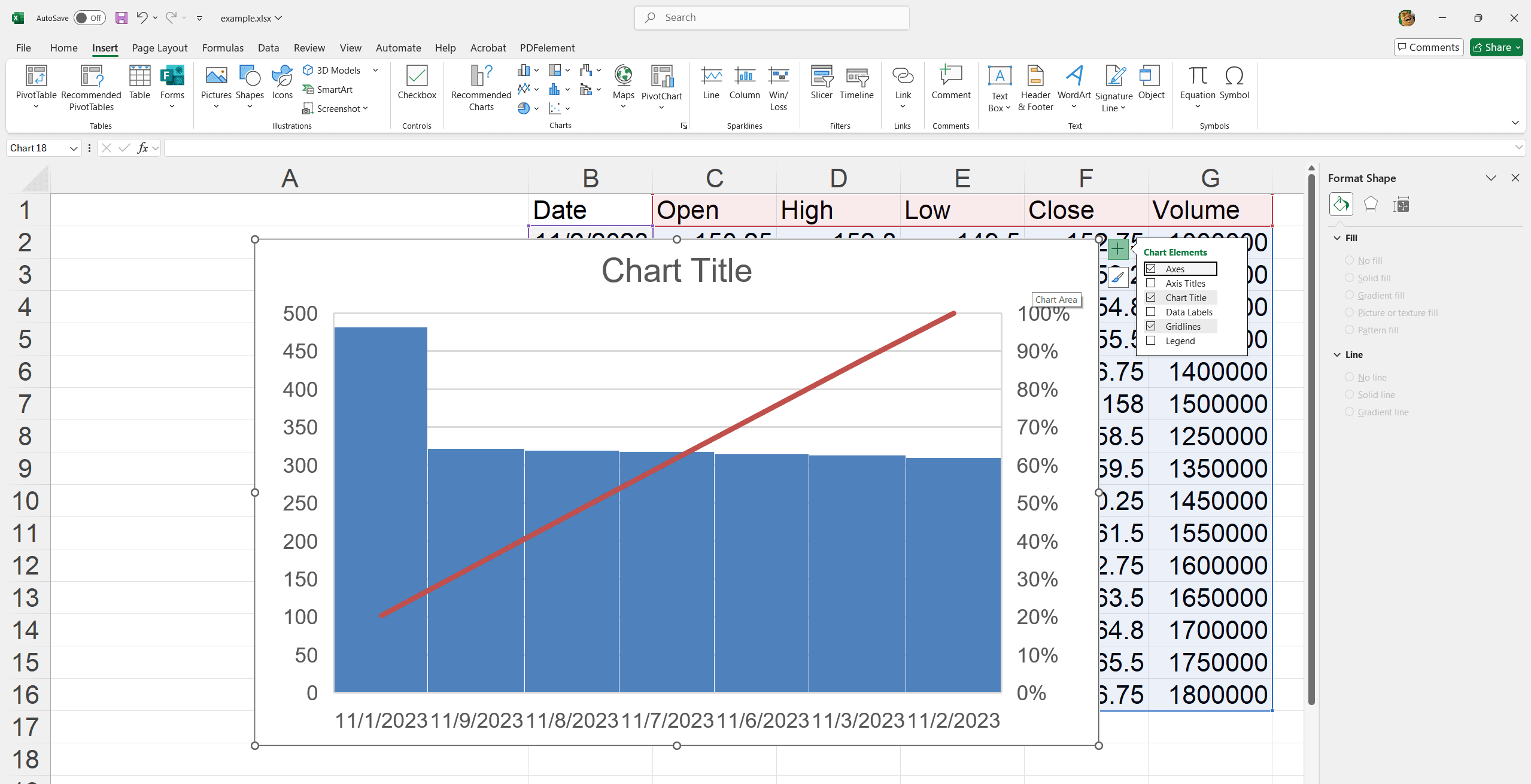
- Priorisieren Sie die Behebung wichtiger Kundenbeschwerden.
- Identifizieren Sie die Hauptmängel in der Produktqualität.
- Bestimmen Sie die Hauptbereiche zur Kostenreduzierung.
15. Boxplot-Diagramm
Ein Boxplot-Diagramm in Excel visualisiert die Datenverteilung, hebt Quartile, Mediane und Ausreißer hervor und bietet Einblicke in die Variabilität und zentrale Tendenzen.
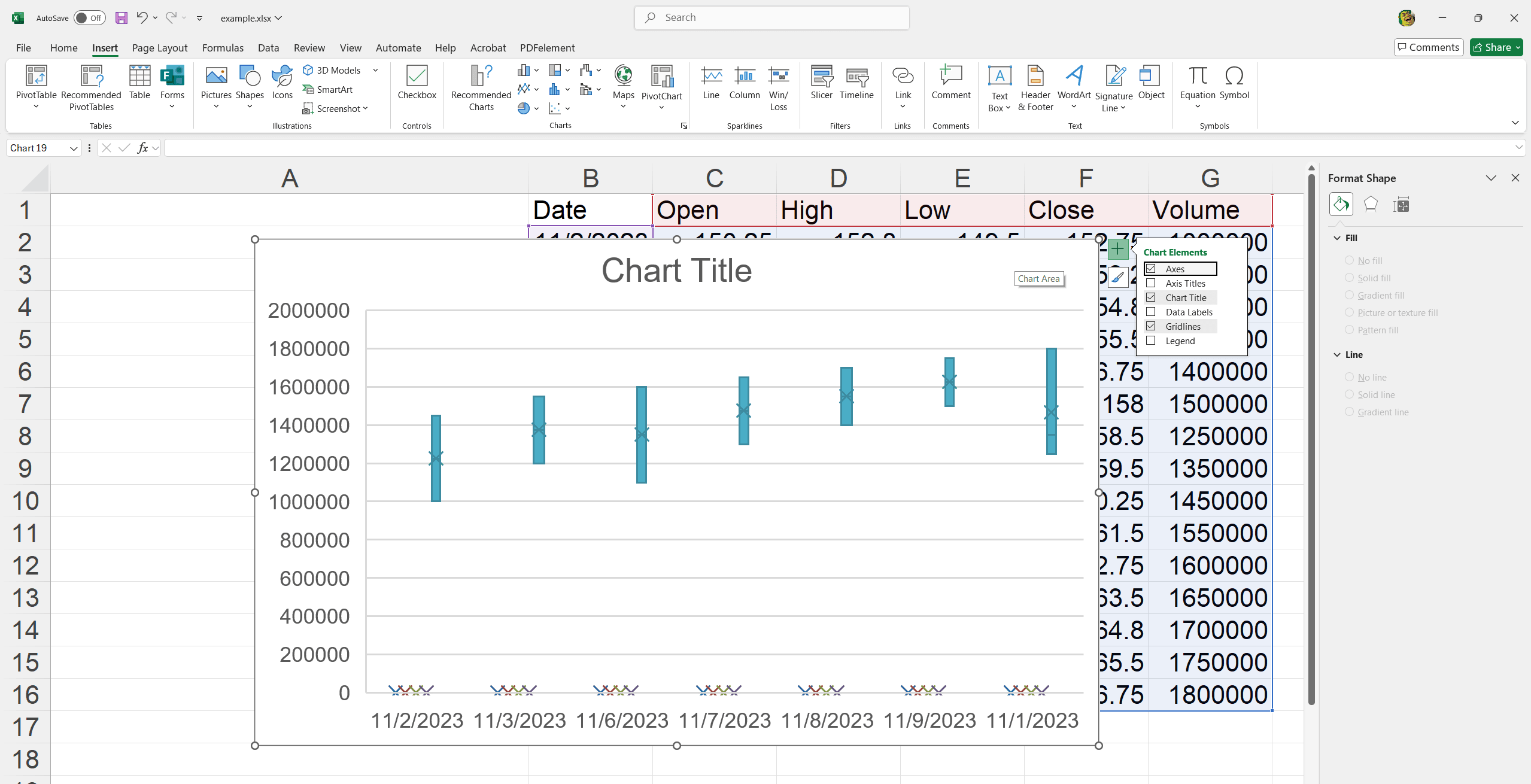
- Analysieren Sie die Gehaltsverteilung in verschiedenen Abteilungen.
- Vergleichen Sie die Abschlusszeiten von Projekten.
- Bewerten Sie die Prüfungsergebnisse verschiedener Klassen.
16. Wasserfalldiagramm
Ein Wasserfalldiagramm in Excel zeigt die kumulative Wirkung aufeinanderfolgender positiver und negativer Werte und ist nützlich, um die inkrementelle Auswirkung auf einen Ausgangswert zu verstehen.

- Verfolgen Sie Finanzberichte und Gewinn/Verlust über die Zeit.
- Visualisieren Sie Änderungen im Lagerbestand.
- Analysieren Sie die Beiträge zu Projektmeilensteinen.
17. Trichterdiagramm
Ein Trichterdiagramm in Excel visualisiert die Stufen in einem Prozess und hebt potenzielle Abbrüche hervor, indem es Werte zeigt, die schrittweise abnehmen.
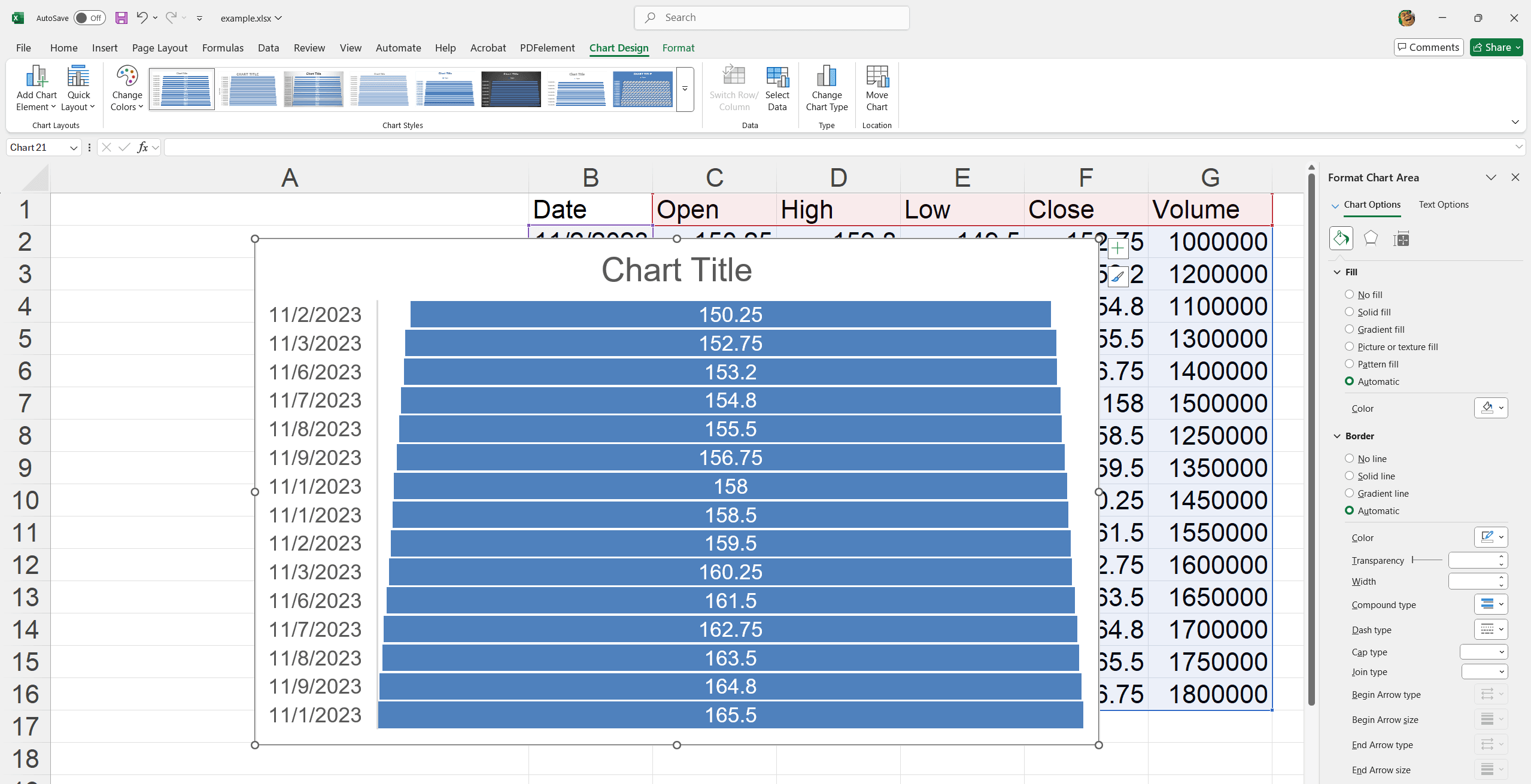
- Verfolgen Sie Verkaufschancen durch den Conversion-Funnel.
- Analysieren Sie die Rekrutierungs- und Einstellungsphasen.
- Überwachen Sie den Fortschritt bei der Lösung von Kundenserviceanfragen.
18. Kombinationsdiagramm
Ein Kombinationsdiagramm in Excel kombiniert zwei Diagrammtypen, um verschiedene Datensätze in einem einzigen Diagramm zu visualisieren, wodurch Vergleiche und Trendanalysen verbessert werden.

- Vergleichen Sie tatsächliche und geplante Umsatzzahlen.
- Analysieren Sie gleichzeitig Umsatz und Gewinnspanne.
- Verfolgen Sie Anwesenheit und Leistungsmetriken zusammen.
Jetzt, da Sie Diagramme erstellt und verschiedene Diagrammtypen kennengelernt haben, ist es an der Zeit, das erstellte Diagramm mit verschiedenen Methoden zu speichern. Hier zeigen wir zwei Methoden, die Sie je nach Aufgabenanforderung auswählen können.
Diagramme als Bilder oder PDFs speichern, um sie einfach zu teilen
Diagramme als Bilder oder PDFs speichern, um sie einfach zu teilen
1. Klicken Sie mit der rechten Maustaste auf den Rand des Diagramms und wählen Sie „Kopieren“ (vermeiden Sie es, innerhalb des Diagramms zu klicken).
2. Öffnen Sie Paint und fügen Sie das Diagramm ein, indem Sie auf das Einfügesymbol klicken oder „Strg + V“ drücken.
3. Um das Diagramm als Bild zu speichern.
4. Klicken Sie auf „Speichern unter.“
5. Wählen Sie ein Format (.png, .jpg, .bmp, .gif).
6. Klicken Sie auf „Weitere Formate“, um als PDF zu speichern.
Diagramme in PowerPoint, Word oder E-Mails einbetten.
Um ein Excel-Diagramm in Anwendungen wie Word, PowerPoint oder Outlook zu exportieren, ist die effizienteste Methode, es direkt aus der Zwischenablage einzufügen.
1. Kopieren Sie Ihr Diagramm, wie im vorherigen Schritt beschrieben.
2. Klicken Sie in Ihrem Word-Dokument oder Ihrer PowerPoint-Folie auf die Stelle, an der Sie das Diagramm platzieren möchten, und drücken Sie Strg + V .
3. Alternativ können Sie in dem Dokument mit der rechten Maustaste klicken, um auf verschiedene Einfügeoptionen zuzugreifen.
Weiterführende Literatur
Es ermöglicht Ihnen, ein funktionierendes Excel-Diagramm in eine andere Datei einzufügen und die Verbindung zur ursprünglichen Tabelle aufrechtzuerhalten. Das Diagramm wird automatisch aktualisiert, wenn sich die Excel-Daten ändern.
Und damit ist unsere kleine Geschichte vom Erstellen, Anpassen und Exportieren von Diagrammen zu Ende. Mit diesen einfachen Schritten in Ihrem Werkzeugkasten können Sie Ihre Excel-Visuals nahtlos in jede Office-Anwendung integrieren. Halten Sie Ihre Präsentationen frisch und ansprechend. Jetzt können Sie loslegen und Ihre Daten ihre eigene Geschichte erzählen lassen! Das richtige Diagramm kann Ihre Daten zum Sprechen bringen, fundierte Entscheidungen unterstützen und die Kommunikation effektiv gestalten. Schauen Sie sich die aufschlussreichen Artikel auf dem PDF Agile Wissensblog für weitere Tipps und Ressourcen an.