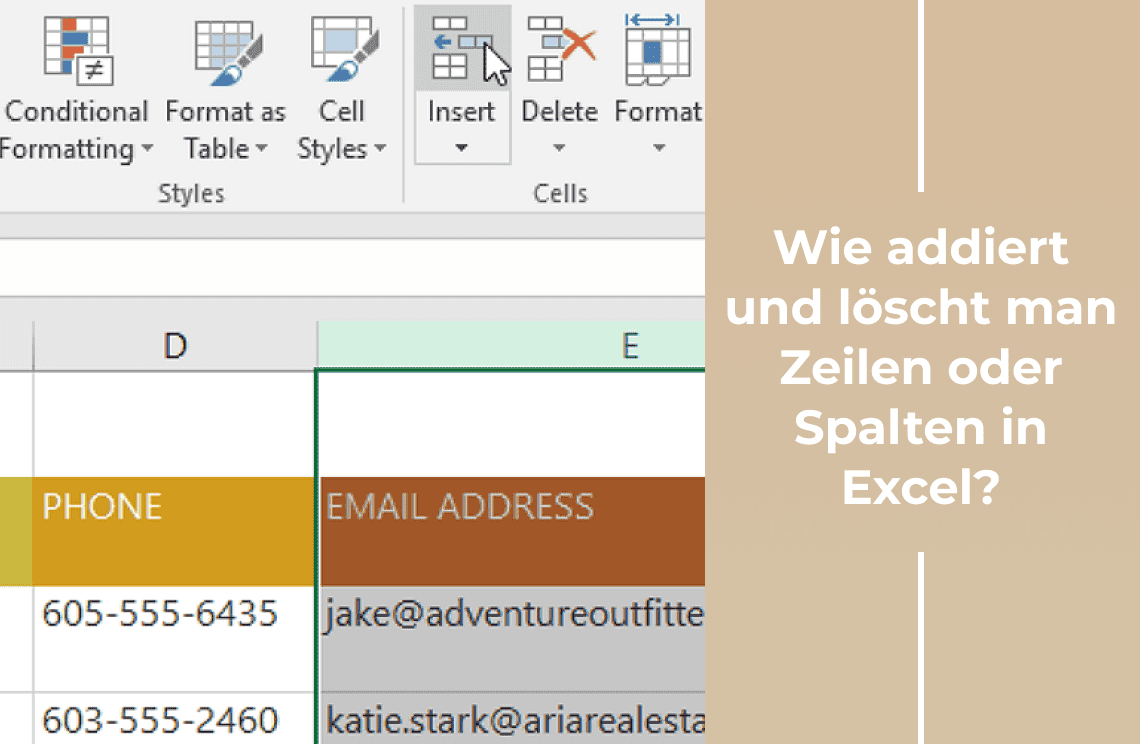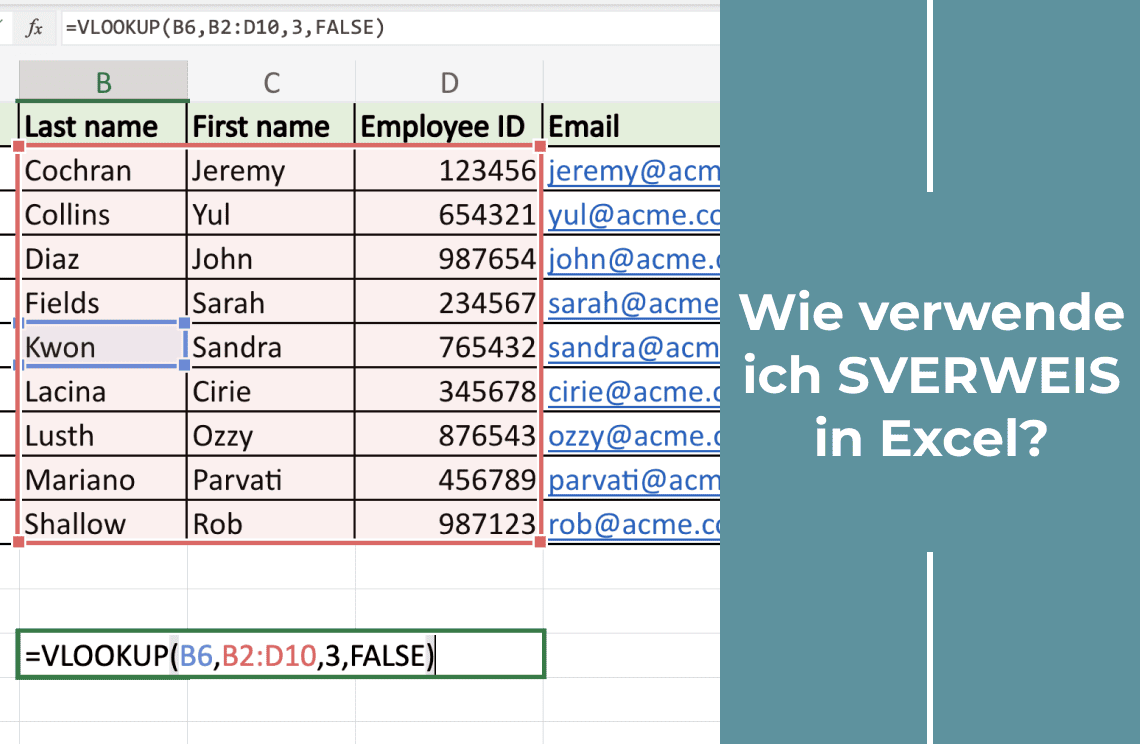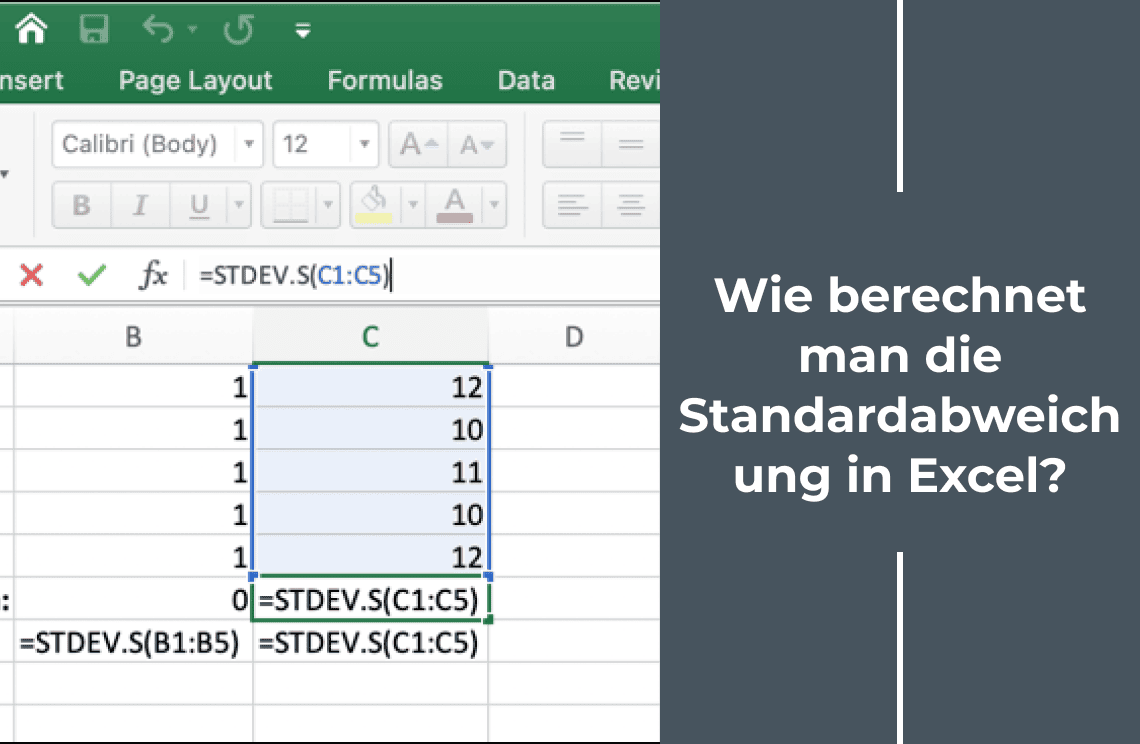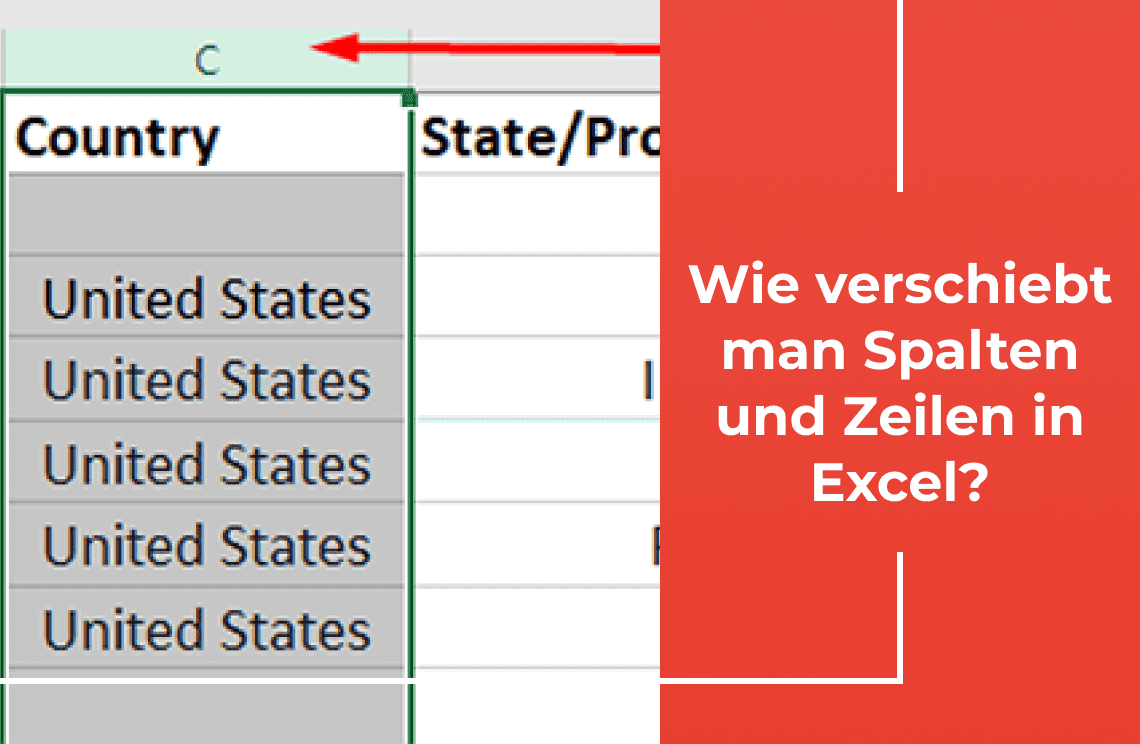Beim Arbeiten in MS Excel müssen wir oft die Struktur unseres Arbeitsblatts anpassen. Ob es notwendig ist, neue Daten hinzuzufügen, chronische Informationen zu entfernen oder das Layout neu zu organisieren, das Einfügen, Entfernen, Verschieben und die Techniken zum Ausblenden von Zeilen und Spalten zu beherrschen, ist entscheidend. Dieser Leitfaden bietet eine umfassende Betrachtung dieser grundlegenden Fähigkeiten, die Ihnen ermöglichen, Ihre Excel-Daten effizient zu verwalten. Wir werden abdecken:
- Hinzufügen von Zeilen und Spalten
- Entfernen von Zeilen und Spalten
- Verschieben von Zeilen und Spalten
- Ausblenden und Einblenden von Zeilen und Spalten
Wie fügt man Zeilen ein?
1. Wählen Sie die Zeilenüberschrift, die sich unter dem gewünschten Einfügepunkt befindet. Wählen Sie beispielsweise Zeile 5, um eine Zeile zwischen Zeile 4 und 5 einzufügen.
2. Gehen Sie zur Registerkarte "Start" im Excel-Menüband.
3. Klicken Sie auf die Einfügetaste.
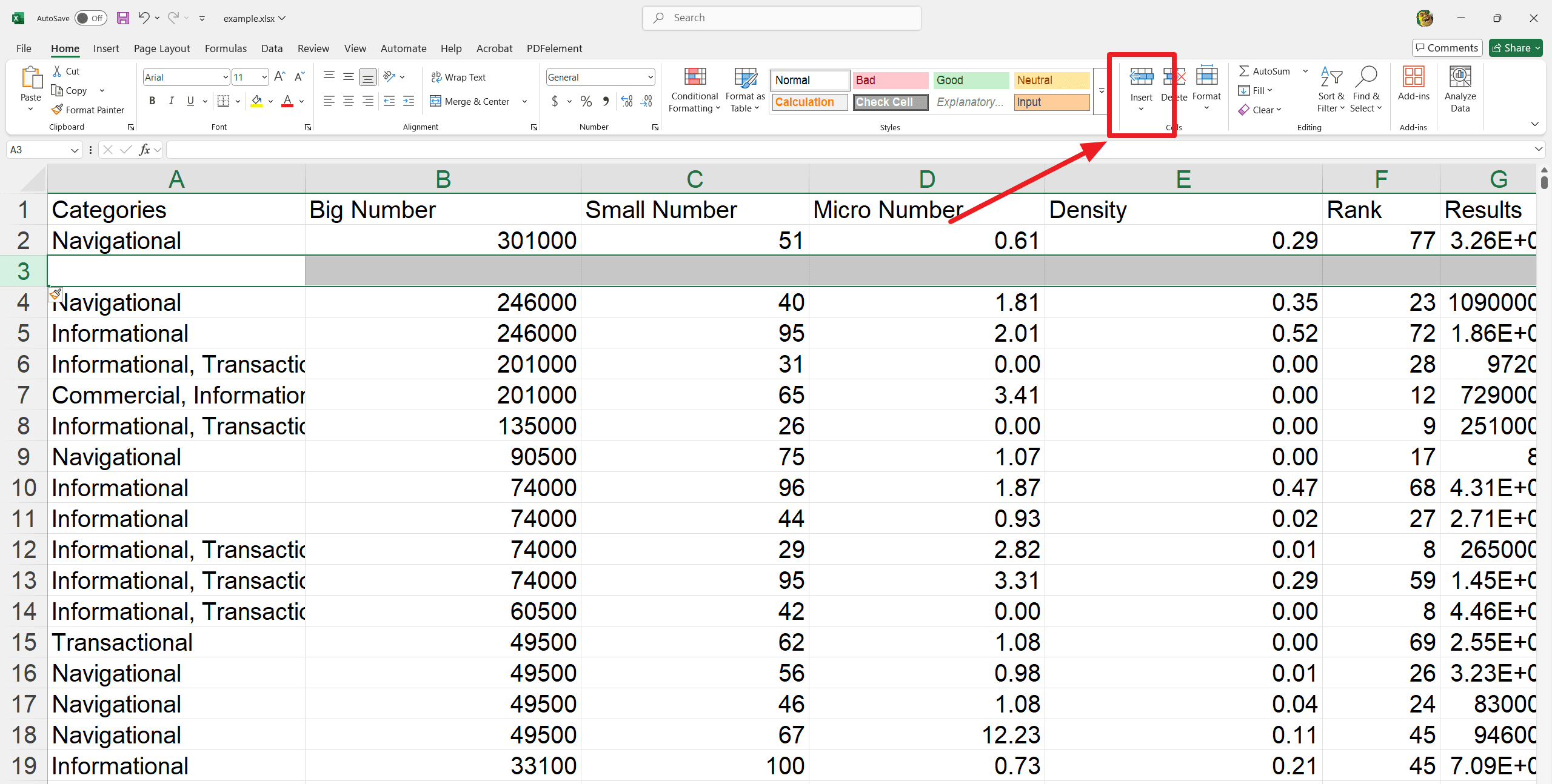
4. Hier wird eine neue Zeile über der ausgewählten eingefügt.
5. Ein Pinselsymbol erscheint neben den eingefügten Zellen, wenn Zeilen, Spalten oder Zellen eingefügt werden. Dieses Symbol bietet Formatierungsoptionen. Standardmäßig wendet Excel die Formatierung der darüber liegenden Zeile auf die neue Zeile an. Bewegen Sie den Mauszeiger über das Symbol und klicken Sie auf den Dropdown-Pfeil, um auf zusätzliche Formatierungsoptionen zuzugreifen.
Wie fügt man Spalten ein?
1. Wählen Sie die Spaltenüberschrift, die sich rechts neben dem gewünschten Einfügepunkt befindet. Wählen Sie beispielsweise Spalte E, um eine Spalte zwischen den Spalten D und E einzufügen.
2. Klicken Sie auf die Registerkarte "Start" im Excel-Menüband und dann auf die Einfügetaste.
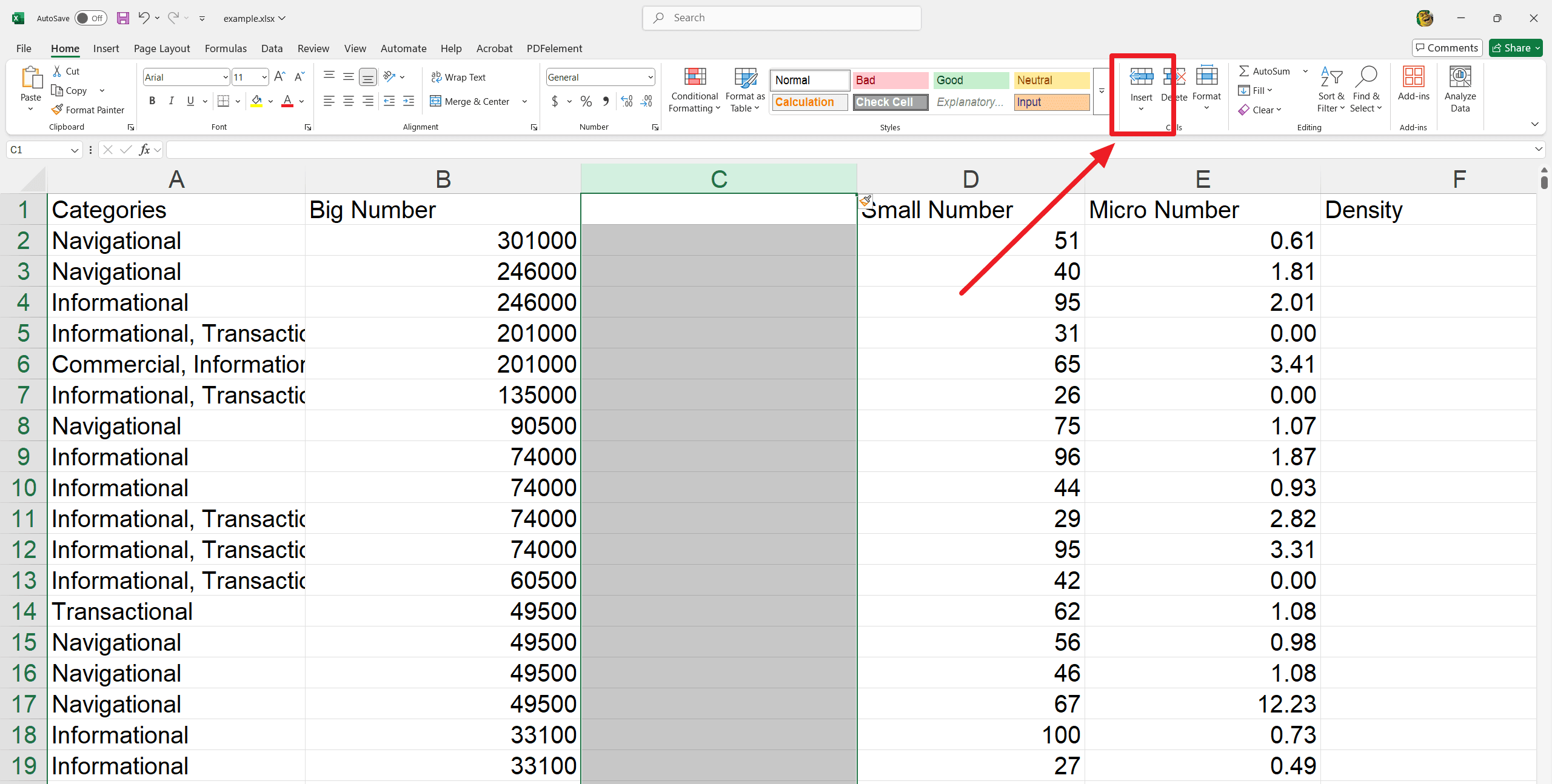
3. Hier wird eine neue Spalte links eingefügt.
4. Wählen Sie die gesamte Zeile oder Spalte, indem Sie auf die jeweilige Überschrift klicken, wenn Sie Zeilen oder Spalten einfügen.
5. Der Einfügebefehl fügt eine neue Zelle anstelle einer Zeile oder Spalte ein, wenn nur eine Zelle ausgewählt ist.
6. Klicken Sie auf die Registerkarte "Start" im Excel-Menüband.
Zeile oder Spalte löschen:
1. Wählen Sie die zu entfernende Zeile oder Spalte. Klicken Sie dann auf die Option "Löschen".
2. Dies entfernt die ausgewählte Zeile oder Spalte und verschiebt die benachbarten Zeilen oder Spalten entsprechend. Jetzt verschieben sich die Zeilen.
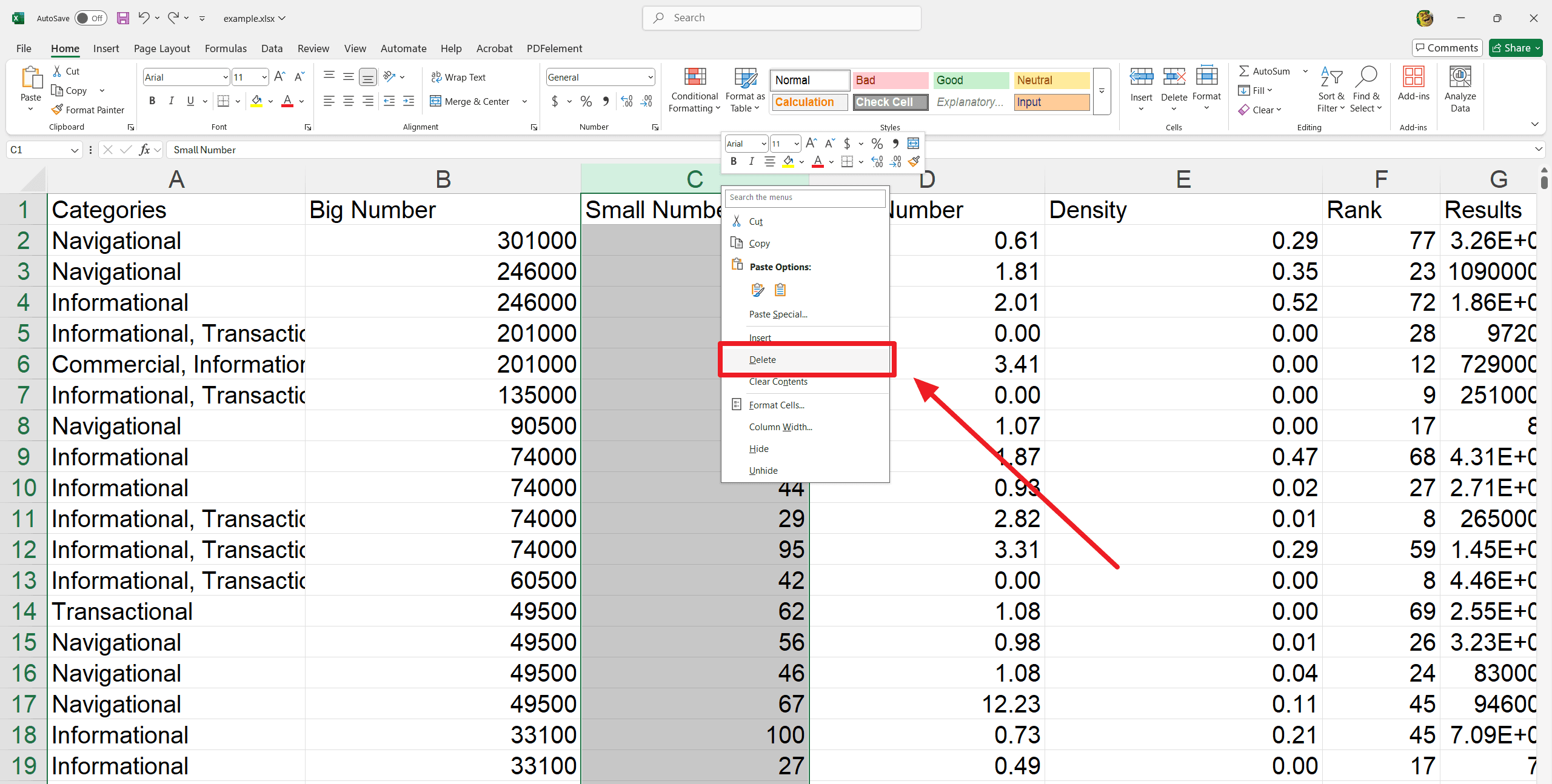
3. Wählen Sie den Titel der zu verschiebenden Zeile oder Spalte. Unterscheiden Sie zwischen dem Entfernen einer Zeile oder Spalte und dem Löschen ihres Inhalts.
4. Klicken Sie mit der rechten Maustaste auf die Zeilen- oder Spaltenüberschrift und wählen Sie "Inhalte löschen" aus dem Dropdown-Menü. Dies entfernt das Material, ohne benachbarte Zellen zu verschieben.
Wie verschiebt man eine Zeile oder Spalte?
1. Gehen Sie zur Registerkarte "Start" im Excel-Menüband. Klicken Sie auf den Befehl "Ausschneiden" oder drücken Sie die Tastenkombination Strg+X.
2. Wählen Sie den Titel der Zeile oder Spalte rechts neben dem gewünschten Ziel. Klicken Sie auf die Registerkarte "Start" im Excel-Menüband.
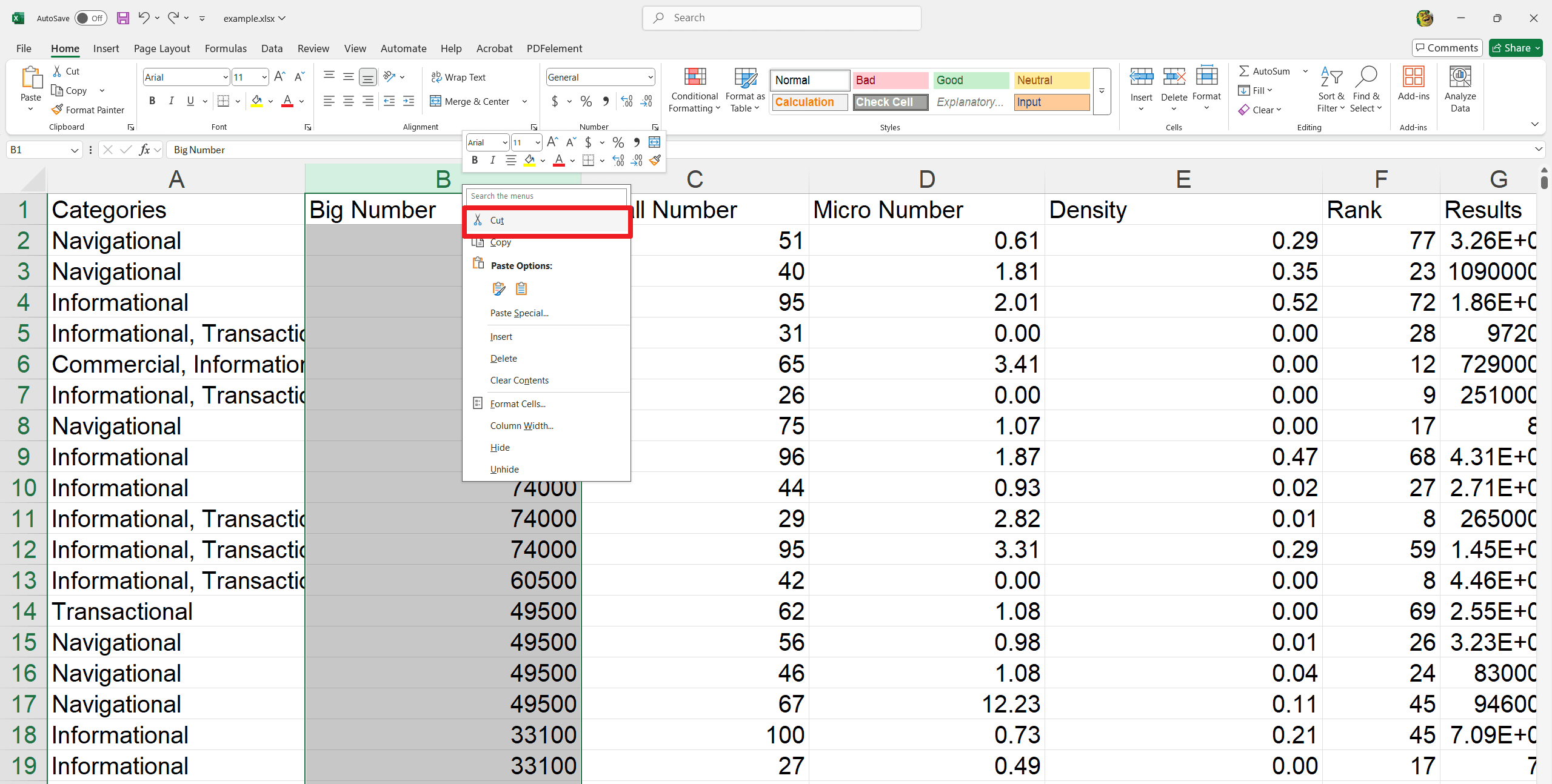
3. Klicken Sie auf den Befehl "Einfügen". Wählen Sie nun "Ausgeschnittene Zellen einfügen" aus dem Dropdown-Menü.
4. Dies verschiebt die ausgewählte Zeile oder Spalte an die angegebene Position. Jetzt werden benachbarte Zeilen oder Spalten entsprechend verschoben.
5. Verwenden Sie die Befehle "Ausschneiden" und "Einfügen" aus dem Dropdown-Menü, indem Sie mit der Maus auf den gewünschten Befehl klicken.
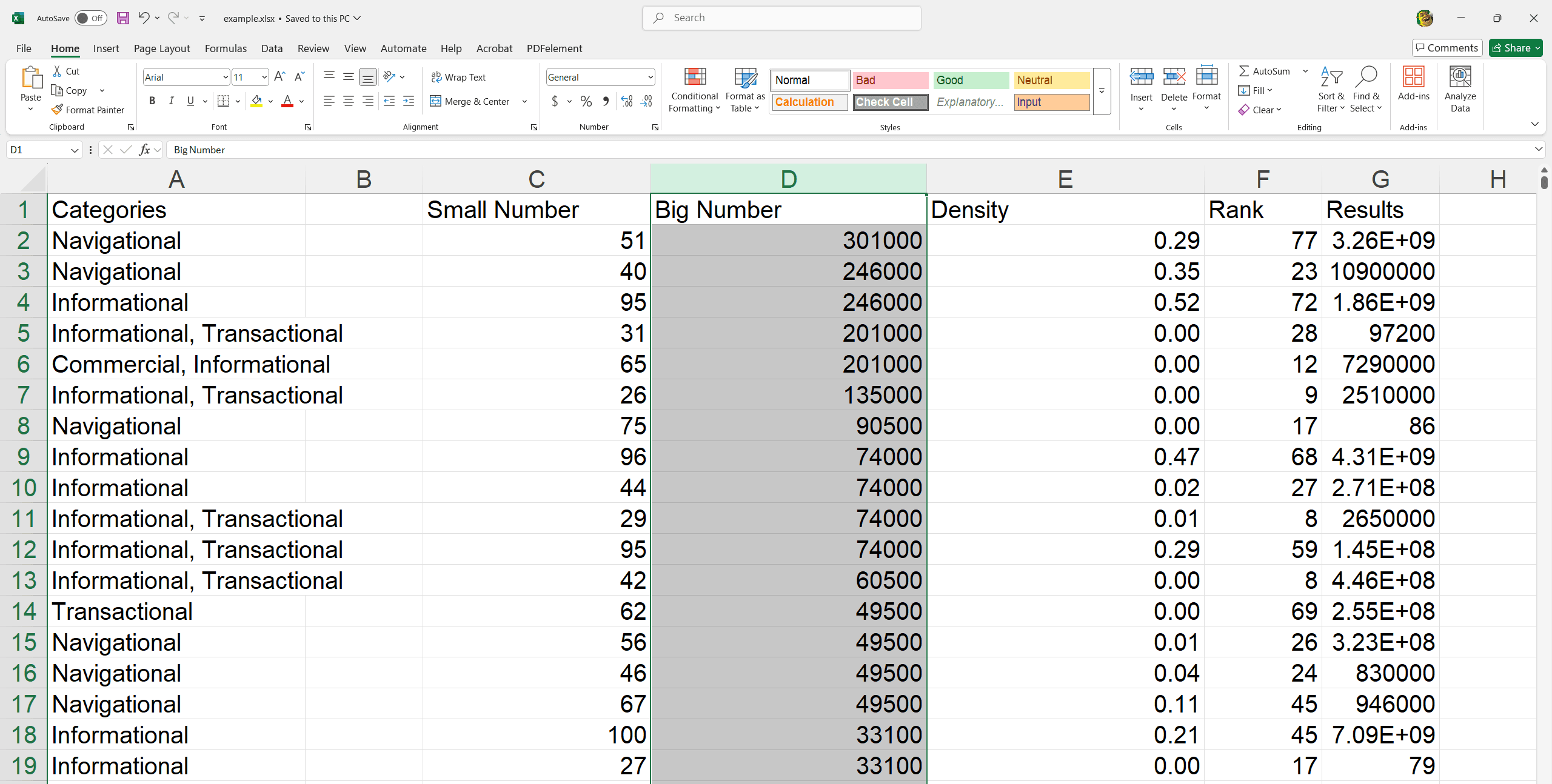
Wie blendet man eine Zeile oder Spalte aus und ein?
1. Wählen Sie die auszublendenden Zeilen oder Spalten. Klicken Sie mit der rechten Maustaste und wählen Sie "Ausblenden" aus dem Formatierungsmenü.
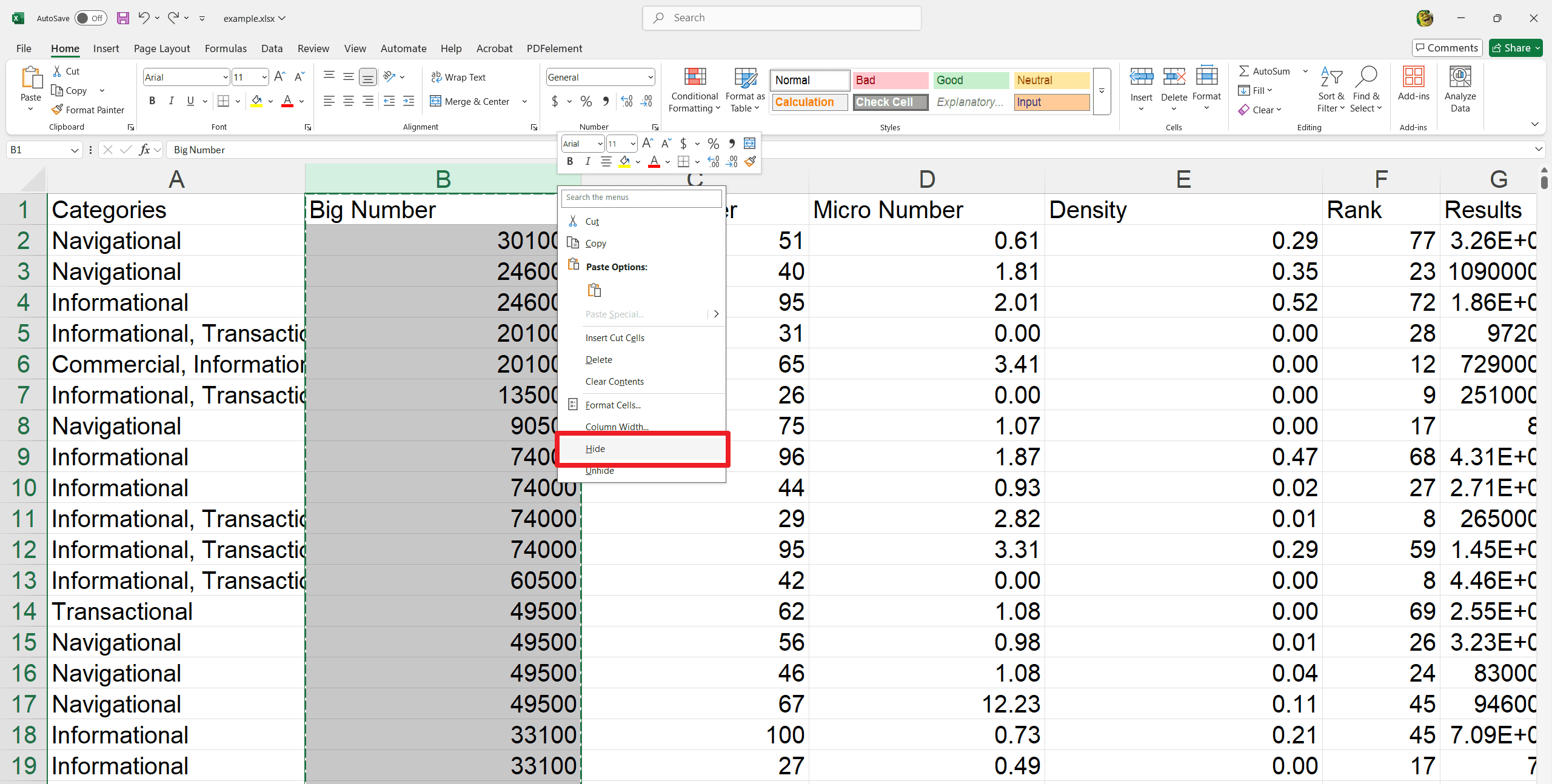
2. Die ausgewählten Spalten werden ausgeblendet. Eine grüne Spaltenlinie zeigt den Ort der ausgeblendeten Spalten an.
3. Um die Spalten wieder einzublenden, wählen Sie die Spalten auf beiden Seiten der ausgeblendeten Spalten. Klicken Sie mit der rechten Maustaste und wählen Sie "Einblenden" aus dem Formatierungsmenü.
4. Die ausgeblendeten Spalten werden wieder angezeigt.
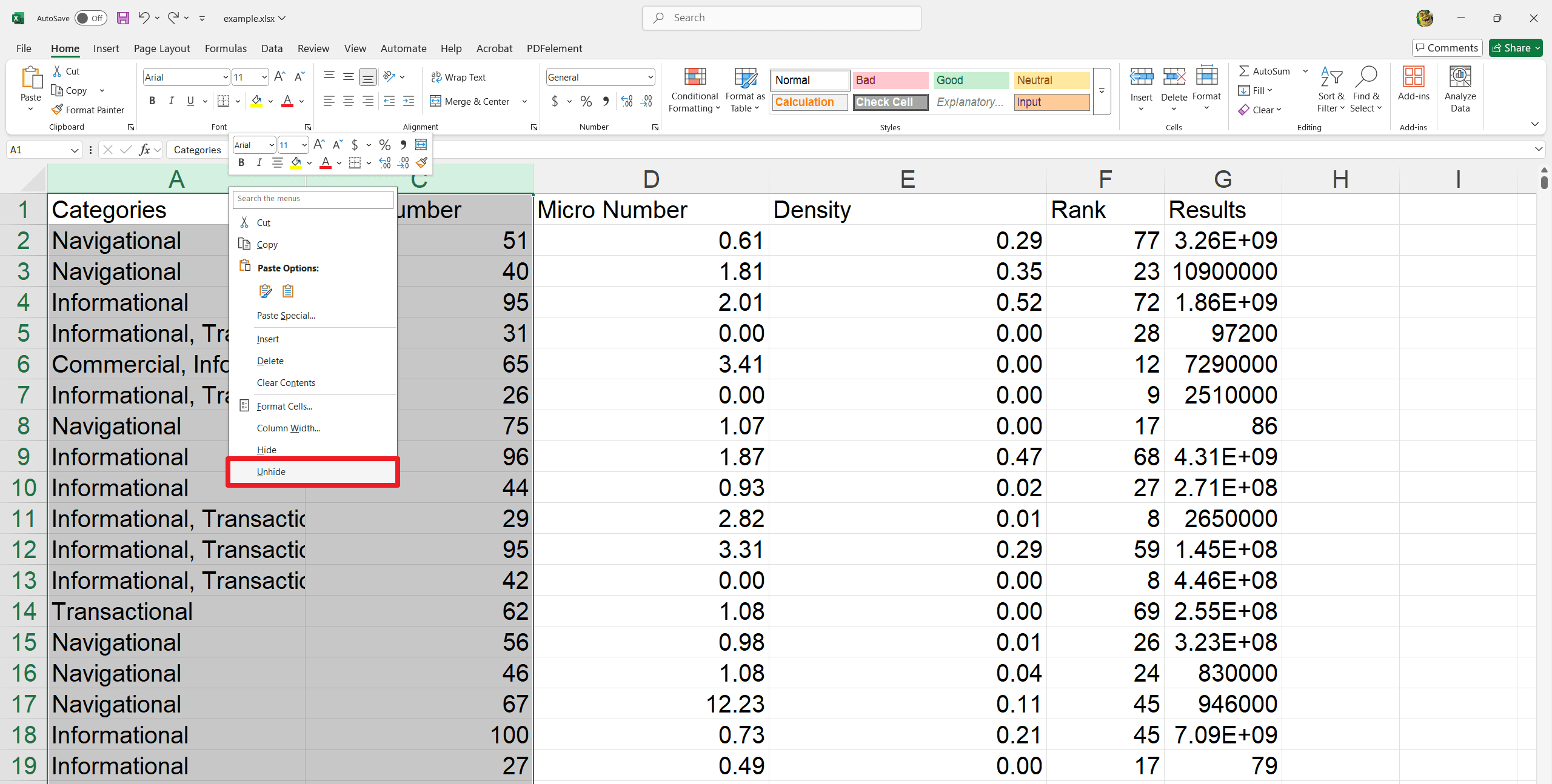
FAQs:
F: Was ist der Unterschied zwischen dem Entfernen einer Zeile/Spalte und dem Löschen ihres Inhalts?
Das Entfernen einer Zeile/Spalte entfernt die gesamte Zeile/Spalte, wodurch benachbarte Zeilen/Spalten verschoben werden. Das Löschen des Materials entfernt die Daten innerhalb der Zeile/Spalte, aber die Zeile/Spalte bleibt an ihrem Platz.
F: Kann ich mehrere Zeilen oder Spalten auf einmal einfügen?
Wählen Sie mehrere Zeilen- oder Spaltenüberschriften, bevor Sie auf den Befehl "Einfügen" klicken. Die Anzahl der eingefügten Zeilen/Spalten entspricht den ausgewählten Überschriften.
F: Was passiert mit Quellen, wenn ich Zeilen/Spalten lösche oder verschiebe?
- Excel versucht, Formeln anzupassen, um die Änderungen widerzuspiegeln.
- Es ist jedoch wichtig, Formeln nach dem Löschen oder Verschieben von Zeilen/Spalten zu überprüfen, um die Genauigkeit sicherzustellen.
F: Kann ich die Formatierung eingefügter Zeilen oder Spalten anpassen?
- Ja, verwenden Sie das Pinselsymbol nach dem Einfügen, um Formatierungsoptionen auszuwählen.
- Sie können wählen, ob Sie wie die Quelle oder das Ziel formatieren oder die Formatierung löschen möchten.
F: Wie kann ich mehrere Zeilen oder Spalten ausblenden?
- Wählen Sie die erste Zeile/Spalte, dann drücken Sie die STRG-Taste (Windows) oder die Befehlstaste (MAC) und wählen Sie andere aus.
- Klicken Sie mit der rechten Maustaste und wählen Sie "Ausblenden".
F: Wird das Ausblenden einer Spalte Formeln beeinflussen, die Daten in dieser Spalte verwenden?
- Ja, wenn eine Formel direkt auf eine Zelle verweist, die jetzt ausgeblendet ist, wird diese Formel beeinflusst.
- Durch das Ausblenden einer Spalte werden die Daten nicht entfernt, aber es kann sich ändern, wie sie in Ihrem Arbeitsblatt verwendet werden.
Schlusswort
Excel ist eine wichtige Fähigkeit für jeden, der mit Daten arbeitet und Zeilen und Spalten effektiv verwaltet. Die Beherrschung dieser Techniken kann Ihren Arbeitsablauf optimieren, die Datenqualität verbessern und übersichtlichere und visuell ansprechendere Tabellenkalkulationen erstellen. Denken Sie daran, Übung macht den Meister. Nehmen Sie sich Zeit, diese Methoden auf Ihre Daten anzuwenden, und Sie werden bald feststellen, dass Sie Excel sicherer navigieren. Zusammengefasst können Sie jetzt:
- Zeilen und Spalten sicher einfügen und löschen.
- Ihre Daten durch Verschieben von Zeilen und Spalten neu anordnen.
- Ausblenden und Einblenden verwenden, um sich auf bestimmte Datensätze zu konzentrieren.
- Den Unterschied zwischen dem Löschen und dem Löschen von Zelleninhalten verstehen.
- Die Gesamtstruktur Ihrer Tabellenkalkulationen verbessern.
Wenn Sie mehr über PDF-Tutorials und Excel-Tipps erfahren möchten, besuchen Sie bitte How-to & Tips | PDF Agile und Excel Tips | PDF Agile.