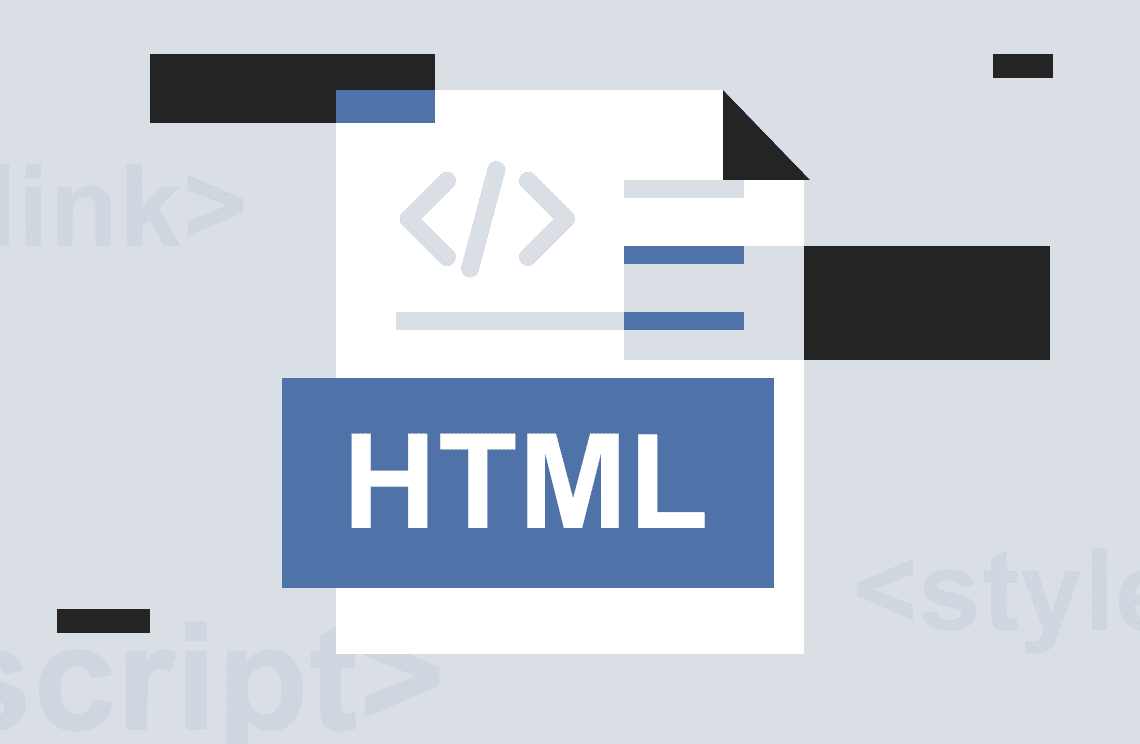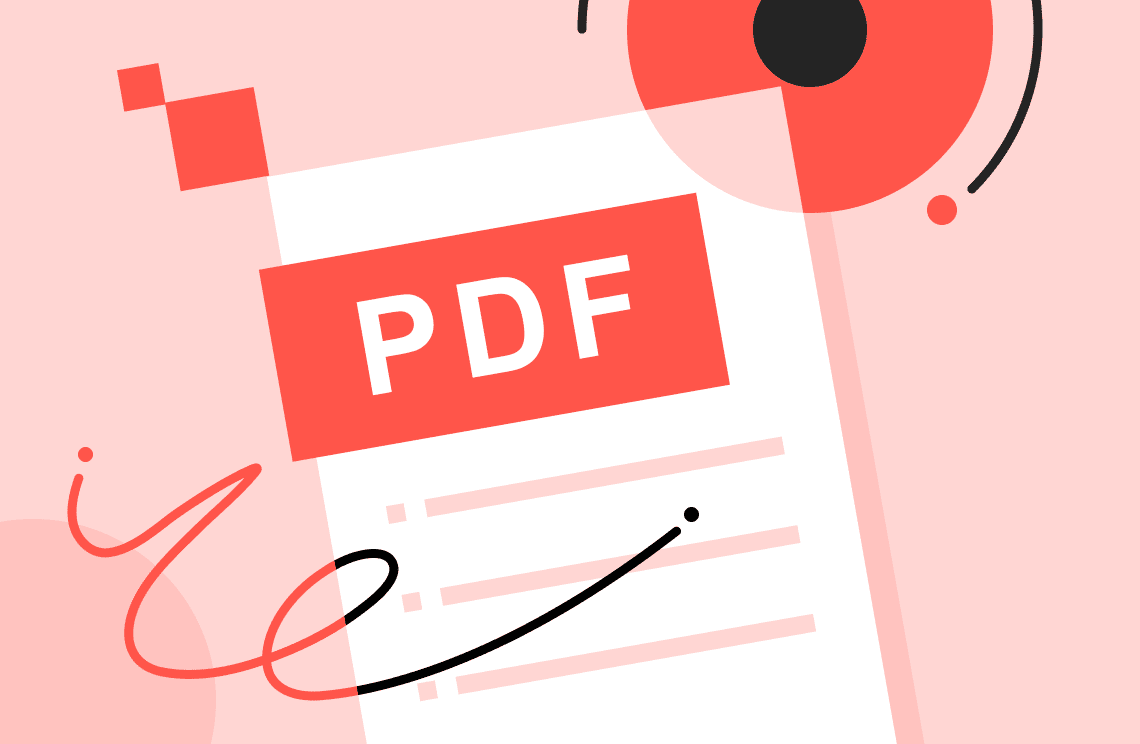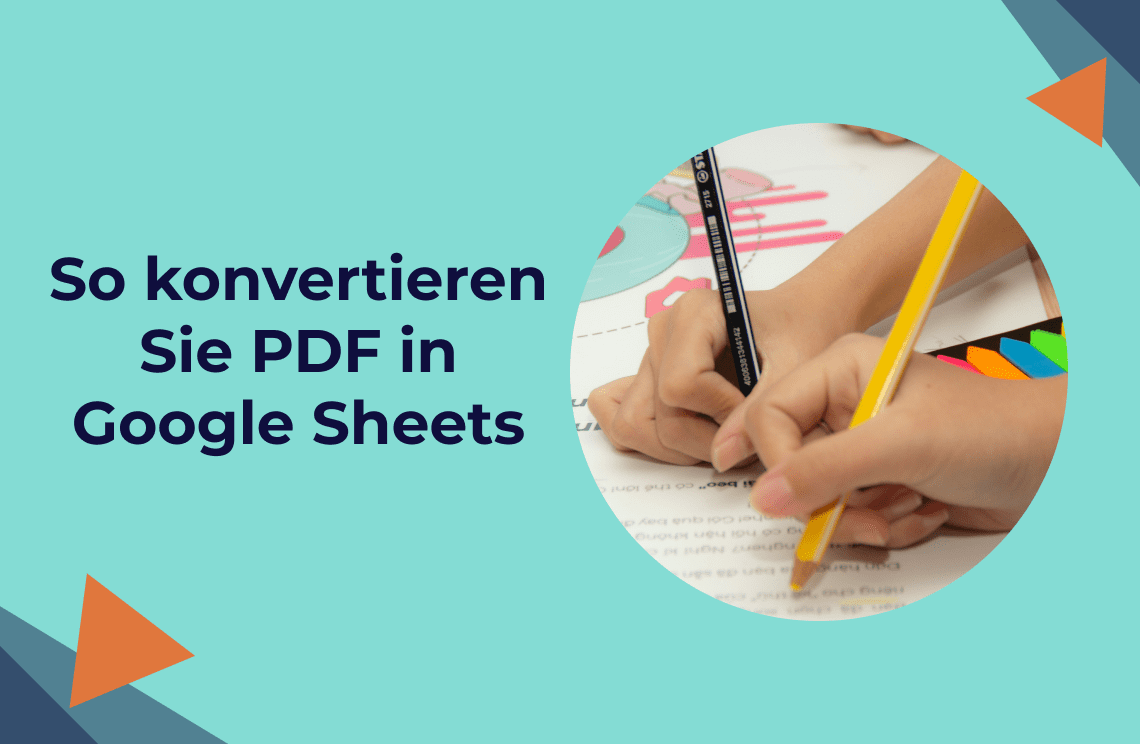Haben Sie ein WordPad-Dokument, das Sie teilen oder in einem universell zugänglichen Format archivieren möchten? Die Umwandlung Ihrer WordPad-Datei in ein PDF (Portable Document Format) ist eine schnelle und einfache Lösung. PDFs bieten mehrere Vorteile:
- Universalität: Sie können auf den meisten Geräten mit minimalen Formatierungsproblemen geöffnet und angezeigt werden, wodurch eine konsistente Präsentation auf verschiedenen Plattformen gewährleistet wird.
- Sicherheit: PDFs können passwortgeschützt werden, um die Bearbeitung und den unbefugten Zugriff zu beschränken und sensible Informationen zu schützen.
- Kleinere Dateigröße: In einigen Fällen können PDFs kleiner sein als ihre WordPad-Gegenstücke, wodurch sie sich leichter elektronisch speichern und teilen lassen.
Dieser Leitfaden versetzt Sie in die Lage, Ihre WordPad-Dokumente effizient in PDFs umzuwandeln. Wir werden zwei Hauptmethoden untersuchen:
- Verwendung von Microsoft Print to PDF (nur Windows): Diese integrierte Windows-Funktion bietet einen einfachen und unkomplizierten Ansatz, um Ihre Dokumente direkt in der WordPad-Anwendung umzuwandeln.
- Alternative Umwandlungsmethoden: Wenn Sie kein Windows-Benutzer sind oder eine andere Methode bevorzugen, werden wir alternative Optionen wie Online-Konverter und PDF-Erstellungssoftware von Drittanbietern abdecken.
Umwandlung von WordPad in PDF mit Microsoft Print to PDF
Dieser Abschnitt führt Sie durch die Umwandlung Ihres WordPad-Dokuments in das PDF-Format unter Verwendung der integrierten Funktion "Microsoft Print to PDF". Diese Methode ist die einfachste und effizienteste Option für Windows-Benutzer. So geht's:
Schritt 1: Öffnen Sie Ihr WordPad-Dokument
Suchen Sie das WordPad-Dokument, das Sie in PDF umwandeln möchten, auf Ihrem Computer. Doppelklicken Sie dann auf die Datei, um sie in der WordPad-Anwendung zu öffnen.
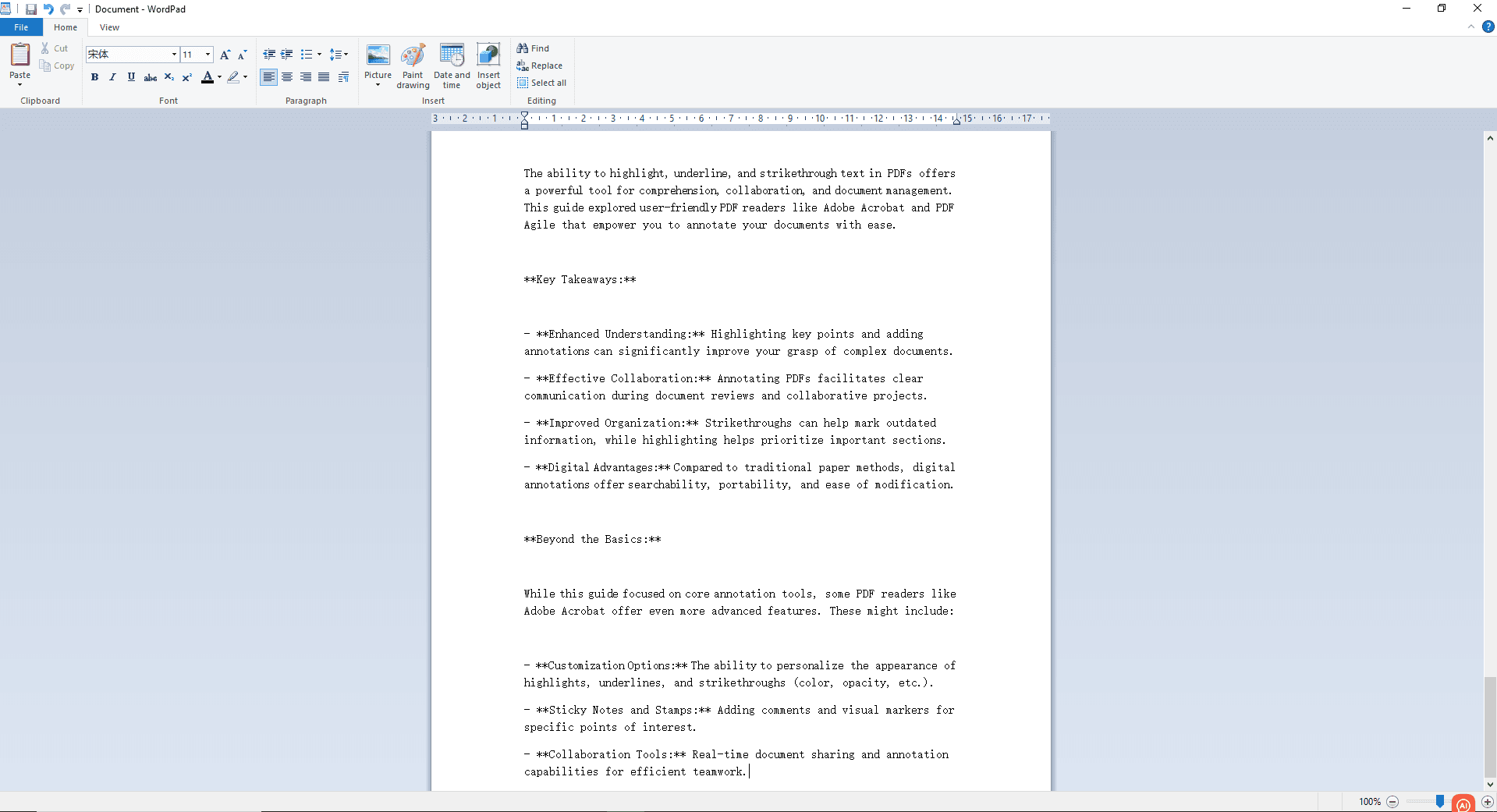
Schritt 2: Zugriff auf das "Drucken"-Menü
Sobald Ihr Dokument in WordPad geöffnet ist, navigieren Sie zum "Datei"-Menü in der oberen linken Ecke des Fensters. Klicken Sie auf "Datei", um die verfügbaren Optionen anzuzeigen.
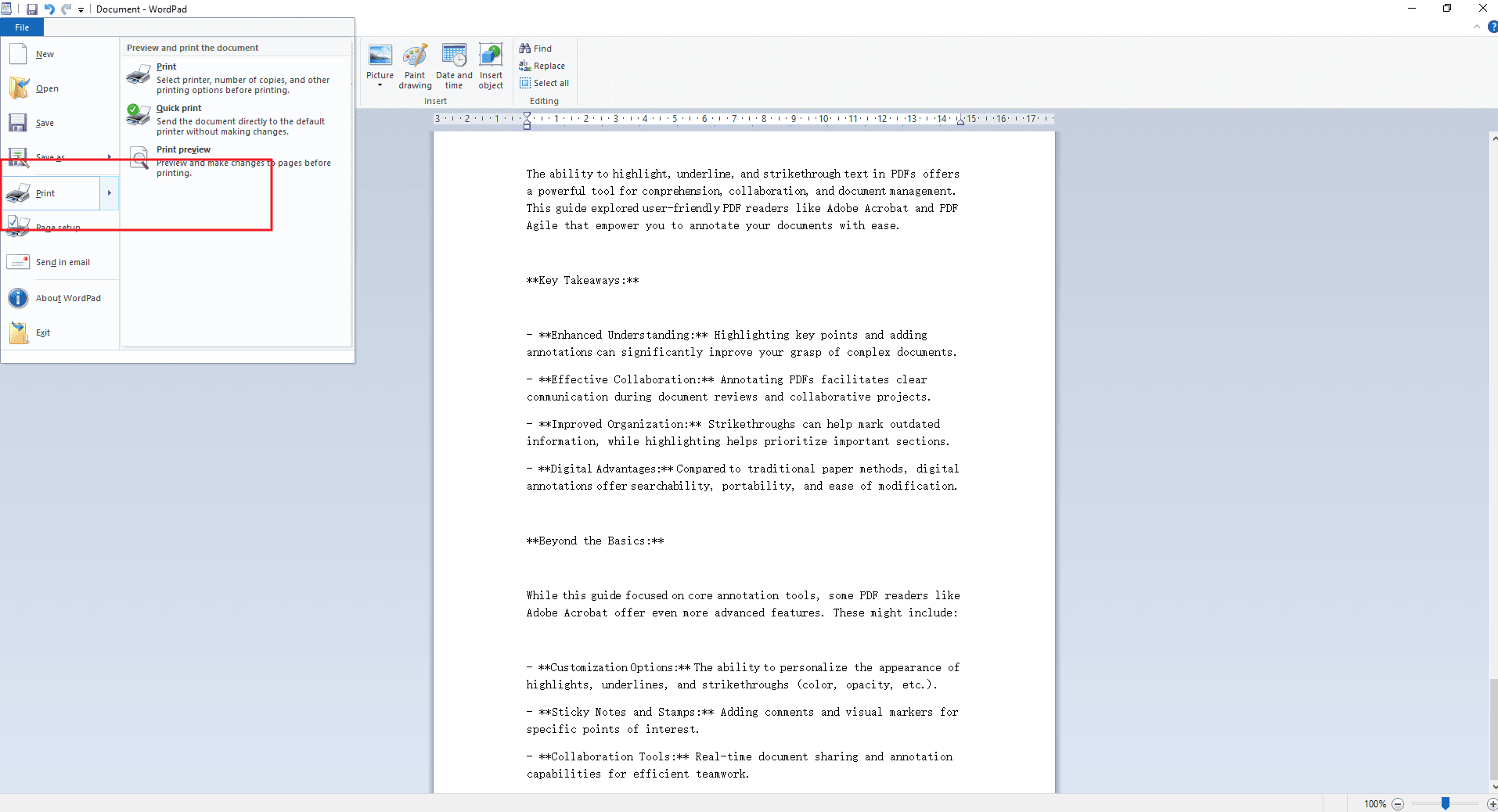
Schritt 3: Wählen Sie "Drucken" und wählen Sie "Microsoft Print to PDF" als Ihren Drucker
Wählen Sie im Dropdown-Menü "Datei" die Option "Drucken". Dadurch wird das Druckeinstellungsfenster geöffnet.
Suchen Sie im Druckeinstellungsfenster den Abschnitt "Drucker". Klicken Sie dann auf das Dropdown-Menü neben "Drucker" und wählen Sie "Microsoft Print to PDF" aus der Liste der verfügbaren Drucker aus.
Unterhalb des Abschnitts "Drucker" finden Sie die Optionen "Ziel" oder "Ausgabe". Klicken Sie auf die Schaltfläche "Durchsuchen" und wählen Sie einen Ordner aus, in dem Sie Ihr umgewandeltes PDF-Dokument speichern möchten. Geben Sie im Feld "Dateiname" einen beschreibenden Namen für Ihre PDF-Datei ein. Sobald Sie das Ziel und den Dateinamen ausgewählt haben, klicken Sie auf die Schaltfläche "Drucken". Dies startet den Umwandlungsprozess. WordPad wird das Dokument virtuell in eine PDF-Datei "drucken", wobei die gewählten Einstellungen verwendet werden.
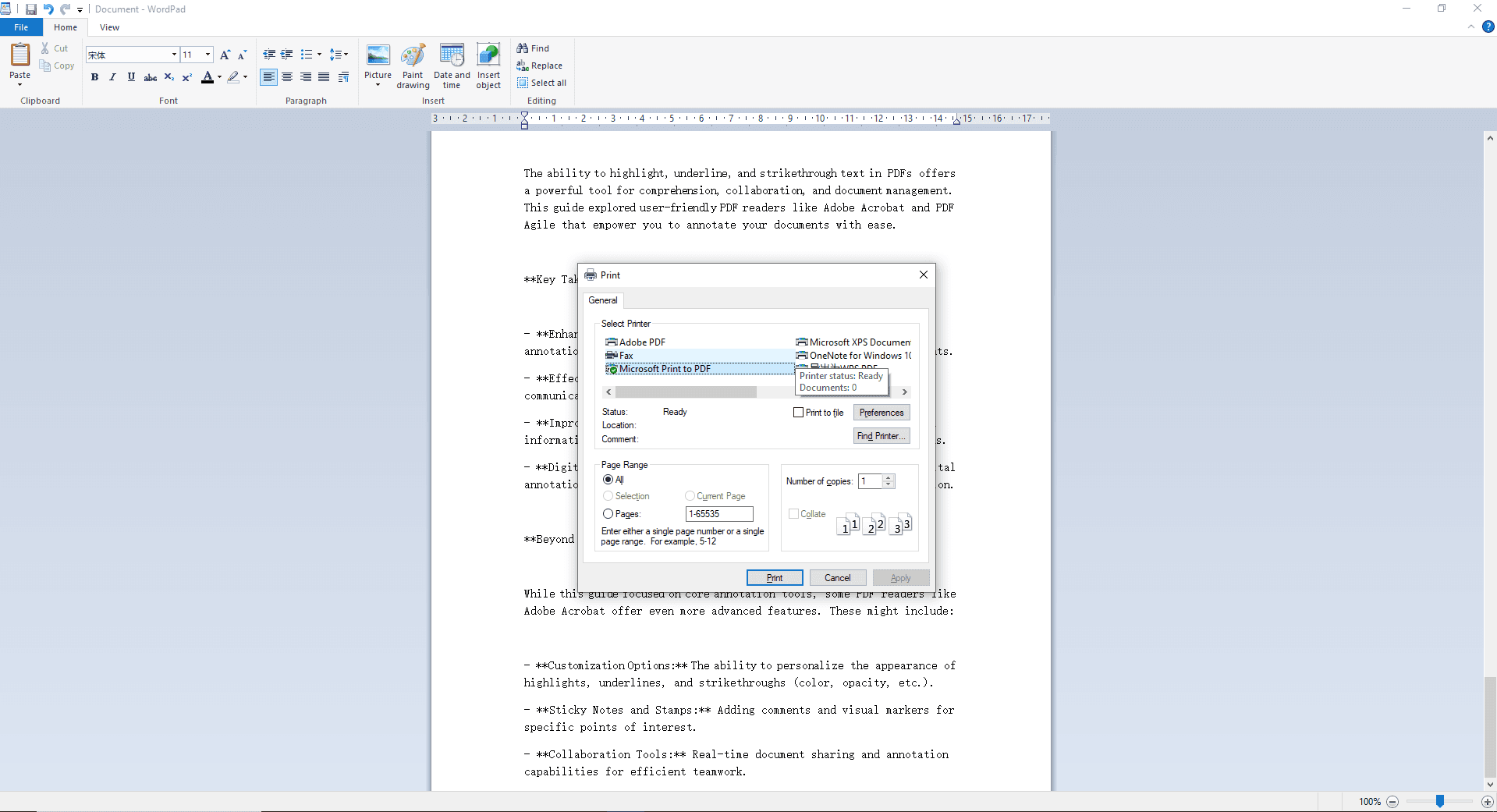
Umwandlung von WordPad in PDF mit Online-PDF-Konvertern
Die meisten Konverter ermöglichen es Ihnen, Ihre Datei direkt von Ihrem Computer hochzuladen. Klicken Sie auf die Schaltfläche "Durchsuchen" oder "Datei auswählen" und wählen Sie Ihr WordPad-Dokument aus. Sobald Ihre Datei hochgeladen wurde, suchen Sie nach einer Schaltfläche "Konvertieren" oder "Starten". Klicken Sie darauf, um den Umwandlungsprozess zu starten. Nach der Umwandlung stellt die Website einen Download-Link für Ihr neues PDF-Dokument bereit. Speichern Sie es an dem gewünschten Ort auf Ihrem Computer. Hier sind einige gute Online-Konverter:
1. Zamzar
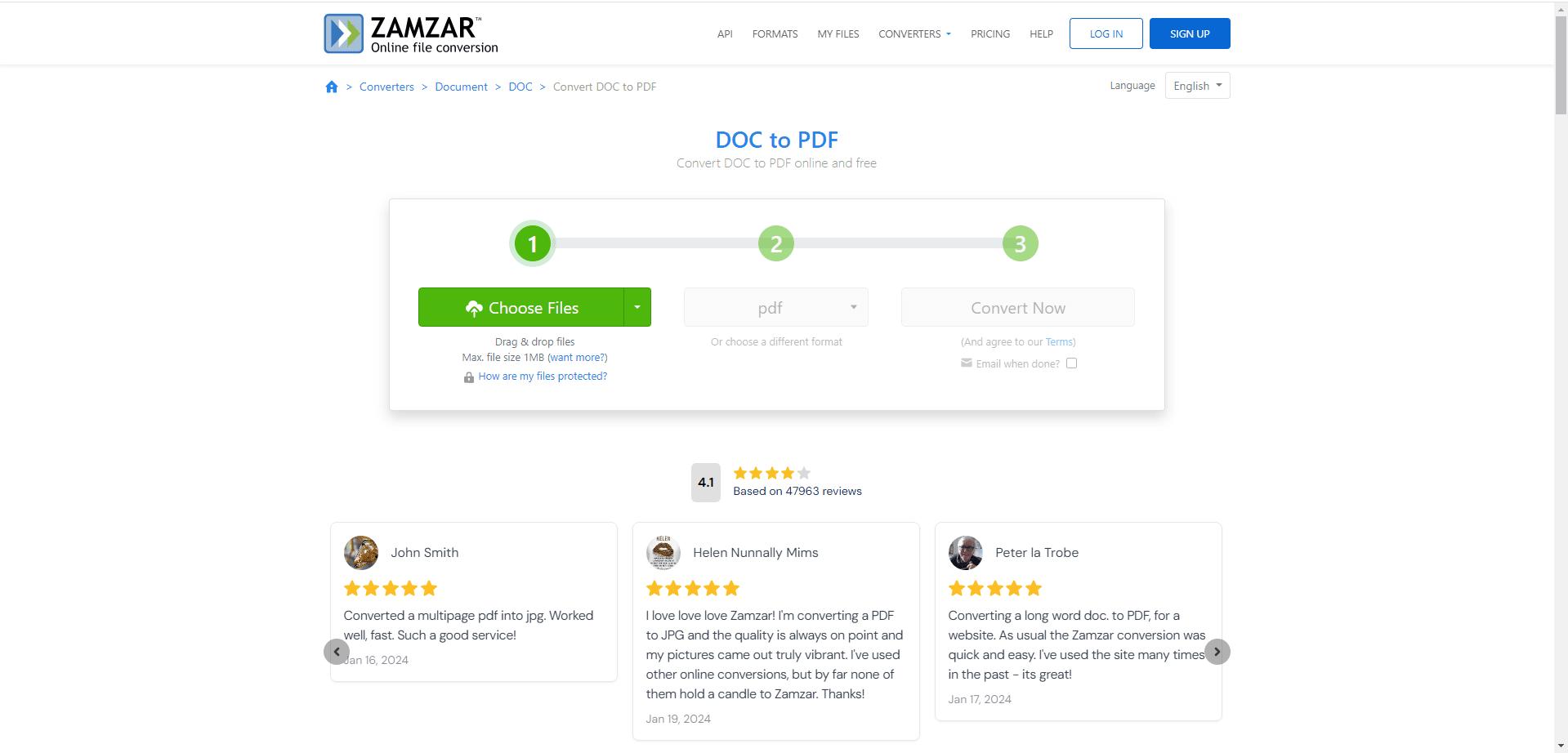
2. CloudConvert
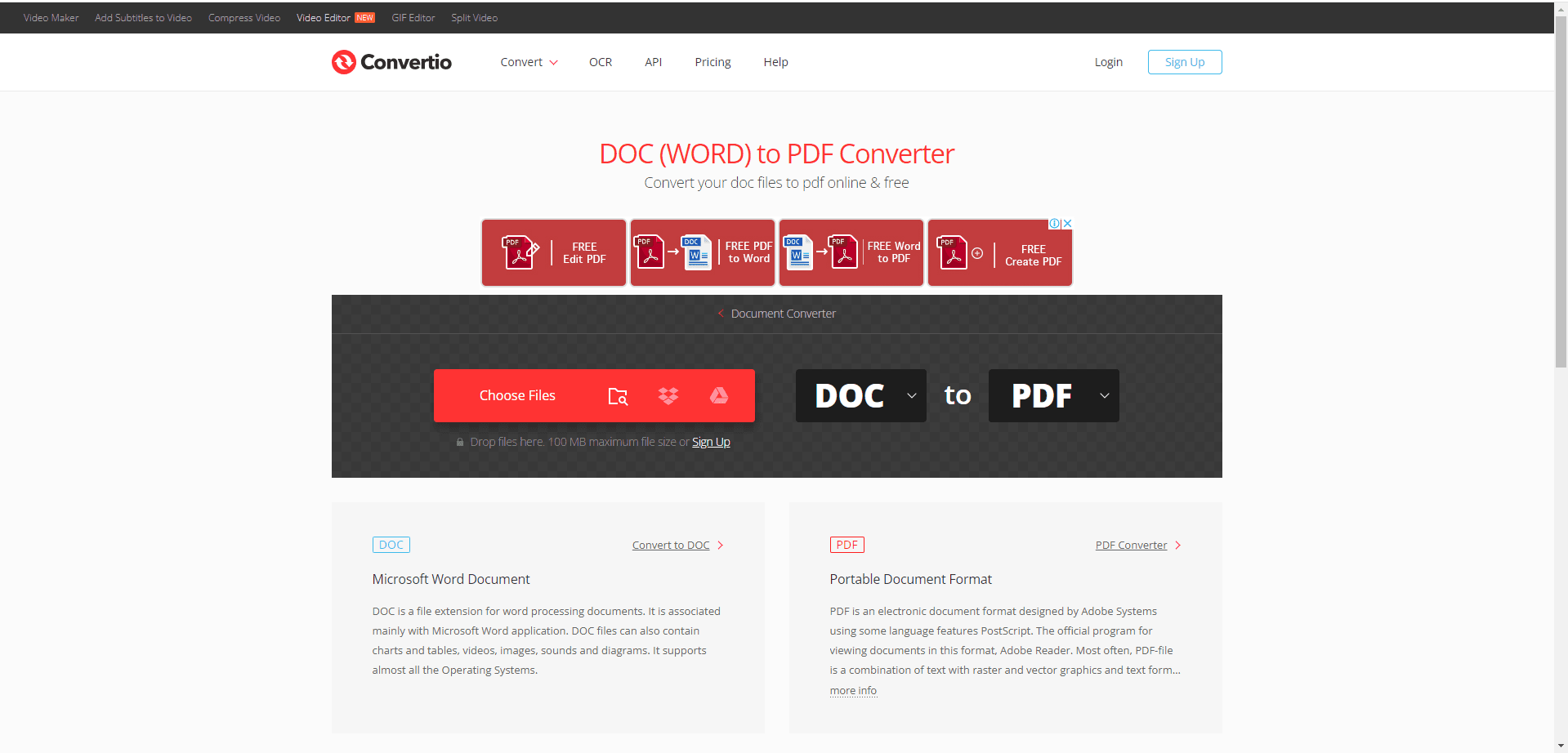
3. SizePDF

Bequemlichkeit: Online-Konverter bieten eine schnelle und einfache Möglichkeit, WordPad-Dokumente von jedem Gerät mit einer Internetverbindung in PDF umzuwandeln. Es sind keine Software-Downloads erforderlich.
Einschränkungen:
- Sicherheitsbedenken: Das Hochladen Ihres Dokuments auf eine Website eines Drittanbieters birgt ein gewisses Risiko. Seien Sie vorsichtig bei sensiblen Informationen und wählen Sie seriöse Dienste.
- Dateigrößenbeschränkungen: Viele kostenlose Online-Konverter haben Einschränkungen hinsichtlich der Größe der Dateien, die sie verarbeiten können. Größere WordPad-Dokumente könnten möglicherweise nicht unterstützt werden.
- Funktionen: Kostenlose Online-Konverter bieten in der Regel grundlegende Konvertierungsfunktionen. Erweiterte Funktionen wie Passwortschutz oder Bildkomprimierung könnten ein kostenpflichtiges Abonnement erfordern.
PDF-Erstellungssoftware von Drittanbietern: Leistung und Flexibilität für Ihre Konvertierungen
Während Online-Konverter eine bequeme Option bieten, bietet PDF-Erstellungssoftware von Drittanbietern wie PDF Agile eine leistungsfähigere und funktionsreichere Lösung für die Umwandlung Ihrer WordPad-Dokumente in PDF. Hier sind die Gründe, warum Sie diese Methode in Betracht ziehen sollten:
Einfache Anwendung: Viele PDF-Erstellungssoftwareprogramme von Drittanbietern verfügen über benutzerfreundliche Oberflächen. Der Konvertierungsprozess folgt oft einem ähnlichen Muster wie die Methode "Microsoft Print to PDF":
- Öffnen Sie die Software: Starten Sie Ihre gewählte PDF-Erstellungssoftware.
- Wählen Sie "PDF erstellen" oder "Konvertieren": Suchen Sie die Option zum Erstellen eines neuen PDF-Dokuments oder zum Konvertieren einer vorhandenen Datei.
- Durchsuchen Sie Ihr WordPad-Dokument: Verwenden Sie das Datei-Browser-Fenster, um zu Ihrer WordPad-Datei zu navigieren und sie auszuwählen.
- Einstellungen anpassen (optional): Einige Software bietet möglicherweise Optionen, um die Ausgabequalität einzustellen, die Seitenausrichtung festzulegen oder eine bestimmte PDF-Version auszuwählen.
- Konvertierung starten: Klicken Sie auf die Schaltfläche "Konvertieren", "Erstellen" oder ähnliches, um den Konvertierungsprozess zu starten.
- Speichern Sie Ihr PDF: Geben Sie einen Dateinamen und einen Speicherort für Ihr neu erstelltes PDF-Dokument an.
Vorteile von PDF Agile:
Hier sind einige Vorteile der Verwendung von PDF Agile für Ihre WordPad-zu-PDF-Konvertierungen:
- Schnelle Konvertierung: PDF Agile bietet eine dedizierte "PDF erstellen"-Funktion, die den Konvertierungsprozess schnell und einfach macht.
- Stapelkonvertierung: Müssen Sie mehrere WordPad-Dokumente konvertieren? PDF Agile ermöglicht es Ihnen, eine Reihe von Dateien gleichzeitig zu konvertieren, wodurch Sie Zeit und Mühe sparen.
- Erweiterte Sicherheit: PDF Agile ermöglicht es Ihnen, Ihre konvertierten PDFs mit einem Passwort zu schützen und zu verschlüsseln, wodurch eine zusätzliche Sicherheitsschicht für sensible Informationen hinzugefügt wird.
- Zusätzliche Funktionen: Neben der Konvertierung ermöglicht Ihnen PDF Agile, Ihre PDFs direkt zu bearbeiten. Fügen Sie Kommentare, Bilder oder bearbeiten Sie sogar vorhandenen Text innerhalb der PDF selbst.
Die richtige Software auswählen:
Es gibt mehrere PDF-Erstellungssoftwareoptionen von Drittanbietern, sowohl kostenlose als auch kostenpflichtige. Berücksichtigen Sie diese Faktoren bei Ihrer Auswahl:
- Funktionen: Identifizieren Sie die Funktionen, die Sie benötigen, wie grundlegende Konvertierung, Stapelverarbeitung, Bearbeitungsfähigkeiten oder erweiterte Sicherheitsfunktionen.
- Budget: Kostenlose Optionen sind verfügbar, haben aber möglicherweise Einschränkungen. Kostenpflichtige Software bietet in der Regel eine breitere Palette an Funktionen und Funktionalitäten.
- Benutzerfreundlichkeit: Bewerten Sie die Benutzeroberfläche der Software und stellen Sie sicher, dass sie intuitiv und benutzerfreundlich ist.
Fazit
PDF-Erstellungssoftware von Drittanbietern bietet eine leistungsfähige und flexible Lösung für die Umwandlung Ihrer WordPad-Dokumente in PDF. Mit benutzerfreundlichen Oberflächen, erweiterten Funktionen wie Stapelkonvertierung und Bearbeitung sowie der Möglichkeit, die Sicherheit zu verbessern, bieten diese Programme erhebliche Vorteile gegenüber Online-Konvertern. Berücksichtigen Sie Ihre spezifischen Bedürfnisse und wählen Sie die Software, die Ihren Anforderungen am besten entspricht, um Ihre Dokumente effizient im vielseitigen PDF-Format zu verwalten.
Die richtige Methode auswählen:
Für die meisten Windows-Benutzer ist "Microsoft Print to PDF" die einfachste und effizienteste Methode, um WordPad-Dokumente umzuwandeln. Wenn Sie keinen Zugriff auf diese Funktion haben oder zusätzliche Funktionen benötigen, sollten Sie Online-Konverter erkunden oder in Erwägung ziehen, in dedizierte PDF-Erstellungssoftware zu investieren.
Über die Konvertierung hinaus: PDF-Verwaltung mit PDF Agile
Während sich dieser Leitfaden auf die Umwandlung von WordPad-Dokumenten konzentriert, bietet PDF Agile eine breitere Palette von PDF-Funktionen. Mit PDF Agile können Sie nicht nur Dateien konvertieren, sondern auch bearbeiten, kommentieren, organisieren und Ihre konvertierten PDFs sichern, wodurch eine leistungsstarke Dokumentenverwaltungslösung entsteht.
Bereit zum Start?
Konvertieren Sie Ihre WordPad-Dokumente in PDF und erleben Sie die Vorteile dieses vielseitigen Formats. Erkunden Sie die in diesem Leitfaden beschriebenen Konvertierungsmethoden und ziehen Sie PDF Agile für eine umfassende PDF-Verwaltungslösung in Betracht!