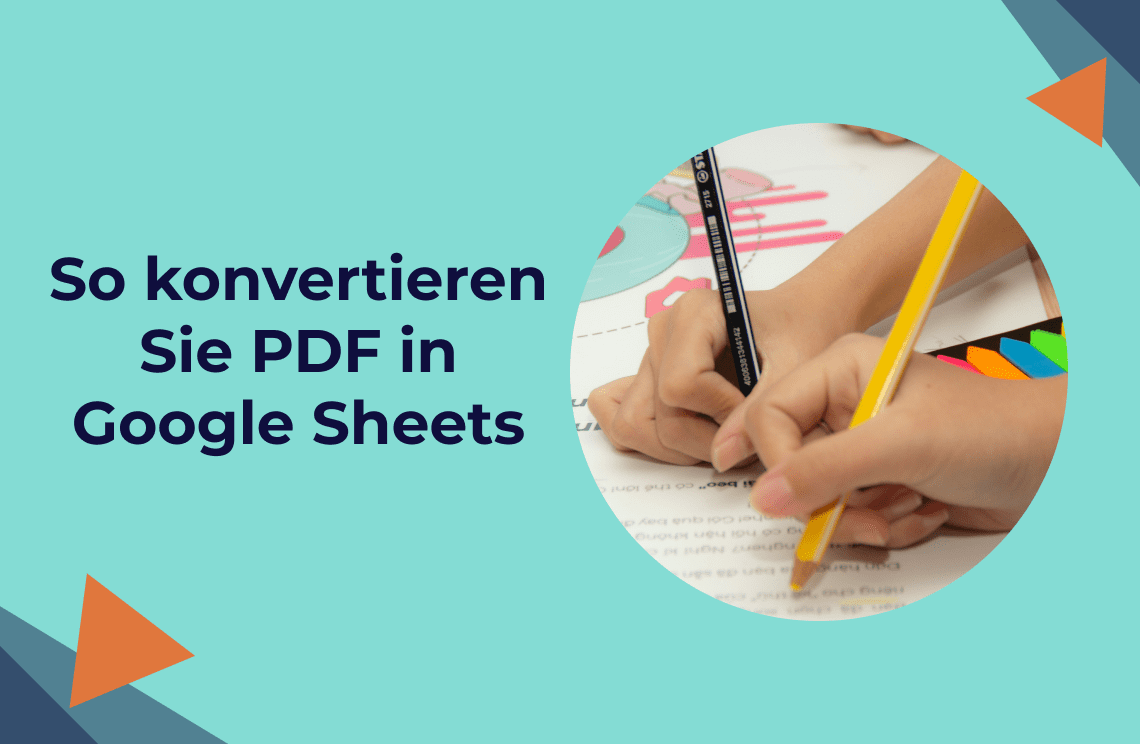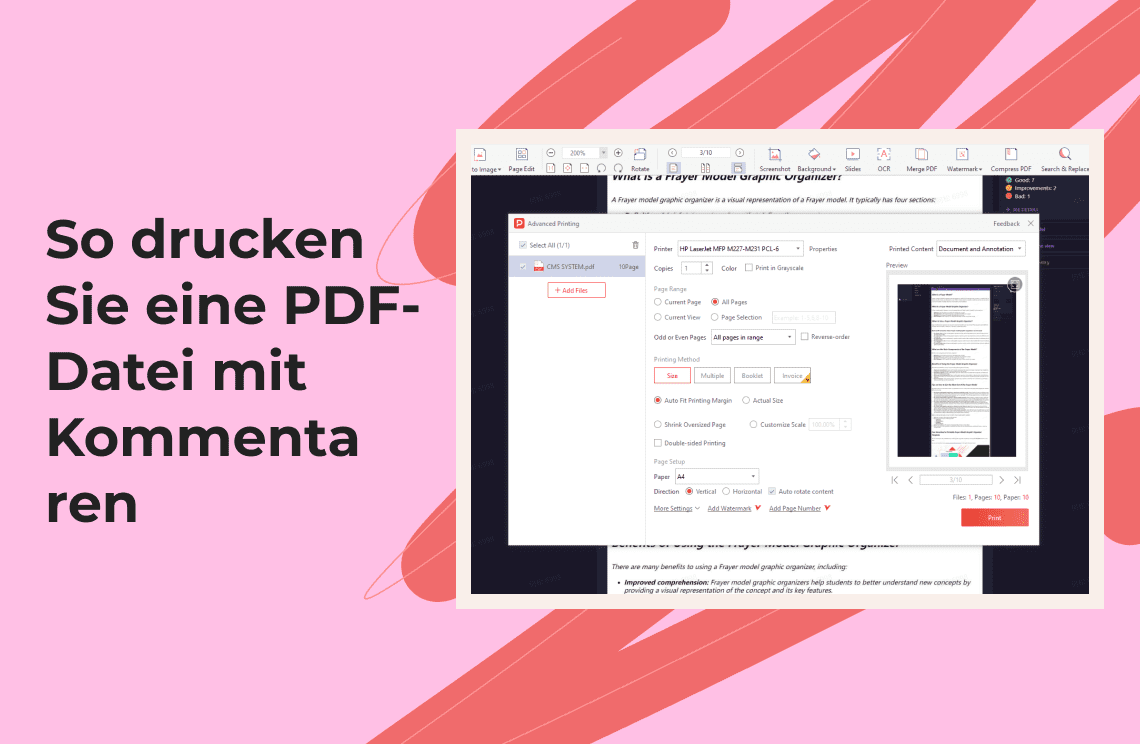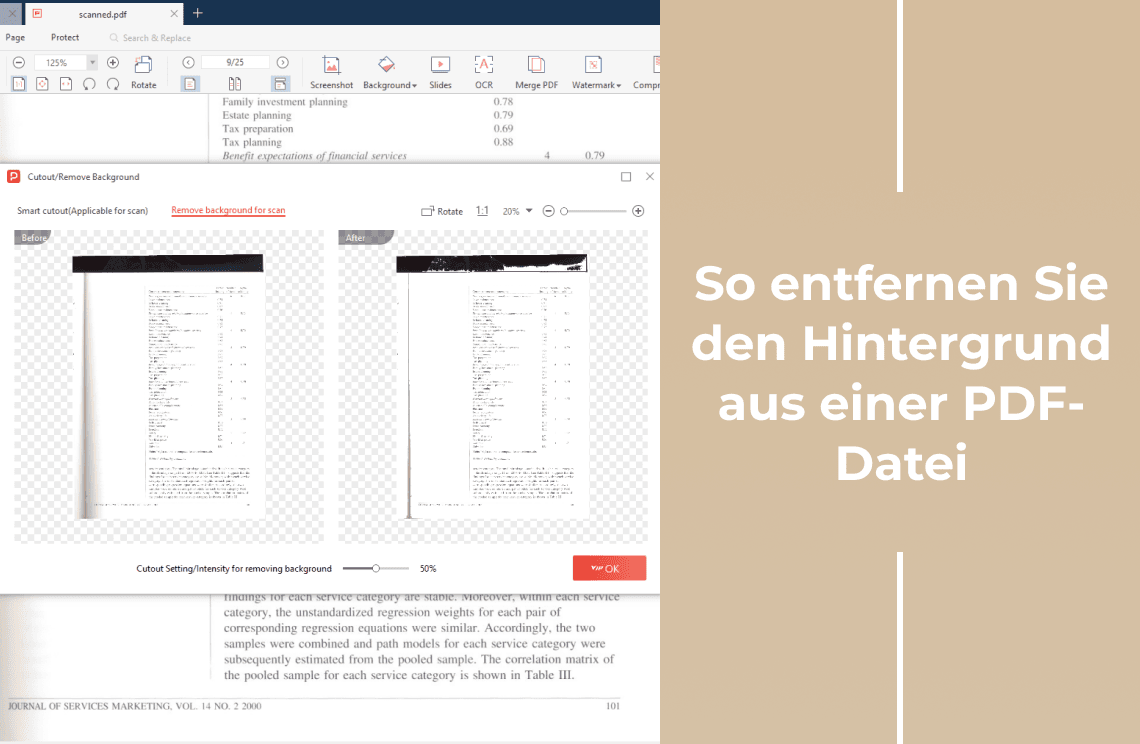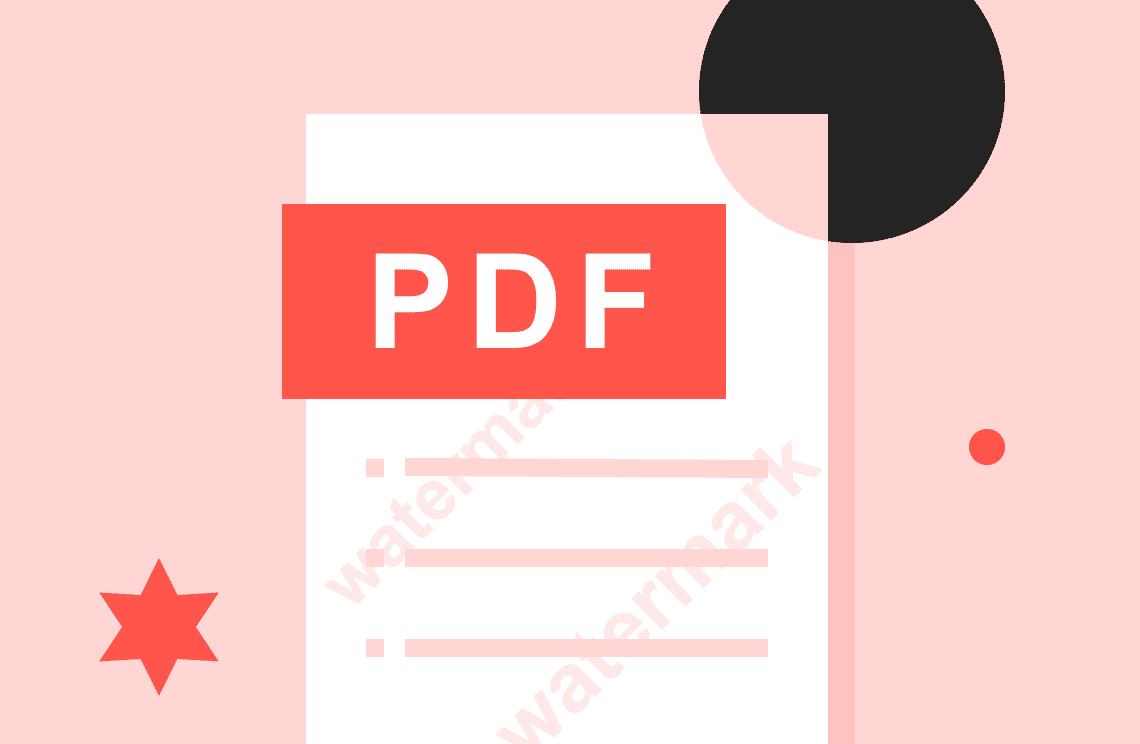Einführung
Das Konvertieren einer Datei in ein anderes Format ist immer eine chaotische und fieberhafte Aufgabe. Aber wenn Sie nicht wissen, wie Sie Dateien wie PDF in Google Sheets konvertieren, verbringen Sie Stunden damit, die einfachsten Methoden herauszufinden. Hier sind die 3 einfachsten Methoden, um PDF in Google Sheets zu konvertieren. Sie benötigen die richtigen Online-Tools wie PDF Agile und müssen diese Methoden lernen, um PDFs und Google Sheets einfach herunterzuladen, zu bearbeiten und dann hochzuladen.
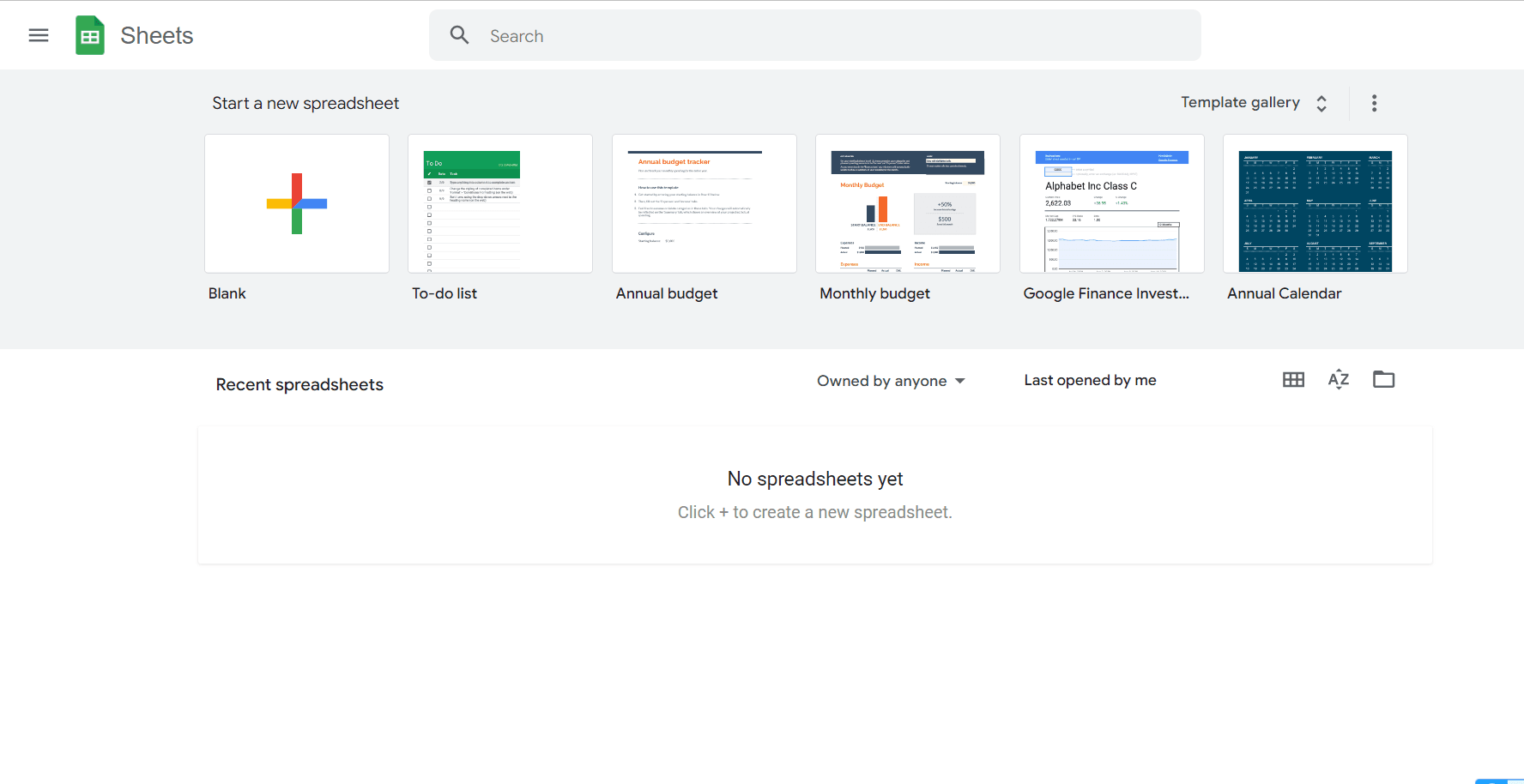
Methoden
Methode 1: Konvertieren von PDF in Google Docs und dann in Google Sheets
Wenn Sie PDF in Google Sheets mit Google Docs konvertieren möchten, ist dies die Methode für Sie. Es ist eine der einfachsten und zeitsparendsten Methoden.
- Zuerst müssen Sie sich bei Google Drive anmelden und es in Ihrem Browser öffnen.
- Wählen Sie die PDF-Datei aus, die Sie hochladen und als Google Sheet anzeigen möchten. Klicken Sie auf „Hochladen“ in Google Drive und laden Sie die Datei hoch.

- Klicken Sie mit der rechten Maustaste auf die Datei und wählen Sie „Mit Google Docs öffnen“.

- Sobald die Datei in Google Docs geöffnet ist, können Sie alle Daten und Tabellen kopieren und einfügen. Kopieren Sie mit Strg+C.
- Öffnen Sie nun ein neues Google-Tabellenkalkulationsblatt in einem neuen Tab.
- Fügen Sie die Daten mit Strg+V in das neue Google Sheet ein.
- Es wird automatisch eingefügt und gespeichert. Sie können das Blatt umbenennen und es herunterladen, indem Sie auf „Datei“ und dann „Herunterladen“ in einem beliebigen Format klicken.
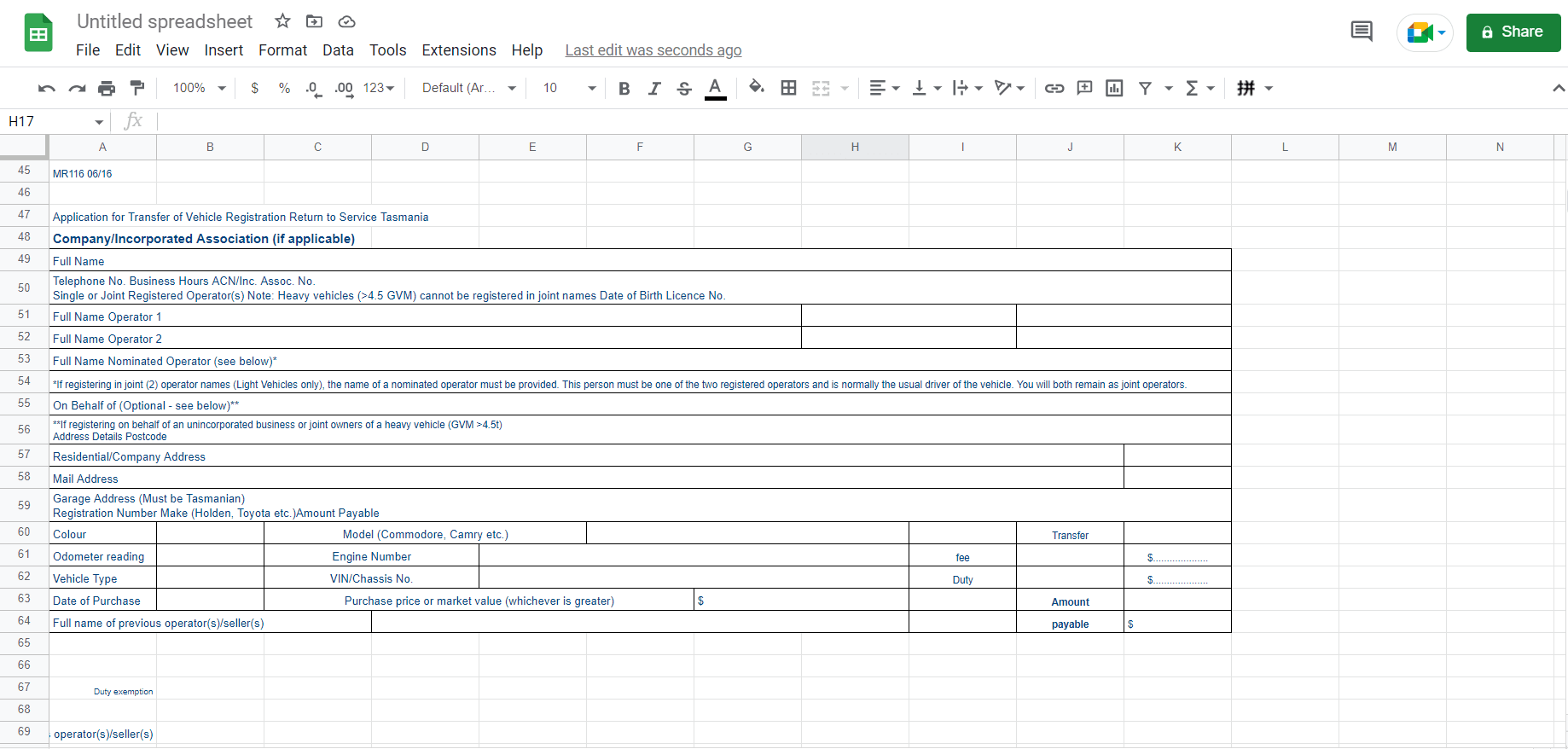
Sie können das Format ändern und die Tabellen bearbeiten, indem Sie sie in Google Sheets konvertieren. Lernen Sie diese Methode und kopieren Sie PDF-Daten einfach, ohne Stunden damit zu verbringen, neue Datenblätter zu erstellen.
Methode 2: Konvertieren von PDF in CSV und dann in Google Sheets
Diese Methode ist etwas zeitaufwendiger und komplizierter. Sie zu lernen ist großartig, aber sie kann für Personen, die neu in MS Office und Google Sheets sind, komplex erscheinen. Die Schritte sind wie folgt:
- Öffnen Sie den Browser, melden Sie sich bei Ihrem Google Drive an und laden Sie die PDF-Datei hoch.
- Sobald dies erledigt ist, klicken Sie mit der rechten Maustaste darauf und wählen Sie „Mit Google Docs öffnen“.
- Sobald das Google-Dokument geöffnet ist, drücken Sie Strg+H, um Tabellen in Klartext zu konvertieren, und klicken Sie auf „Datei“ und dann „Herunterladen“.
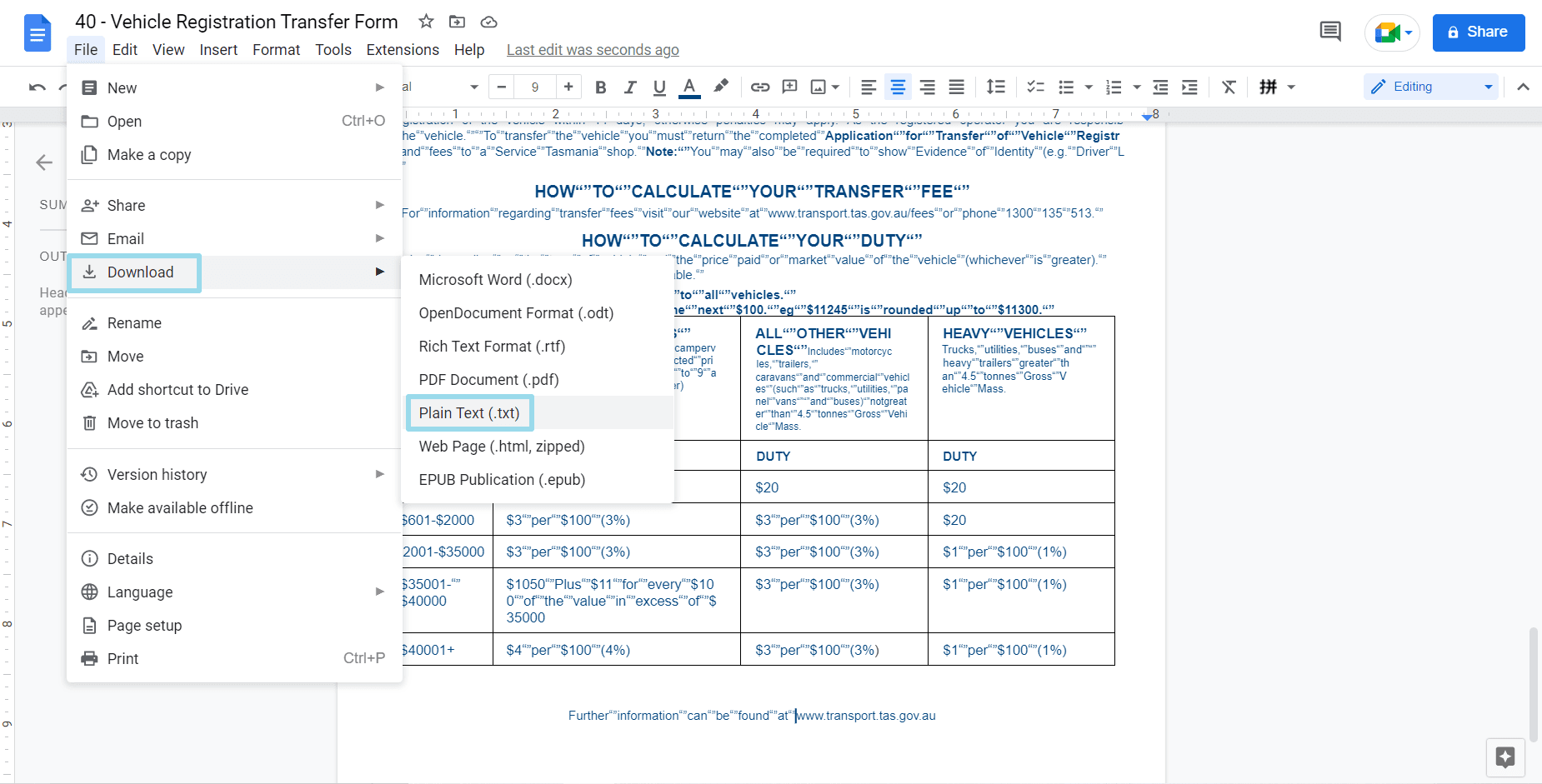
- Klicken Sie dann auf „Klartextdatei (.txt)“, um die Datei als Klartext im CSV-Format herunterzuladen.
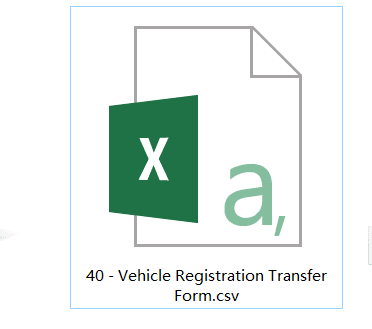
- In Google Sheets klicken Sie auf „Importe“ und wählen Sie diese Datei aus, um sie zu öffnen. So wird die PDF-Datei in CSV konvertiert und dann in Google Sheets hochgeladen.
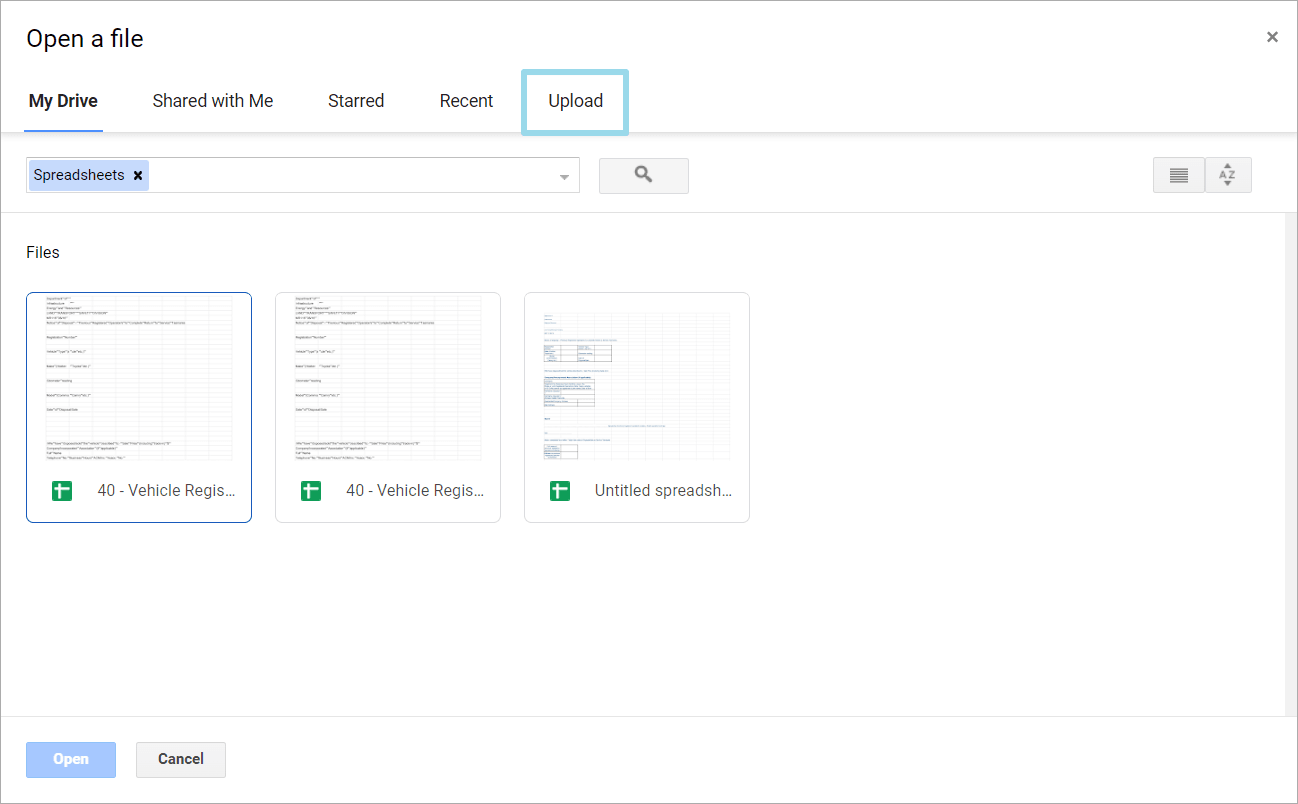
Obwohl diese Methode etwas verwirrender ist, ist sie auch hilfreich, wenn Sie große und komplexe Datenblätter haben, die vereinfacht werden müssen. Sie können Datenblätter mit dieser Methode einfach bearbeiten.
Methode 3: Verwenden eines Online-Tools zur Konvertierung von PDF in Google Sheets
Während es viele Online-Tools gibt, um PDF in Google Sheets zu konvertieren, ist das effektivste sicherlich das, das kostenlos ist und dennoch die meisten Funktionen bietet. Dies ist PDF Agile. Mit den Desktop- und webbasierten Anwendungen von PDF Agile können Sie PDF in Bilder und Excel konvertieren. Dies ermöglicht es Ihnen, Ihr PDF in wenigen Schritten als Google Sheet hochzuladen. Schnallen Sie sich also an, denn PDF Agile wird Sie auf eine spannende Fahrt mitnehmen, während die Dokumentenkonvertierung nahtlos und fehlerfrei sein wird. Sie können das Online-Tool oder die Desktop-App von PDF Agile verwenden, um PDF in Excel zu konvertieren und es schließlich als Google Sheet hochzuladen.
Die wichtigsten Schritte sind wie folgt:
- Öffnen Sie PDF Agile auf Ihrem Desktop als App oder öffnen Sie es im Browser.
- Klicken Sie auf „Online-Funktionen“ auf der Webseite von PDF Agile.
- Wählen Sie dann „PDF zu Excel“.

- Es erscheint ein Dialogfeld.
- Sie müssen auf „Durchsuchen“ klicken, um Ihre PDF auf dem Computer zu suchen und sie dann hochzuladen.
- Sobald sie hochgeladen ist, klicken Sie auf „OK“, um die Konvertierung der PDF in Excel zu starten.
- Laden Sie die Datei herunter, nachdem sie konvertiert wurde.
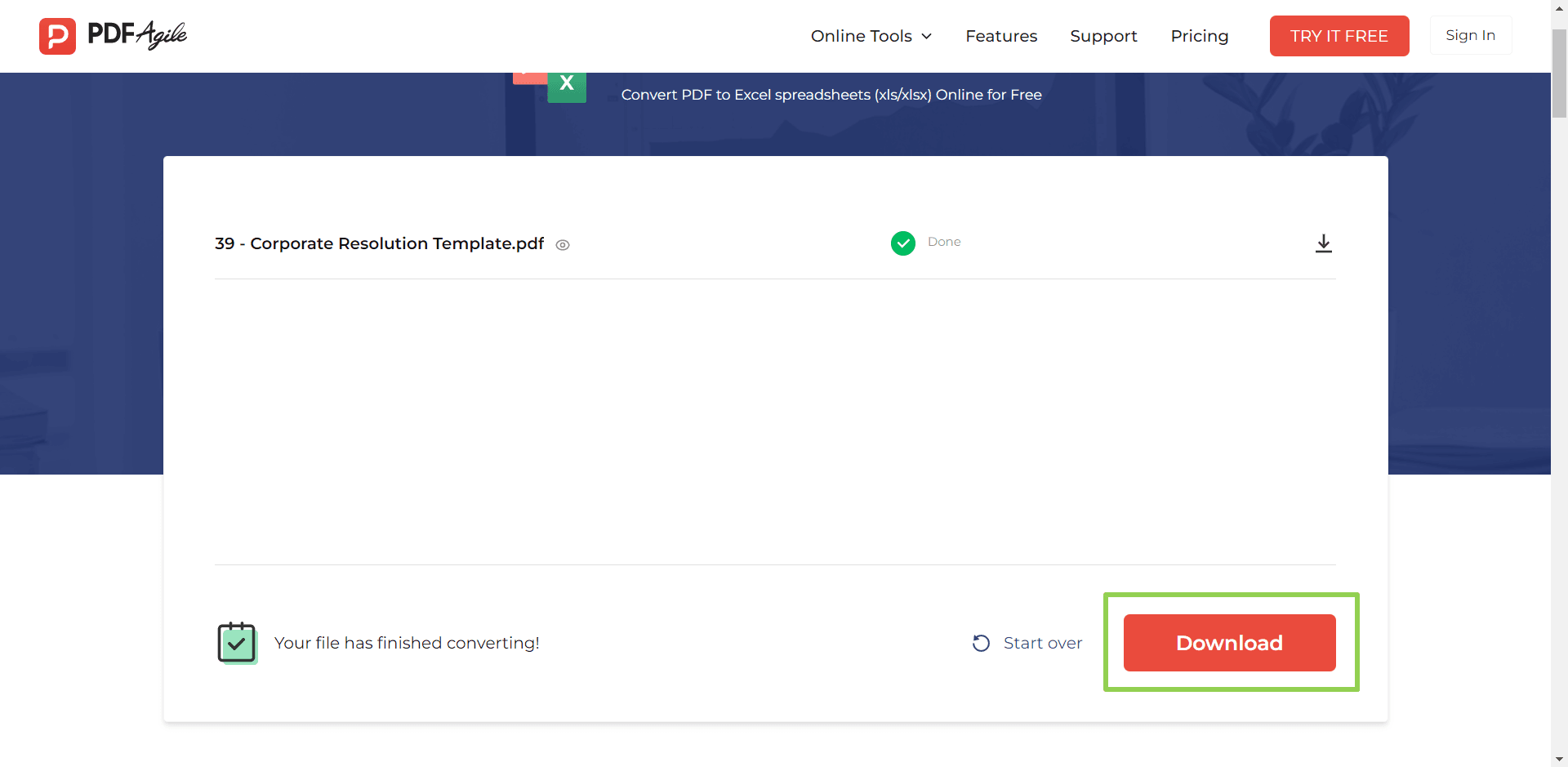
- Öffnen Sie Google Drive und klicken Sie auf „Hochladen“.
- Durchsuchen Sie Ihren Desktop, um die Excel-Datei zu finden, und wählen Sie sie aus.
- Sie wird als Excel-Datei in Google Drive hochgeladen.
- Klicken Sie mit der rechten Maustaste auf die Datei und wählen Sie „Mit Google Sheets öffnen“.
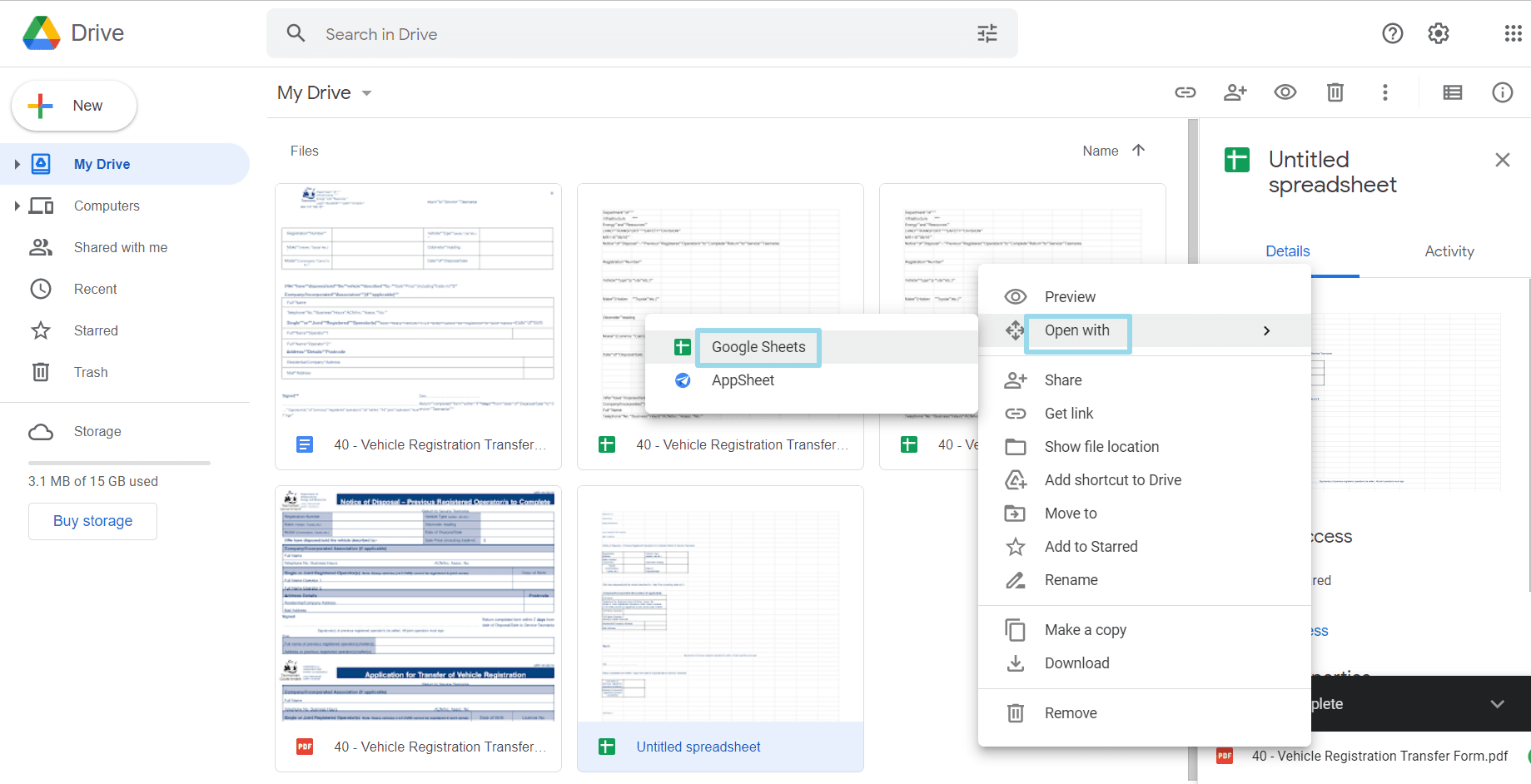
- Danach wird Ihre ursprüngliche PDF-Datei als Google Sheet geöffnet, alles durch die einfache Methode, die von PDF Agile angeboten wird.
Tipps zur Verwendung von Google Sheets und PDF-Dateien
- Wenn Ihr Job mit der Datenerfassung, der Erstellung von Berichten und dem Streben nach Exzellenz mit Excel und Google Sheets zusammenhängt, ist dies die richtige Plattform für Sie. Hier sind einige Tipps, die Sie verwenden können, um Ihre Fähigkeiten zu verbessern:
- Lernen Sie alle Formatierungstastenkombinationen in Google Sheets, um Zeit und Mühe beim Korrigieren des Formats der Dateien zu sparen, die Sie von PDF in Google Sheets konvertieren. Einige Tastenkombinationen sind:
- Strg-Umschalt-1: Als Dezimal formatieren
- Strg-Umschalt-2: Als Zeit formatieren
- Strg-Umschalt-3: Als Datum formatieren
- Strg-Umschalt-4: Als Währung formatieren
- Lernen Sie einige Tastenkombinationen, um Daten von Live-Websites zu importieren und zu kopieren, indem Sie den folgenden Befehl verwenden: =IMPORTHTML("https://en.wikipedia.org/wiki/List_of_sandwiches","table",1)
- Verwenden Sie Google Forms, um alle Daten zu sammeln, und kopieren Sie diese Daten dann in die Google Sheets, um sie in einer besseren und beeindruckenderen Formatierung darzustellen.
- Stellen Sie sicher, dass Sie Farbe und Formatierung aus professionellen Vorlagen verwenden, um Ihren Google Sheets ein professionelleres und kreativeres Aussehen zu verleihen.