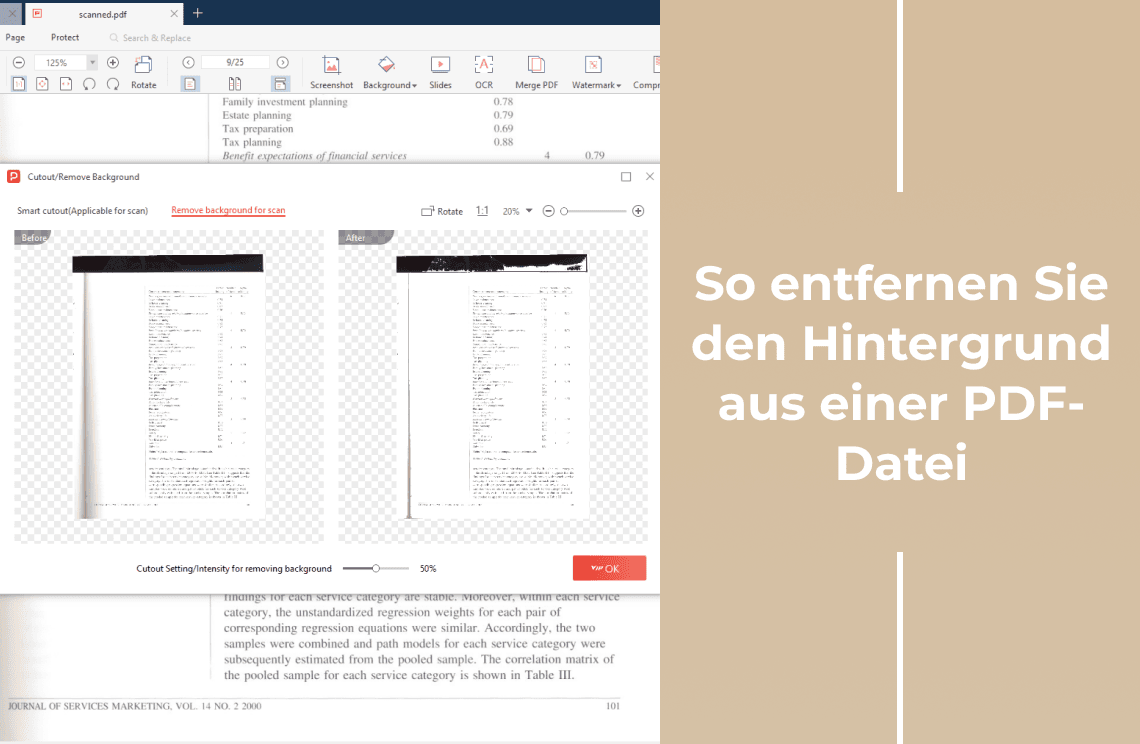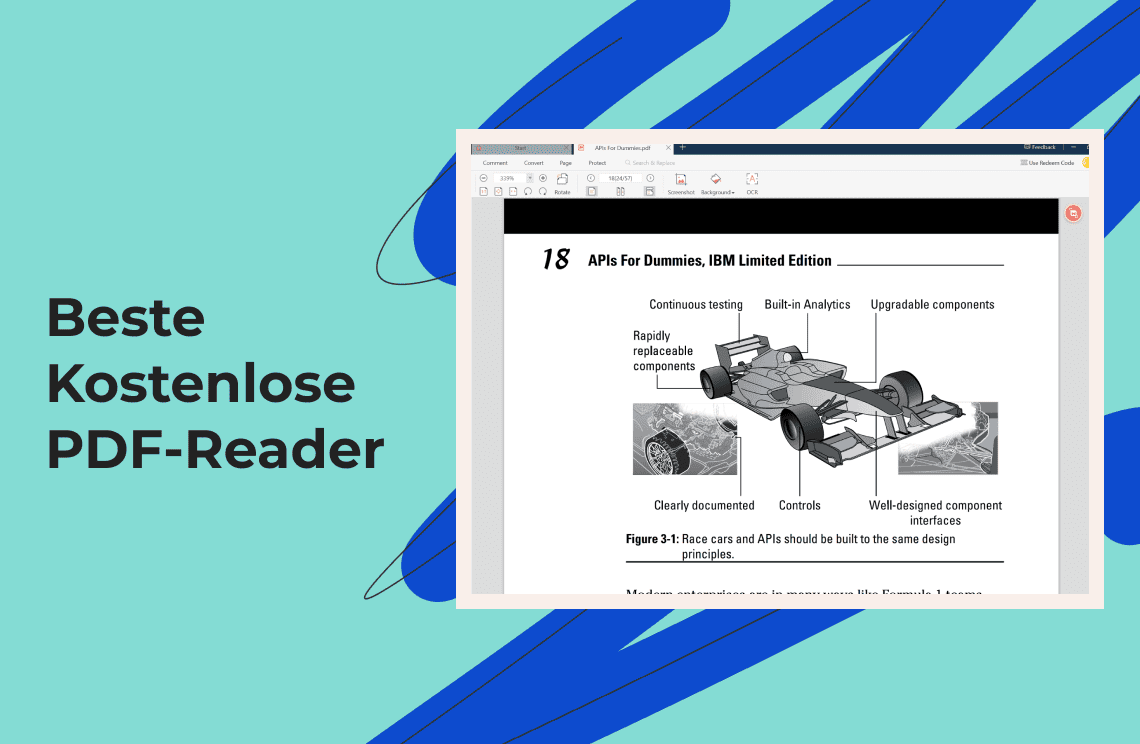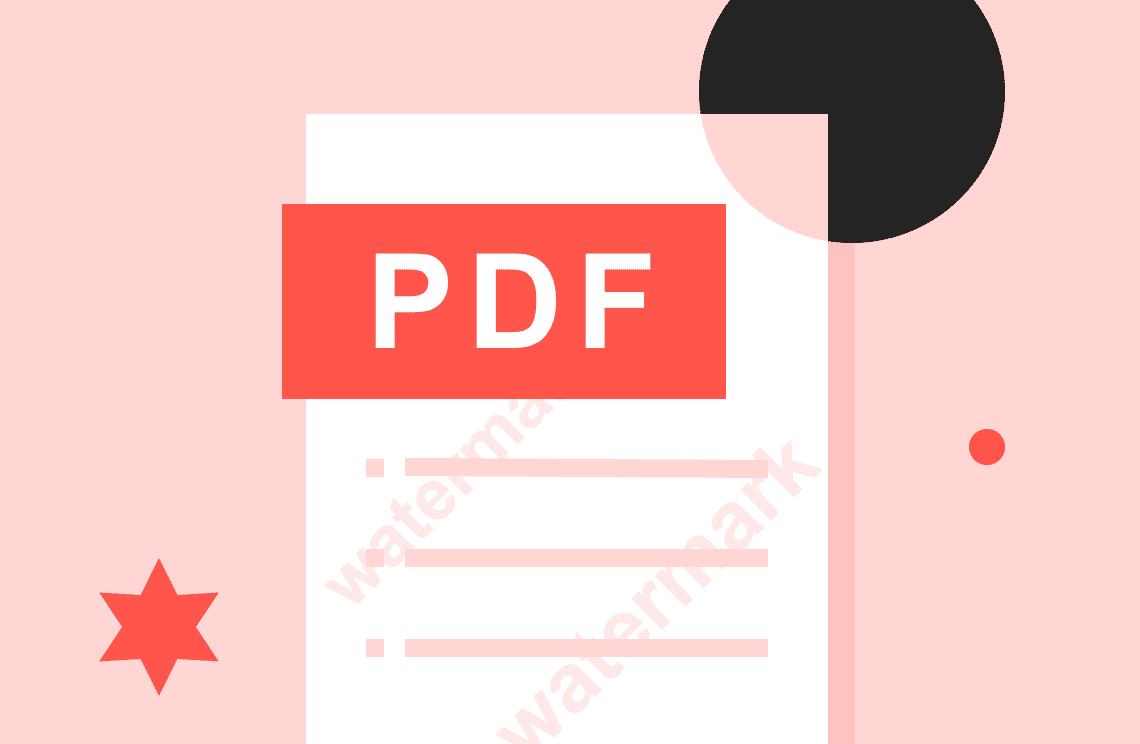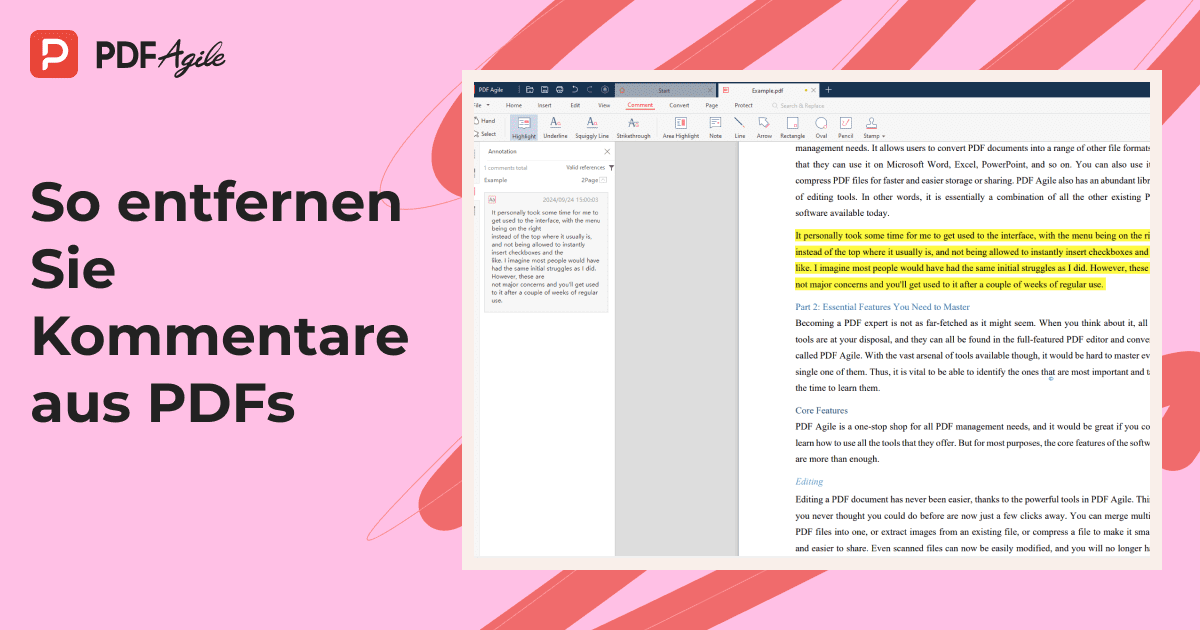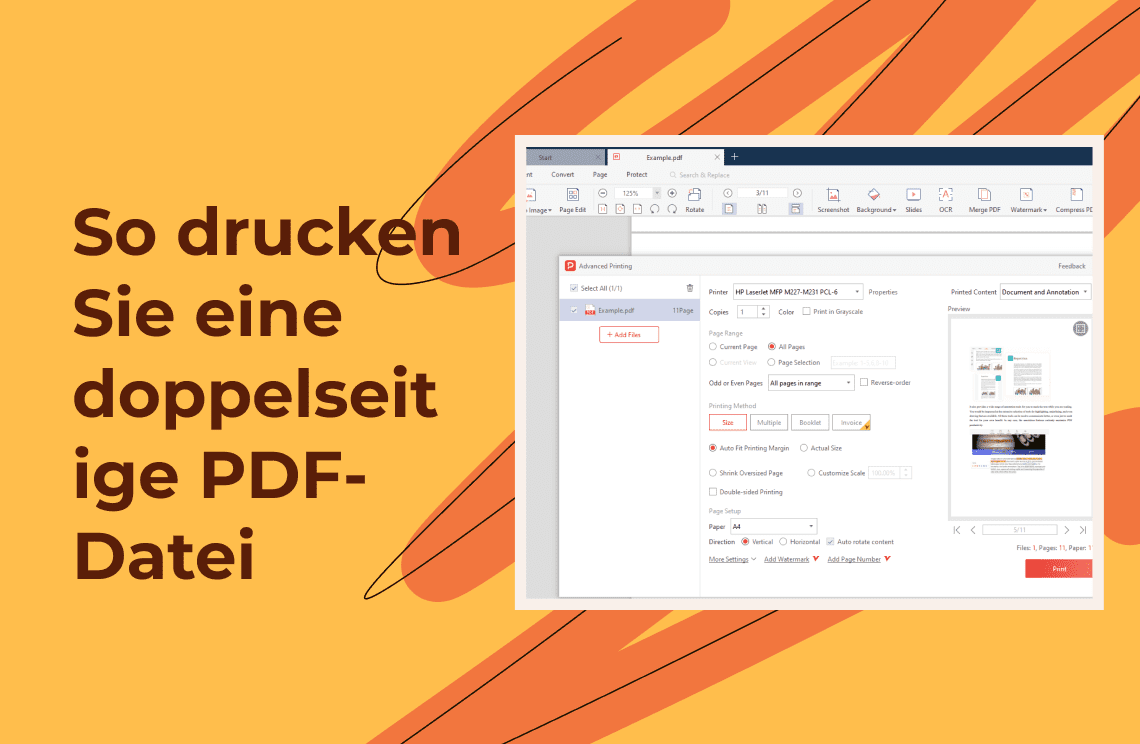Haben Sie jemals ein gescanntes PDF-Dokument mit einem ablenkenden Hintergrund erhalten? Vielleicht handelt es sich um eine alte Quittung mit einem auffälligen Wasserzeichen oder ein gescanntes Dokument mit einem ungleichmäßig beleuchteten Hintergrund. Während diese Hintergründe auf den ersten Blick nicht wie ein großes Problem erscheinen, können sie Ihren Arbeitsbereich unübersichtlich machen und es schwierig machen, sich auf die wichtigen Informationen zu konzentrieren. Wäre es nicht großartig, diese unerwünschten Elemente einfach zu entfernen und ein sauberes, professionell aussehendes Dokument zu erstellen?
Dieser Leitfaden erkundet die effektiven Hintergrundentfernungstools, die von PDF Agile und Adobe Acrobat angeboten werden, und ermöglicht es Ihnen, Ihre unübersichtlichen PDFs in saubere und fokussierte Dokumente in nur wenigen einfachen Schritten zu verwandeln.
Hintergründe in PDFs verstehen
Nicht alle PDFs sind gleich! Es gibt zwei Haupttypen, die bei Hintergründen zu berücksichtigen sind:
Digital erstellte PDFs: Diese PDFs werden in der Regel aus Textverarbeitungsdokumenten (wie Microsoft Word) oder anderer Software erzeugt. Sie enthalten oft separate Ebenen für Text, Bilder und sogar Hintergründe. Dies ermöglicht mehr Flexibilität beim Bearbeiten, einschließlich der Möglichkeit, den Hintergrund zu ändern oder vollständig zu entfernen.
Gescannte PDFs: Diese PDFs sind im Wesentlichen digitale Kopien physischer Dokumente, die durch Scannen mit einem Scanner erstellt wurden. Das gesamte gescanntes Dokument wird zu einem einzigen Bild, wodurch der Hintergrund zu einem untrennbaren Teil des Inhalts wird. Dies kann problematisch sein, wenn Sie den Hintergrund bearbeiten oder entfernen möchten.
Da der Hintergrund im Wesentlichen in das Bild "eingebacken" ist, verwenden Bearbeitungstools wie PDF Agile spezifische Methoden, um diese Aufgabe zu erfüllen. Diese Methoden werden wir in den folgenden Abschnitten im Detail erkunden.
Wie man Adobe Acrobat verwendet, um den Hintergrund in PDFs zu entfernen?
Obwohl sich dieser Leitfaden auf PDF Agile konzentriert, ist es hilfreich, die Funktionen anderer beliebter Software zu erwähnen. Adobe Acrobat bietet ein dediziertes "Hintergrund"-Tool, dessen Funktionalität jedoch im Vergleich zu spezieller Bearbeitungssoftware wie PDF Agile eingeschränkt sein kann. Hier ist, wie man Hintergründe in Adobe Acrobat entfernt, basierend auf Informationen von der offiziellen Adobe-Website:
Schritt 1: Öffnen Sie das PDF-Dokument
Starten Sie Adobe Acrobat und öffnen Sie das spezifische PDF.
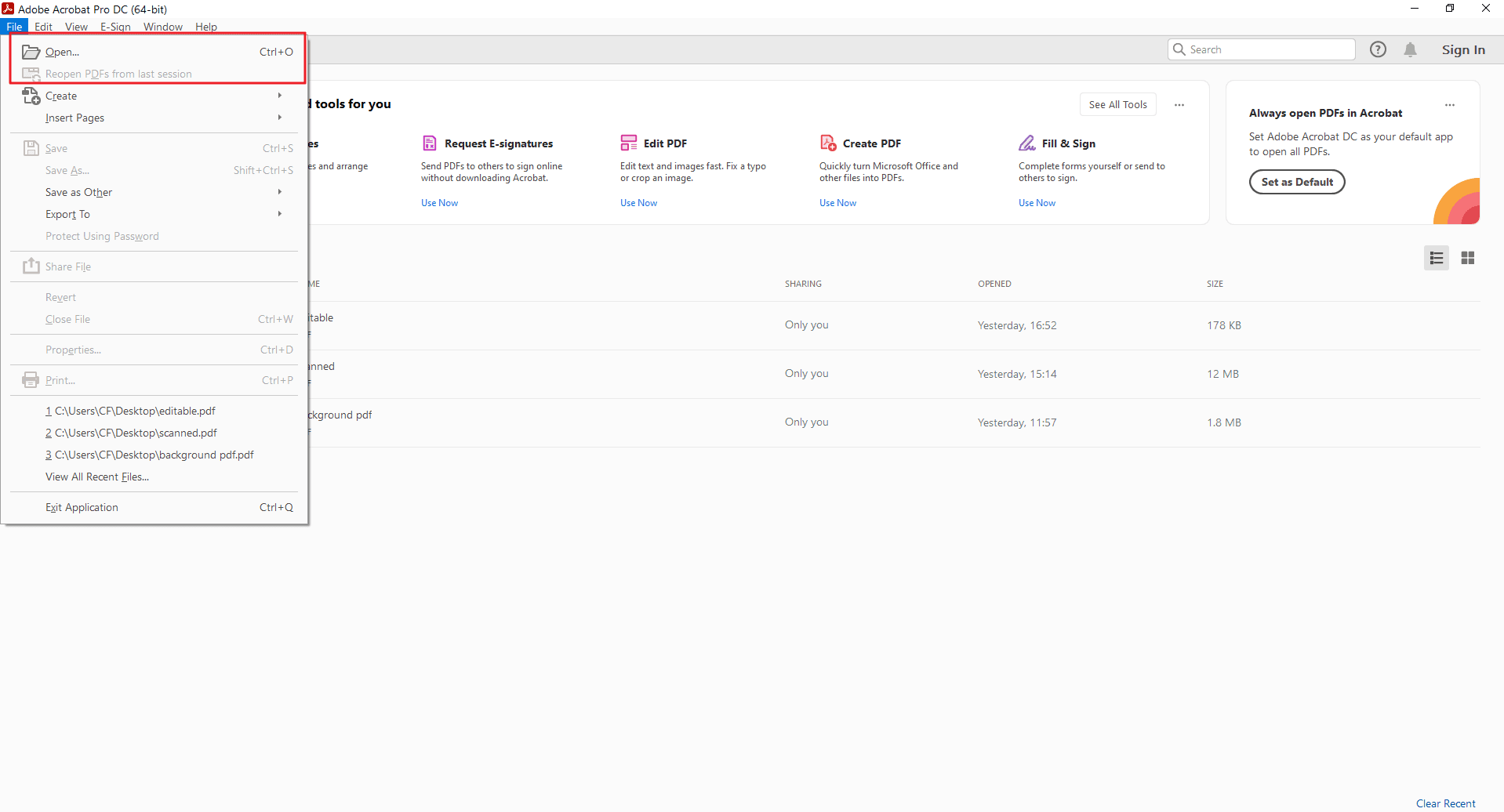
Schritt 2: Wählen Sie die Hintergrundoption
Navigieren Sie zum "PDF bearbeiten"-Toolset innerhalb der Programmoberfläche.
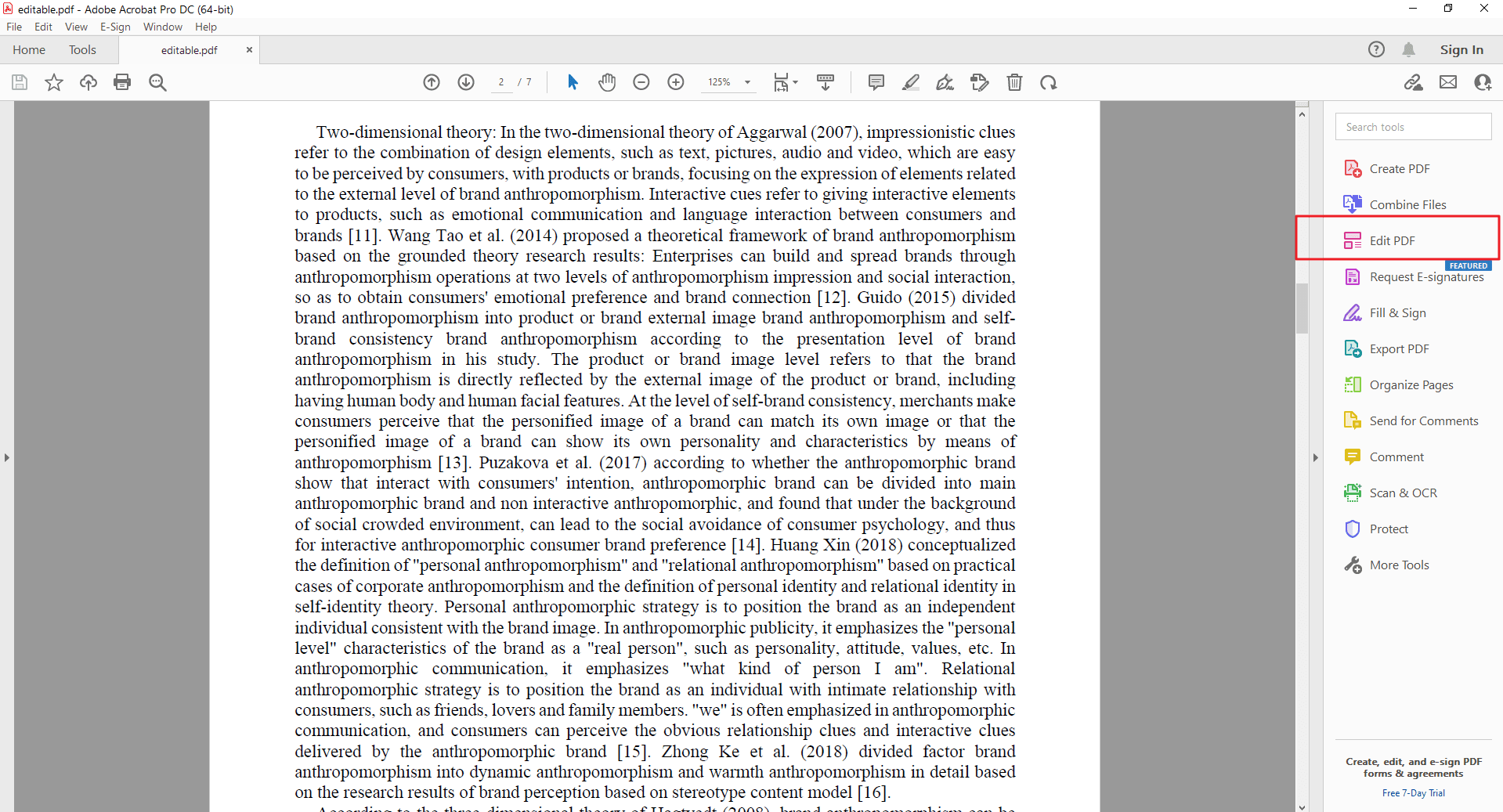
Schritt 3: Entfernen Sie den Hintergrund des PDFs
Klicken Sie auf die "Mehr"-Schaltfläche innerhalb der Hauptwerkzeugleiste oben in der Oberfläche und wählen Sie dann die "Hintergrund"-Option. Sie finden dort drei Optionen: Hinzufügen, Aktualisieren und Entfernen.
Hinzufügen: Diese Option ermöglicht es Ihnen, einen Hintergrund zu Ihrem PDF-Dokument hinzuzufügen. Sie können zwischen zwei Quellen wählen:
Aus Farbe: Ermöglicht es Ihnen, eine einfarbige Farbe auszuwählen, um den Hintergrund Ihres gesamten PDFs zu füllen.
Aus Datei: Ermöglicht es Ihnen, eine Bilddatei auszuwählen, die als Hintergrund für Ihr PDF verwendet wird. Sie können dann deren Deckkraft, Position und Skalierung innerhalb des Dokuments anpassen.
Aktualisieren: Diese Option ist nützlich, wenn Sie bereits einen Hintergrund (Farbe oder Bild) zu Ihrem PDF hinzugefügt haben und Änderungen daran vornehmen möchten. Mit "Aktualisieren" können Sie:
Die Hintergrundfarbe ändern, wenn Sie die Option "Aus Farbe" verwendet haben.
Die Bilddatei, deren Deckkraft, Position oder Skalierung bearbeiten, wenn Sie die Option "Aus Datei" verwendet haben.
Entfernen: Dies ist die Option, nach der Sie ursprünglich gesucht haben. Sie ermöglicht es Ihnen, jeden vorhandenen Hintergrund, sei es eine einfarbige Farbe oder ein Bild, aus Ihrem PDF-Dokument zu entfernen. Dies lässt den Inhalt dahinter transparent, sodass die darunter liegende Seite oder das Dokument durchscheint.
Danach klicken Sie auf die "Entfernen"-Option.
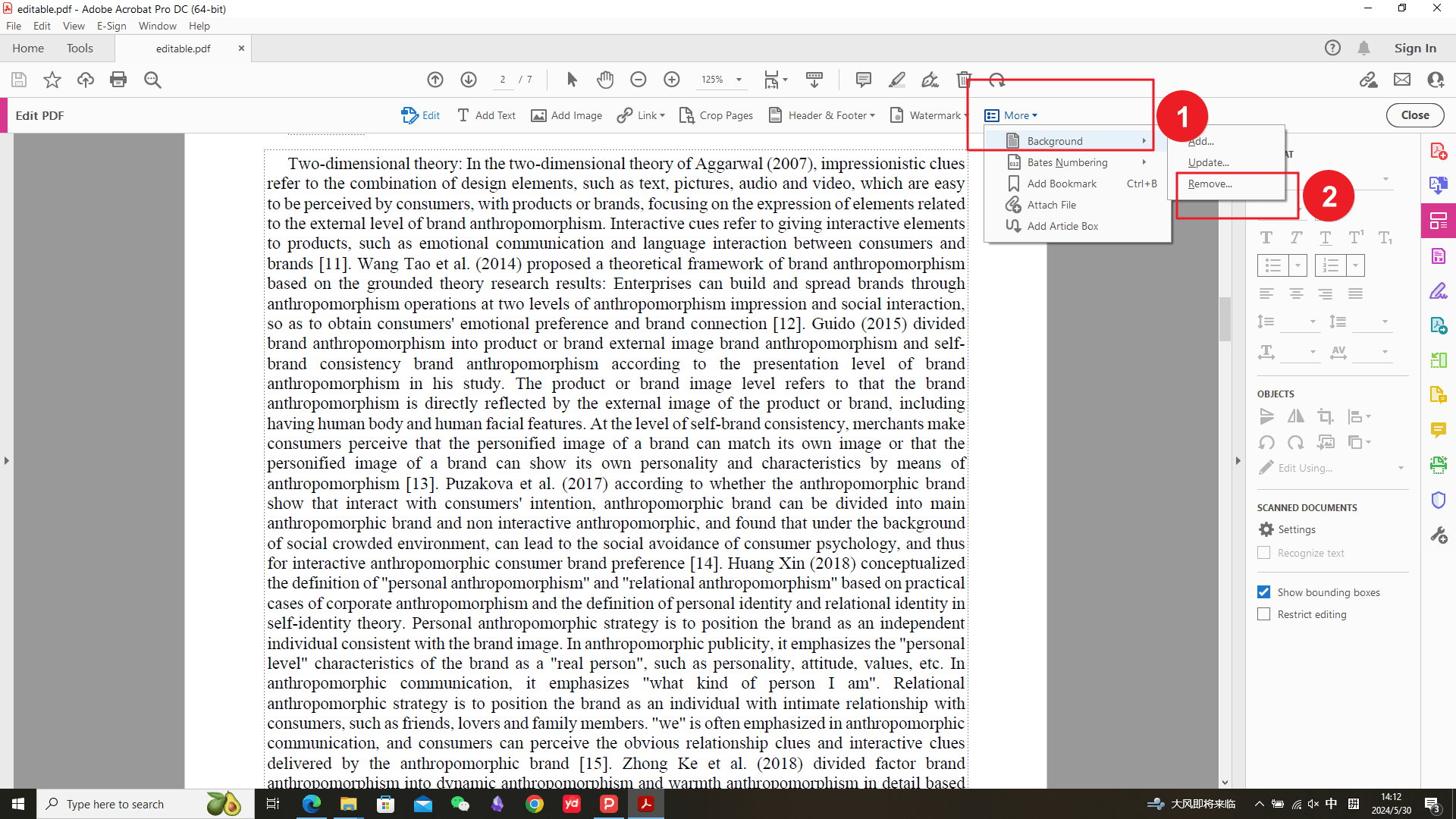
Schritt 4: Bestätigen Sie das Ergebnis von Adobe Acrobat
Bevor der Hintergrund entfernt wird, überprüft Adobe Acrobat, ob ein Hintergrund vorhanden ist. Wenn nicht, kann Adobe Acrobat in dieser Datei keinen Hintergrund finden, der entfernt werden kann. Wenn Sie einen Hintergrund sehen, wurde dieser nicht in Adobe Acrobat oder von einem Adobe PDFMaker hinzugefügt und kann daher nicht als solcher erkannt werden.
Hinweis: Es ist wichtig zu beachten, dass das "Hintergrund"-Tool möglicherweise nicht für komplexe Hintergründe oder solche mit detaillierten Details geeignet ist.
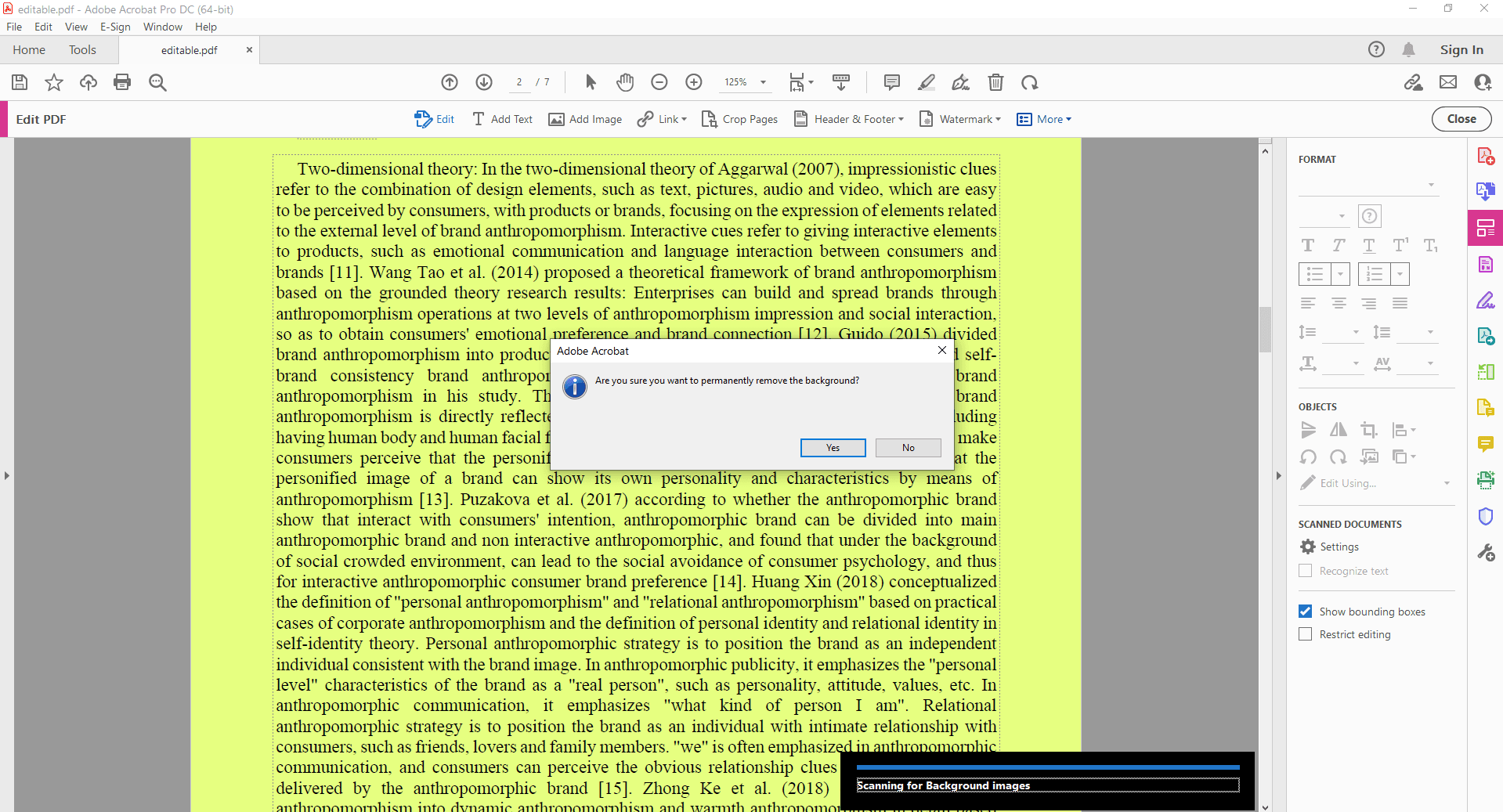
Wie man PDF Agile verwendet, um den Hintergrund in gescannten PDFs zu entfernen?
Diese Methode nutzt die Ausschneide-/Hintergrundentfernungsfunktion, um insbesondere den Hintergrund aus einem gescannten PDF zu entfernen. Für gescanntes PDFs mit komplexen Hintergründen, Text oder Bildern, die mit dem Hintergrund verwoben sind, bieten die Ausschneide-/Entfernungsfunktionen von PDF Agile einen präziseren Ansatz.
Schritt 1: Öffnen Sie das PDF-Dokument
Starten Sie PDF Agile und öffnen Sie das spezifische PDF.

Schritt 2: Wählen Sie Ausschneiden/Hintergrund entfernen
Klicken Sie auf die Registerkarte "Startseite" innerhalb der Hauptwerkzeugleiste oben in der Oberfläche. Klicken Sie danach auf die gesamte Seite, von der Sie den Hintergrund entfernen möchten. Ein Popup-Fenster erscheint, und Sie können die Option "Ausschneiden/Hintergrund entfernen" auswählen.
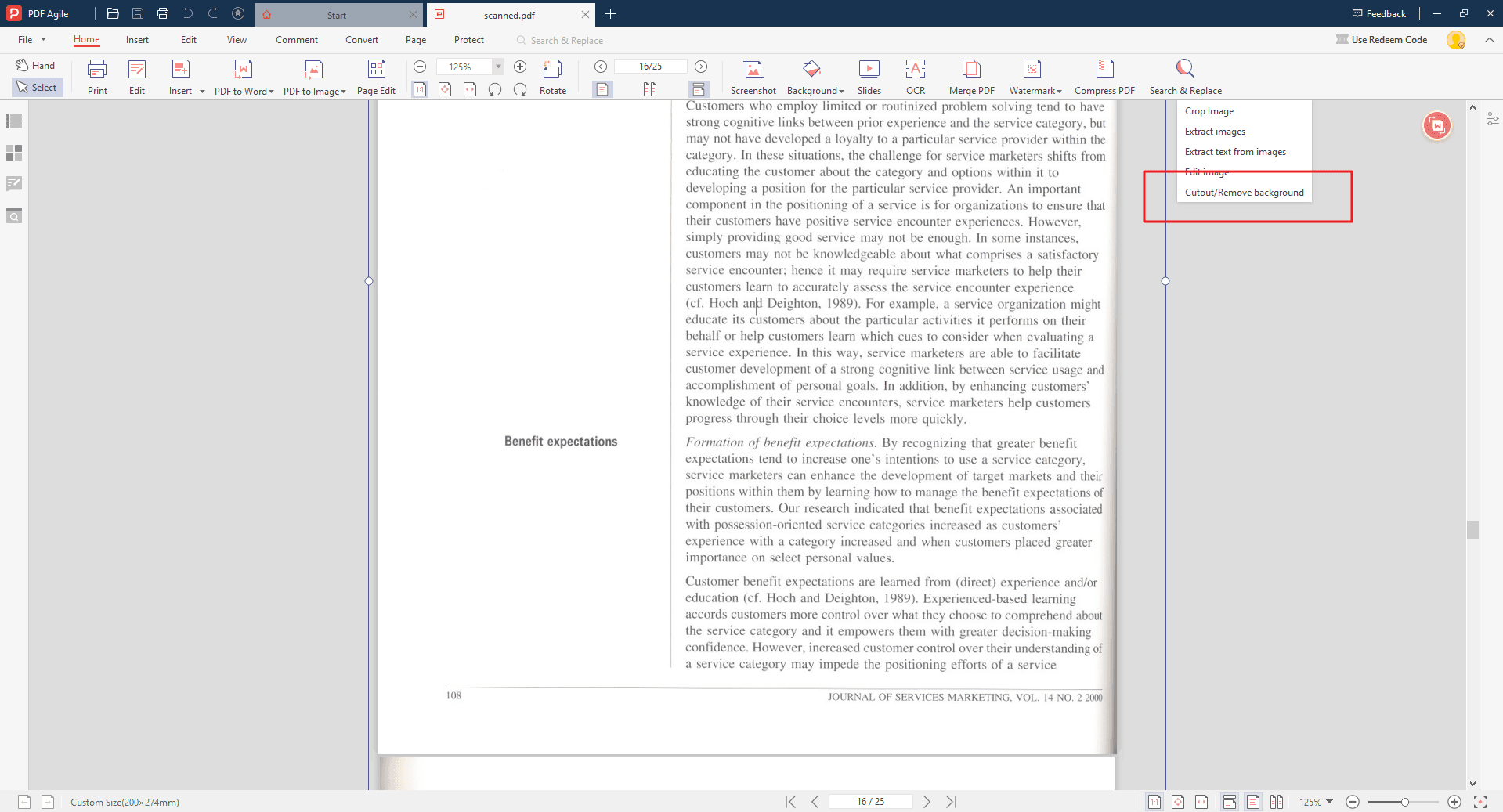
Schritt 3: Passen Sie die Intensität des Hintergrundentfernens an
Sobald Sie das Fenster "Ausschneiden/Hintergrund entfernen" betreten haben, können Sie "Smartes Ausschneiden (für Scans geeignet)" und "Hintergrund für Scans entfernen" auswählen, wodurch Sie einen vollständig transparenten Hintergrund bzw. einen vollständig weißen Hintergrund erhalten.
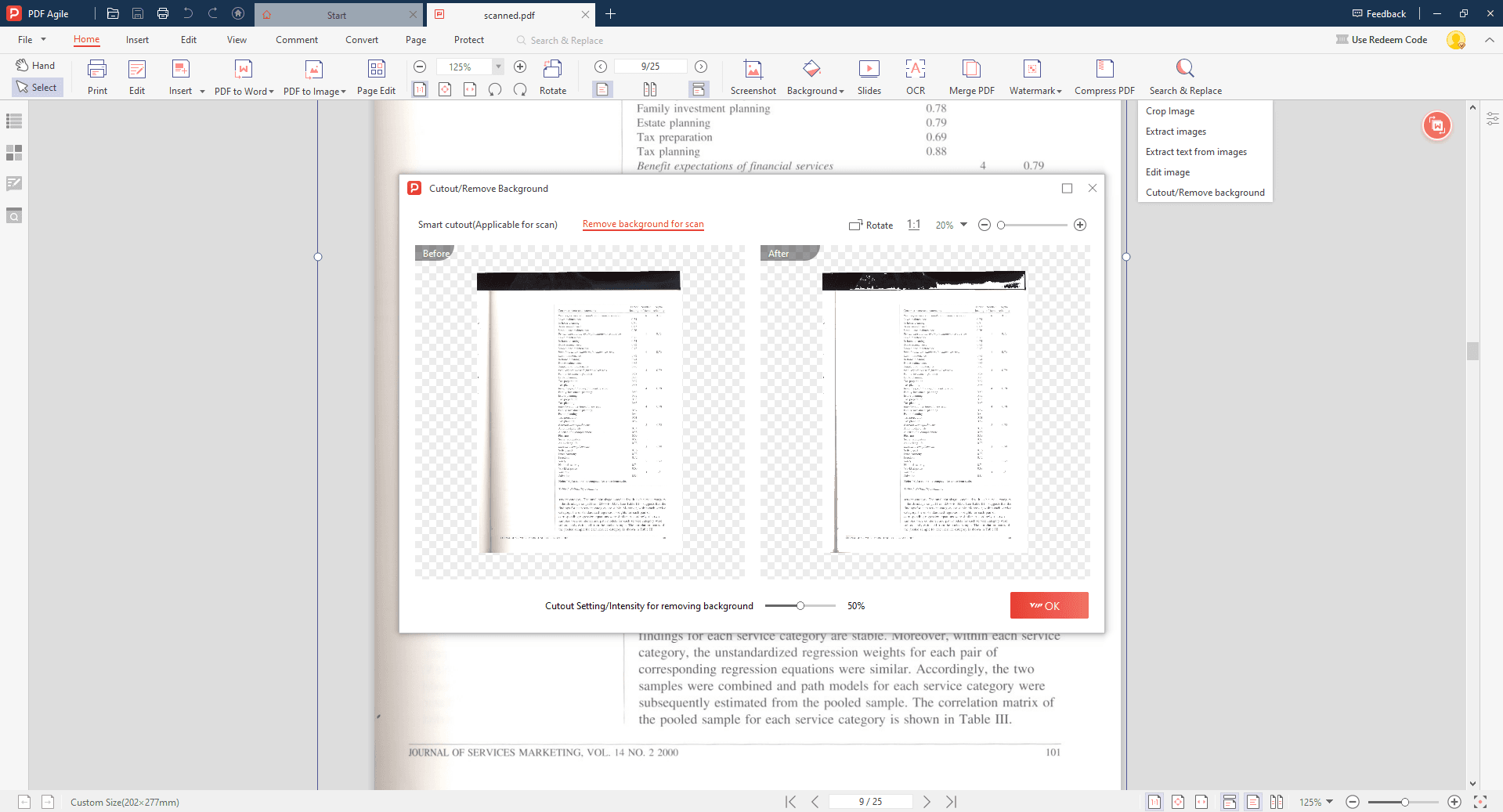
Schritt 4: Speichern Sie als transparentes PDF
Klicken Sie auf "OK", um den Hintergrund Ihres PDFs zu entfernen. Mit dem isolierten Hintergrund gehen Sie zu "Datei" > "Speichern unter" und wählen ein Format, das Transparenz unterstützt, wie z.B. PNG. Dies erstellt ein neues PDF, das nur das ausgewählte Element mit einem transparenten Hintergrund enthält, sodass Sie es nahtlos in andere Dokumente einfügen können.
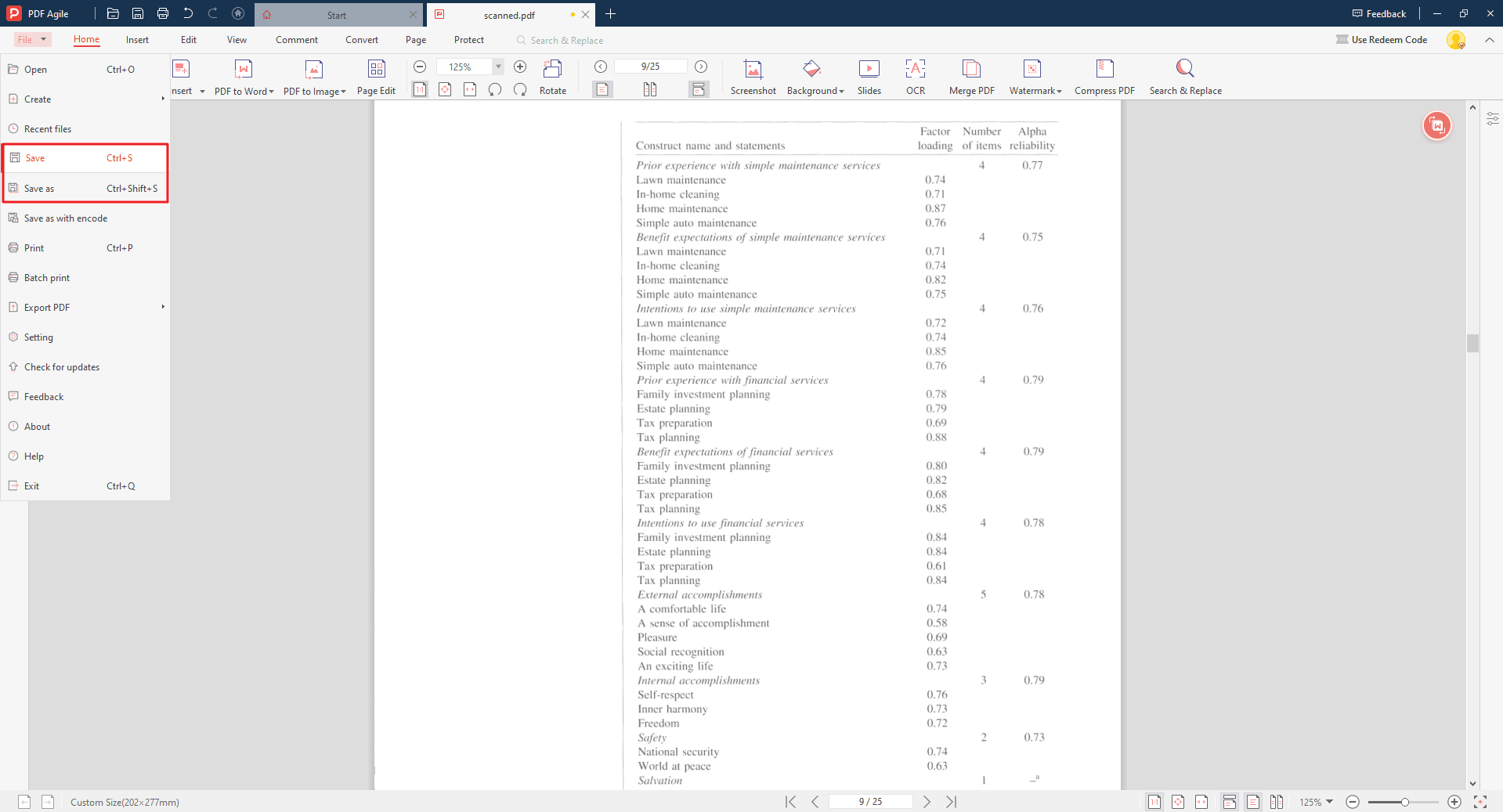
Tipps zur Hintergrundentfernung in PDFs
Hier ist ein erweiterter Abschnitt zu zusätzlichen Überlegungen und Tipps zur Hintergrundentfernung in PDF Agile:
Qualität des gescannten PDFs ist entscheidend:
Die Qualität des ursprünglichen Scans beeinflusst die Ergebnisse der Hintergrundentfernung erheblich. Höher aufgelöste Scans mit klarem Kontrast zwischen Vordergrundelementen und dem Hintergrund ergeben sauberere und genauere Ergebnisse bei der Verwendung des Radiergummi-Tools. Für unscharfe oder minderwertige Scans ist die Ausschneide-/Hintergrundentfernungsmethode möglicherweise besser geeignet.
Das richtige Ausgabeformat wählen:
Nachdem Sie den Hintergrund entfernt haben, sollten Sie die endgültige Verwendung Ihres bearbeiteten PDFs berücksichtigen. Wenn Sie das Element in ein anderes Dokument integrieren möchten, ist es entscheidend, es in einem Format zu speichern, das Transparenz bewahrt.
- PNG: Dieses Format wird weitgehend unterstützt und bietet eine hervorragende verlustfreie Komprimierung, was es ideal für Grafiken mit transparenten Hintergründen macht.
- TIFF: Eine weitere Option für transparente Bilder, obwohl die Dateigrößen im Vergleich zu PNG größer sein können.
Über die Hintergrundentfernung hinaus:
Die Hintergrundentfernungstools von PDF Agile sind nur ein kleiner Einblick in seine umfassenderen PDF-Bearbeitungsfähigkeiten. Die Software ermöglicht es Ihnen, verschiedene Bearbeitungsaufgaben durchzuführen, einschließlich:
- Hinzufügen oder Bearbeiten von Text innerhalb Ihres PDFs.
- Einfügen und Bearbeiten von Bildern.
- Konvertieren von PDFs in andere Formate (z.B. Word, Excel).
- Anmerken und Kommentieren Ihrer PDFs.
Durch die Erkundung dieser Funktionen können Sie das volle Potenzial von PDF Agile ausschöpfen und Ihren PDF-Workflow optimieren.
Fazit
Nutzen Sie die Vorteile sauberer und klarer PDFs mit PDF Agile
Durch die Nutzung der Hintergrundentfernungstools von PDF Agile haben Sie die Möglichkeit, Ihre unübersichtlichen PDFs in Dokumente mit klaren und fokussierten Inhalten zu verwandeln. Diese neue Fähigkeit bietet mehrere Vorteile:
Verbesserte Klarheit: Das Entfernen unerwünschter Hintergründe verbessert die visuelle Anziehungskraft Ihrer PDFs und macht sie leichter lesbar und navigierbar.
Isolierte Elemente: Durch das Extrahieren spezifischer Elemente aus dem Hintergrund können Sie sich auf wichtige Informationen für Präsentationen, Berichte oder weitere Bearbeitungen konzentrieren.
Optimierte Bearbeitung: Saubere PDFs ohne ablenkende Hintergründe sind ideal für weitere Bearbeitungsaufgaben, sodass Sie Text nahtlos ändern, Anmerkungen hinzufügen oder sie in andere Dokumente integrieren können.
Über die Hintergrundentfernung hinaus: Eine vielseitige PDF-Bearbeitungslösung
PDF Agile geht über die reine Hintergrundentfernung hinaus. Es ermöglicht Ihnen eine umfassende Suite von PDF-Bearbeitungstools, mit denen Sie:
- Text und Bilder direkt in Ihren PDFs bearbeiten können.
- Kommentare, Anmerkungen und Wasserzeichen hinzufügen können.
- PDFs in verschiedene Formate wie Word, Excel oder JPG konvertieren können.
- Ihre PDFs organisieren und mit Passwortschutz sichern können.
Entfesseln Sie das volle Potenzial Ihrer PDFs
Setzen Sie sich nicht mit unübersichtlichen und unhandlichen PDFs ab. Laden Sie die kostenlose Testversion von PDF Agile herunter und erkunden Sie seine leistungsstarken Funktionen. Erleben Sie die Einfachheit und Kontrolle der Hintergrundentfernung und entdecken Sie eine Welt voller Möglichkeiten für die Bearbeitung und Verwaltung Ihrer PDFs.