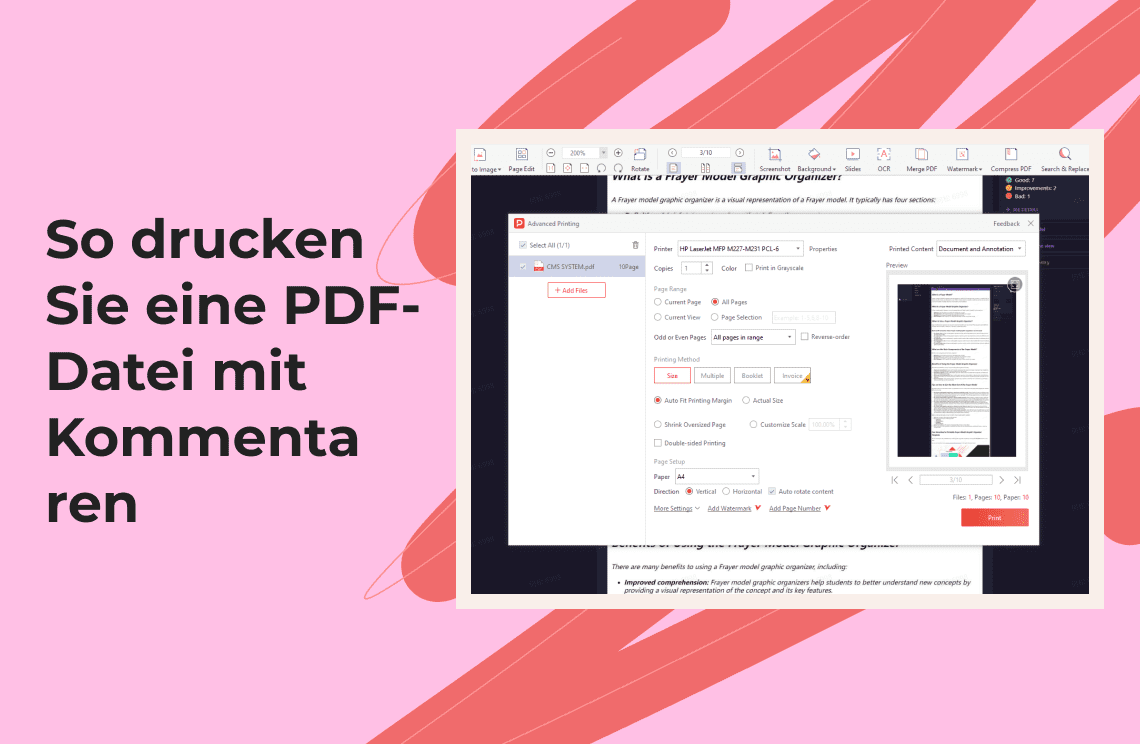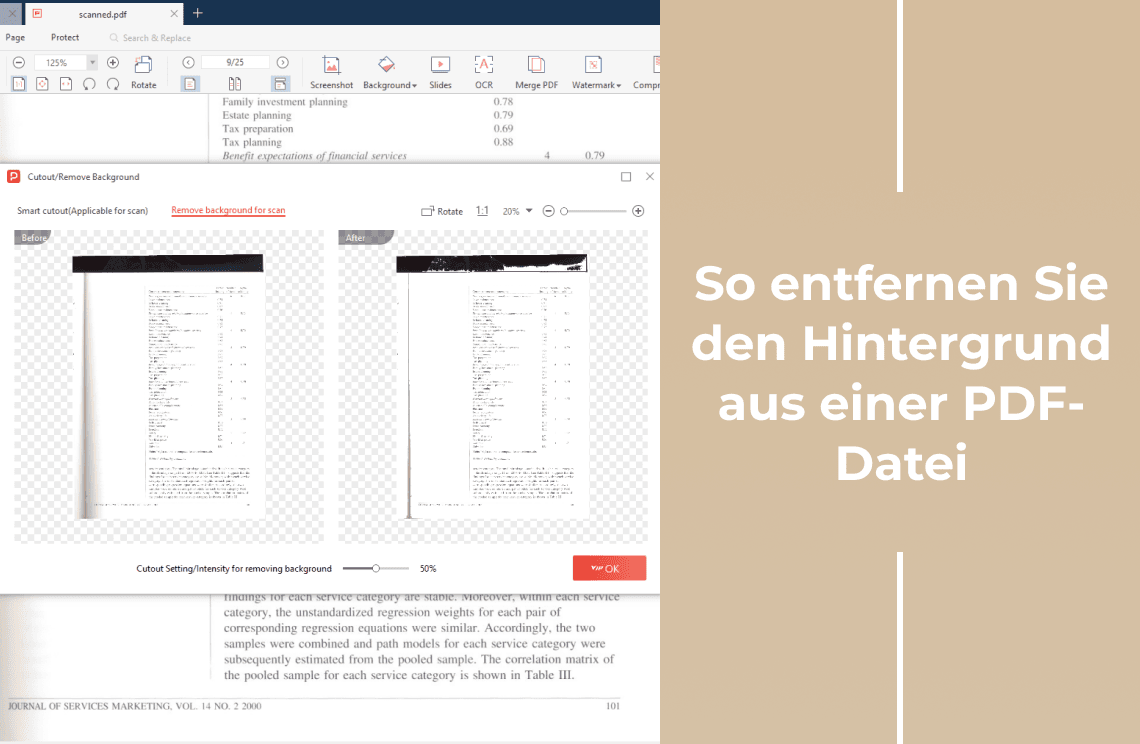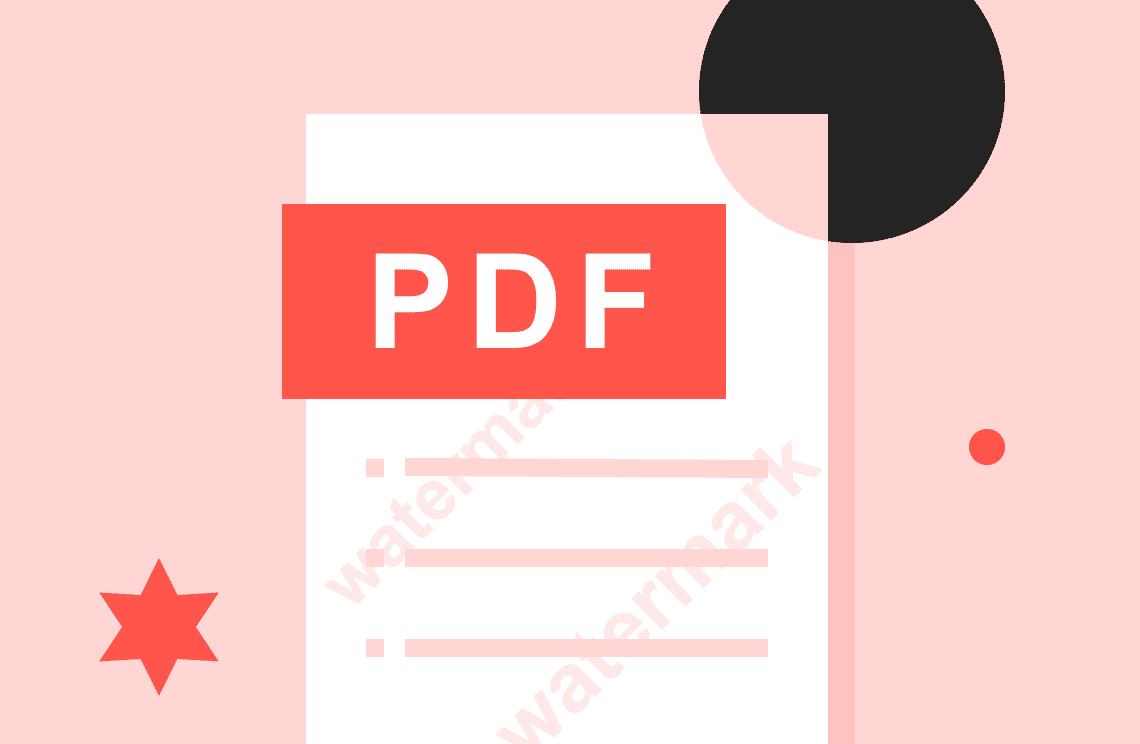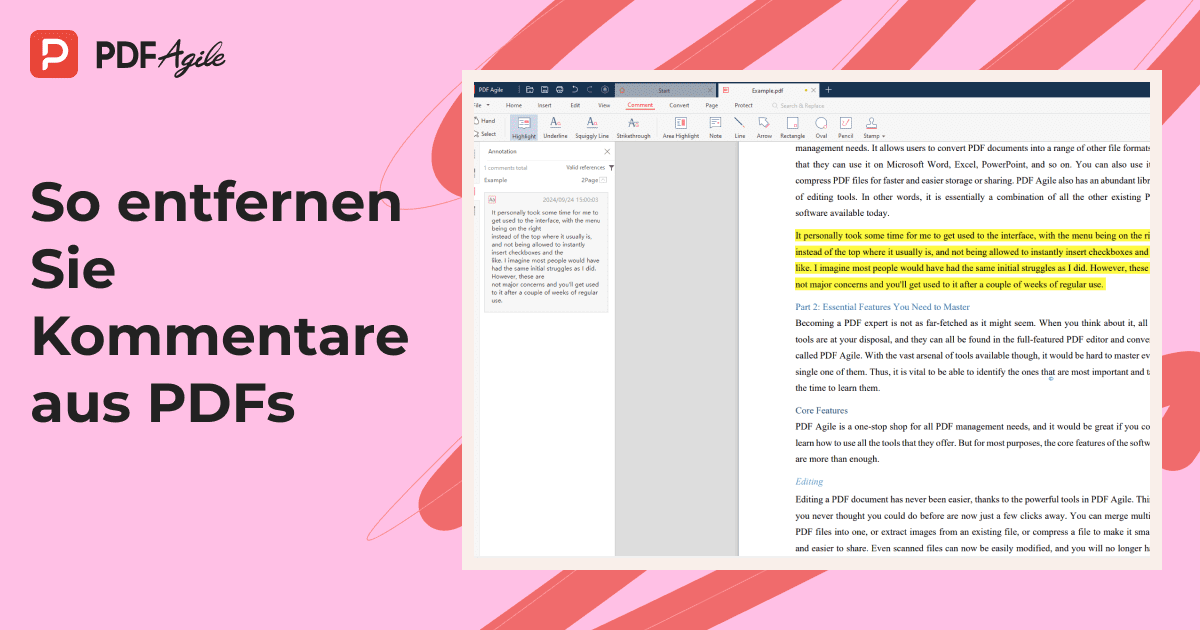Müssen Sie jemals ein PDF-Dokument mit allen Kommentaren drucken? Vielleicht überarbeiten Sie ein Schulprojekt mit Klassenkameraden oder arbeiten an einem Projekt mit Kollegen. Kommentare sind entscheidend für das Bereitstellen von Feedback und das Nachverfolgen von Änderungen – aber was nützen sie, wenn sie nicht auf der gedruckten Kopie erscheinen?
Dieser Leitfaden führt Sie durch verschiedene Möglichkeiten, PDFs mit Kommentaren zu drucken, wobei der Schwerpunkt sowohl auf dem kostenlosen Foxit PDF Reader als auch auf der kostenpflichtigen Adobe Acrobat Software liegt. Wir werden auch eine benutzerfreundliche Alternative zum PDF-Reader mit ähnlichen Druckfunktionen vorstellen.
Warum PDFs mit Kommentaren drucken?
Kommentare in PDFs sind digitale Haftnotizen, mit denen Sie Notizen, Fragen und Vorschläge direkt im Dokument hinzufügen können. Das Drucken dieser Kommentare zusammen mit dem Inhalt ist für ein klares Verständnis der Überarbeitungen und des bereitgestellten Feedbacks unerlässlich. Es stellt sicher, dass alle Beteiligten das vollständige Bild haben, sowohl digital als auch auf Papier.
Kommentare mit Adobe Acrobat drucken:
Wenn Sie Zugang zu Adobe Acrobat haben, gehen Sie folgendermaßen vor, um sicherzustellen, dass Ihre Kommentare gedruckt werden:
Kommentardruck in den Einstellungen aktivieren:
- Öffnen Sie Ihr PDF in Adobe Acrobat.
- Gehen Sie zu Bearbeiten > Einstellungen (unter Windows) oder Acrobat > Einstellungen (unter Mac).

- Wählen Sie die Kategorie Kommentieren.
- Unter Kommentare anzeigen aktivieren Sie das Kontrollkästchen neben Notizen und Pop-ups drucken. Dies stellt sicher, dass Kommentare beim Drucken angez
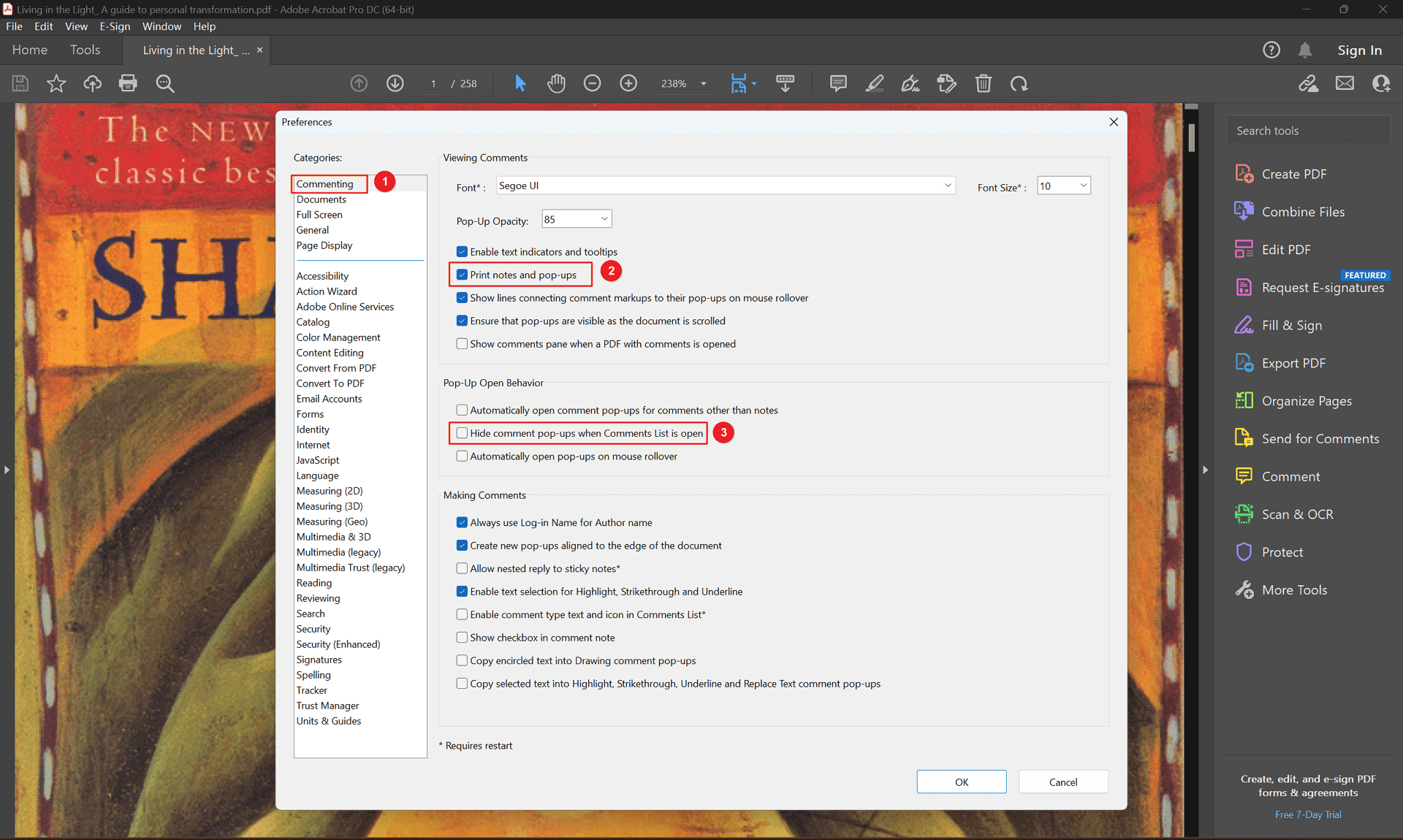
- (Optional) Deaktivieren Sie Kommentar-Pop-ups ausblenden, wenn die Kommentarliste geöffnet ist, wenn die Kommentar-Pop-up-Boxen auf dem Ausdruck erscheinen sollen.
Das PDF mit Kommentaren drucken:
- Gehen Sie zu Datei > Drucken.
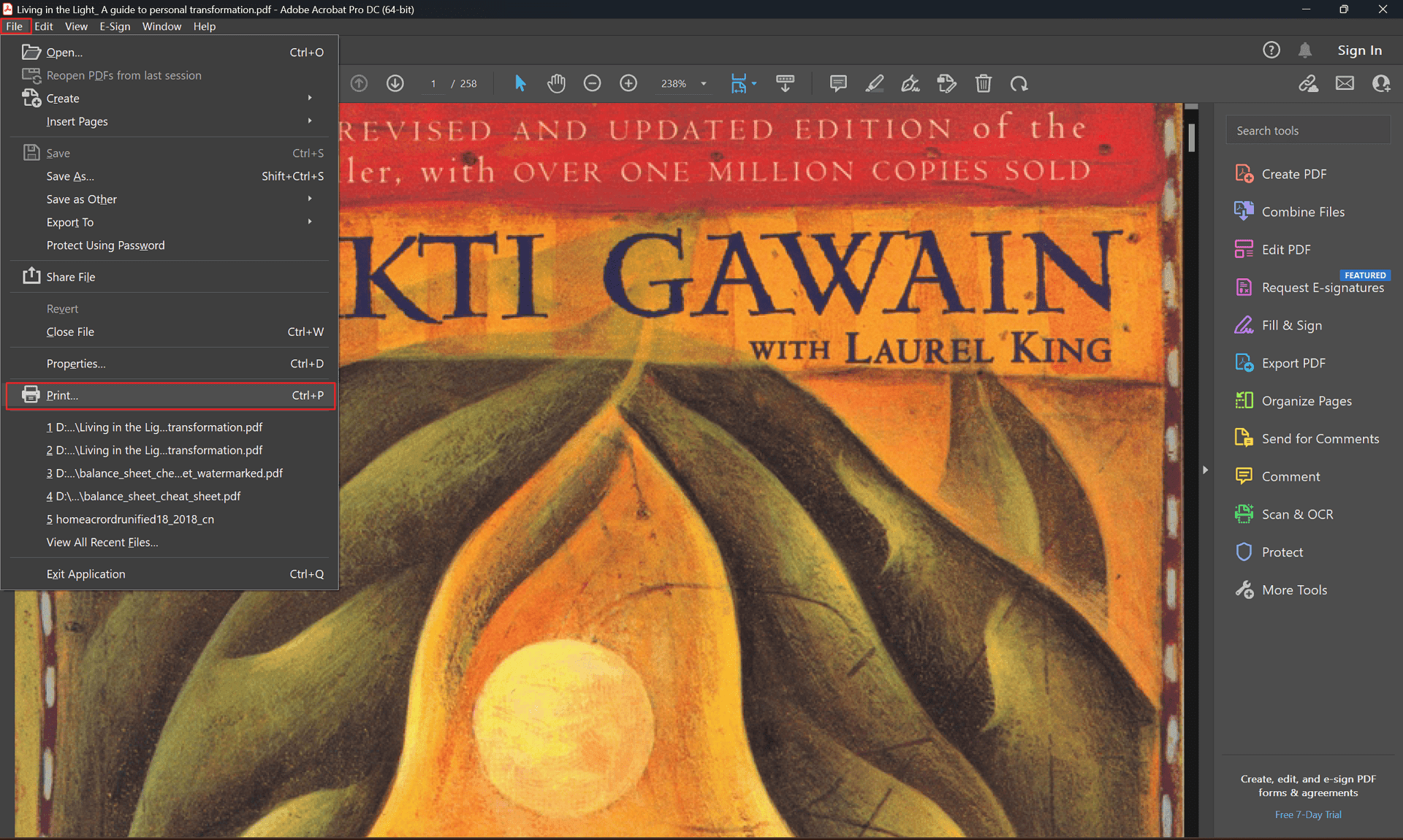
- Im Druckfenster sehen Sie eine Schaltfläche Kommentare zusammenfassen. Klicken Sie darauf.

- Ein Pop-up-Fenster erscheint, in dem Sie gefragt werden, ob Sie die Kommentare im Dokument einschließen möchten. Wählen Sie Ja.
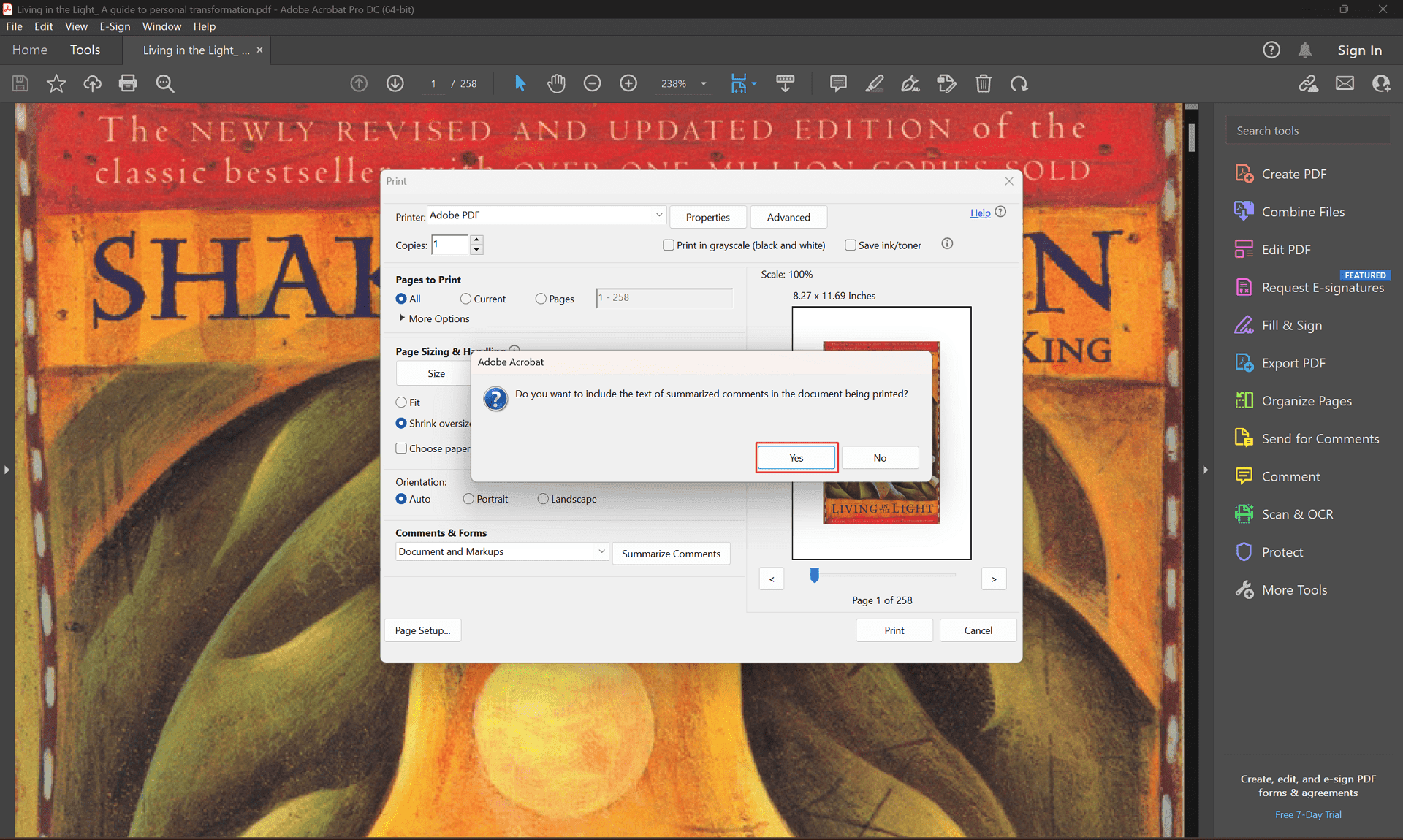
- Dadurch wird eine Zusammenfassung der Kommentare erstellt, die zusammen mit dem Dokument gedruckt wird.
- Sie können auch wählen, nur die aktuell angezeigten Kommentare einzuschließen, indem Sie diese Option im Pop-up-Fenster auswählen.
- Klicken Sie schließlich auf Drucken, um Ihr PDF mit Kommentaren zu drucken.
- Im Druckfenster sehen Sie eine Schaltfläche Kommentare zusammenfassen. Klicken Sie darauf.
Kommentare mit Foxit PDF Reader drucken:
Während Adobe Acrobat robuste Kommentardruckfunktionen bietet, gibt es auch mehrere kostenlose Alternativen. Eine solche Option ist der Foxit PDF Reader. So drucken Sie Kommentare mit Foxit:
- Öffnen Sie Ihr PDF-Dokument im Foxit PDF Reader.
- Gehen Sie zu Datei > Einstellungen.
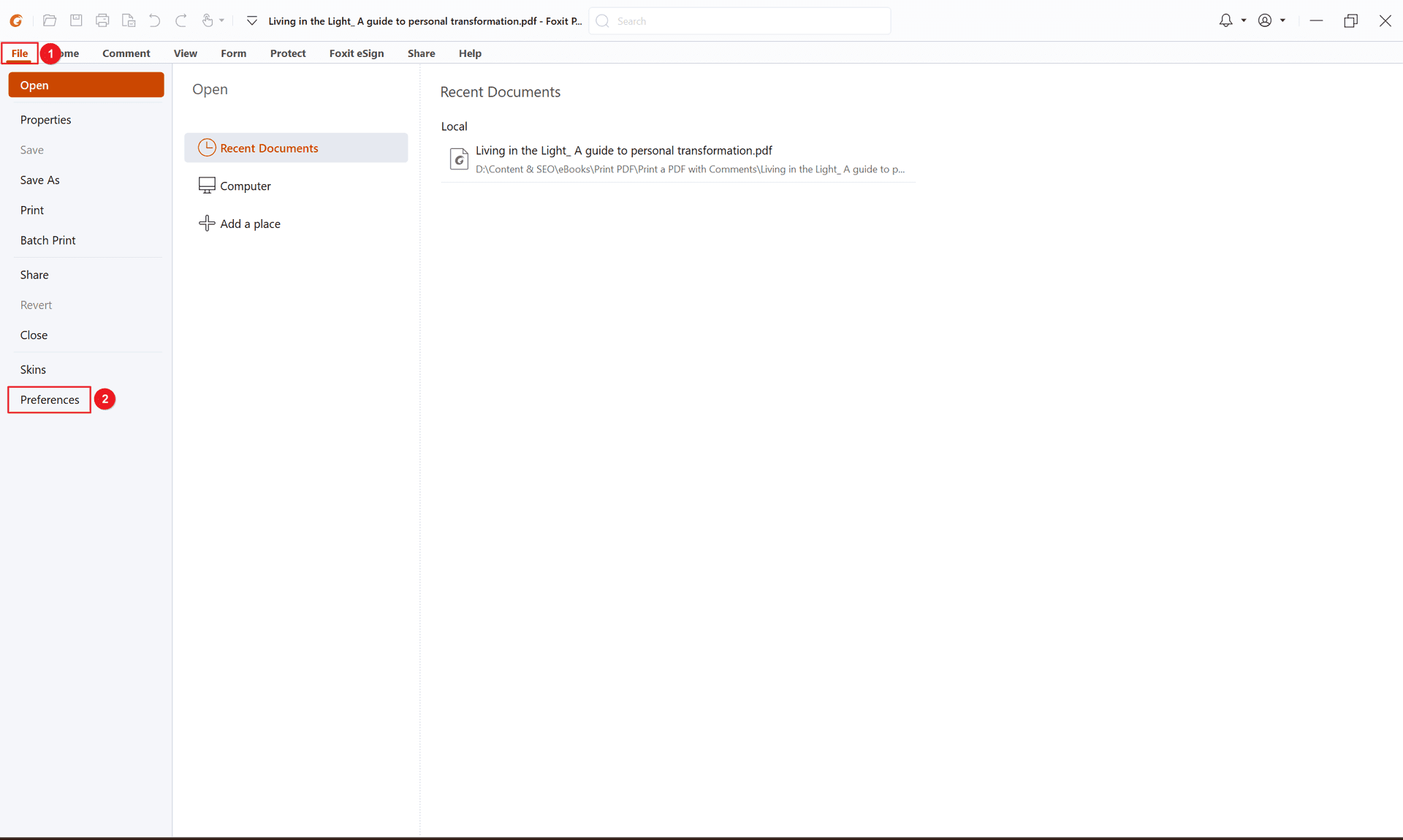
- Wählen Sie im Einstellungsfenster die Registerkarte Kommentieren.
- Unter Kommentare anzeigen aktivieren Sie das Kontrollkästchen neben Notizen und Pop-ups drucken. Dies stellt sicher, dass Kommentare beim Drucken eingeschlossen werden.

- Klicken Sie auf OK, um Ihre Einstellungen zu speichern.
- Gehen Sie nun zu Datei > Drucken.
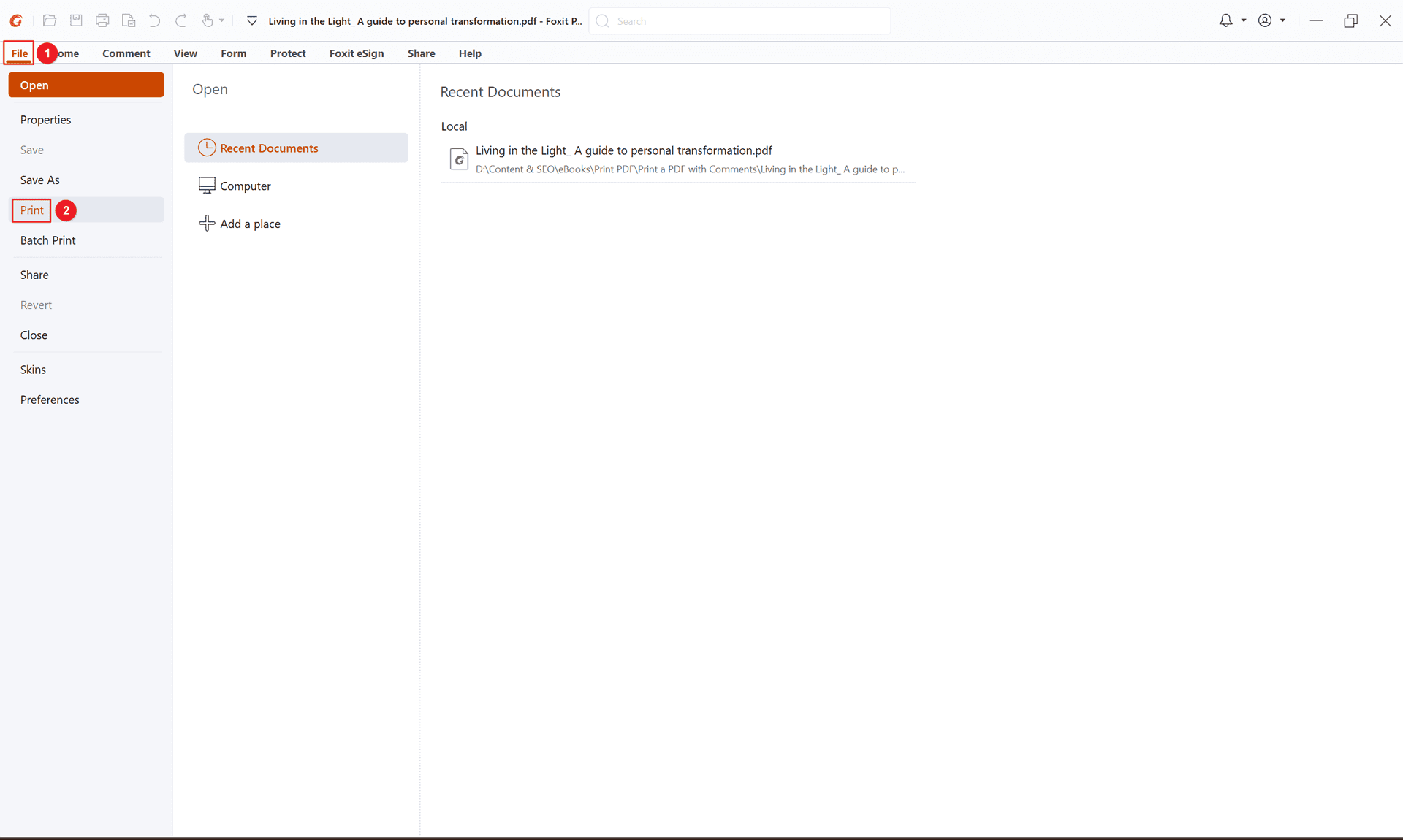
- Im Druckfenster wählen Sie im Abschnitt Drucken aus dem Dropdown-Menü Dokument und Markierungen. Dies stellt sicher, dass sowohl der Dokumentinhalt als auch alle Kommentare gedruckt werden.
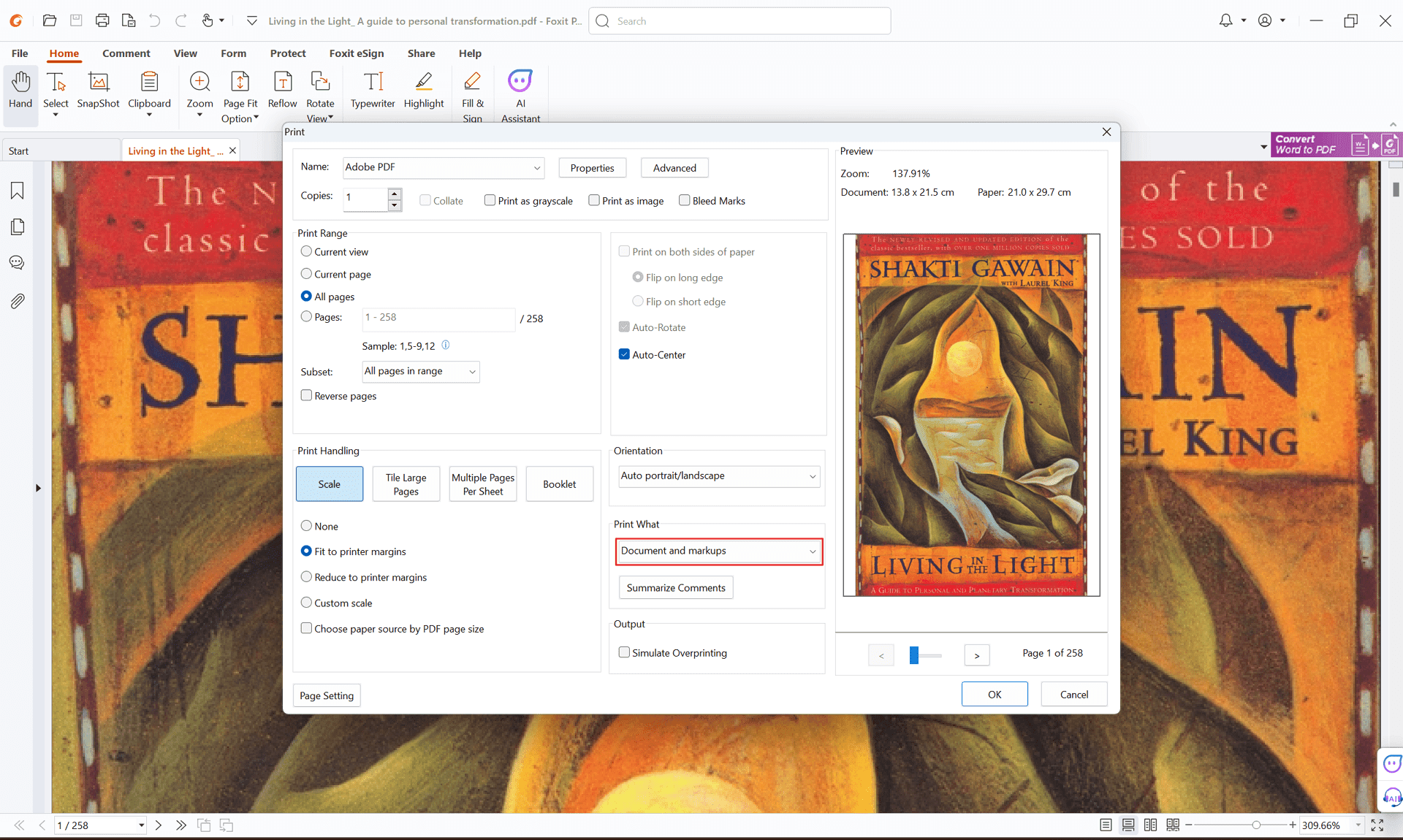
- Klicken Sie auf Drucken, um Ihr PDF mit Kommentaren zu drucken.
Foxit PDF Reader bietet eine benutzerfreundliche Oberfläche und einen optimierten Kommentardruckprozess, was ihn zu einer großartigen Wahl für diejenigen macht, die eine kostenlose Alternative zu Adobe Acrobat Reader suchen.
Kommentare mit alternativen PDF-Readern drucken:
Es gibt viele weitere PDF-Reader-Optionen. Obwohl sich die spezifischen Schritte unterscheiden können, bieten die meisten Möglichkeiten, Kommentare zu drucken. Hier ist ein Vorschlag für eine benutzerfreundliche Alternative:
- PDF Agile: Dieser PDF-Reader bietet eine saubere Oberfläche und, wie Adobe Acrobat, eine Funktion Dokument und Anmerkung beim Drucken. Es ist eine großartige Option für diejenigen, die eine kostenlose Alternative mit ähnlichen Kommentardruckfunktionen suchen.
Zusätzliche Überlegungen:
- Das Drucken von Kommentaren kann den Tintenverbrauch erhöhen, also denken Sie daran.
- Screenshots in diesem Leitfaden wären hilfreich für eine visuelle Darstellung der Schritte (berücksichtigen Sie das Hinzufügen, wenn dieser Inhalt auf einer Website veröffentlicht wird).
Durch Befolgen dieser einfachen Schritte können Sie sicherstellen, dass Ihre Kommentare beim Drucken Ihres PDFs eingeschlossen werden, sodass die Konversation weitergeht und alle auf derselben Seite bleiben – buchstäblich!
Weitere Ressourcen:
Für weitere fortgeschrittene Optionen und ausführliche Erklärungen können Sie sich auf die offizielle Adobe Acrobat-Dokumentation beziehen.