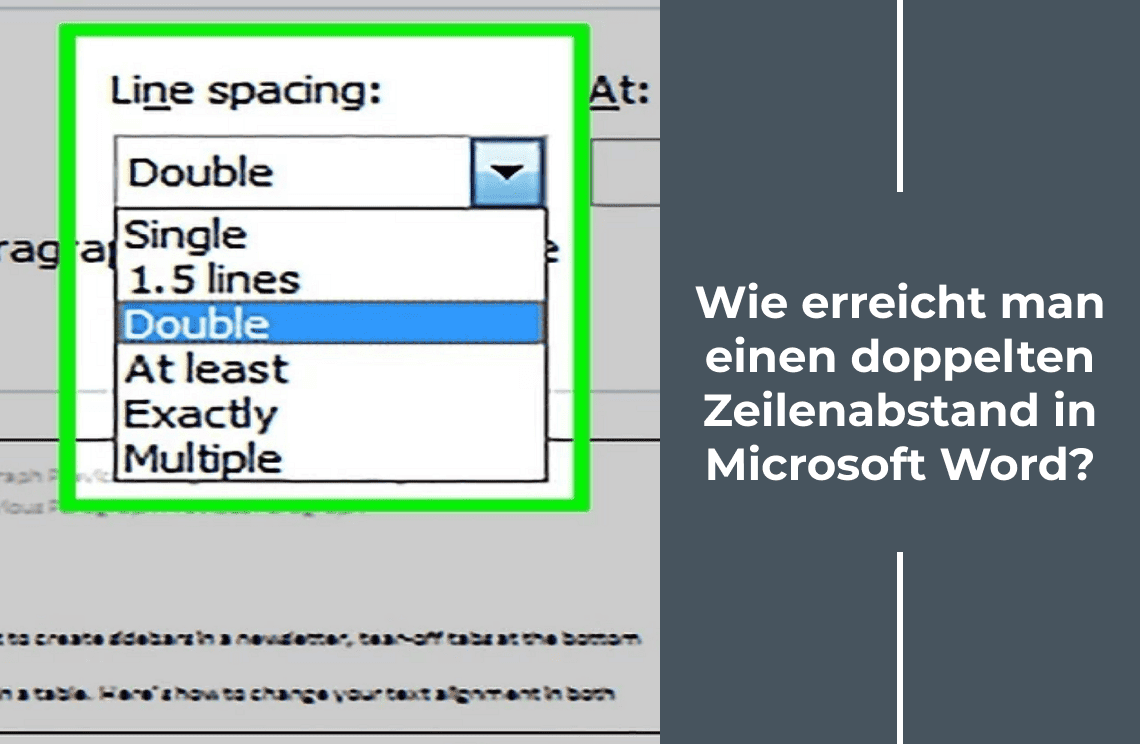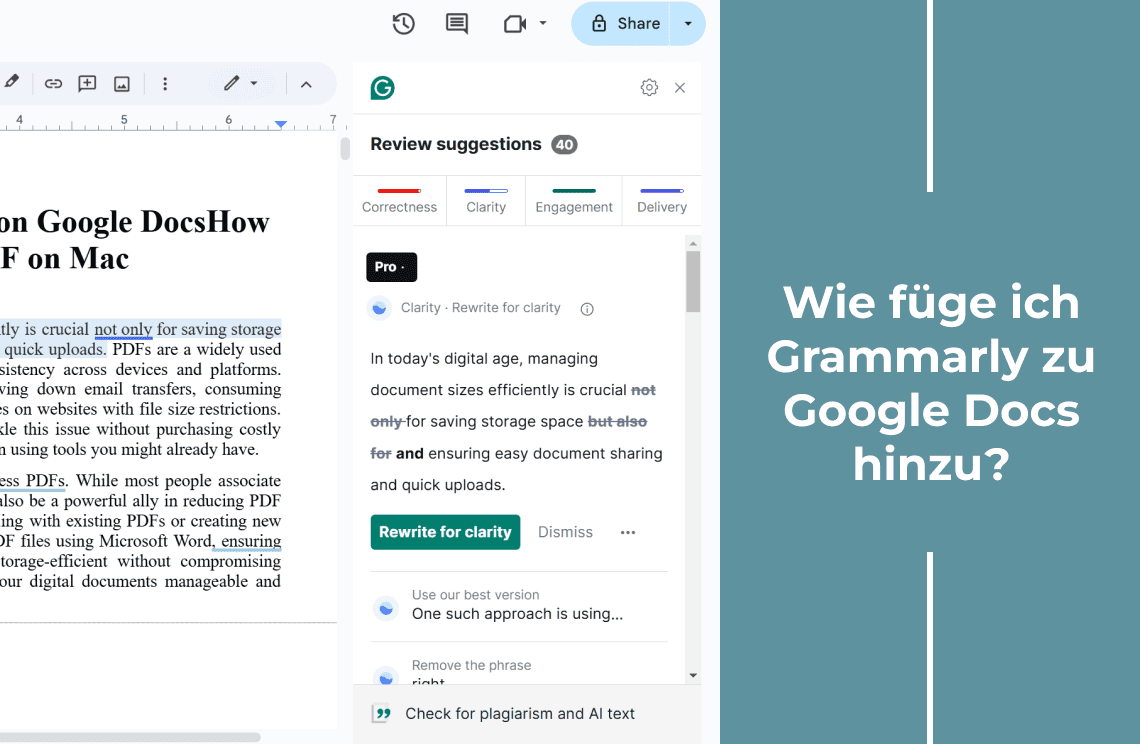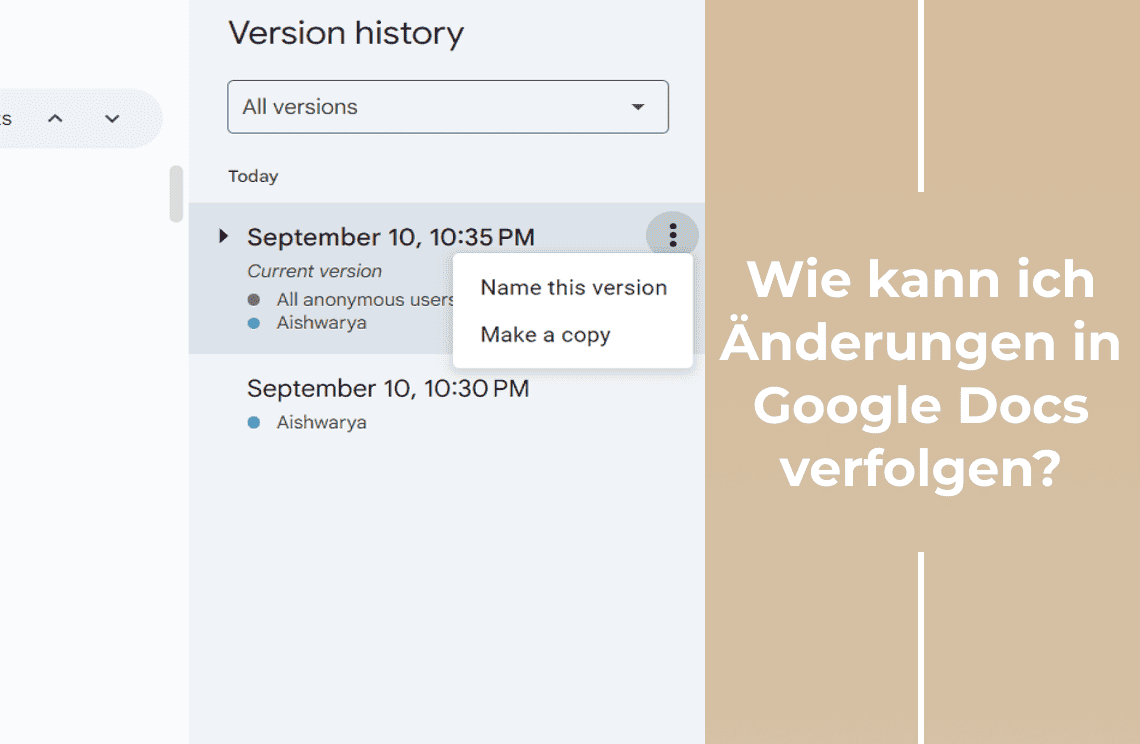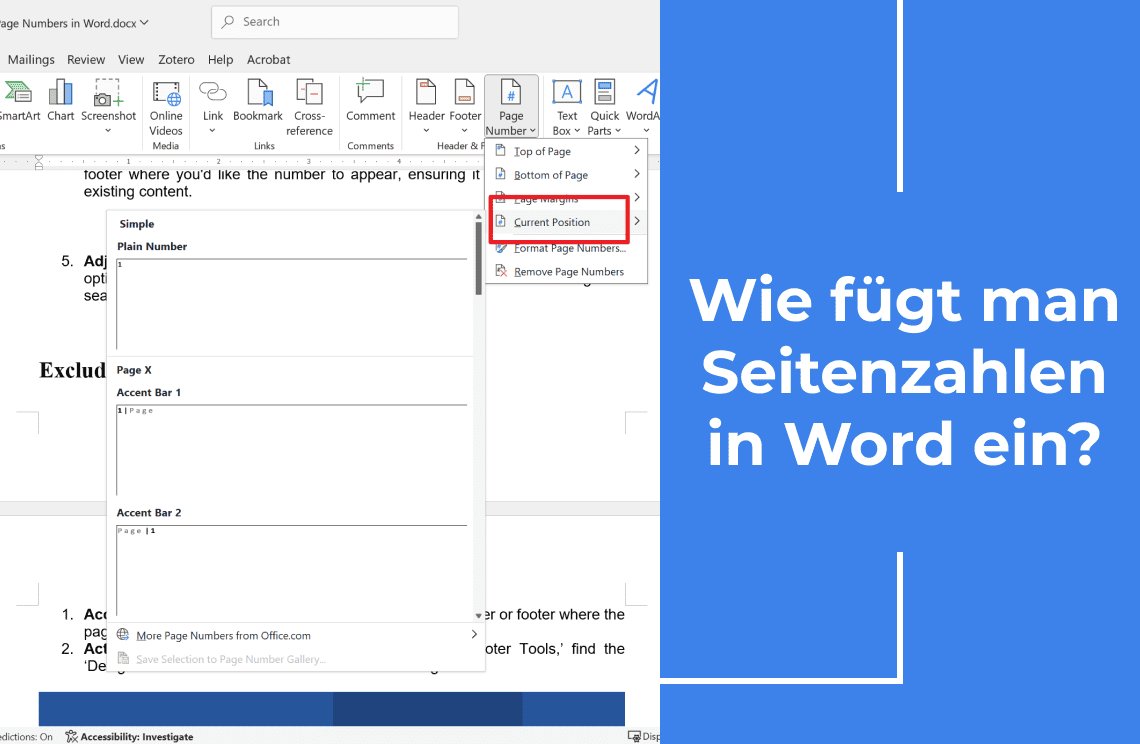Hallo! Ich freue mich, Sie in unserem Blog begrüßen zu dürfen, in dem wir die Welt von Microsoft Word und anderer Textverarbeitungssoftware erkunden. Als leidenschaftlicher Schriftsteller und Redakteur verstehe ich die Bedeutung der Erstellung gut formatierter, lesbarer Dokumente. Eine häufig gestellte Frage betrifft den doppelten Zeilenabstand in Microsoft Word, ein wesentliches Werkzeug, um Text angenehmer zu lesen und zu überprüfen.
In diesem Blog werde ich Ihnen alles erklären, was Sie über den doppelten Zeilenabstand in Microsoft Word wissen müssen. Egal, ob Sie an einem Aufsatz, einer Forschungsarbeit arbeiten oder einfach nur das Layout Ihres Dokuments verbessern möchten – ich habe Sie abgedeckt. Ich teile schrittweise Anleitungen, praktische Tipps und sogar einige Ratschläge.
Also, lassen Sie uns loslegen! Mit ein paar einfachen Anpassungen können Sie Ihre Dokumente professionell und gepflegt aussehen lassen. Greifen Sie zu Ihrer Tastatur und tauchen wir ein in die wunderbare Welt des doppelten Zeilenabstands in Microsoft Word.
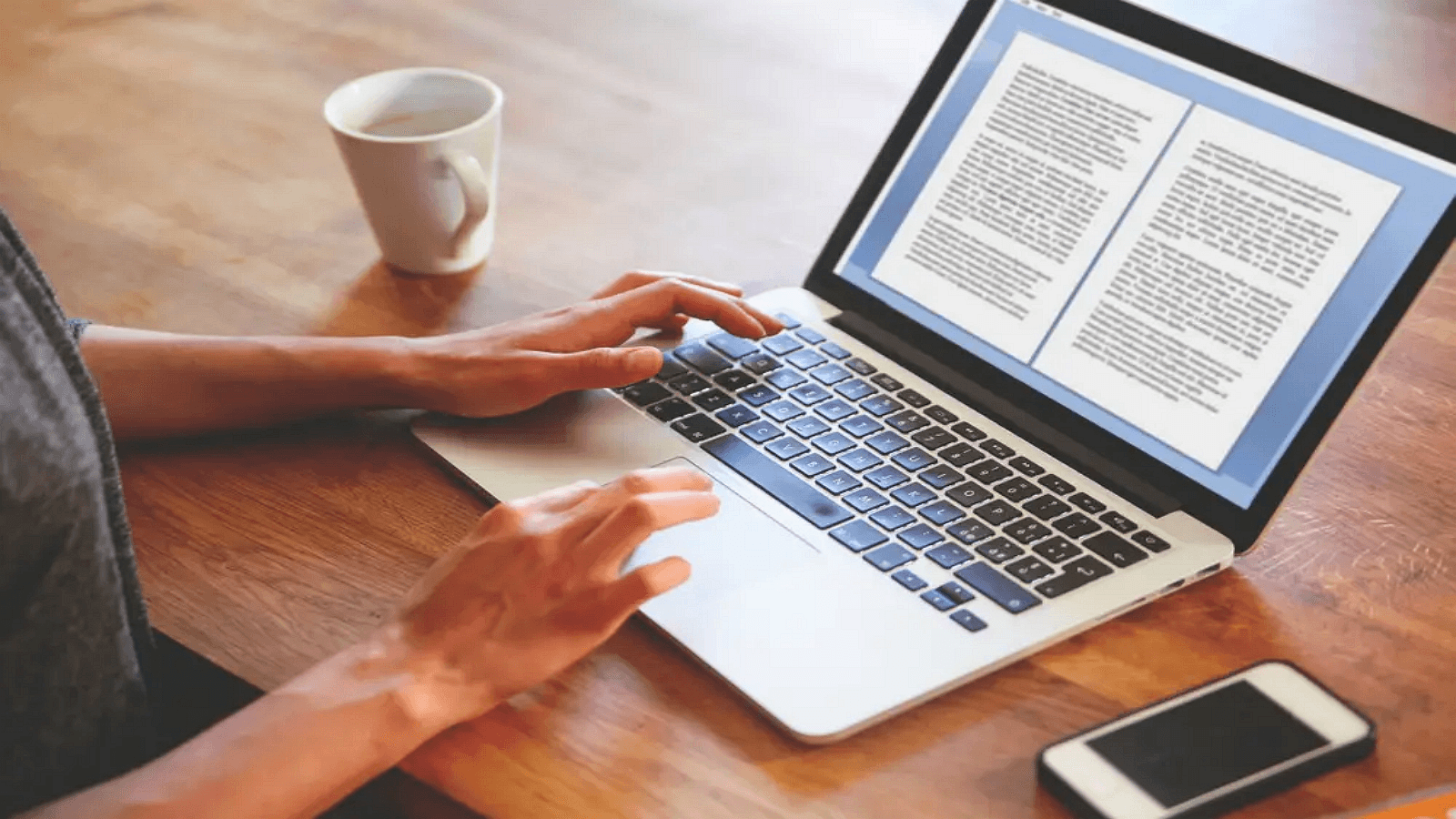
Doppelter Zeilenabstand in neueren Word-Versionen (2016/2013/Office 365)
Verwendung der Registerkarte „Entwurf“
Neuere Word-Versionen bieten einen einfachen Ansatz für den doppelten Zeilenabstand:
1. Navigieren Sie zur Registerkarte „Entwurf“: Diese Registerkarte befindet sich auf dem Hauptmenüband und bietet verschiedene Formatierungsoptionen, um Ihr Dokument professionell aussehen zu lassen.
2. Klicken Sie auf „Absatzabstand“
3. Wählen Sie im Dropdown-Menü „Doppelt“ aus, um sofort einen doppelten Zeilenabstand im gesamten Dokument anzuwenden. Diese Methode stellt sicher, dass der Zeilenabstand gleichmäßig auf alle Absätze angewendet wird.
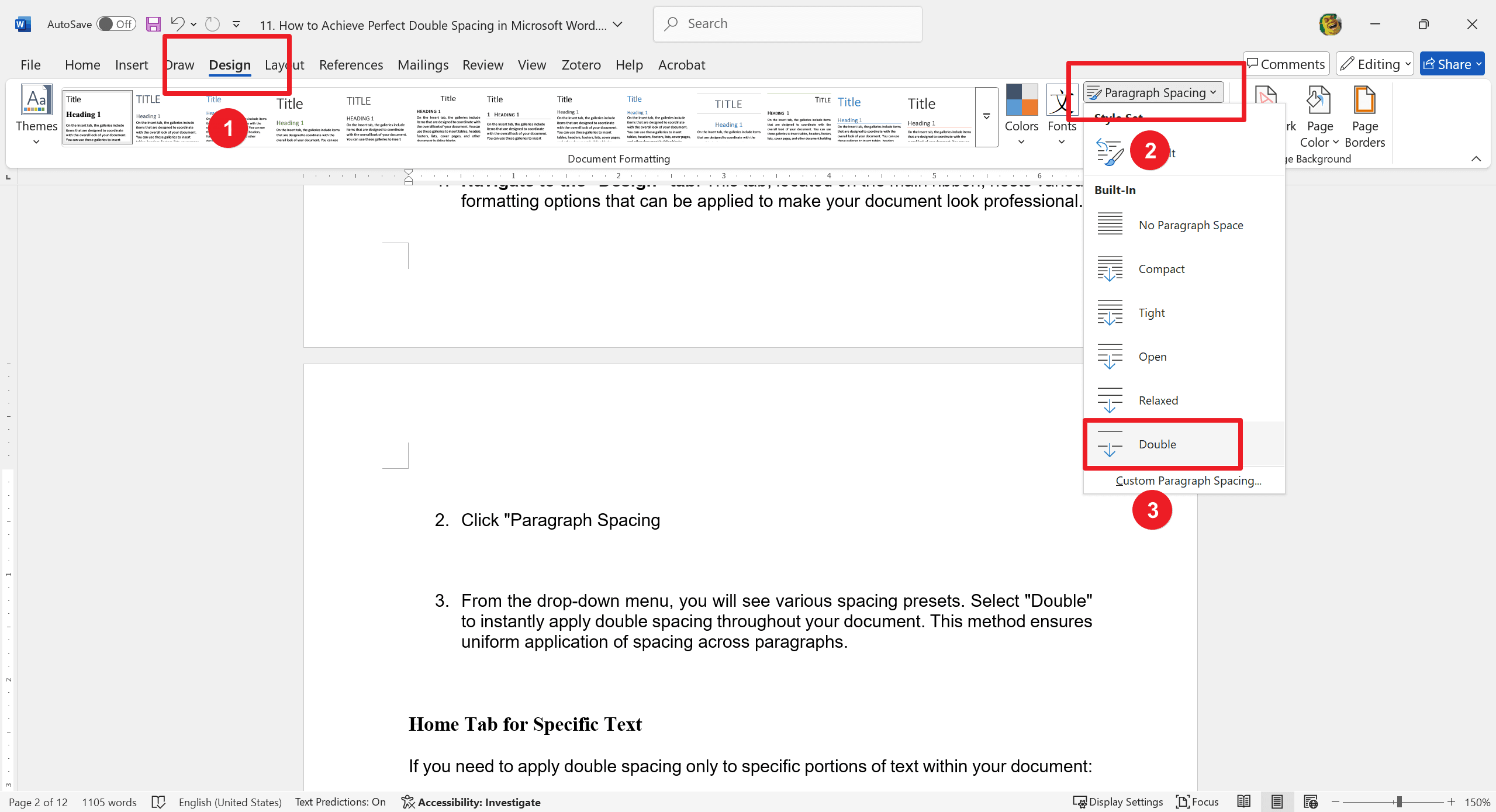
Registerkarte „Start“ für spezifischen Text
Wenn Sie den doppelten Zeilenabstand nur auf bestimmte Textabschnitte innerhalb Ihres Dokuments anwenden möchten:
1. Markieren Sie den gewünschten Text: Klicken und ziehen Sie mit dem Cursor über den Text, den Sie ändern möchten.
2. Gehen Sie zur Registerkarte „Start“: Diese Registerkarte enthält eine Vielzahl von Formatierungswerkzeugen.
3. Suchen Sie die Schaltfläche „Zeilen- und Absatzabstand“: Dieses Symbol sieht aus wie Pfeile nach oben und unten mit Linien daneben.
4. Wählen Sie „2.0“ aus dem Dropdown-Menü: Diese Aktion wendet den doppelten Zeilenabstand speziell auf den markierten Text an, während der Rest des Dokuments unverändert bleibt.
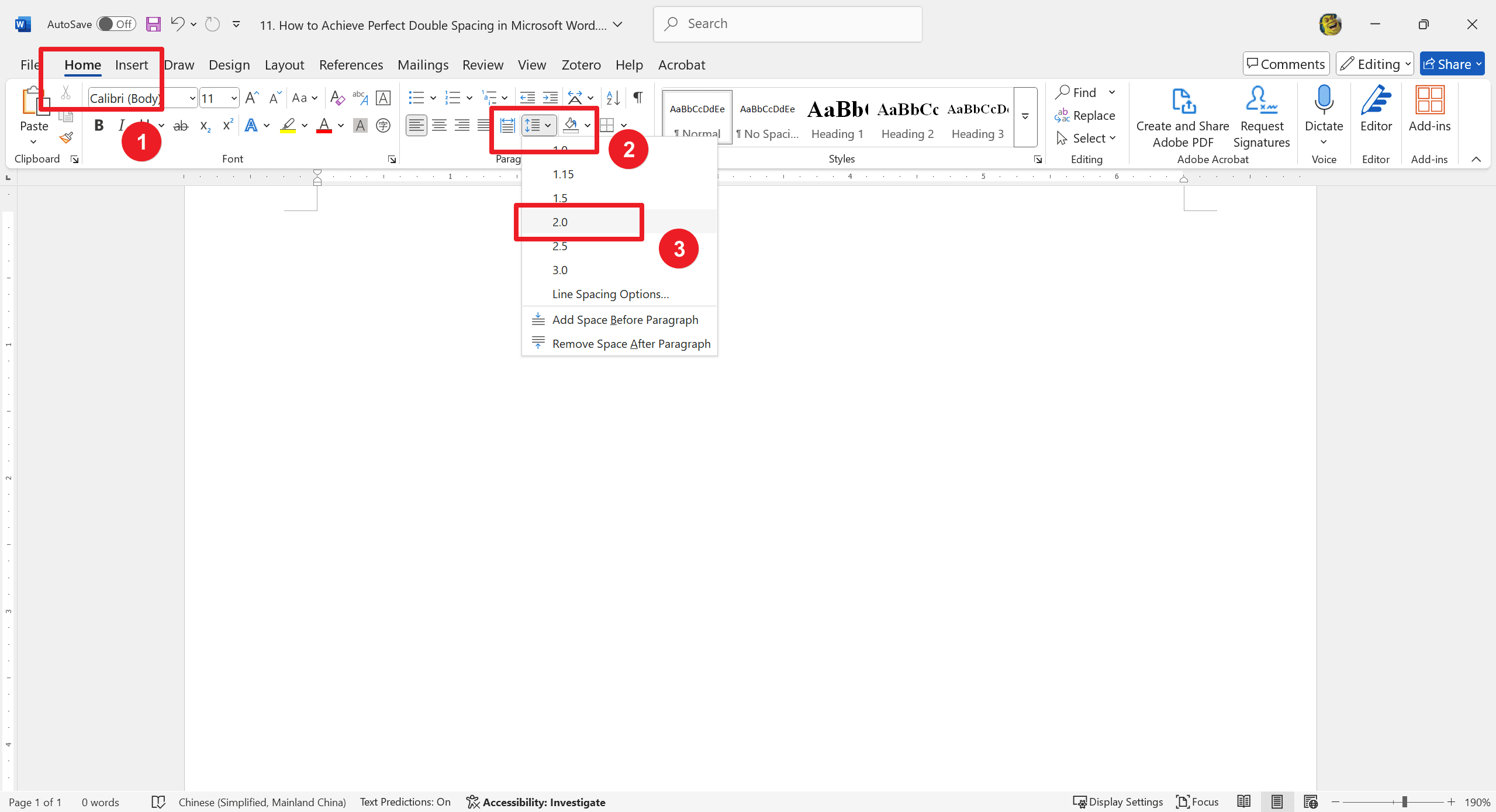
Doppelter Zeilenabstand in Word 2007/2010
Einstellen des Zeilenabstands vor dem Schreiben
Diese Methode ist besonders nützlich, wenn Sie die Formatierungseinstellungen vor dem Beginn Ihres Dokuments festlegen möchten, um von Anfang an Einheitlichkeit zu gewährleisten.
Verwendung der Registerkarte „Start“
1. Zugriff auf den Abschnitt „Absatz“ in der Registerkarte „Start“: Dieser Abschnitt bietet alle Werkzeuge, die für die grundlegende Absatzformatierung benötigt werden.
2. Klicken Sie auf „Zeilenabstand“: Eine Schaltfläche mit horizontalen Linien und Pfeilen zeigt ein Dropdown-Menü an.
3. Wählen Sie „Doppelt“: Dies passt automatisch den gesamten Text oder den ausgewählten Text auf doppelten Zeilenabstand an.
Verwendung der Registerkarte „Seitenlayout“
Ein weiterer Ansatz zur Einstellung des doppelten Zeilenabstands:
1. Navigieren Sie zur Registerkarte „Seitenlayout“: Diese Registerkarte enthält Optionen, die das Gesamtlayout und das Erscheinungsbild Ihres Dokuments beeinflussen.

2. Öffnen Sie das Dialogfeld „Absatz“: Klicken Sie auf den kleinen Pfeil in der unteren rechten Ecke der Gruppe „Absatz“, um das Dialogfeld zu öffnen.
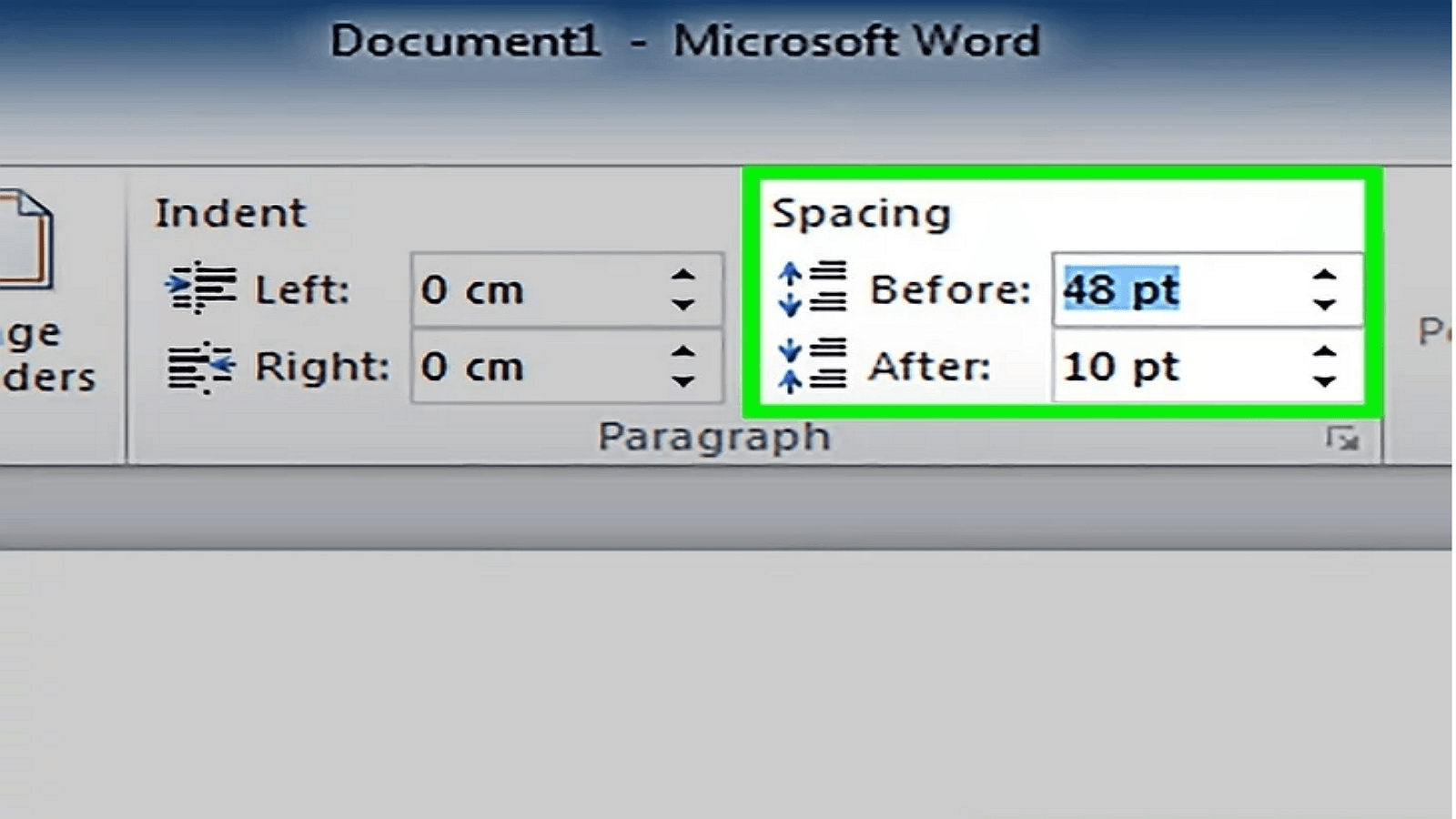
3. Passen Sie die Zeilenabstandseinstellungen an: Wählen Sie im Dialogfeld im Dropdown-Menü „Zeilenabstand“ die Option „Doppelt“.
Verständnis der verschiedenen Zeilenabstandsoptionen
Word bietet mehrere Abstandseinstellungen, um verschiedenen Formatierungsanforderungen gerecht zu werden:
- Einfacher Zeilenabstand (1.0): Verdichtet den Text, spart Platz und verleiht ihm ein kompaktes Aussehen.
- 1.15 und 1.5 Zeilenabstand: Diese Optionen bieten subtilere Anpassungen zwischen einfachem und doppeltem Zeilenabstand und werden oft für zwanglose oder informelle Dokumente verwendet.
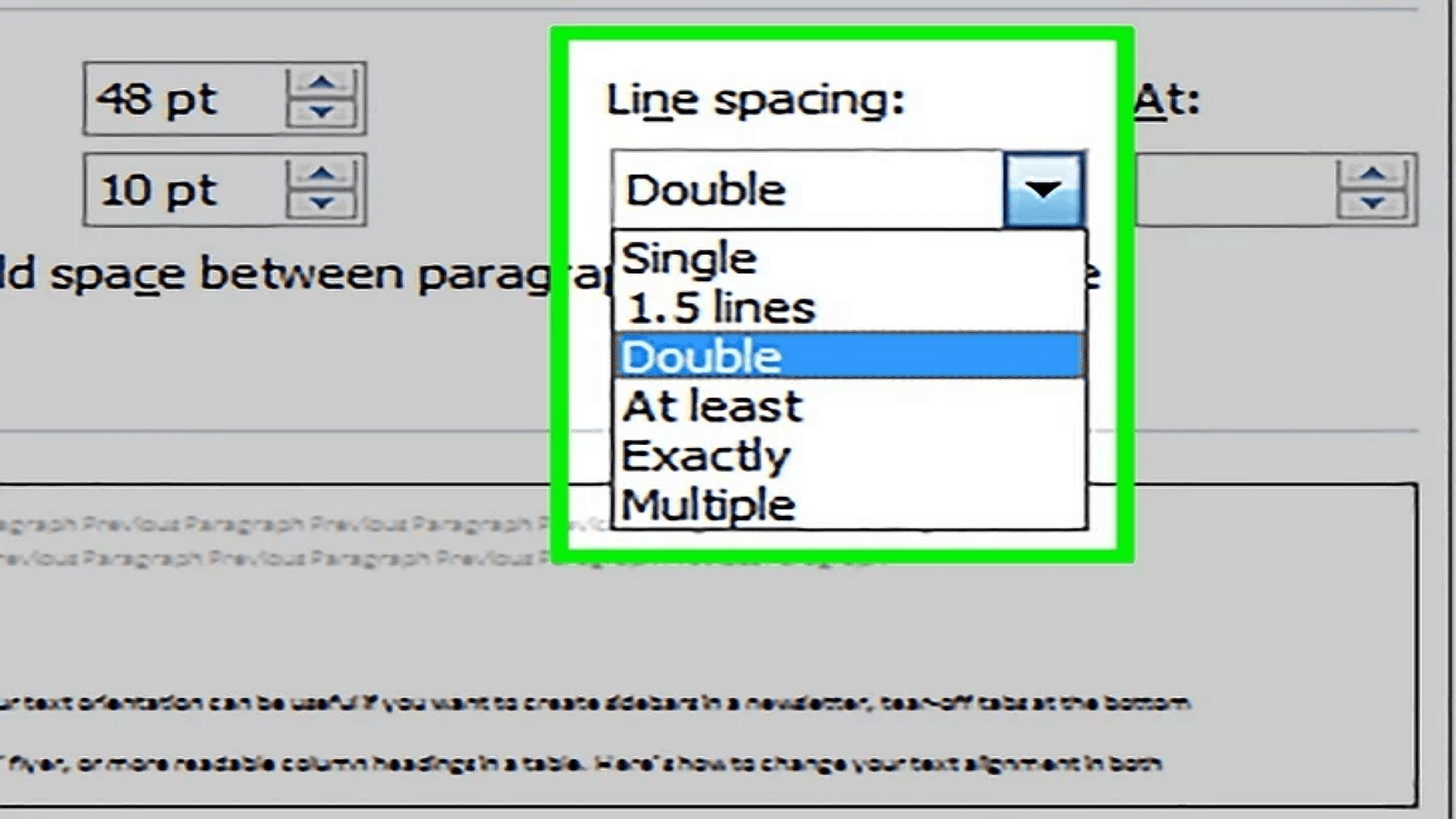
- Mehrere Optionen: Optionen wie „Genau“ ermöglichen eine feinere Kontrolle, indem sie die genaue Punktzahl zwischen den Zeilen für präzise Abstandsanforderungen angeben.
Ändern der Standard-Zeilenabstandseinstellungen
Ändern der Standardvorlage
Um sicherzustellen, dass jedes neue Dokument, das Sie erstellen, mit Ihrem bevorzugten Zeilenabstand beginnt:
1. Passen Sie die Abstandseinstellungen an: Ändern Sie das aktuelle Dokument so, dass es doppelten Zeilenabstand und andere bevorzugte Formatierungen aufweist.
2. Als Standard festlegen: Öffnen Sie das Dialogfeld „Absatz“. Nachdem Sie Ihren gewünschten Abstand eingestellt haben, klicken Sie unten im Dialogfeld auf „Als Standard festlegen“. Bestätigen Sie, dass diese Einstellungen auf alle neuen Dokumente angewendet werden sollen, die auf der Normalvorlage basieren.
Vorteile benutzerdefinierter Standardeinstellungen
Die Anpassung Ihrer Standardeinstellungen erspart Ihnen das manuelle Anpassen des Zeilenabstands bei jedem neuen Dokument, spart Zeit und reduziert die Wahrscheinlichkeit von Formatierungsfehlern.
Tastenkürzel für schnelle Zeilenabstandsanpassungen
Tastenkürzel können Ihren Arbeitsablauf erheblich beschleunigen:
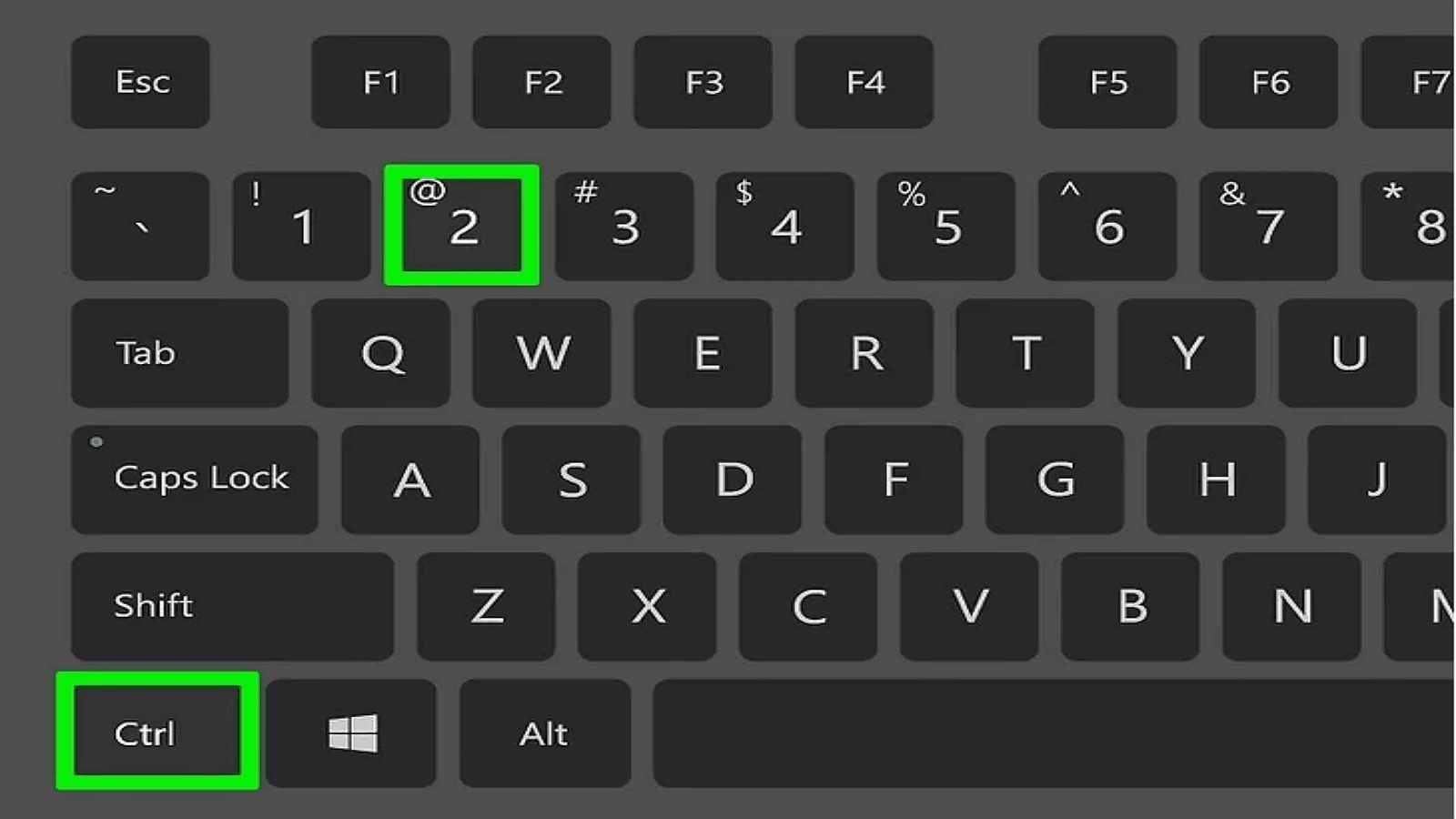
- Doppelter Zeilenabstand: Drücken Sie Strg+2 auf dem PC oder Befehl+2 auf dem Mac, um den markierten Text schnell auf doppelten Zeilenabstand zu setzen.
- 1.5 Zeilenabstand: Verwenden Sie Strg+5 (PC) oder Befehl+5 (Mac) für 1.5 Zeilenabstand.
- Einfacher Zeilenabstand: Strg+1 (PC) oder Befehl+1 (Mac) setzt den ausgewählten Text auf einfachen Zeilenabstand.
Doppelter Zeilenabstand in Word 2003
Obwohl es sich um eine ältere Version handelt, ist der doppelte Zeilenabstand in Word 2003 einfach:
1. Markieren Sie den Text: Wählen Sie den Textbereich aus, den Sie formatieren möchten.
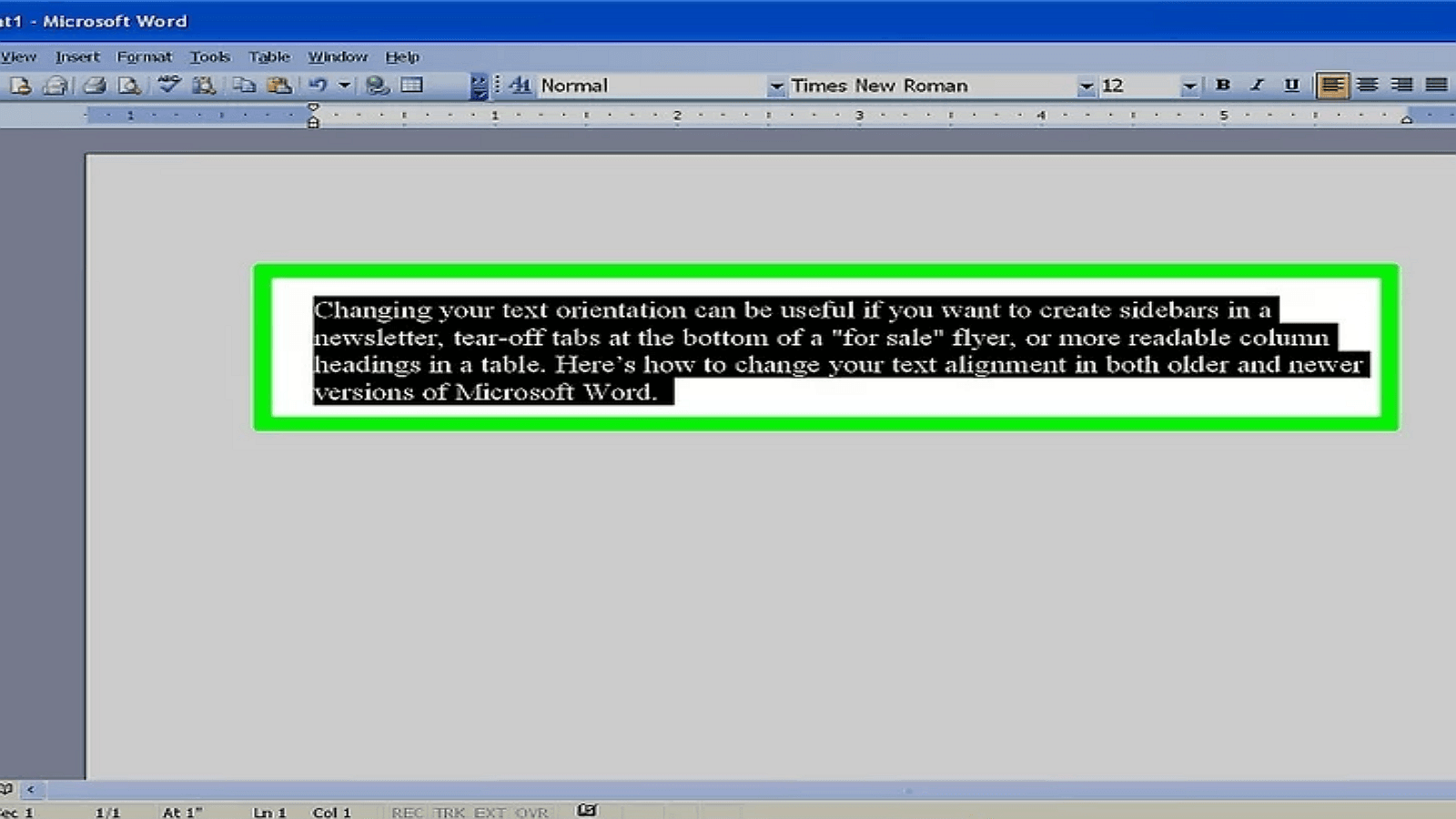
2. Navigieren Sie zu „Format“ im oberen Menü: Klicken Sie, um das Dropdown-Menü zu öffnen.
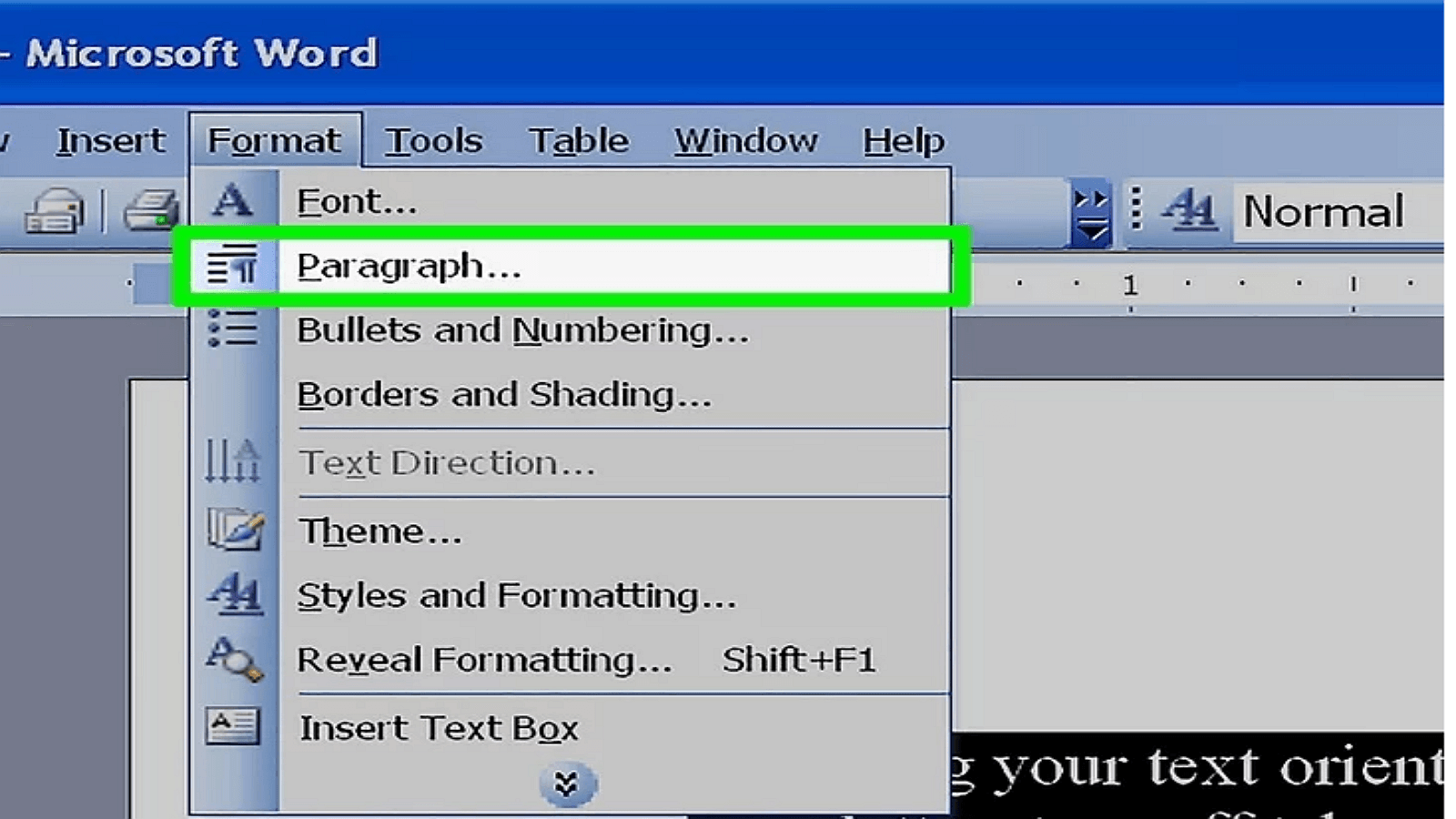
3. Wählen Sie „Absatz“: Dies öffnet das Dialogfeld zur Absatzformatierung.
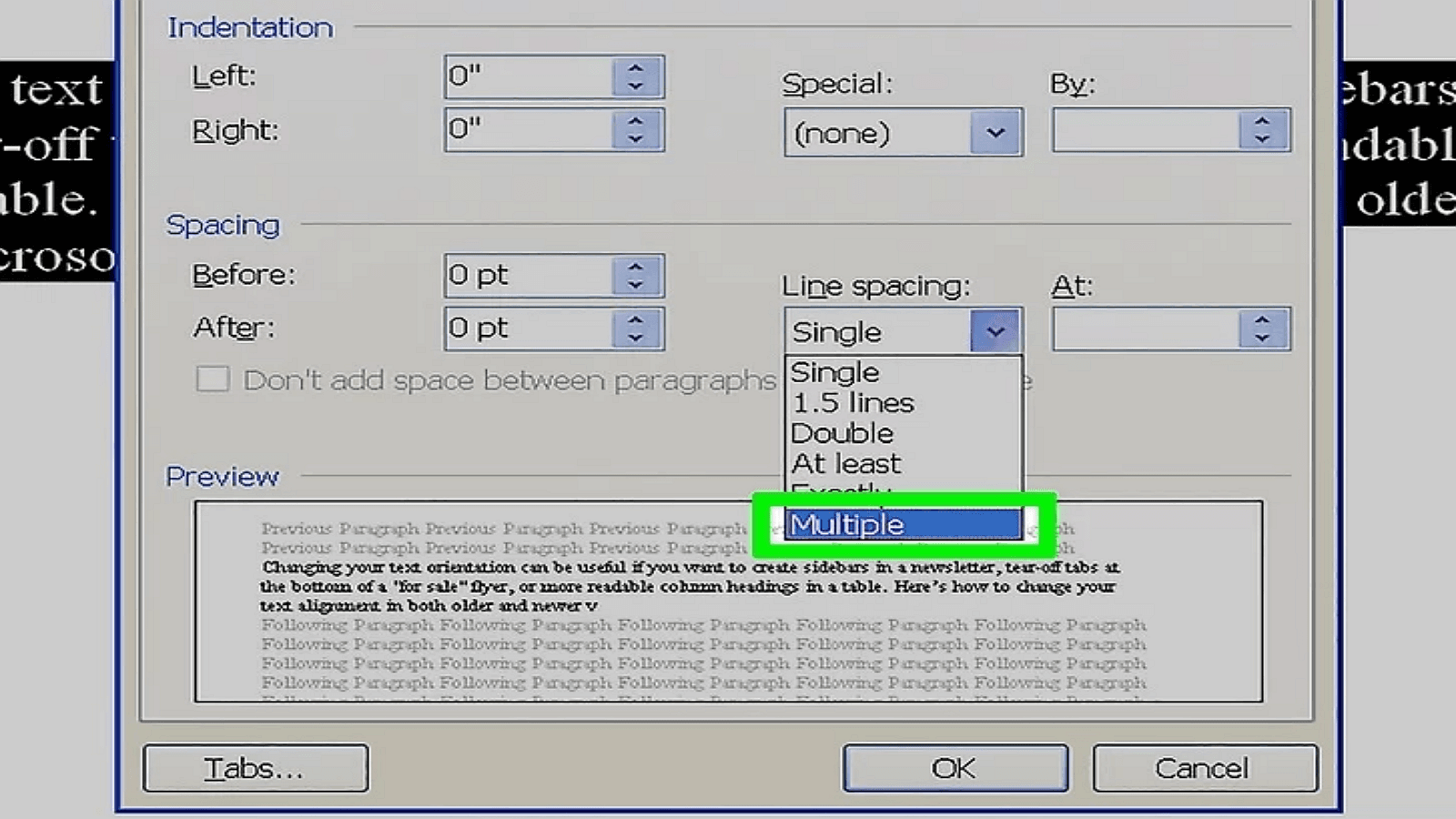
4. Wählen Sie „Doppelt“ aus den „Zeilenabstandsoptionen“: Wenden Sie die Einstellung an, um einen doppelten Zeilenabstand für den ausgewählten Text zu erreichen.
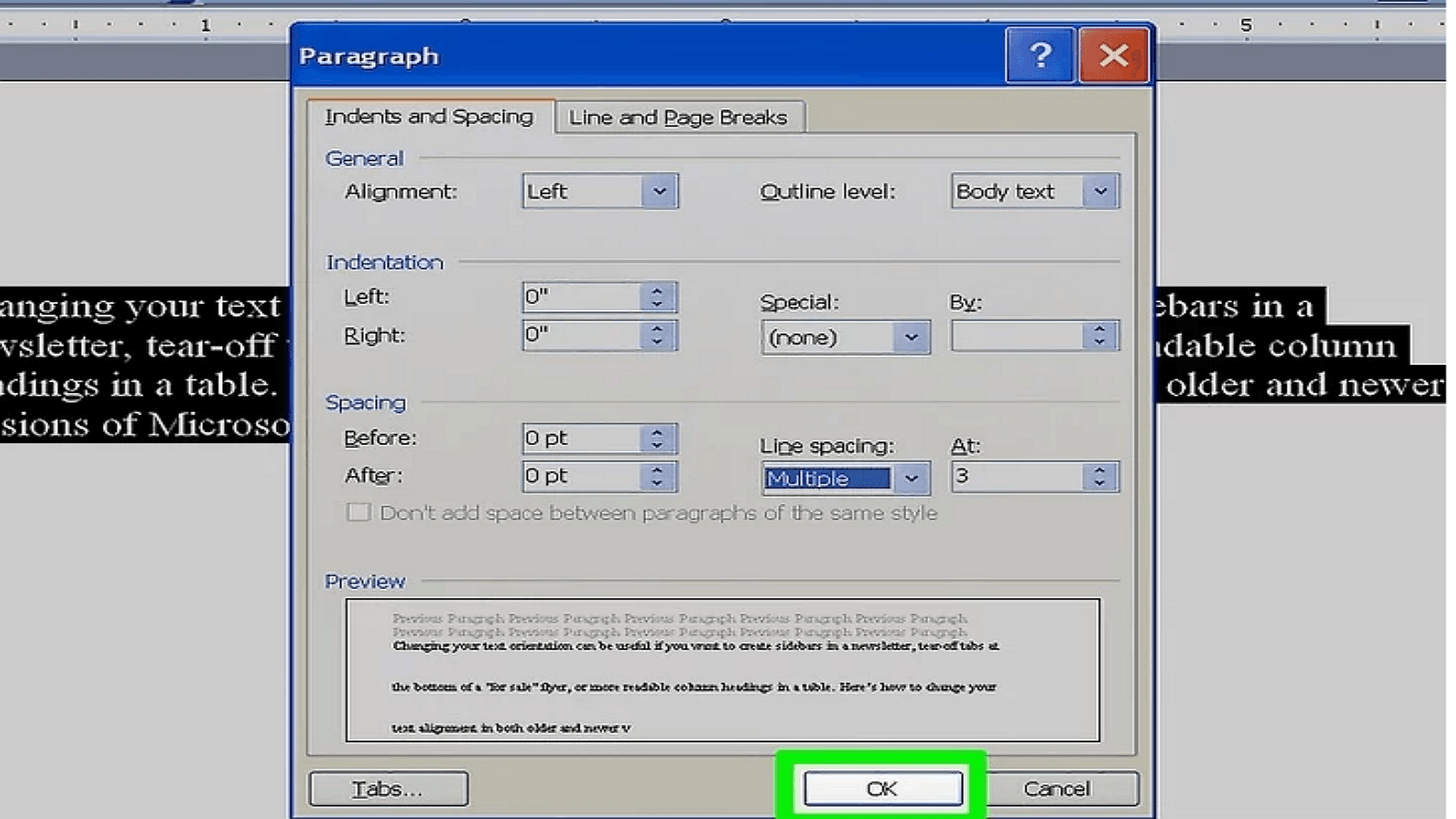
Zur weiteren Lektüre
Wenn Sie diesen Methoden folgen, können Sie in Microsoft Word einen perfekten doppelten Zeilenabstand erreichen, unabhängig davon, ob Sie neuere oder ältere Versionen verwenden. Einheitliche Formatierung verbessert die Lesbarkeit und vermittelt einen professionellen Eindruck in Ihrem Schreiben. Jede Word-Version bietet möglicherweise einzigartige Funktionen, die die Präsentation Ihres Dokuments weiter verbessern können. Es ist daher wichtig, diese zu erkunden und effektiv zu nutzen. Denken Sie daran, dass gut formatierte Dokumente nicht nur den Einreichungsstandards entsprechen, sondern auch einen positiven Eindruck bei Ihrem Publikum hinterlassen.
Darüber hinaus wird allen, die ihre Dokumentenverwaltungs- und -verarbeitungsfähigkeiten optimieren möchten, dringend empfohlen, die Artikel How-to & Tips Articles | PDF Agile und Microsoft Word Tips and Tricks | PDF Agile.