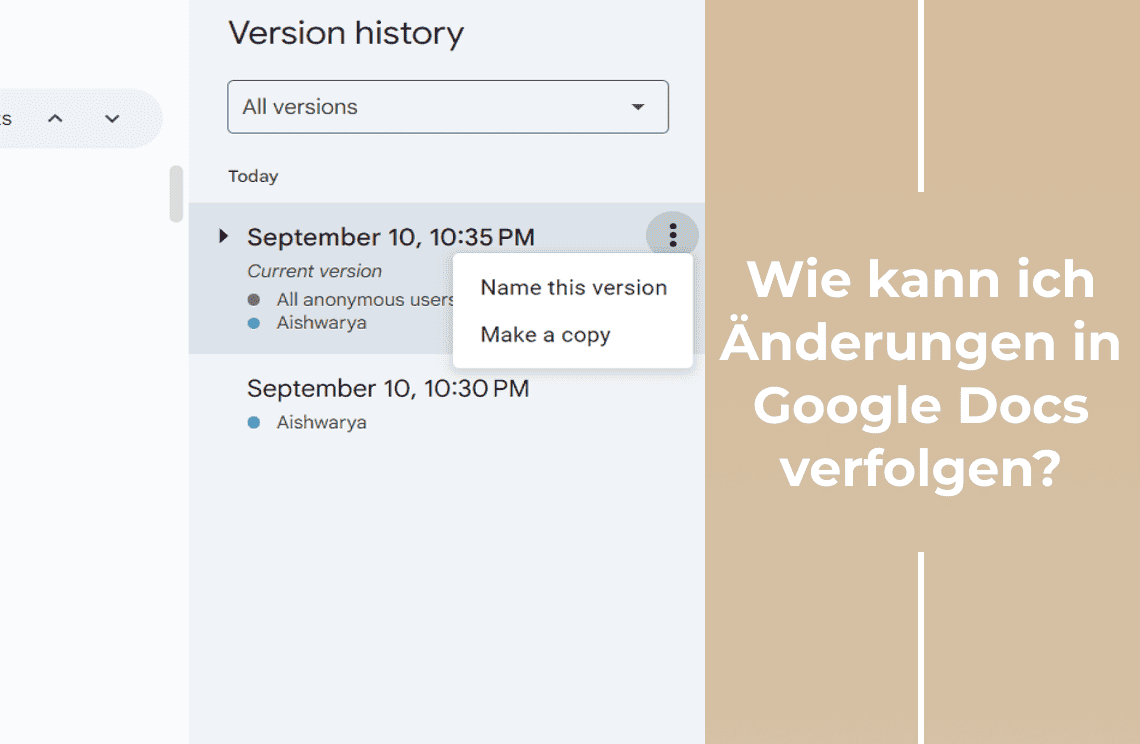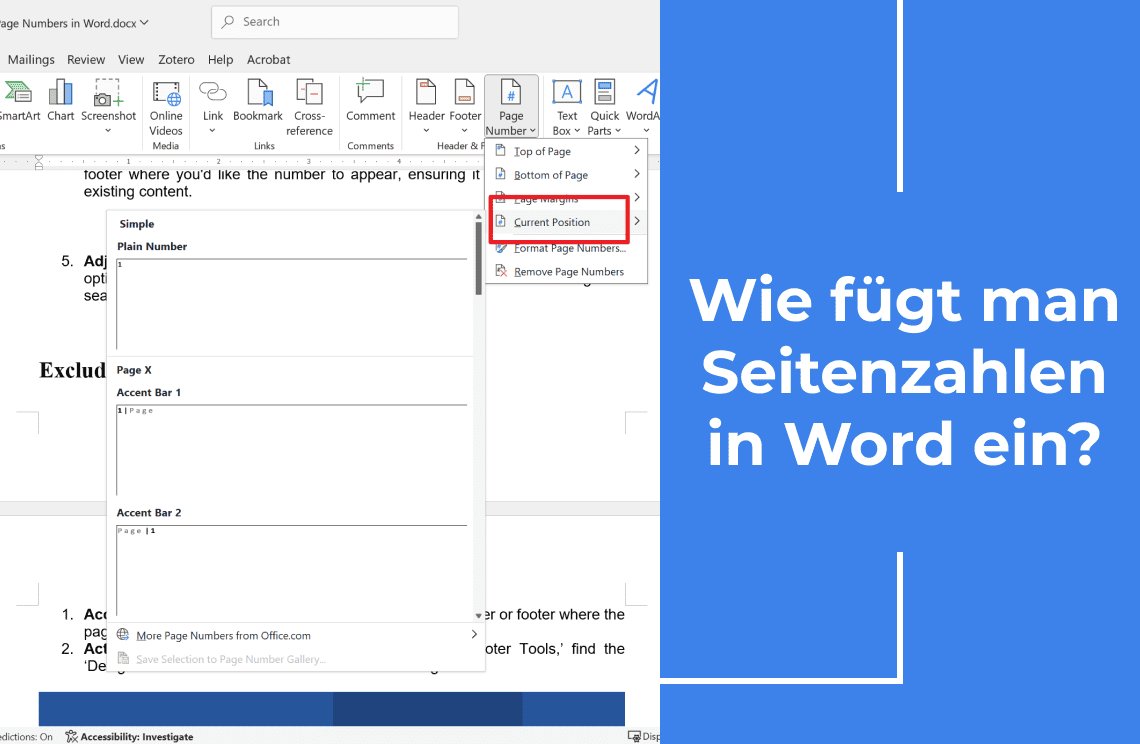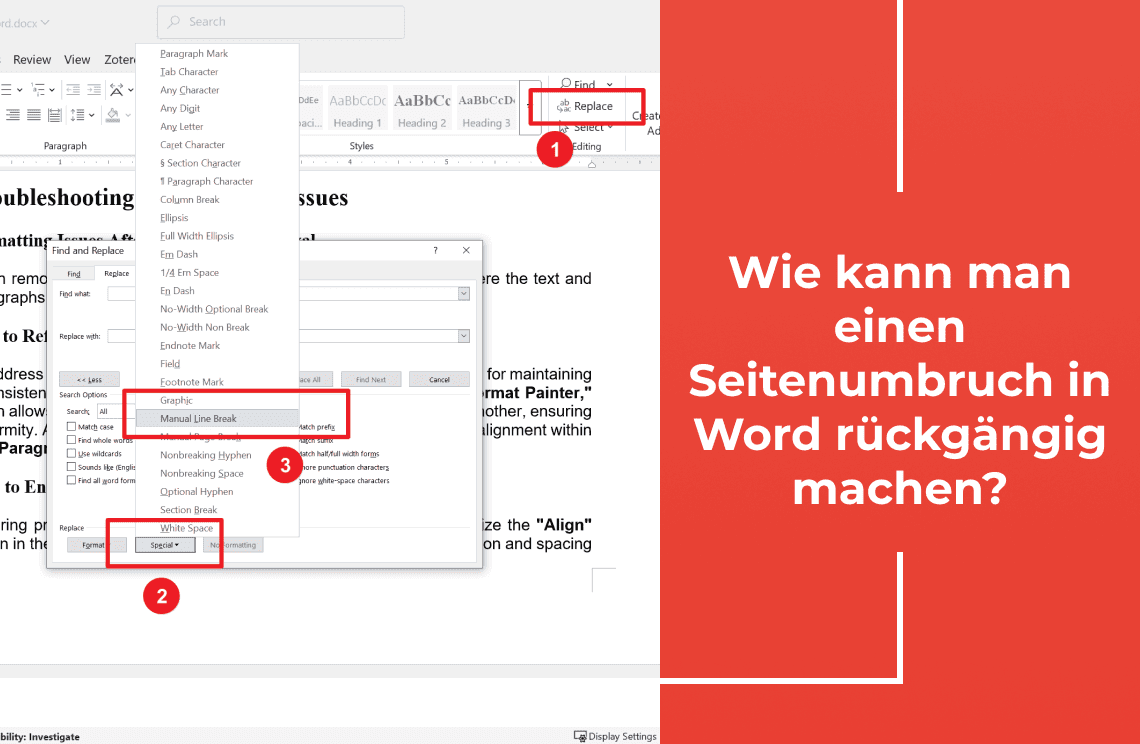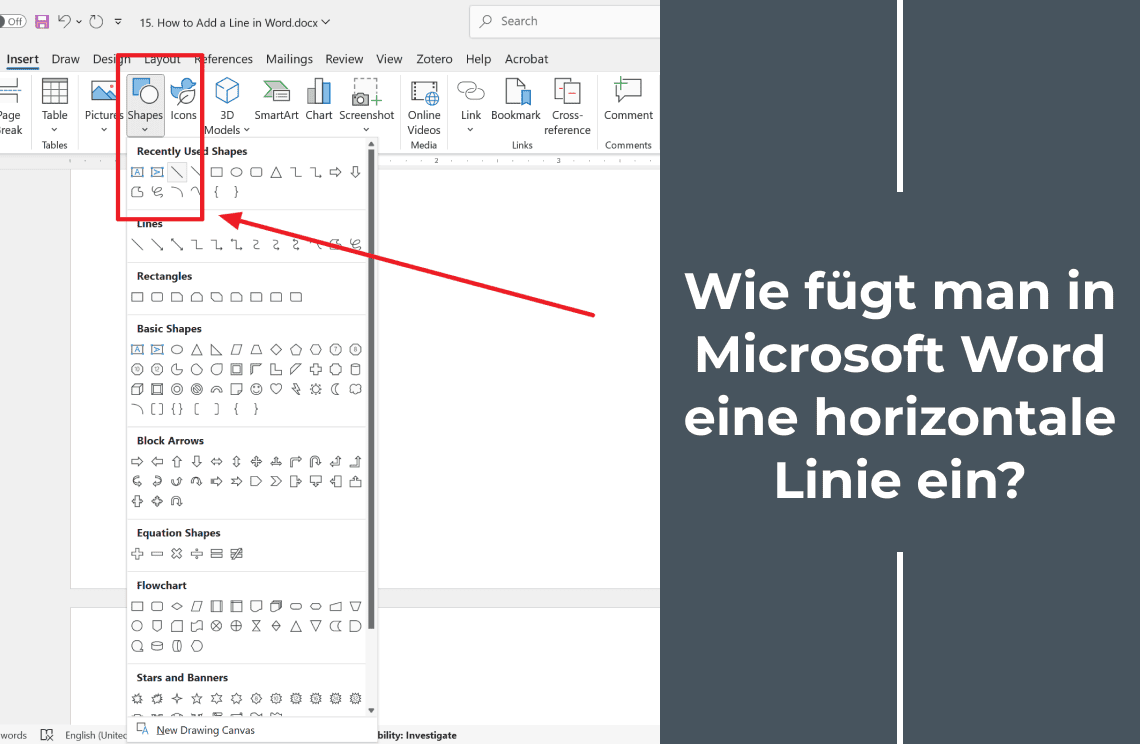Als jemand, der häufig an Dokumenten zusammenarbeitet, verstehe ich die Bedeutung der Nachverfolgung von Änderungen. Wenn mehrere Personen zu einem einzigen Dokument beitragen, kann es schnell chaotisch werden, wenn man die Übersicht über die vorgenommenen Bearbeitungen verliert. Hier kommt Google Docs ins Spiel – es ist ein unglaublich beliebtes Tool für die Echtzeit-Zusammenarbeit. Allerdings kann es ohne ordnungsgemäße Änderungsverfolgung schwierig sein, alle vorgenommenen Änderungen zu verwalten. Ich habe festgestellt, dass die Nutzung der eingebauten Funktionen von Google Docs wie dem Vorschlagsmodus und der Versionshistorie entscheidend ist, um Ordnung zu bewahren und sicherzustellen, dass der Beitrag jedes Mitwirkenden berücksichtigt und überprüft wird.
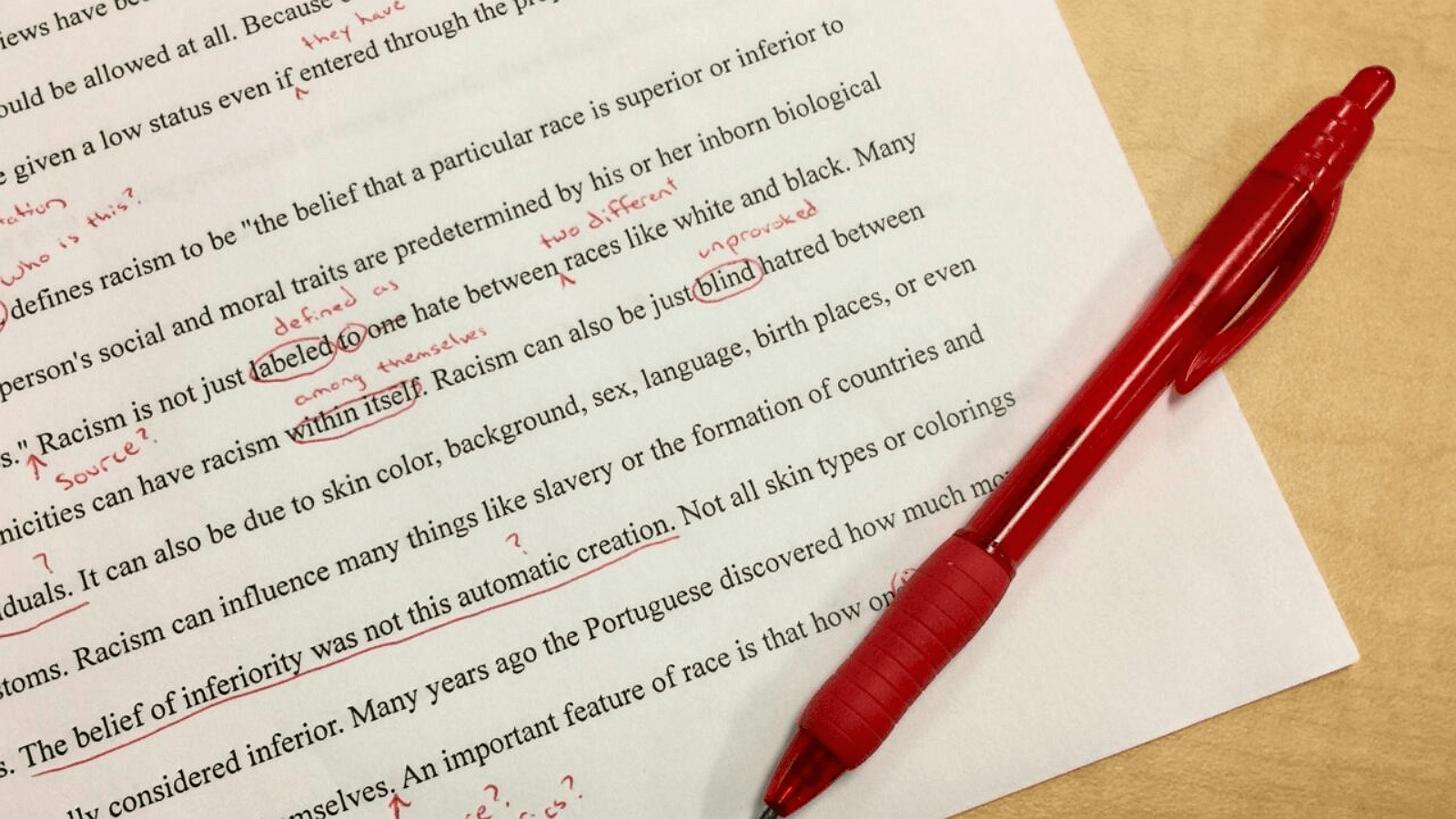
Kann man Änderungen in Google Docs nachverfolgen?
Absolut, man kann Änderungen in Google Docs nachverfolgen, obwohl es keine Funktion gibt, die explizit „Änderungen nachverfolgen“ heißt, wie es bei einigen anderen Textverarbeitungsprogrammen der Fall ist. Stattdessen bietet Google Docs den „Vorschlagsmodus“, der denselben Zweck erfüllt. Wenn man in den Vorschlagsmodus wechselt, werden alle vorgenommenen Bearbeitungen als Vorschläge hervorgehoben, anstatt direkt geändert zu werden. Diese vorgeschlagenen Bearbeitungen sind für alle Mitwirkenden sichtbar, die sie dann überprüfen, akzeptieren oder ablehnen können. Ich finde diese Funktion besonders nützlich, da sie eine transparente Zusammenarbeit ermöglicht und sicherstellt, dass jede vorgeschlagene Änderung leicht identifizierbar ist und vor der Übernahme diskutiert werden kann.
Schritte zur Nachverfolgung von Änderungen in Google Docs
Die Nachverfolgung von Änderungen in Google Docs ist ein unkomplizierter Prozess, der die Funktionen „Vorschlagsmodus“ und Versionshistorie nutzt. Hier ist eine Schritt-für-Schritt-Anleitung:
Schritt 1: Datei öffnen und Vorschlagsmodus aktivieren
Beginnen Sie damit, die Google-Docs-Datei zu öffnen, in der Sie Änderungen nachverfolgen möchten. Aktivieren Sie dann den „Vorschlagsmodus“, um sicherzustellen, dass alle Bearbeitungen als Vorschläge hervorgehoben werden, anstatt direkt geändert zu werden. Dies können Sie auf zwei Arten tun:
1. Navigieren Sie zu Ansicht > Modus > Vorschlagsmodus.
2. Klicken Sie auf das Dropdown-Menü in der oberen rechten Ecke der Formatierungsleiste und wählen Sie „Vorschlagsmodus“.
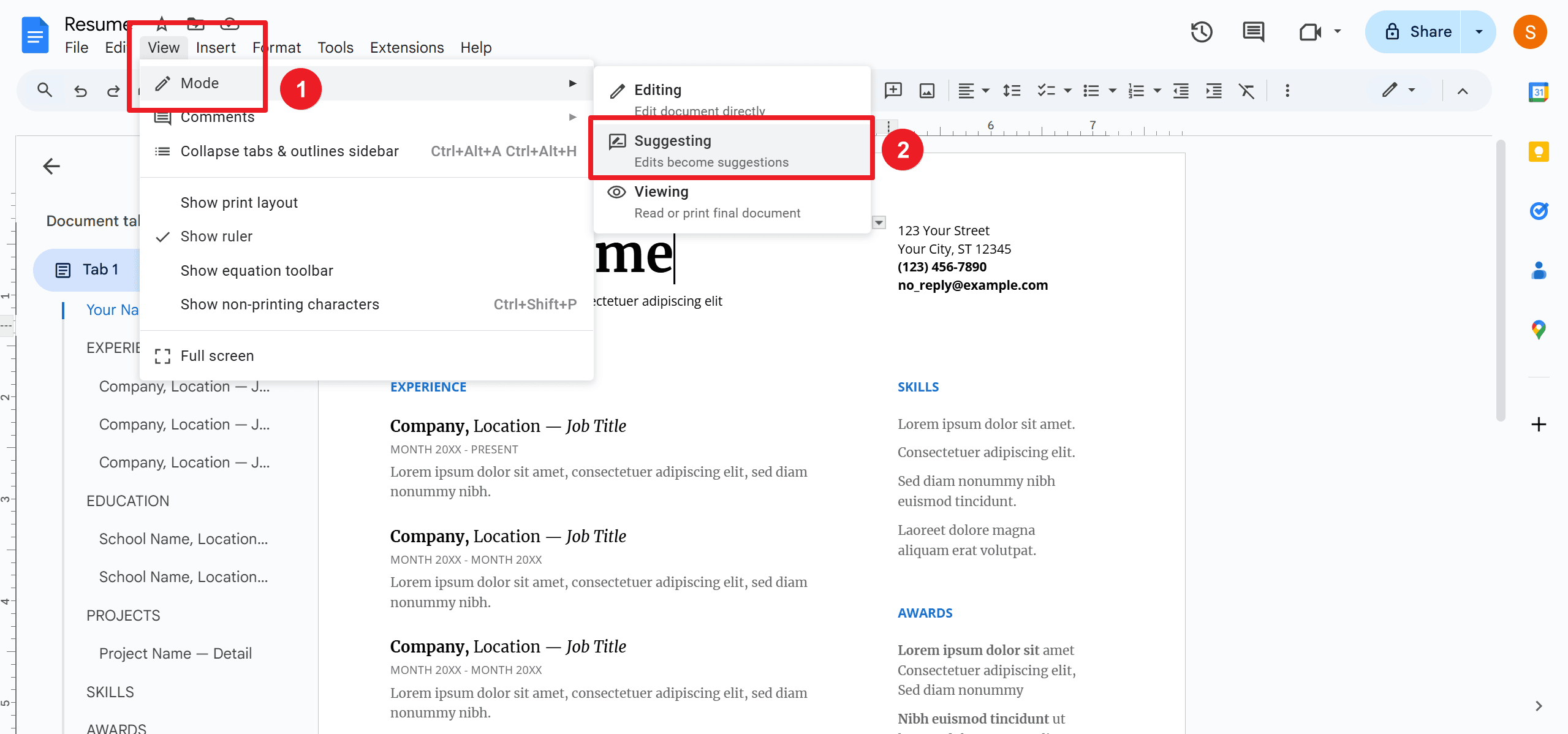
Schritt 2: Datei freigeben
Sobald Ihr Dokument für die Zusammenarbeit bereit ist, teilen Sie es mit den relevanten Teammitgliedern.
1. Klicken Sie auf die Schaltfläche Freigeben in der oberen rechten Ecke des Dokuments.
2. Setzen Sie die Berechtigungen auf „Bearbeiter“, um den Mitwirkenden direkte Änderungen zu ermöglichen.
Sie können bestimmte Personen per E-Mail einladen oder einen freigebenden Link erstellen.
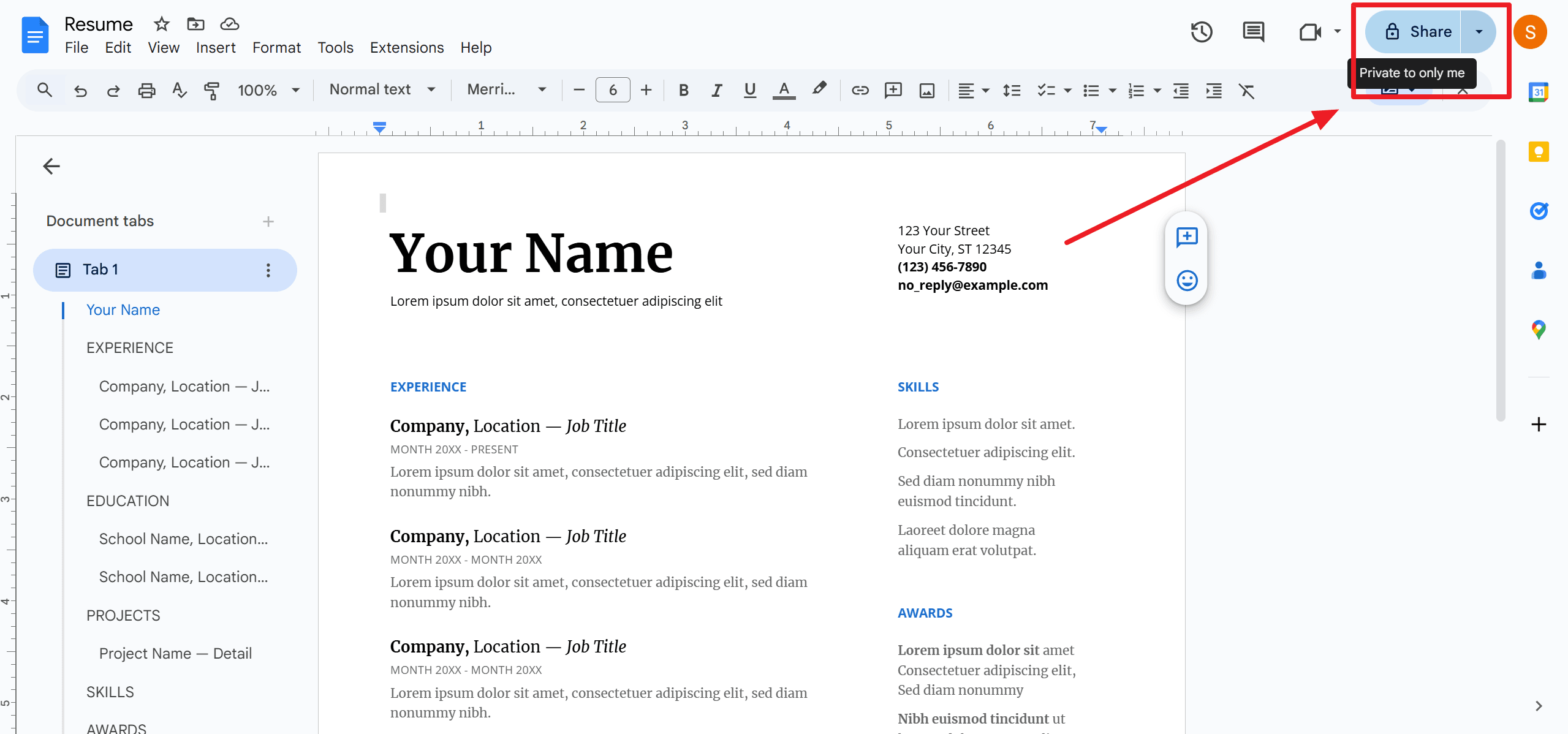
Schritt 3: Auf die Versionshistorie zugreifen
Die Dokumentversionskontrolle hilft dabei, frühere Bearbeitungen zu überprüfen und ältere Entwürfe wiederherzustellen.
1. Gehen Sie zu Datei > Versionsverlauf > Versionsverlauf anzeigen.
2. Alternativ klicken Sie auf das Zeitstempelsymbol neben dem Dokumenttitel, das die letzte Bearbeitung anzeigt.
Das rechte Bedienfeld zeigt eine Liste früherer Versionen an, die anzeigen, wer Änderungen vorgenommen hat und wann. Die Änderungen jedes Mitwirkenden sind farblich gekennzeichnet, sodass Sie die Beiträge effektiv nachverfolgen können.
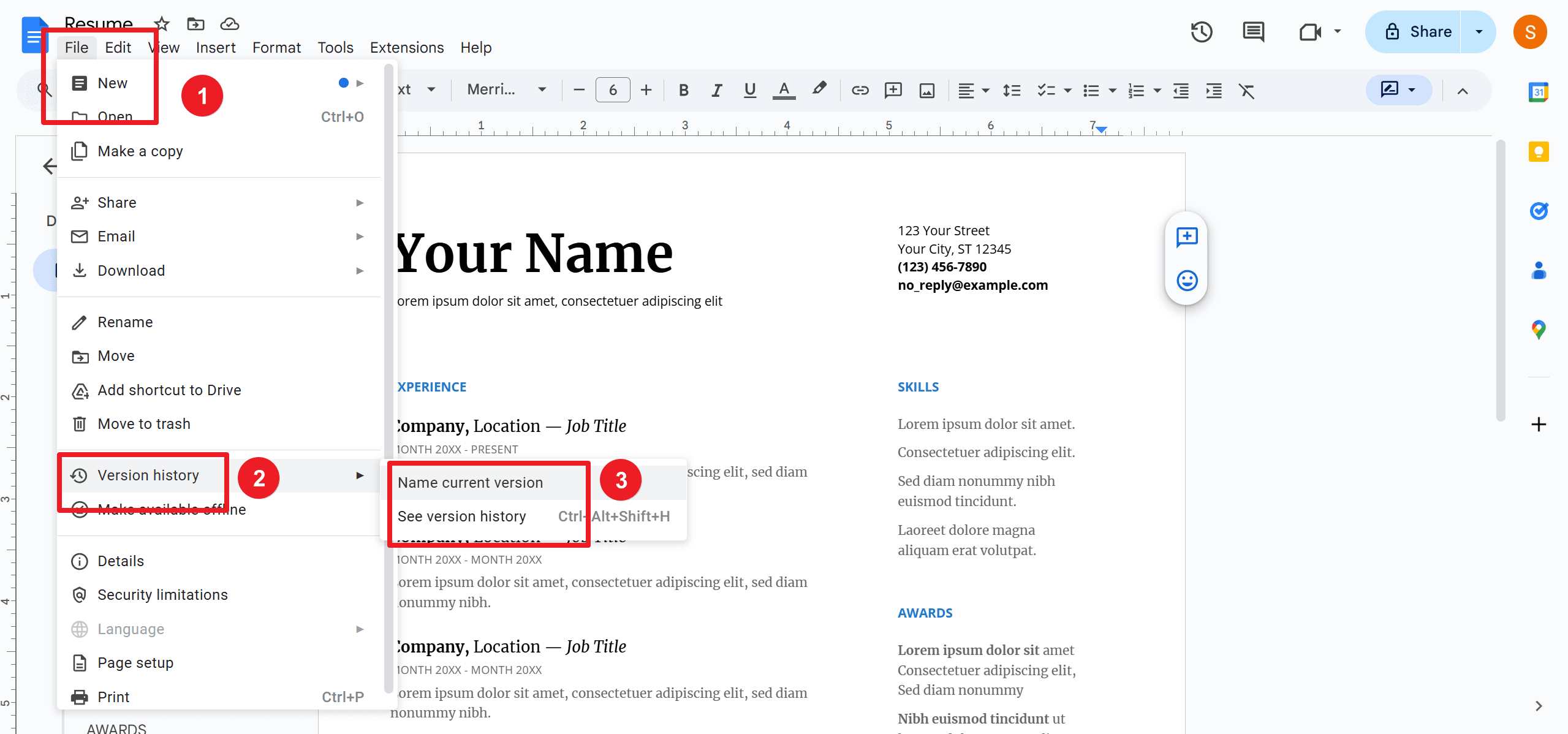
Gängige Fähigkeiten zur besseren Nachverfolgung von Änderungen
1. Frühere Versionen umbenennen
Das Umbenennen von Versionen hilft dabei, wichtige Phasen Ihres Dokuments zu identifizieren. Sie können auf die drei Punkte neben der Version klicken, die Sie umbenennen möchten. Wählen Sie dann „Diese Version benennen“ oder klicken Sie auf das Datum, um einen gewünschten Titel hinzuzufügen.
2. Frühere Versionen wiederherstellen
Wenn Sie unerwünschte Bearbeitungen rückgängig machen müssen, können Sie eine frühere Version wiederherstellen. Wählen Sie im Bedienfeld „Versionsverlauf“ die wiederherzustellende Version aus. Denken Sie daran, Ihr Team zu informieren, um Verwirrung oder Konflikte zu vermeiden, da das Wiederherstellen möglicherweise nützliche aktuelle Bearbeitungen entfernt.
3. Kommentare überprüfen
Der Kommentarbereich ermöglicht es den Mitwirkenden, Änderungen zu diskutieren und Feedback zu geben. Klicken Sie auf das Kommentarsymbol in der oberen rechten Ecke des Dokuments. Verwenden Sie die @-Erwähnungsfunktion, um Mitwirkende für Feedback oder Aufgaben zu markieren.
4. Vorschläge akzeptieren oder ablehnen
Wenn Sie Vorschläge in Ihrem Dokument haben, können Sie diese verwalten, indem Sie auf jeden Vorschlag klicken. Danach können Sie Akzeptieren (✓) oder Ablehnen (X) auswählen. Beide Optionen können Kommentare verschwinden lassen.
5. Änderungsverfolgung deaktivieren
Sobald Sie alle Bearbeitungen und Feedbacks bearbeitet haben, können Sie Ihr Dokument vereinfachen:
- Verbergen Sie Kommentare, indem Sie zu Ansicht > Kommentare > Kommentare ausblenden navigieren.
- Lösen Sie Kommentare, indem Sie auf das Häkchen (✓) klicken.
Mit diesen Schritten können Sie Änderungen effizient nachverfolgen, Bearbeitungen verwalten und die Zusammenarbeit in Google Docs verbessern.
Zur weiteren Lektüre
Die Nachverfolgung von Änderungen in Google Docs umfasst die Verwendung des Vorschlagsmodus, der Freigabeeinstellungen und der Versionshistorie, um Bearbeitungen zu überwachen und zu verwalten. Organisieren Sie Feedback und lösen Sie Kommentare effektiv, um eine klare Kommunikation innerhalb Ihres Teams aufrechtzuerhalten. Durch die Koordination der Bearbeitungspläne und das gemeinsame Zusammenführen von Vorschlägen können Sie Konflikte durch überschneidende Änderungen vermeiden. Seien Sie versichert, dass Sie selbst bei unerwünschten Bearbeitungen immer frühere Versionen des Dokuments wiederherstellen können. Mit diesen Strategien wird die Verwaltung von Dokumentänderungen zu einem nahtlosen und effizienten Prozess, der die Produktivität und Zusammenarbeit verbessert.
Darüber hinaus wird allen, die ihre Dokumentenverwaltungs- und -verarbeitungsfähigkeiten optimieren möchten, dringend empfohlen, die How-to & Tipps-Artikel | PDF Agile und Google Docs Tipps und Tricks | PDF Agile zu konsultieren.