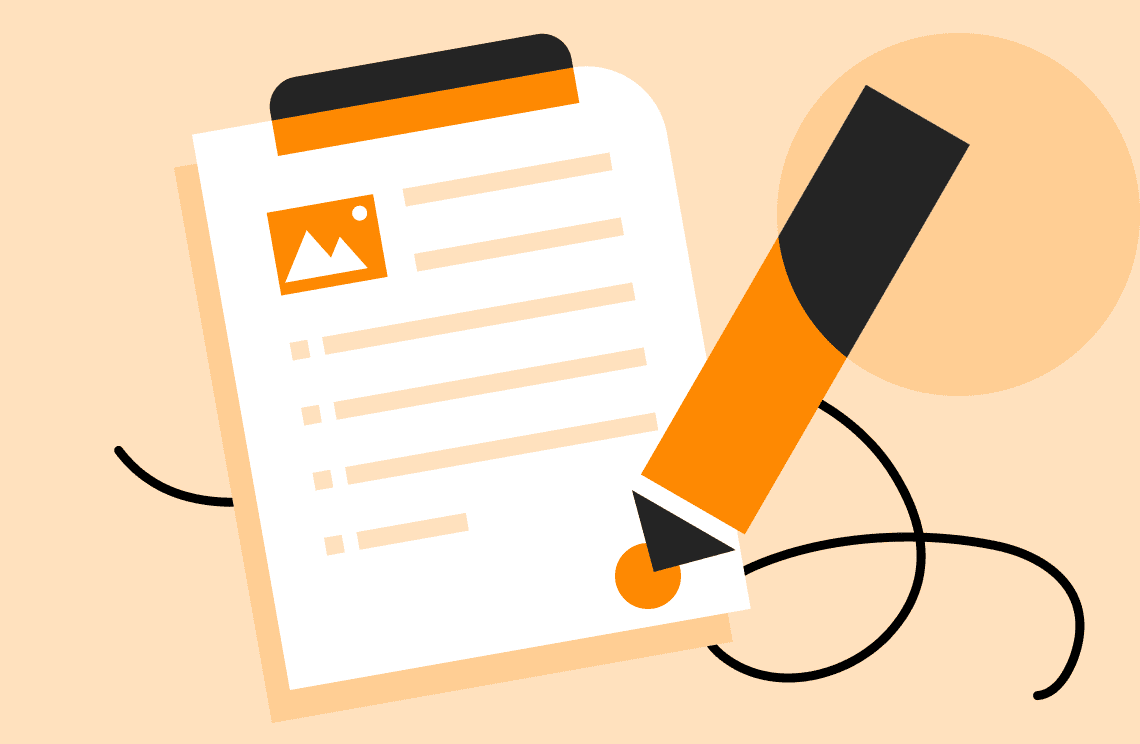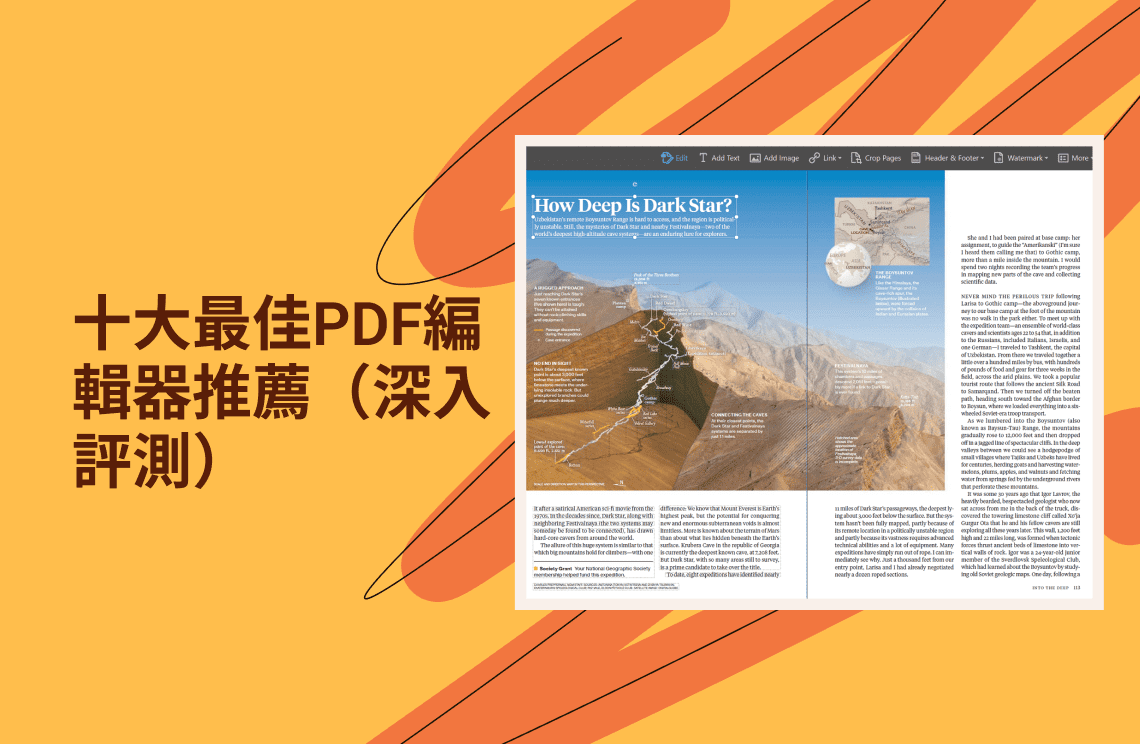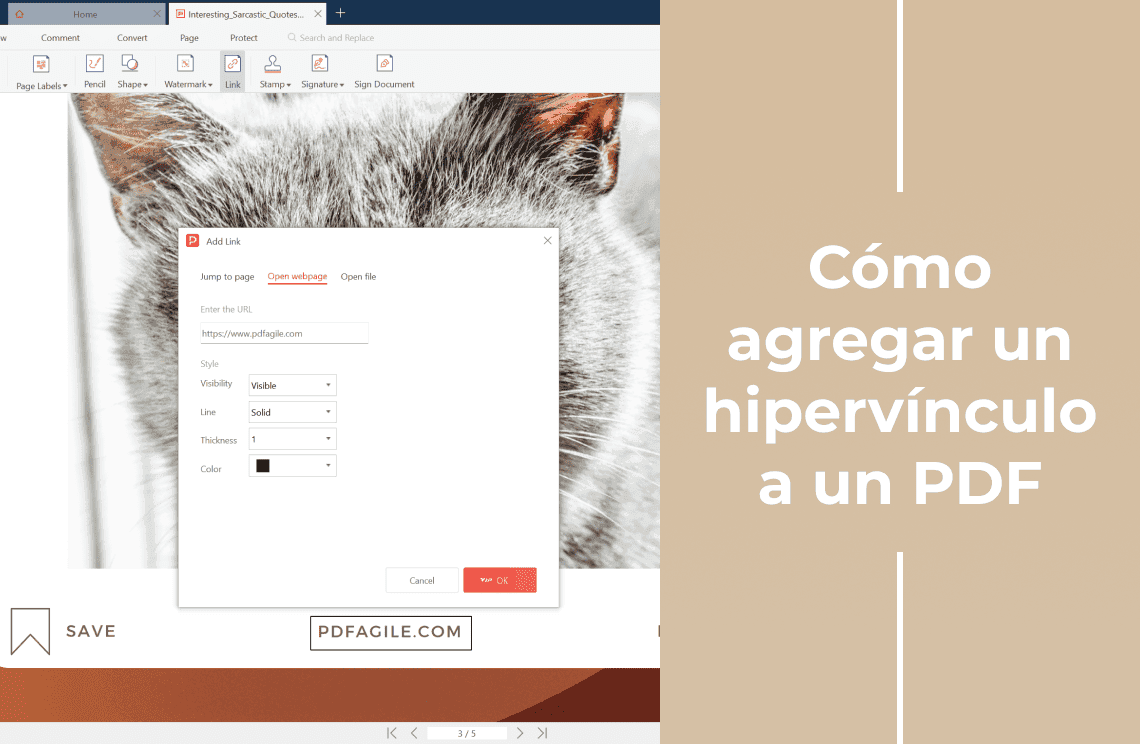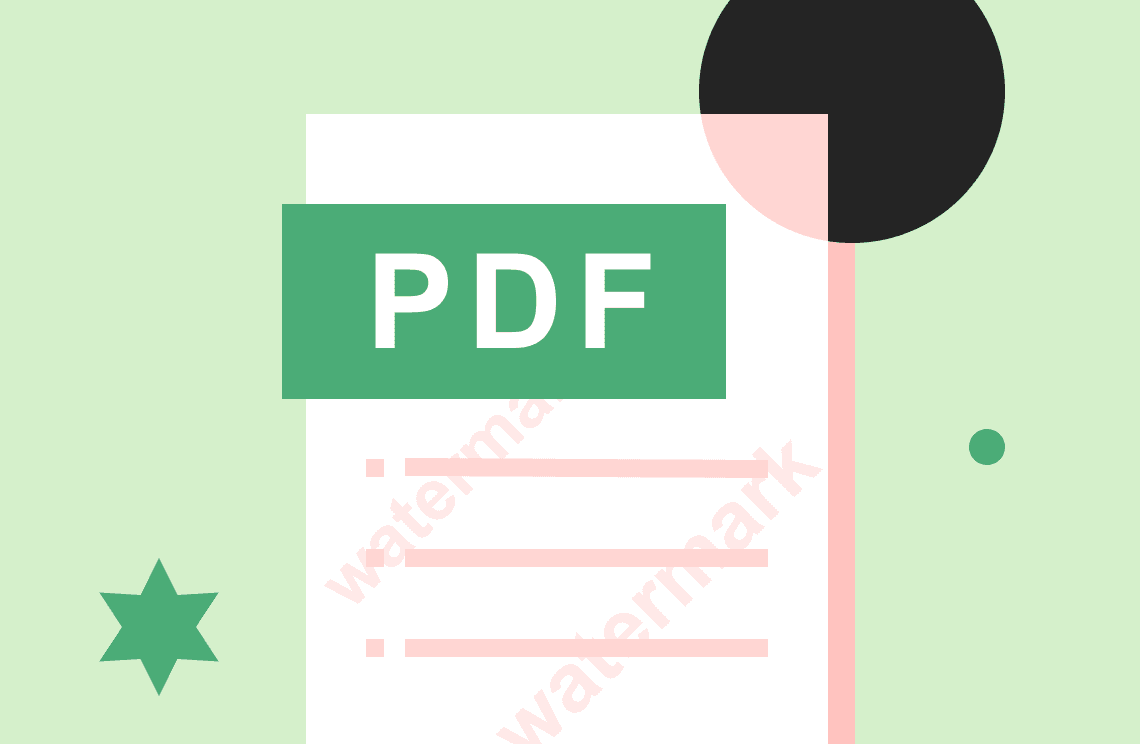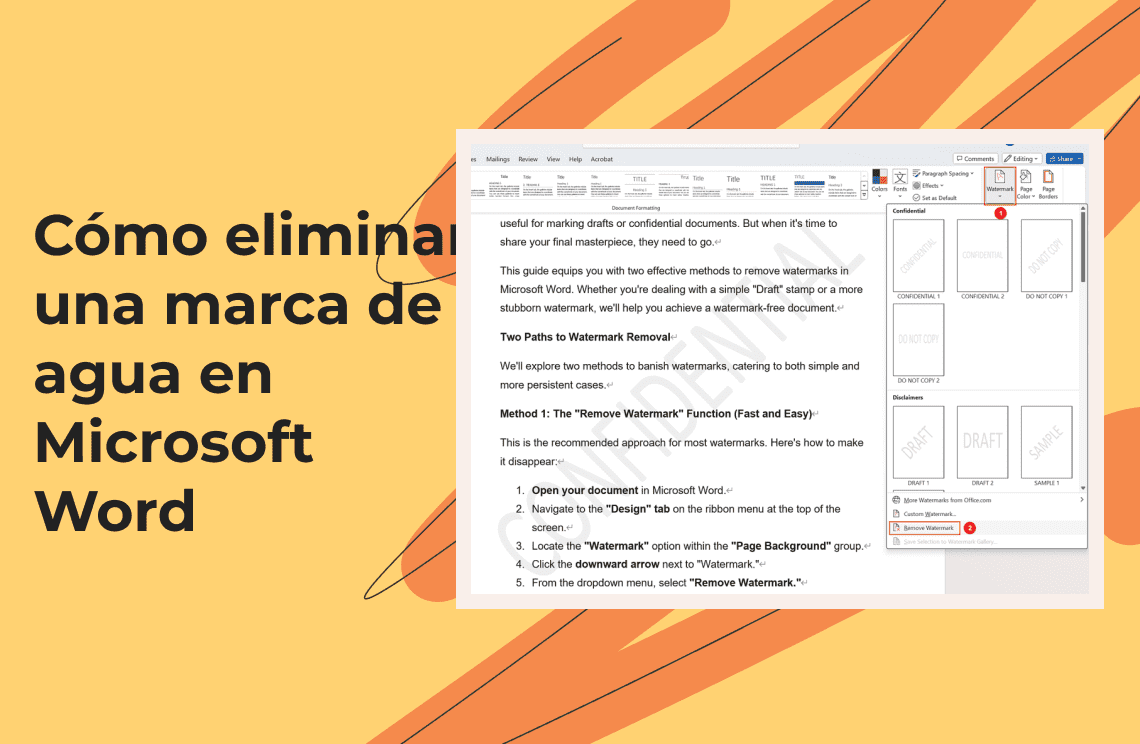El PDF preserva el formato de tu archivo, los detalles, los gráficos y el texto. Es el formato de documento estándar utilizado para informes, contratos, facturas y otros documentos importantes. A veces, un PDF puede ser bastante largo, y encontrar la página o el texto que deseas leer puede ser difícil. Usar un buen sistema de marcadores es la mejor solución para este problema. Con un marcador, puedes saltar a cualquier área de tu PDF con un solo clic en lugar de leer y desplazarte por el documento. Aquí, te daremos una guía paso a paso sobre cómo agregar marcadores en PDF de forma gratuita.
Cómo Agregar Marcadores a PDF en Windows
La mejor manera de agregar marcadores a un PDF es utilizando un potente editor de PDF que te permita agregar y eliminar marcadores fácilmente y colocarlos en la interfaz de usuario, para que no tengas que navegar a través de la barra de herramientas. Aquí está el mejor editor de PDF para agregar marcadores a un PDF en Windows.
PDF Agile
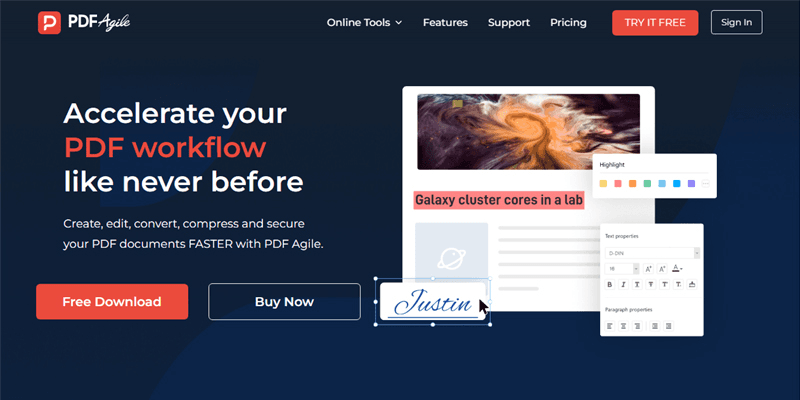
Si buscas un editor de PDF que te permita agregar marcadores a un PDF de forma gratuita, PDF Agile es tu primera opción. Es el mejor editor de PDF con todas las herramientas de edición de PDF premium. Puedes editar, convertir, comprimir, fusionar, dividir y anotar un PDF con PDF Agile. Su función de OCR te permite escanear imágenes para texto y convertir imágenes en formato PDF. Con su función de marcadores, puedes agregar, eliminar e expandir marcadores en tu PDF al instante. Otros editores de PDF como Adobe Acrobat también te ofrecen características similares, pero recomendamos PDF Agile porque es económico y no tienes que pagar tarifas costosas por una suscripción mensual.
PDF Agile es una herramienta multifuncional y es compatible con Windows, Mac y la web. Con PDF Agile, puedes agregar marcadores a PDF de forma gratuita. También puedes comprimir PDFs reduciendo el tamaño del archivo sin perder calidad. La herramienta de fusión en PDF Agile te permite combinar múltiples PDFs para crear un nuevo documento. En resumen, PDF Agile te ofrece todas las herramientas que podrías necesitar para editar o personalizar PDFs.
Sigue estos sencillos pasos sobre cómo agregar marcadores en PDF utilizando dos métodos diferentes con PDF Agile.
Cómo Agregar Marcadores a PDF Gratis
PASO 1: Descarga e instala PDF Agile en tu computadora.
PASO 2: Inicia PDF Agile y selecciona el PDF que deseas editar haciendo clic en el icono “Abrir archivo”.
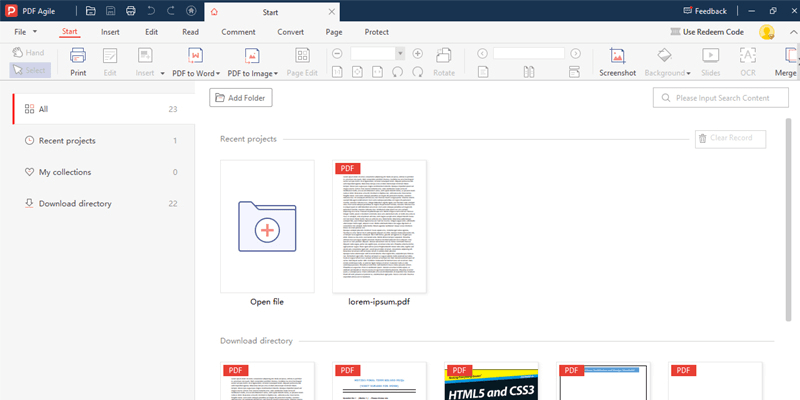
PASO 3: Para agregar marcadores, haz clic en el icono de marcador en la parte superior de la barra lateral izquierda.
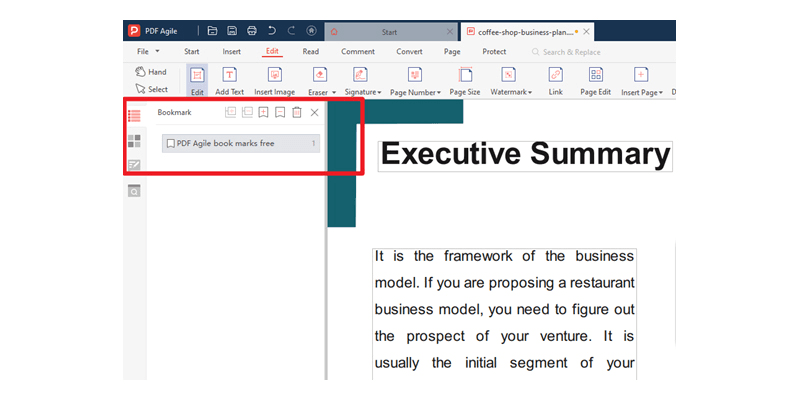
PASO 4: Selecciona el área que deseas marcar y haz clic en el botón “crear nuevo marcador”.
PASO 5: Escribe el título del marcador y presiona enter. Puedes agregar tantos marcadores como desees en el PDF.
PASO 6: Después de completar tu tarea, guarda y exporta tu PDF en cualquier formato que desees.
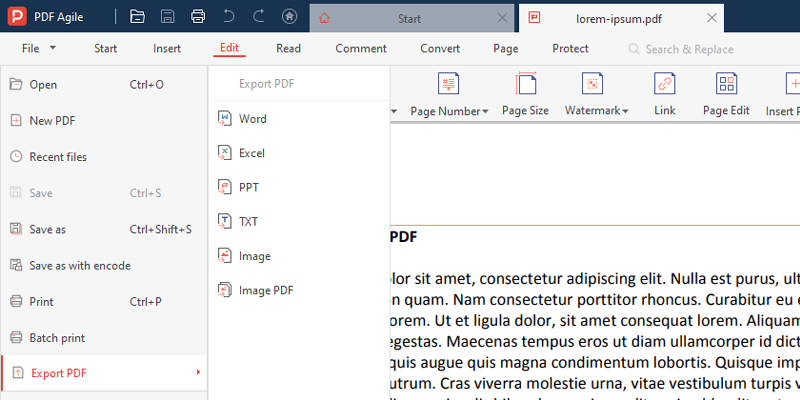
PASO 7: Puedes eliminar marcadores seleccionados o todos desde la misma pestaña.
Cómo Crear Marcadores en PDF Automáticamente
Para aquellos que se preguntan cómo crear un marcador en PDF automáticamente, sigue estos pasos.
PASO 1: Inicia PDF Agile y abre el archivo que deseas editar.
PASO 2: Haz clic en el icono de marcador en la barra lateral izquierda en la parte superior.
PASO 3: Haz clic en el botón “extraer directorio inteligente”.
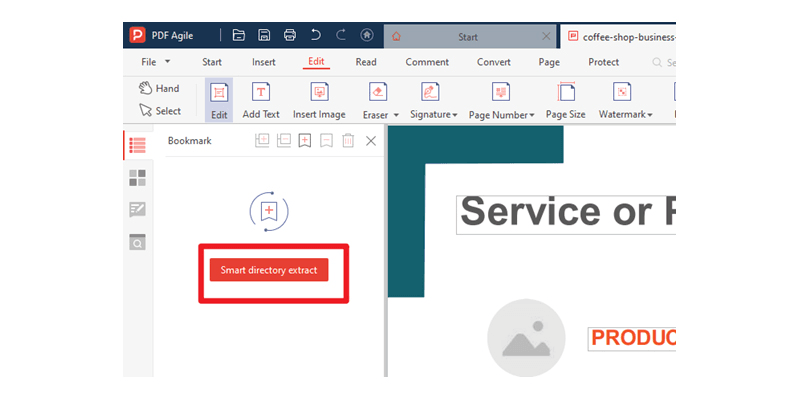
PASO 4: PDF Agile creará automáticamente marcadores para cada encabezado en tu PDF.
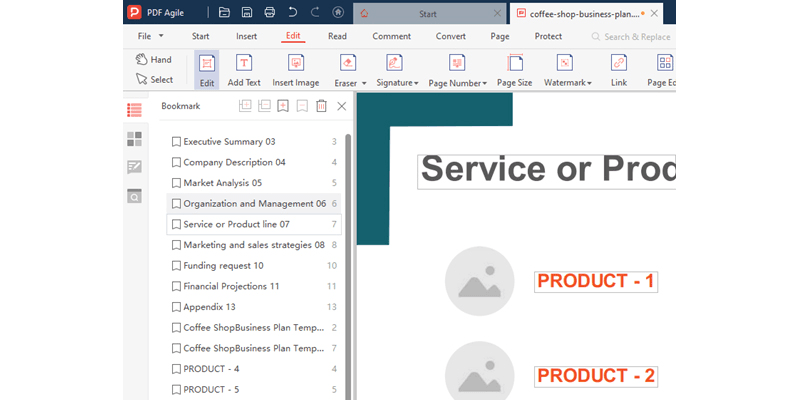
PASO 5: Guarda el PDF modificado en tu dispositivo.
Marcar PDF en Línea
Para aquellos que prefieren trabajar con PDFs en la web, aquí está el mejor editor de PDF para agregar marcadores a un PDF en línea.
Sejda

Sejda es el mejor editor de PDF para aquellos que prefieren leer y editar PDFs en línea. También es compatible con Windows, por lo que puedes descargarlo en tu escritorio o usarlo en línea. Ofrece todas las características de edición de PDF premium a un precio bajo. Obtienes un número similar de características en la versión de escritorio y en la web. Sejda no es un editor de PDF gratuito, pero puedes acceder a sus características premium para un límite específico de edición de archivos.
Recomendamos Sejda para la edición de PDF en línea y la adición de marcadores debido a su interfaz de usuario limpia y sus características de edición multifuncional. Además de agregar marcadores, puedes usar la función de edición, la función de firma para firmar en un PDF, la función de formulario para editar y agregar formularios, y la función de anotación para usar las herramientas de personalización de texto. Aquí está la guía sobre cómo agregar marcadores en PDF en línea.
PASO 1: Visita Sejda en línea o instálalo en tu computadora.
PASO 2: Selecciona y carga el archivo que deseas editar.
PASO 3: Escribe el título de tu marcador y haz clic en la pestaña “Enlace” en la barra de menú superior.
PASO 4: En el menú emergente “Propiedades del enlace”, selecciona “enlazar a página interna” y escribe el número de página.
PASO 5: Presiona enter y exporta tu archivo PDF.
Marcar Páginas de PDF en Vista Previa en Mac
Vista Previa es el mejor visor y editor de PDF para Mac. Tiene una interfaz de usuario limpia y sencilla, pero las características también son limitadas. No obtienes las características avanzadas como las que PDF Agile o Acrobat te presentan, pero obtienes suficiente para realizar soluciones de PDF estándar. En Vista Previa, puedes fusionar archivos PDF en un documento, y también maneja imágenes. Aquí están los pasos sobre cómo agregar marcadores en PDF en Mac.
PASO 1: Inicia la aplicación Vista Previa en tu Mac.
PASO 2: Abre el archivo PDF que deseas editar. O abre el PDF directamente en Vista Previa con la opción “abrir con”.
PASO 3: Selecciona el menú “ver” y haz clic en el botón “marcador”.
PASO 4: Desplázate a la página que deseas marcar y presiona CMD+D. También puedes navegar para elegir herramientas > Agregar marcador.
PASO 5: Guarda el PDF modificado en tu dispositivo.
Cómo Agregar Marcadores en PDF en Chrome y Microsoft Edge
Puedes marcar PDFs de forma gratuita en Chrome. Todo lo que necesitas es una conexión a internet y el navegador Chrome instalado en tu computadora. Usaremos el lector de PDF de Google Drive para mostrarte cómo agregar marcadores en PDF en Chrome. Además de agregar un marcador en PDF, puedes usar Google Drive para colaboraciones en equipo, compartir y cargar archivos PDF fácilmente, características de búsqueda avanzada y almacenamiento. Google Drive es una herramienta amigable para principiantes, por lo que la interfaz de usuario es fácil de usar y no necesitas hacer nada complejo para agregar marcadores. Sigue estos pasos para marcar PDF en línea con Chrome.

PASO 1: Inicia Google Chrome en tu dispositivo.
PASO 2: Abre Google Drive en Chrome.
PASO 3: Haz clic en el nuevo botón "+" y selecciona "Cargar archivo" del menú desplegable.
PASO 4: Selecciona el archivo PDF que deseas editar y ábrelo con el lector de PDF.
PASO 5: Expande horizontalmente el navegador para ver el icono de marcador en el lado derecho de la barra de herramientas superior.
PASO 6: Puedes agregar y ver el marcador desde el menú desplegable.
Microsoft Edge
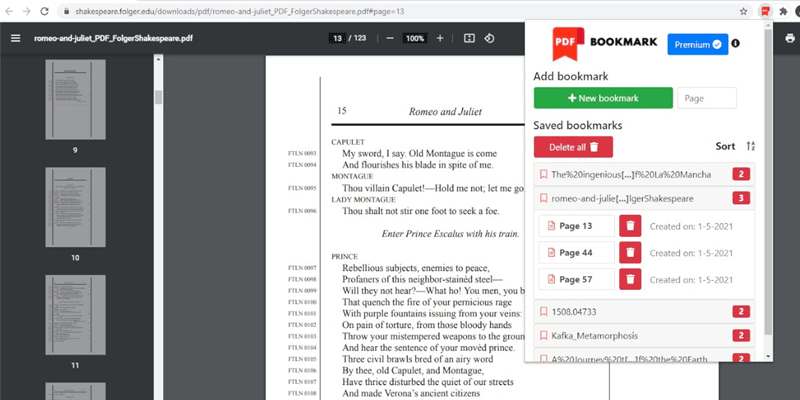
Si no deseas usar el método anterior, puedes obtener un complemento de Microsoft Edge como extensión en el navegador Chrome y usarlo para marcar cualquier PDF. Para este método, agrega la extensión PDF Bookmark a tu navegador.
PASO 1: Abre el PDF que deseas editar con Chrome.
PASO 2: Haz clic en la extensión PDF Bookmark para ver el menú de propiedades.
PASO 3: Haz clic en el botón “Nuevo marcador” y selecciona la página que deseas marcar.
PASO 4: Descarga y guarda tu PDF después de haber terminado.
Preguntas Frecuentes Sobre la Adición de Marcadores a PDF
¿Cómo agregar marcadores en PDF en Adobe Reader?
Adobe Acrobat es el mejor lector y editor de PDF si estás dispuesto a pagar por su suscripción mensual. Adobe introdujo el formato de documento portátil, y su editor de PDF tiene todas las características premium que deseas para la edición de PDF. Sigue estos pasos para agregar marcadores en PDF en Adobe Reader.
- Abre un archivo PDF grande con muchas páginas en Adobe Reader.
- Selecciona el botón de marcador que puedes encontrar bajo el icono de vista previa de la página.
- Desplázate a cualquier página que desees y haz clic en el icono "+" en la barra de herramientas para marcar la página.
- Escribe el nombre del marcador y presiona enter; puedes cambiar el nombre haciendo clic derecho en el marcador.
¿Cómo agregar marcadores en PDF sin Adobe Reader?
No necesitas Adobe Reader para agregar marcadores en PDF. Puedes usar cualquier editor de PDF como PDFOnlineReader. Aquí están los pasos para agregar marcadores en PDF sin Adobe Reader.
- Visita el sitio web de PDFOnlineReader y abre el archivo PDF que deseas editar.
- Selecciona el modo de lector y haz clic en el icono de marcador en la parte inferior.
- Desplázate a la página que deseas marcar y haz clic en el botón “+” en la parte inferior izquierda.
- Para eliminar cualquier marcador, selecciónalo y haz clic en el icono de eliminar.
Conclusión
Concluimos nuestro artículo sobre cómo agregar marcadores en PDF aquí. Como sabes, los marcadores te permiten saltar al texto o página marcada en el PDF con un solo clic. Te ahorra mucho tiempo porque no tienes que desplazarte y leer cuidadosamente el documento para llegar a tu página deseada. PDF Agile es el mejor editor y lector de PDF. Puedes marcar PDFs fácilmente con PDF Agile. Con PDF Agile, puedes agregar y organizar páginas en un PDF, fusionar dos documentos para crear un nuevo PDF y comprimir un PDF sin perder calidad. También tiene una interfaz de usuario sencilla y es ideal para principiantes y profesionales.