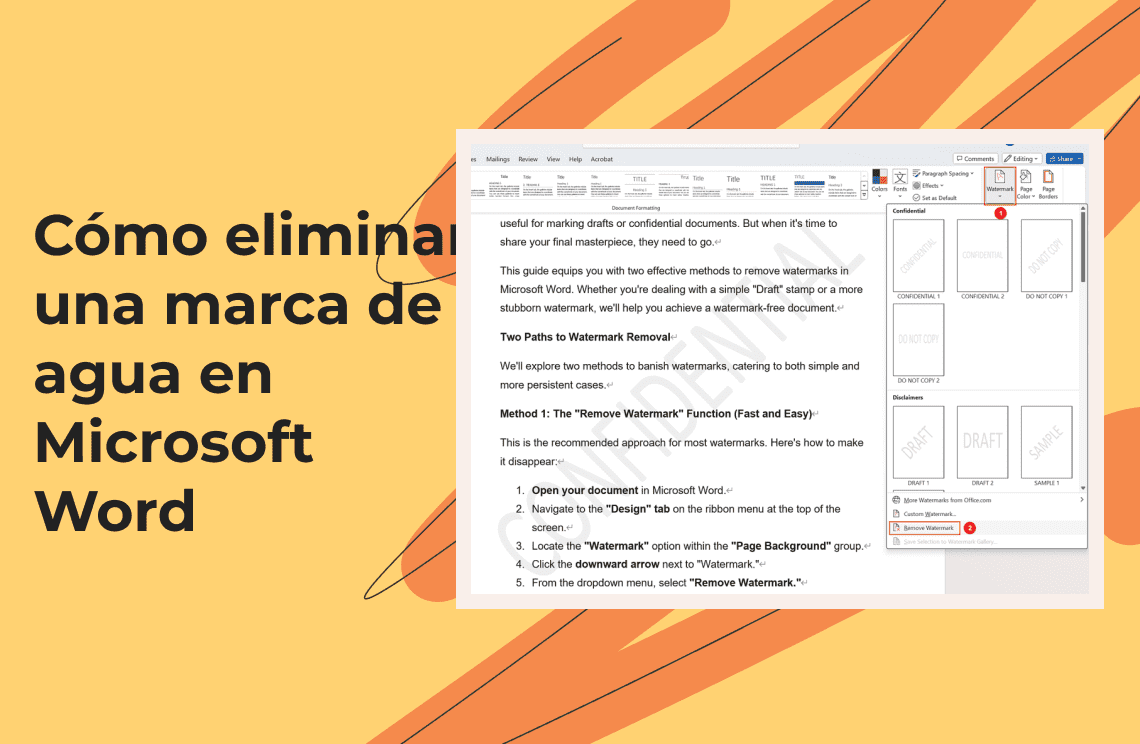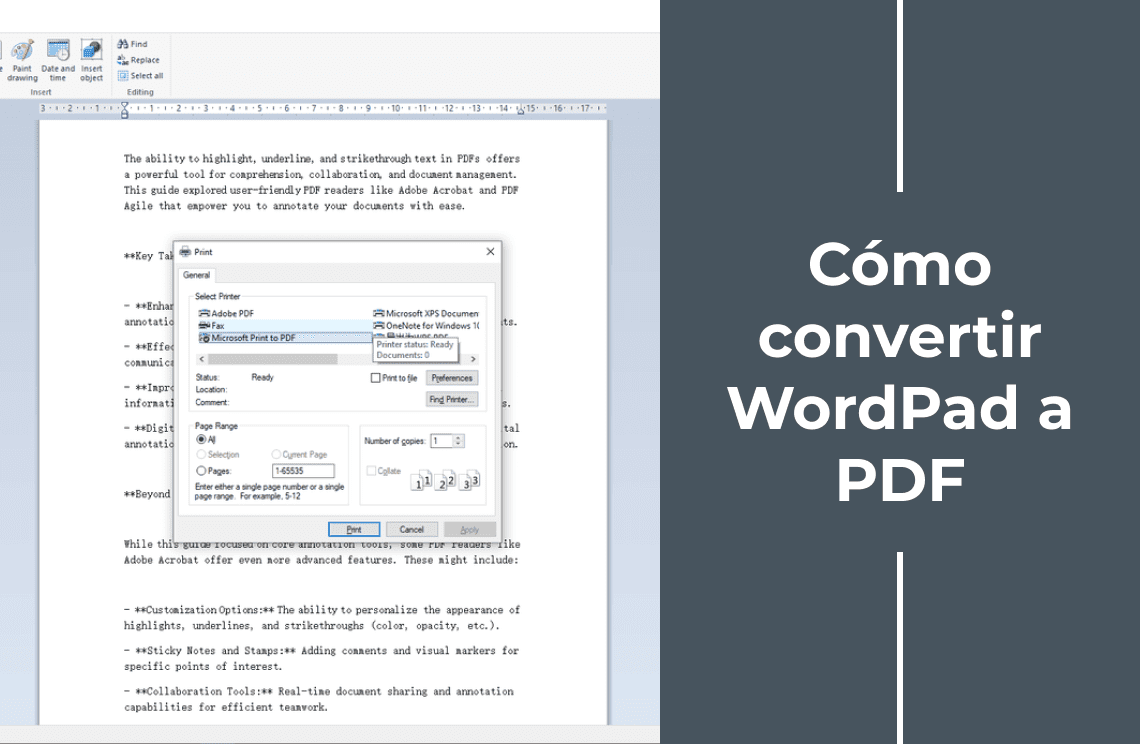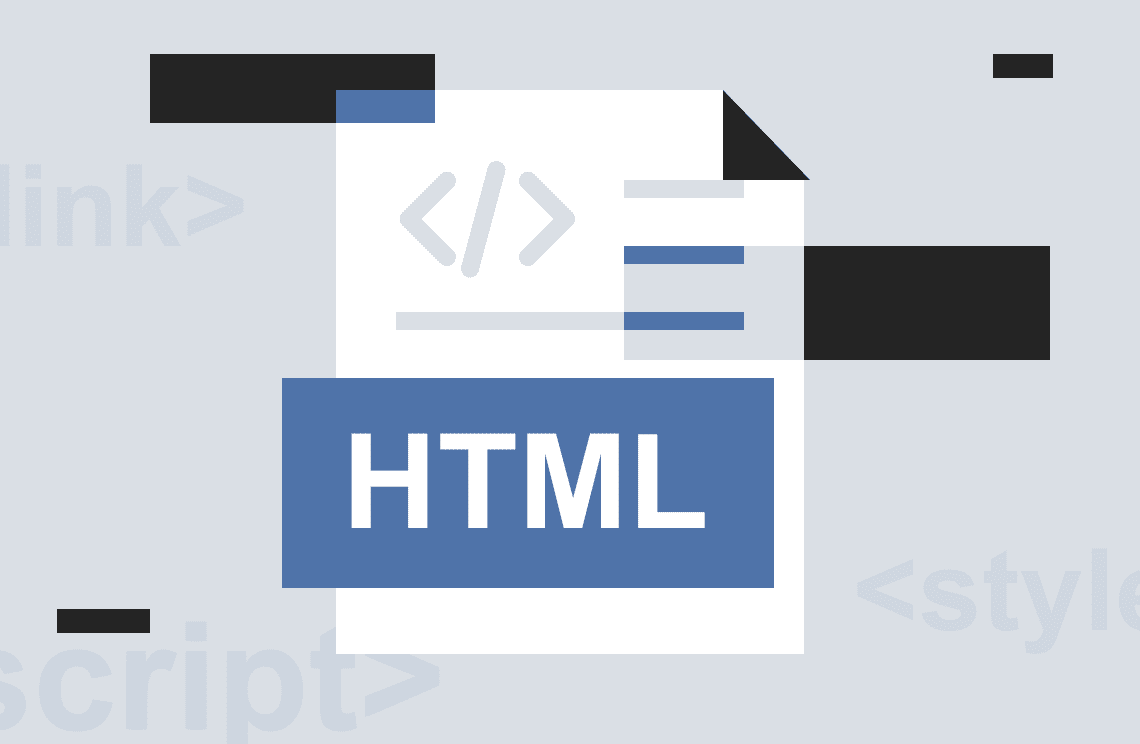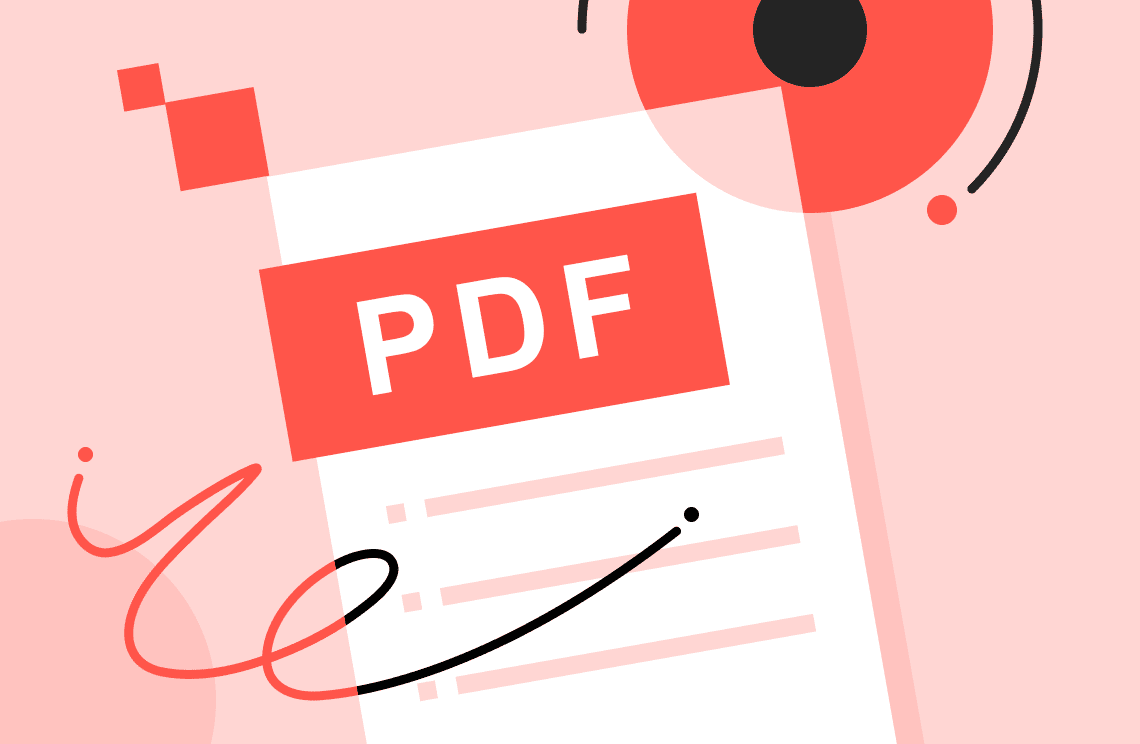¿Alguna vez ha abierto un documento de Word solo para encontrar una marca de agua no deseada mirándolo fijamente? Las marcas de agua, esos textos o imágenes superpuestos tenues, pueden ser útiles para marcar borradores o documentos confidenciales. Pero cuando llega el momento de compartir su obra maestra final, deben desaparecer.
Esta guía le proporciona dos métodos efectivos para eliminar marcas de agua en Microsoft Word. Ya sea que esté tratando con un sello de "Borrador" simple o una marca de agua más persistente, le ayudaremos a lograr un documento libre de marcas de agua.
Dos Caminos para la Eliminación de Marcas de Agua
Exploraremos dos métodos para eliminar marcas de agua, atendiendo tanto a casos simples como a los más persistentes.
Método 1: La Función "Eliminar Marca de Agua" (Rápido y Fácil)
Este es el enfoque recomendado para la mayoría de las marcas de agua. Así es como puede hacerla desaparecer:
- Abra su documento en Microsoft Word.
- Vaya a la pestaña "Diseño" en el menú de la cinta en la parte superior de la pantalla.
- Ubique la opción "Marca de agua" dentro del grupo "Fondo de página".
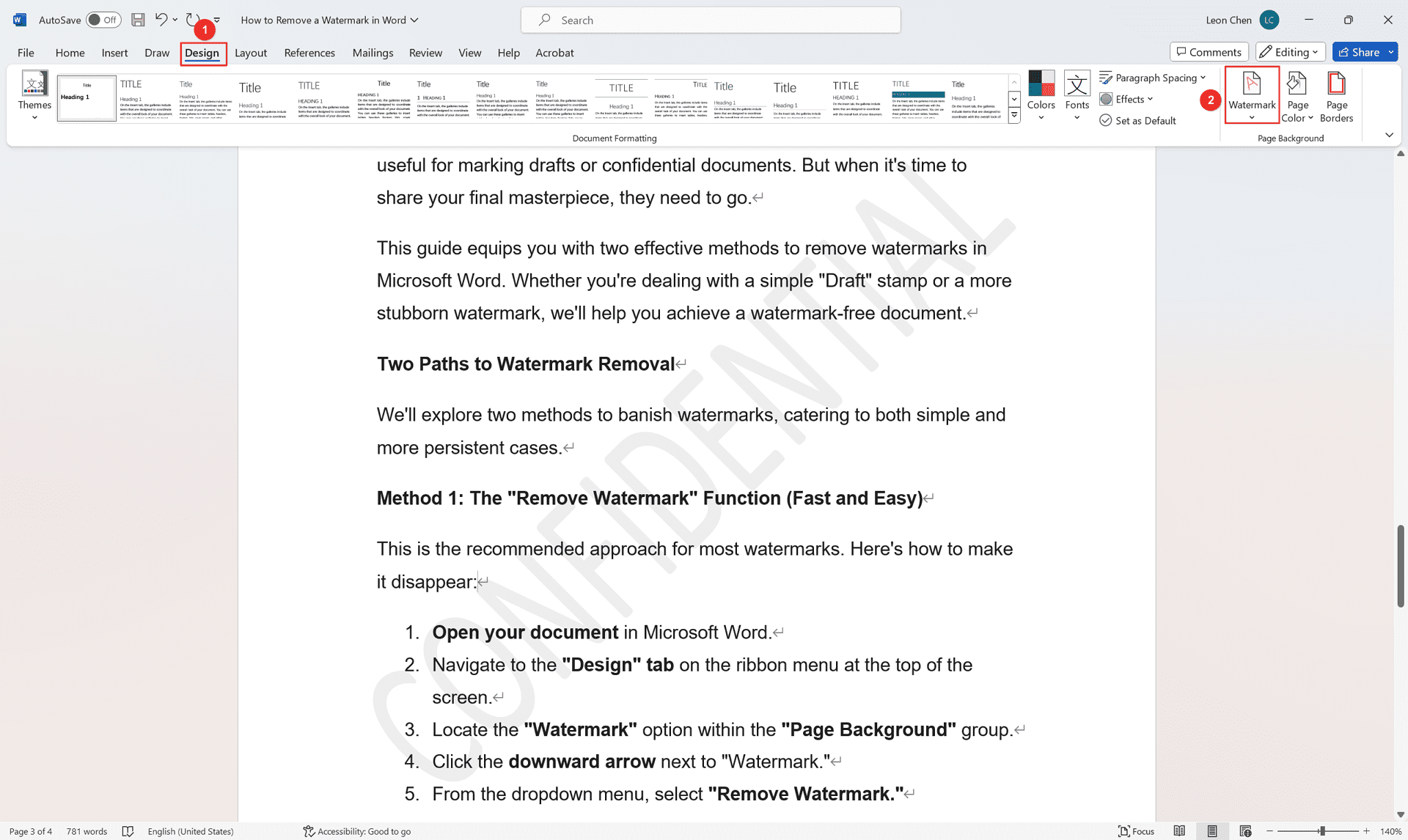
- Haga clic en la flecha hacia abajo junto a "Marca de agua."
- En el menú desplegable, seleccione "Eliminar marca de agua."
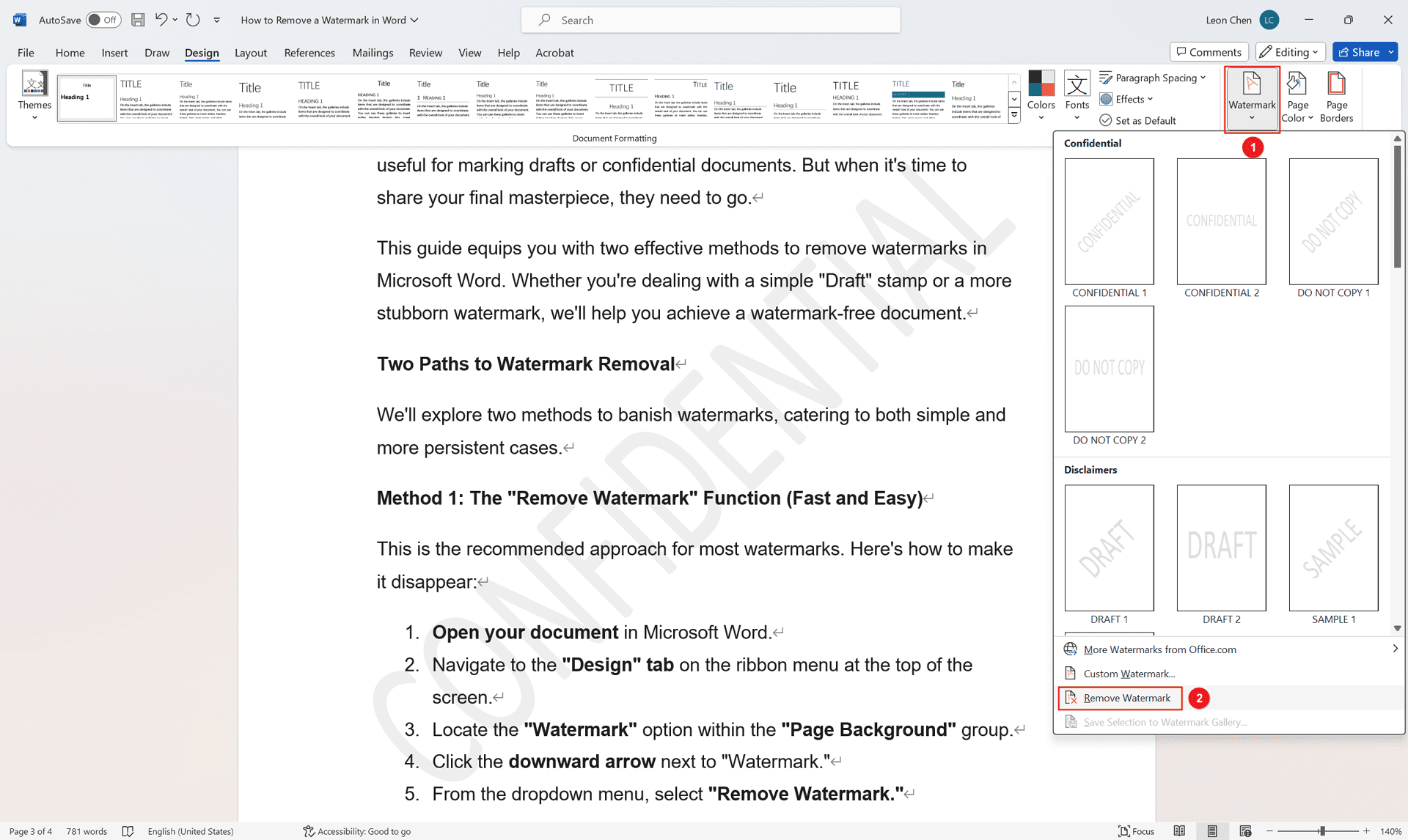
¡Voilà! Su documento debería estar ahora libre de la marca de agua. Este método elimina convenientemente la marca de agua de todas las secciones de su documento.
Método 2: Edición Manual en Encabezado/Pie de Página (Para Marcas de Agua Difíciles)
Si la función "Eliminar marca de agua" no funciona, o la marca de agua parece estar incrustada, pruebe este método:
- Haga doble clic en el área del encabezado o pie de página de su documento, dependiendo de dónde se encuentre la marca de agua. Esto activa el modo de edición de encabezado/pie de página.
- Haga clic directamente en el texto o la imagen de la marca de agua para seleccionarla.
- Presione la tecla "Eliminar" en su teclado para eliminar la marca de agua.
- Haga doble clic fuera del área del encabezado/pie de página para volver al cuerpo principal del documento.
En documentos con múltiples secciones que contienen marcas de agua, es posible que deba repetir los pasos 1-4 para cada sección.
Consejo Adicional
Aunque no siempre es confiable, convertir su documento a un formato diferente como PDF también puede eliminar la marca de agua. Sin embargo, se recomienda probar esto en una copia de su documento primero para asegurarse de la eliminación de la marca de agua y evitar comprometer su archivo original.
Conquistando Marcas de Agua en Otros Formatos de Archivo
¿Necesita abordar una marca de agua en un documento PDF? Los métodos que discutimos pueden no aplicarse. Pero no se preocupe. Hay herramientas y técnicas disponibles para eliminar marcas de agua de PDFs también. Para obtener más información sobre cómo eliminar marcas de agua de PDFs, consulte esta guía útil: Cómo eliminar la marca de agua de un archivo PDF.
Conclusión
Con estos dos métodos a su disposición, puede abordar con confianza las marcas de agua en sus documentos de Word. Recuerde que para problemas de marcas de agua particularmente complejos, Microsoft Support puede ofrecer orientación adicional.
¡Así que adelante y cree obras maestras sin marcas de agua en Word!