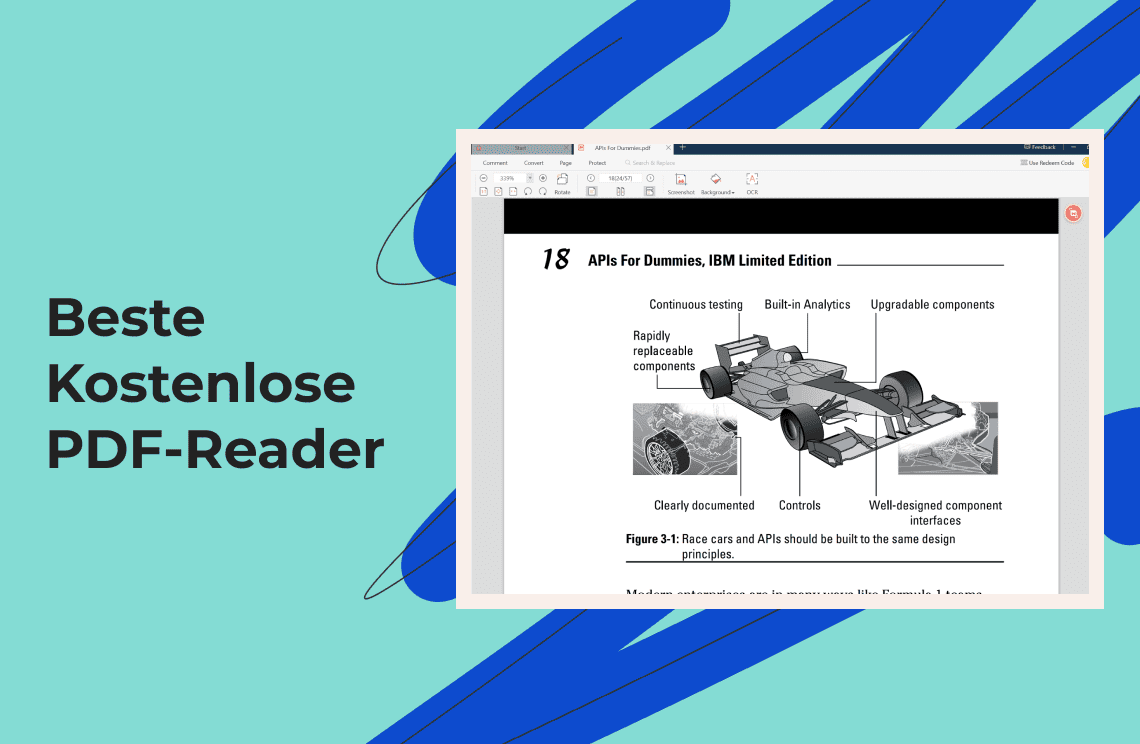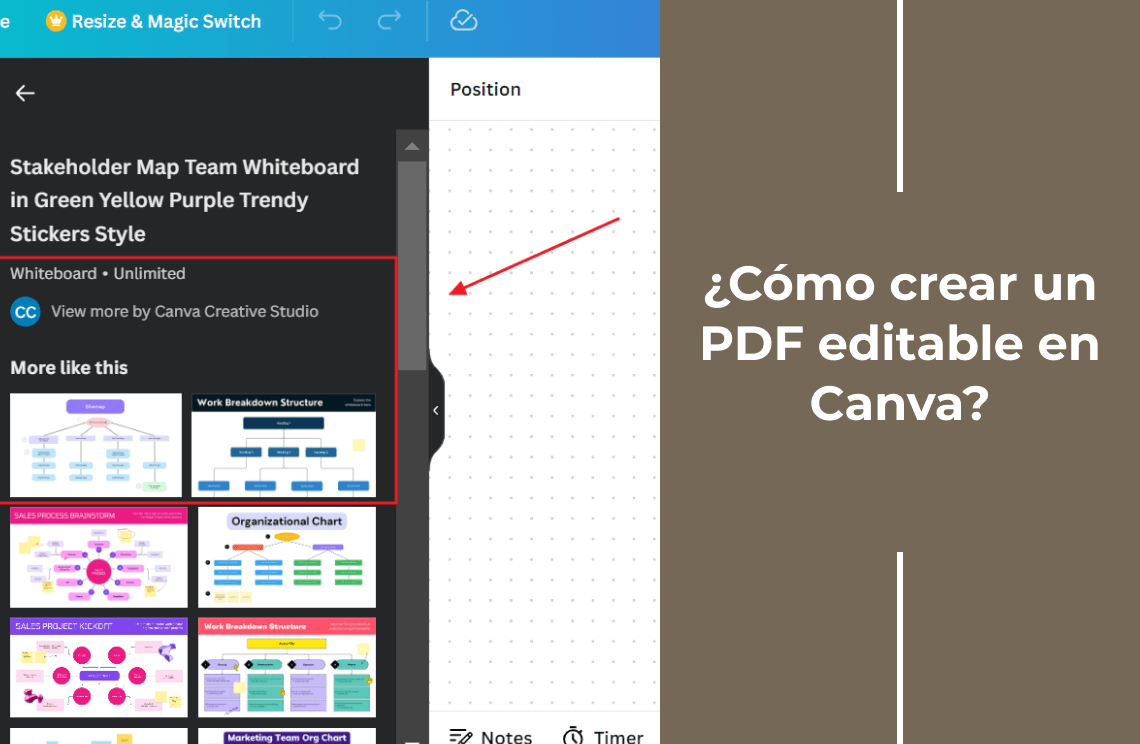LibreOffice es una suite de productividad de oficina gratuita, de código abierto y con todas las funciones. Este software puede abrir y guardar documentos en varios formatos, incluidos los utilizados por diversas versiones de Microsoft Office. Por lo tanto, puede usar fácilmente esta plataforma para editar y crear documentos de Word, hojas de Excel y archivos PDF. Se compone de LibreOffice Draw, LibreOffice Calc y LibreOffice Writer.
Conozcamos sus componentes brevemente:
Writer: Es una plataforma completa para crear informes, libros, boletines y otros archivos. Puede insertar objetos, gráficos y otros componentes en su archivo de escritura. Además, puede exportar archivos a XML, XHTML, HTML y varias otras versiones de archivos de Microsoft Word.
Calc: Contiene todas las funciones de gráficos, análisis avanzado y toma de decisiones que podemos esperar de una hoja de cálculo de primera categoría. Tiene más de trescientas funciones para operaciones estadísticas, financieras y matemáticas, entre otras.
Draw: Le permite crear cualquier cosa, desde un breve boceto hasta un plan complicado. Le proporciona una forma de comunicarse con diagramas y gráficos. Además, es un paquete poderoso para producir dibujos técnicos, pósteres, folletos y otros documentos.
Pasos sobre cómo editar PDF usando LibreOffice
La mayoría de las distribuciones de Linux como Ubuntu usan LibreOffice como la suite de oficina predeterminada, y varias otras distribuciones optan por OpenOffice también. Además, la suite LibreOffice también está presente en los principales sistemas operativos como macOS y Windows.
Lo mejor de LibreOffice es que puede manipular, agregar y eliminar imágenes y gráficos. Este software realiza un excelente trabajo al mantener el formato original de los documentos. Para comenzar a editar, resalte el texto que necesita editar, y eso es todo.
Usando el editor de PDF de LibreOffice, puede abrir y editar fácilmente su archivo PDF. Aquí hay un tutorial paso a paso sobre cómo editar un archivo PDF usando LibreOffice.
Paso 1: Abra el archivo PDF para editar
Después de iniciar LibreOffice en su sistema, navegue a Archivo y haga clic en abrir. Busque su archivo PDF guardado y luego selecciónelo.
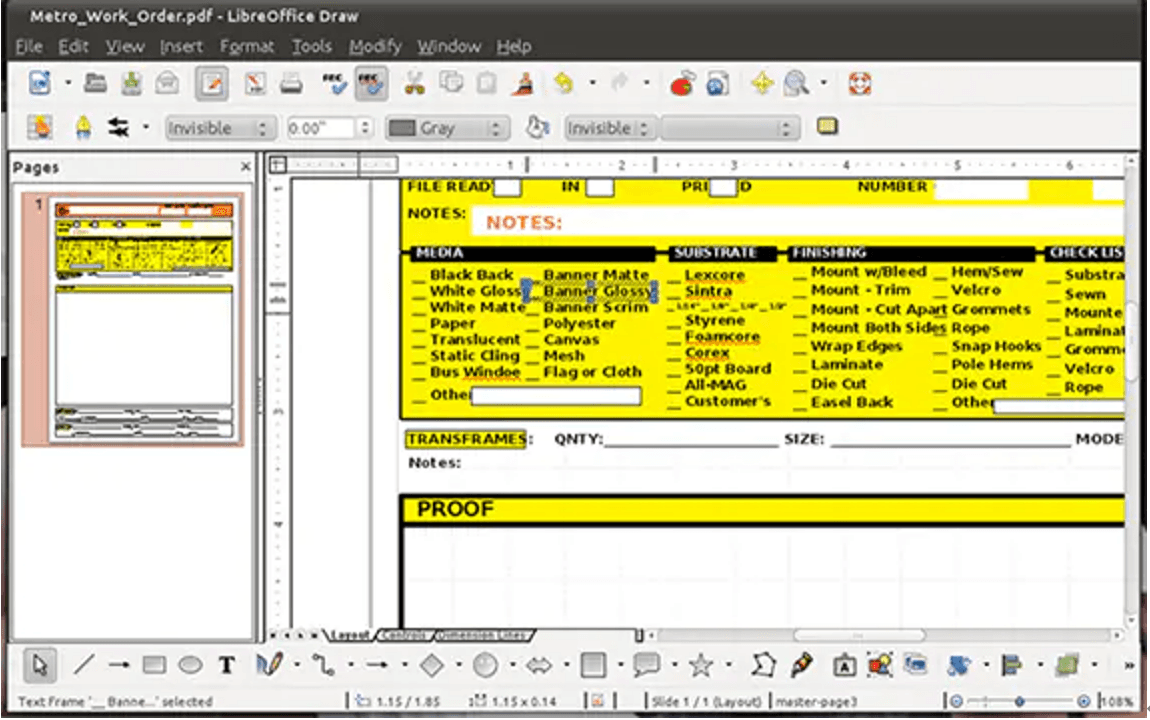
Paso 2: Edite el archivo PDF
Al importar el documento PDF como una imagen, el archivo se abrirá en la función integrada de LibreOffice Draw, por lo que cada parte de su documento PDF será editable. El tipo de objeto que edite decidirá las herramientas de edición que aparezcan en la pantalla. Al editar una imagen, aparecen las herramientas para editar la imagen.
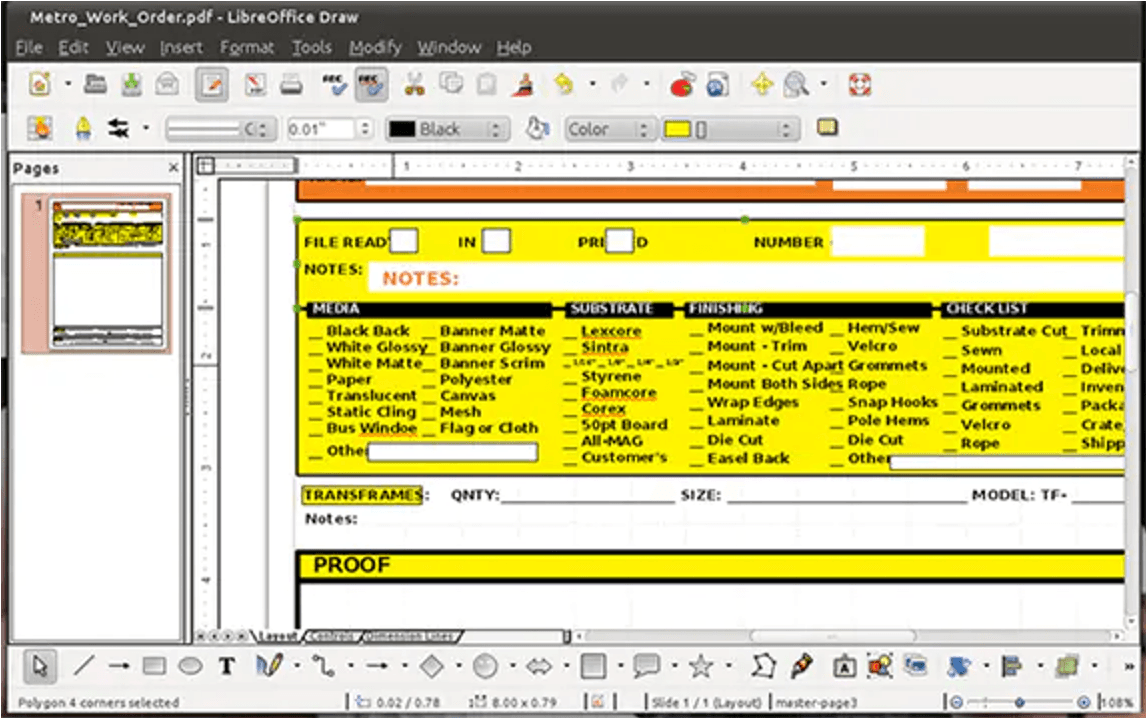
Las herramientas de edición de texto aparecerán si se trata de un documento textual. Además, puede dibujar un cuadro en el archivo para agregar un nuevo objeto a su archivo PDF y comenzar a trabajar dentro del cuadro.
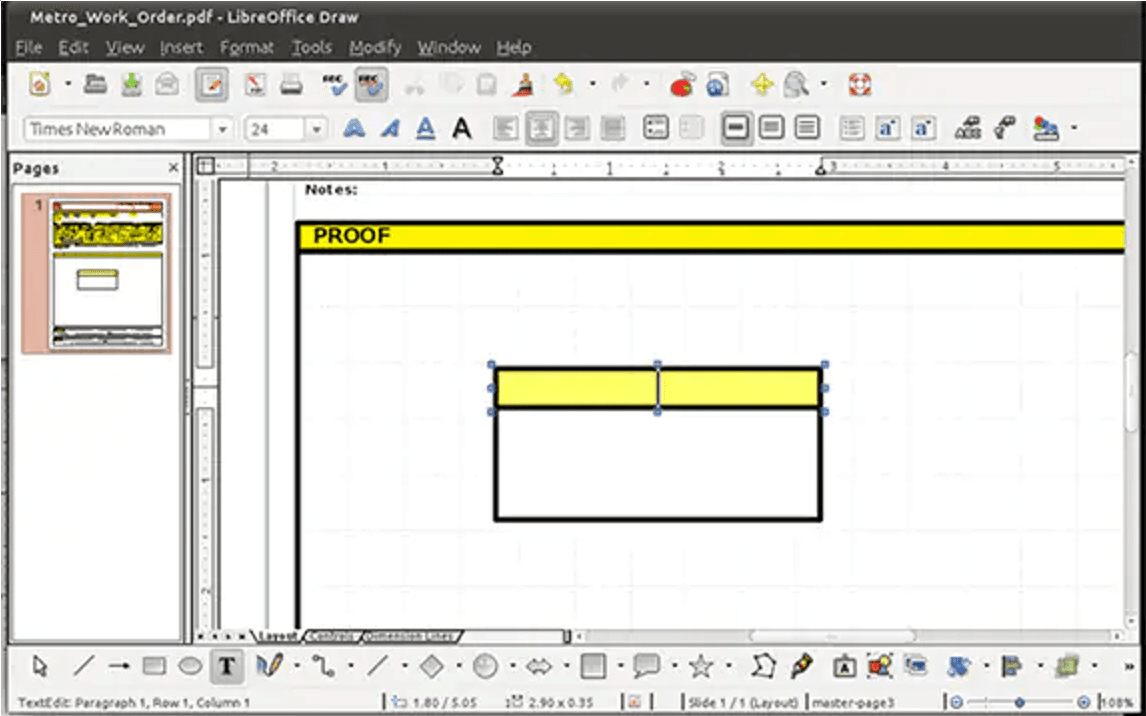
Paso 3: Guarde los cambios
Una vez que haya terminado de editar, presione el icono PDF presente en la barra de herramientas, cámbiele el nombre y haga clic en guardar. Guardará los cambios y estará listo para compartir con otros.
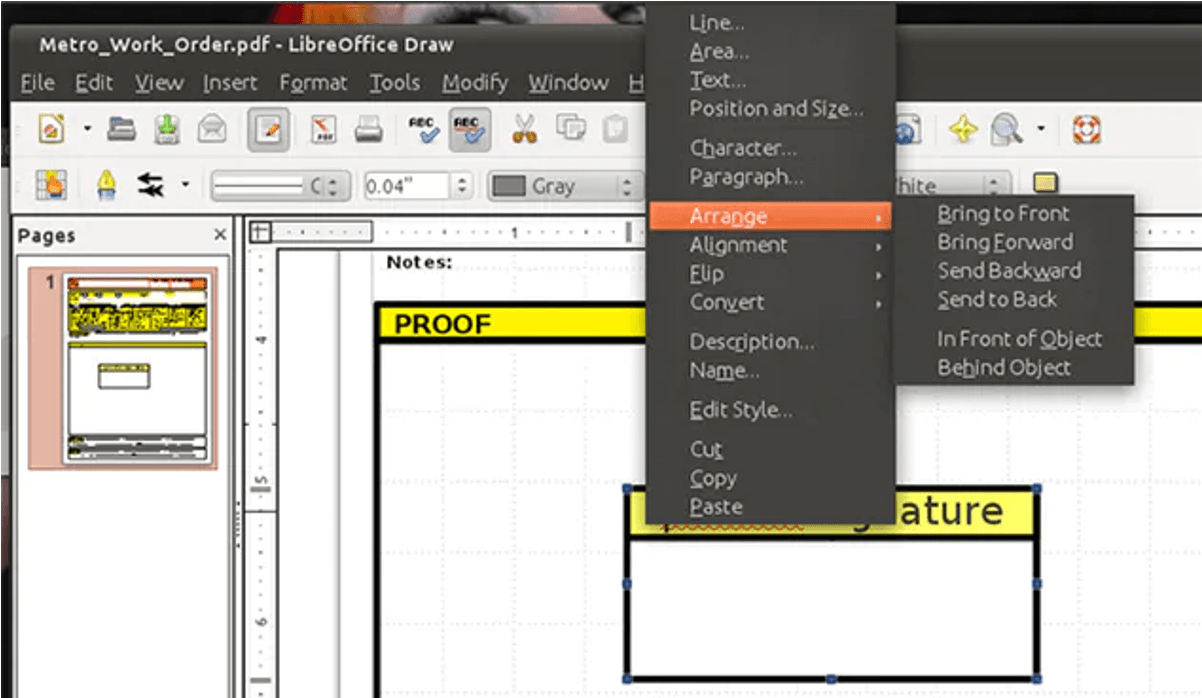
PDF Agile: Un editor de PDF útil
PDF Agile es un editor y conversor rico en funciones diseñado con simplicidad para permitir un trabajo práctico y rápido con documentos PDF. Con PDF Agile, puede editar y convertir fácilmente archivos PDF a CAD, PowerPoint, Excel y Word, manteniendo el formato original. Además, puede escanear directamente los archivos y editarlos rápidamente sin tener que volver al documento original. PDF Agile proporciona un plan gratuito que viene con funciones limitadas. Además, también hay dos planes de pago disponibles. Cuesta alrededor de $39 por seis meses y $59 por un año.
Edición simplificada con PDF Agile
PDF Agile es una plataforma donde puede editar, asegurar, comprimir o crear un nuevo archivo PDF fácilmente. Le permite escribir texto en columnas, párrafos y páginas. Además, el tamaño del texto también se puede modificar según sus requisitos y lo hace legible.
No solo eso, proporciona privacidad para que cualquiera pueda editar sus partes en PDF y guardarlo en una carpeta privada. Y si desea usar PDF Agile sin conexión, puede descargarlo para finalizar el proceso de conversión de la ventana.
Puede editar fácilmente un archivo PDF usando PDF Agile. Siga estos sencillos pasos para realizar la edición utilizando esta plataforma:
Paso 1: Inicie la aplicación PDF Agile y cargue el archivo que requiere edición.
Paso 2: Seleccione la opción Editar. Puede agregar textos, marcas de agua, imágenes o cualquier cosa que desee eliminar, agregar o cambiar en su PDF.
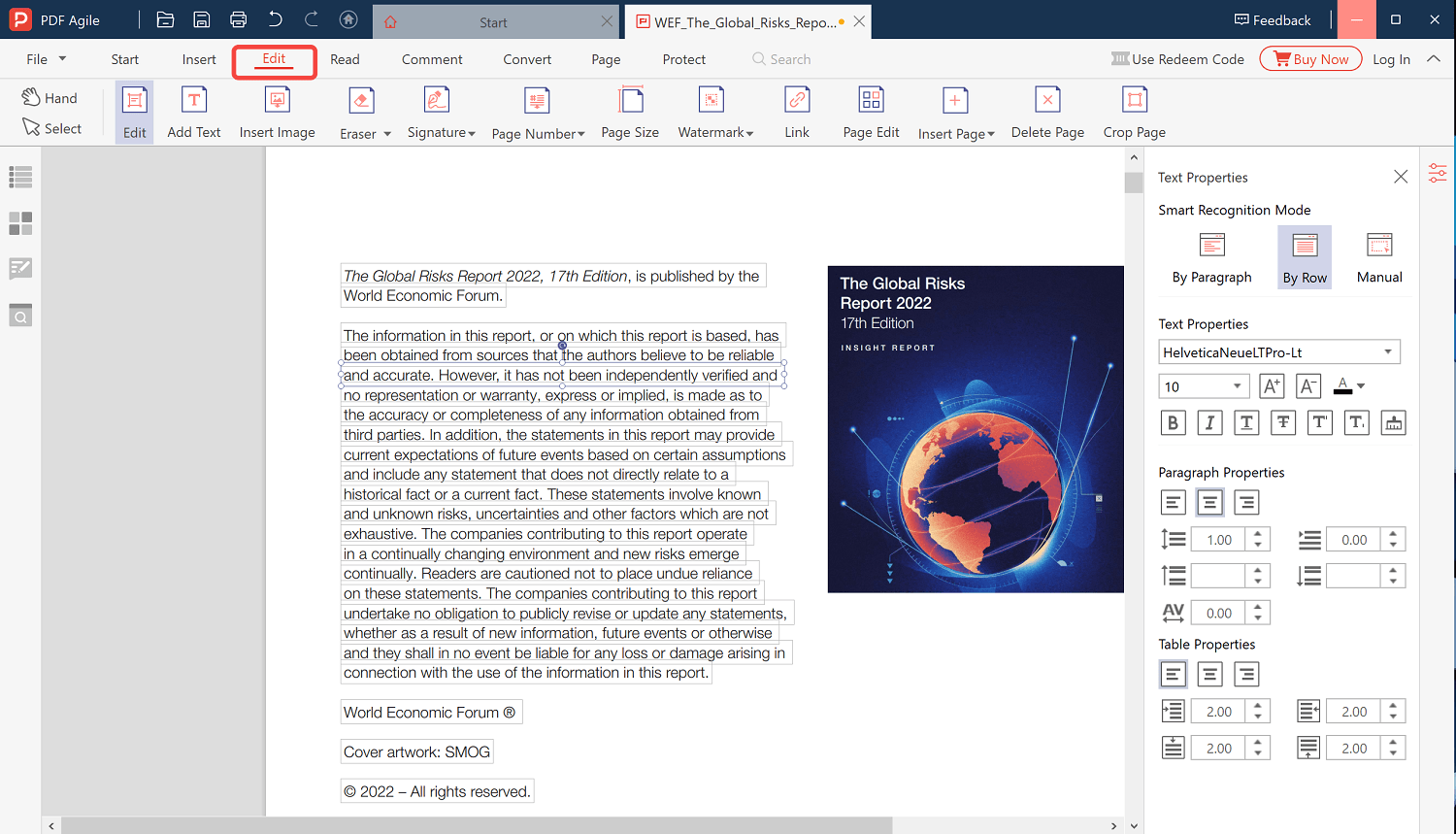
Aquí están algunas características esenciales de PDF Agile:
- Editar textos, imágenes y otros medios en PDF
- Reduzca el tamaño del archivo PDF sin comprometer la calidad
- Dividir las páginas de un solo PDF en varios archivos
- Convierta archivos PDF a imágenes, Word y Excel manteniendo el formato original
- Ordene las páginas PDF arrastrando y soltando las miniaturas de las páginas.