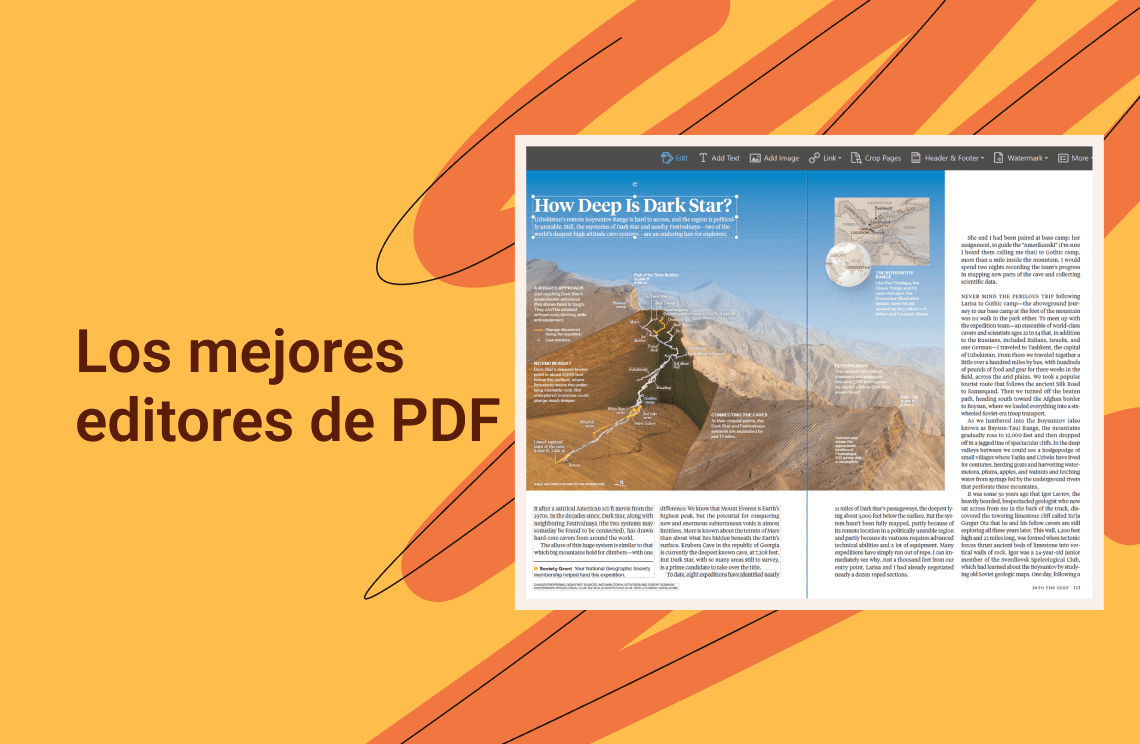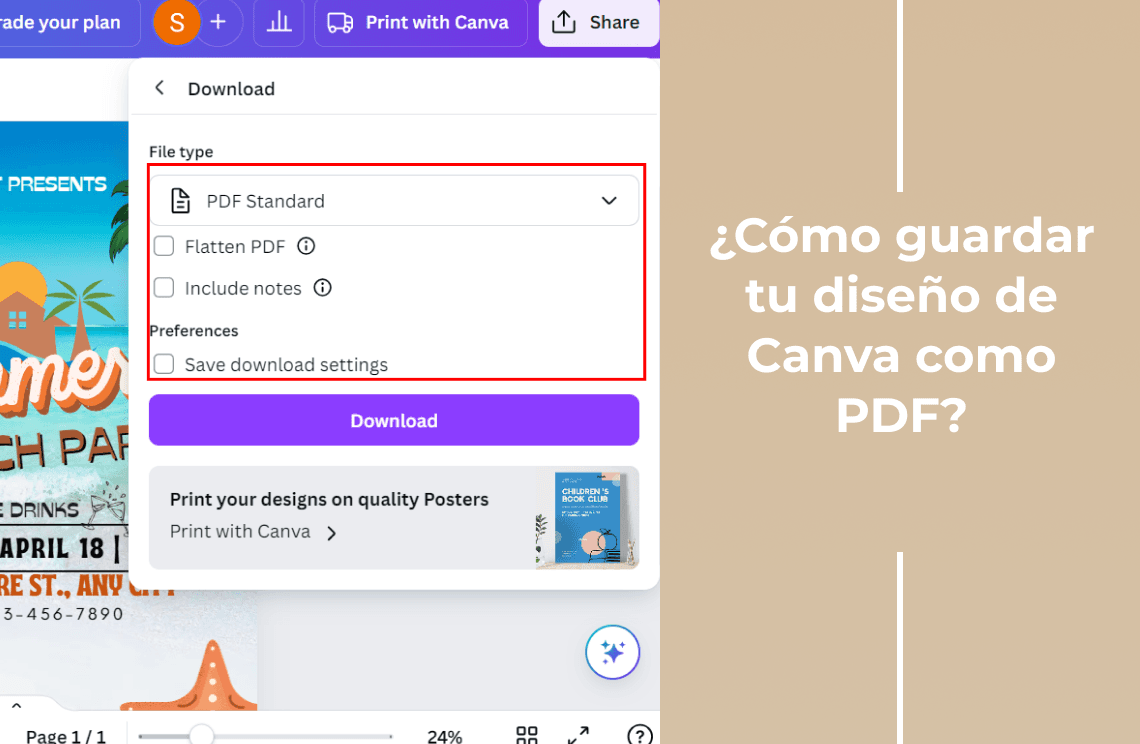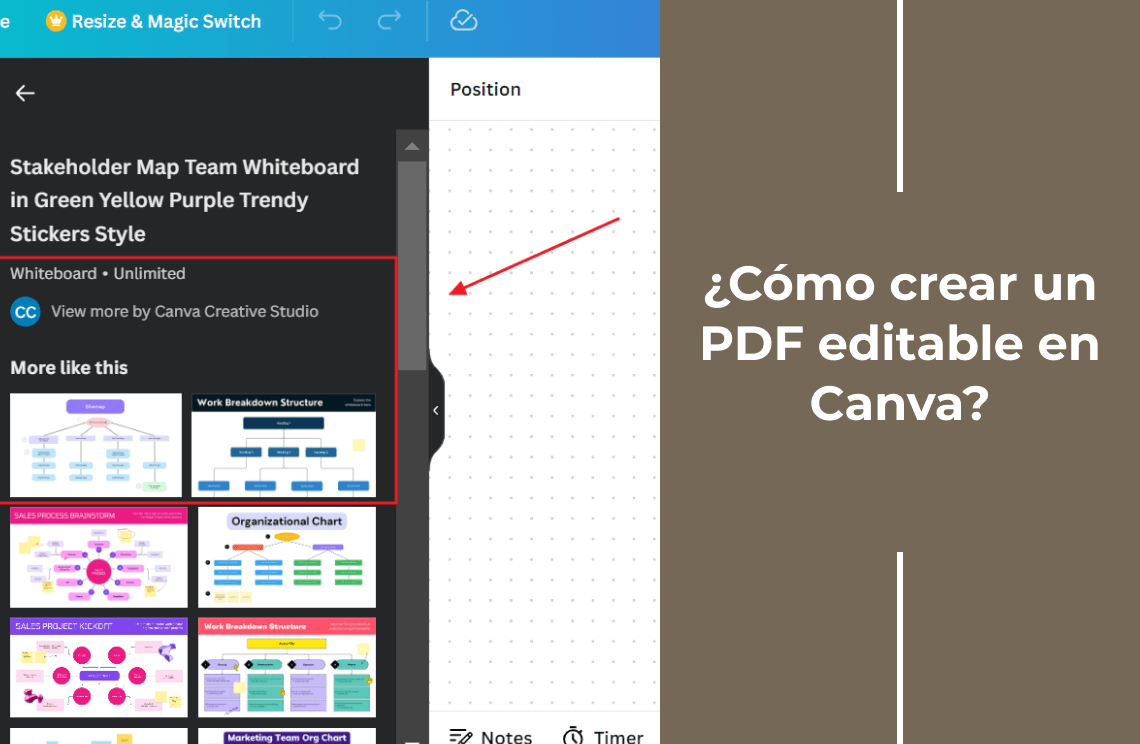Introducción
Puedes marcar fácilmente cualquier casilla en un formulario en línea con un solo clic, pero es una historia diferente cuando hablamos de marcar una casilla en un PDF. El PDF es el formato de archivo estándar para facturas comerciales y otros documentos importantes. Los maestros usan PDF para crear hojas de tareas con preguntas de opción múltiple. Editores de PDF potentes como Adobe Acrobat permiten agregar una marca de verificación a un PDF con un solo clic. Aquí te contamos varios métodos para agregar marcas de verificación en un PDF con guías paso a paso para Windows, en línea y Mac.
Cómo agregar una marca de verificación a un PDF en Windows
La mayoría de las personas prefieren usar sus computadoras para crear y editar PDF. Puedes descargar fácilmente cualquier editor de PDF en tu computadora y editar PDF. La mayoría de las computadoras funcionan con el sistema operativo Windows, así que primero hablemos del mejor editor de PDF para agregar una marca de verificación a un PDF en Windows.
Adobe Acrobat
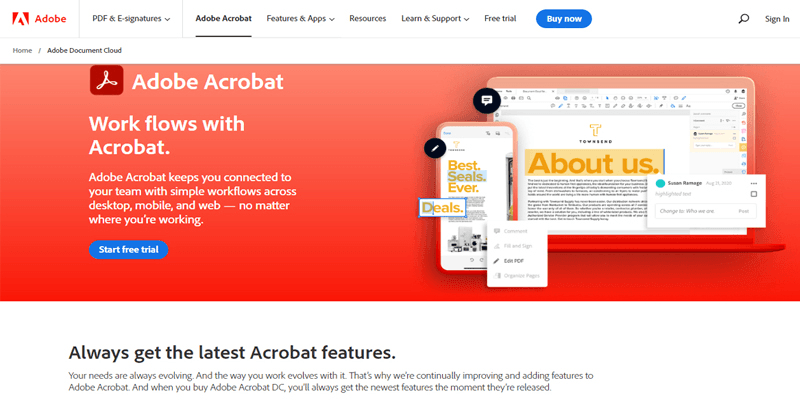
Adobe Acrobat es el mejor editor de PDF que permite a sus usuarios editar, crear, comprimir, convertir y escanear PDF. Es compatible con Windows, Mac y la web, por lo que puedes descargarlo y usarlo fácilmente en cualquier dispositivo. Solo necesitas una conexión a Internet para acceder a Adobe Acrobat y editar tu PDF. Adobe introdujo el formato de documento portátil, por lo que no es sorprendente que tengan el mejor editor de PDF. Con Adobe Acrobat, puedes agregar una marca de verificación a un PDF, crear casillas de verificación y formularios, y autocompletar documentos.
Es la mejor herramienta de trabajo, ya que puedes colaborar fácilmente con otros usando Adobe Acrobat. También se integra con otras herramientas de trabajo como Microsoft Office. Puedes descargar la aplicación Adobe Acrobat en tu computadora portátil con Windows, tu computadora Mac o tu teléfono móvil de forma gratuita. Acrobat permite a los usuarios fusionar y dividir PDF, reducir su tamaño, usar herramientas de anotación y crear formularios PDF con marcas de verificación. Aquí están los pasos para insertar una marca de verificación en un PDF.
PASO 1: Descarga e instala Adobe Acrobat en tu computadora.
PASO 2: Inicia la aplicación y abre el PDF que deseas editar.
PASO 3: Comienza habilitando la preferencia "Mostrar casilla de verificación" en Acrobat.
PASO 4: Para Windows, ve a Editar > Preferencias y para macOS, ve a Acrobat > Preferencias.
PASO 5: Selecciona la categoría "comentarios" y habilita la opción "Mostrar casilla de verificación" en la sección "administrar comentarios".
PASO 6: Presiona "Aceptar" y guarda tu PDF.
PASO 7: Ahora puedes agregar una marca de verificación al PDF haciendo clic en la casilla de verificación.
Usa el segundo método para agregar marcas de verificación al PDF si consideras que el primer método es complejo. Sigue estos pasos sencillos para agregar marcas de verificación.
PASO 1: Inicia la aplicación Adobe Acrobat en tu computadora.
PASO 2: Haz clic en el ícono de la pluma que dice "firmar el documento escribiendo o dibujando una firma" en su etiqueta a lo largo de la barra de herramientas del menú superior.
PASO 3: Una vez que se abra la barra de menú de relleno y firma, haz clic en el ícono de la marca de verificación.
PASO 4: Esto reemplazará el cursor con una marca de verificación, y puedes agregarla en cualquier lugar del PDF con un clic izquierdo. También puedes redimensionar fácilmente la marca de verificación.
Cómo agregar una marca de verificación a un PDF en línea
Aunque Adobe Acrobat también es un editor de PDF en línea, hay algunos editores de PDF que son los mejores para la edición de PDF en línea. Aquí está el mejor editor de PDF en línea para agregar una marca de verificación a un PDF.
PDFfiller
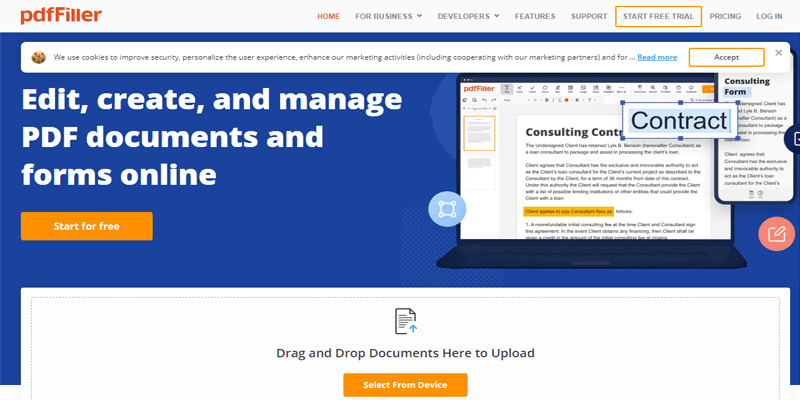
Muchos formularios PDF vienen con casillas de verificación o campos de opción múltiple. Es difícil marcar estos campos sin un editor de PDF, pero si no quieres instalar un editor de PDF en tu dispositivo, solo necesitas una conexión a Internet y un navegador. Con PDFfiller, puedes agregar fácilmente una marca de verificación a un PDF y rellenar el formulario rápidamente. PDFfiller es el mejor editor de PDF en línea con herramientas y características de edición premium. Es la mejor herramienta de PDF para principiantes y profesionales. Su interfaz fácil de usar permite a los usuarios agregar y rellenar formularios rellenables, agregar marcas de verificación, tachar, borrar y dibujar en PDF.
No ves muchos editores de PDF en línea con todas las características que ofrece PDFfiller. La seguridad de PDF y la autenticación de firmas son una de sus características clave. También se integra con herramientas de trabajo como Google Docs. No cuesta tanto como Adobe Acrobat y ofrece almacenamiento en la nube ilimitado a sus usuarios. Sigue nuestra guía paso a paso para agregar marcas de verificación a un PDF en línea.
PASO 1: Visita PDFfiller en tu navegador y carga la plantilla PDF.
PASO 2: Puedes cargar tus plantillas de varias maneras. Puedes usar el arrastrar y soltar simple, cargarlo desde tu correo electrónico, importarlo desde Hero o usar el IRL.
PASO 3: Cuando la plantilla se abra en el editor, puedes rellenar la información requerida y pasar a las casillas de verificación.
PASO 4: Para agregar una marca de verificación, haz clic en el botón "marca de verificación" y se agregará al formulario.
PASO 5: Guarda tus cambios haciendo clic en el botón "Hecho".
Cómo agregar una marca de verificación a un PDF en Vista Previa en Mac
Sigue estos pasos para agregar una marca de verificación a un PDF en Mac.
PASO 1: Haz clic en el ícono T en un cuadrado para crear una caja de texto.
PASO 2: Coloca la caja de texto donde deseas agregar la marca de verificación.
PASO 3: Usa las teclas opción/alt + V para escribir una marca de verificación en la caja de texto.
PASO 4: Cambia la forma de la marca de verificación cambiando la fuente.
PASO 5: Cuando encuentres la forma correcta, copia y pega la marca de verificación donde deseas agregar marcas de verificación en el PDF.
Cómo agregar una marca de verificación a un PDF en Chrome
No puedes agregar marcas de verificación a un PDF en Chrome directamente. Chrome no proporciona ninguna herramienta para agregar, eliminar o editar marcas de verificación. Pero puedes abrir un editor de PDF en línea en Chrome y usarlo para agregar marcas de verificación a un PDF de forma gratuita. Consulta los pasos para agregar marcas de verificación con el lector Adobe en línea.
PASO 1: Visita Adobe Reader en Chrome o cualquier otro navegador.
PASO 2: Abre el formulario PDF que deseas editar en Adobe Reader.
PASO 3: Agrega casillas de verificación junto a cada comentario o pregunta de opción múltiple en el formulario.
PASO 4: Guarda tu PDF y marca cualquier casilla de verificación con un solo clic.
Preguntas frecuentes sobre la adición de marcas de verificación a un PDF
¿Cómo cambiar una marca de verificación a X en un PDF?
Después de agregar una marca de verificación a tu PDF, puedes cambiar fácilmente su tamaño y forma. Sigue estos pasos sencillos para cambiar la marca de verificación a X.
- En Adobe Acrobat, haz clic en la pestaña "Opciones" de las propiedades del campo de casilla de verificación.
- Selecciona la opción "estilo" y cámbiala.
- Cambia el estilo de marca de verificación predeterminado de "marca de verificación" a "cruz".
- Guarda tu PDF.
¿Cómo insertar marcas de verificación en Adobe Acrobat?
Aquí están los pasos para insertar una marca de verificación en Adobe Acrobat Pro DC.
- Abre el PDF que deseas editar.
- Selecciona cualquier comentario o área donde deseas insertar la marca de verificación.
- Ve al menú "opciones" y haz clic en "Agregar marca de verificación".
- También puedes agregar una marca de verificación haciendo clic derecho en cualquier comentario.
Conclusión
Concluimos nuestro artículo sobre cómo agregar una marca de verificación a un PDF aquí. Cuando usas Adobe Acrobat para agregar una marca de verificación a tu formulario PDF, habilita la preferencia "Mostrar casilla de verificación". Si no deseas usar Adobe Acrobat debido a su costosa suscripción mensual, puedes usar PDF Agile, el mejor editor de PDF para Windows y Mac. Con PDF Agile, puedes agregar marcas de verificación, firmas, contraseñas y sellos a tu PDF. PDF Agile permite a los usuarios editar, convertir, comprimir, fusionar, anotar y escanear documentos PDF en cuestión de segundos. Su interfaz fácil de usar es la mejor para principiantes, y puedes integrarla fácilmente con otras herramientas de trabajo.