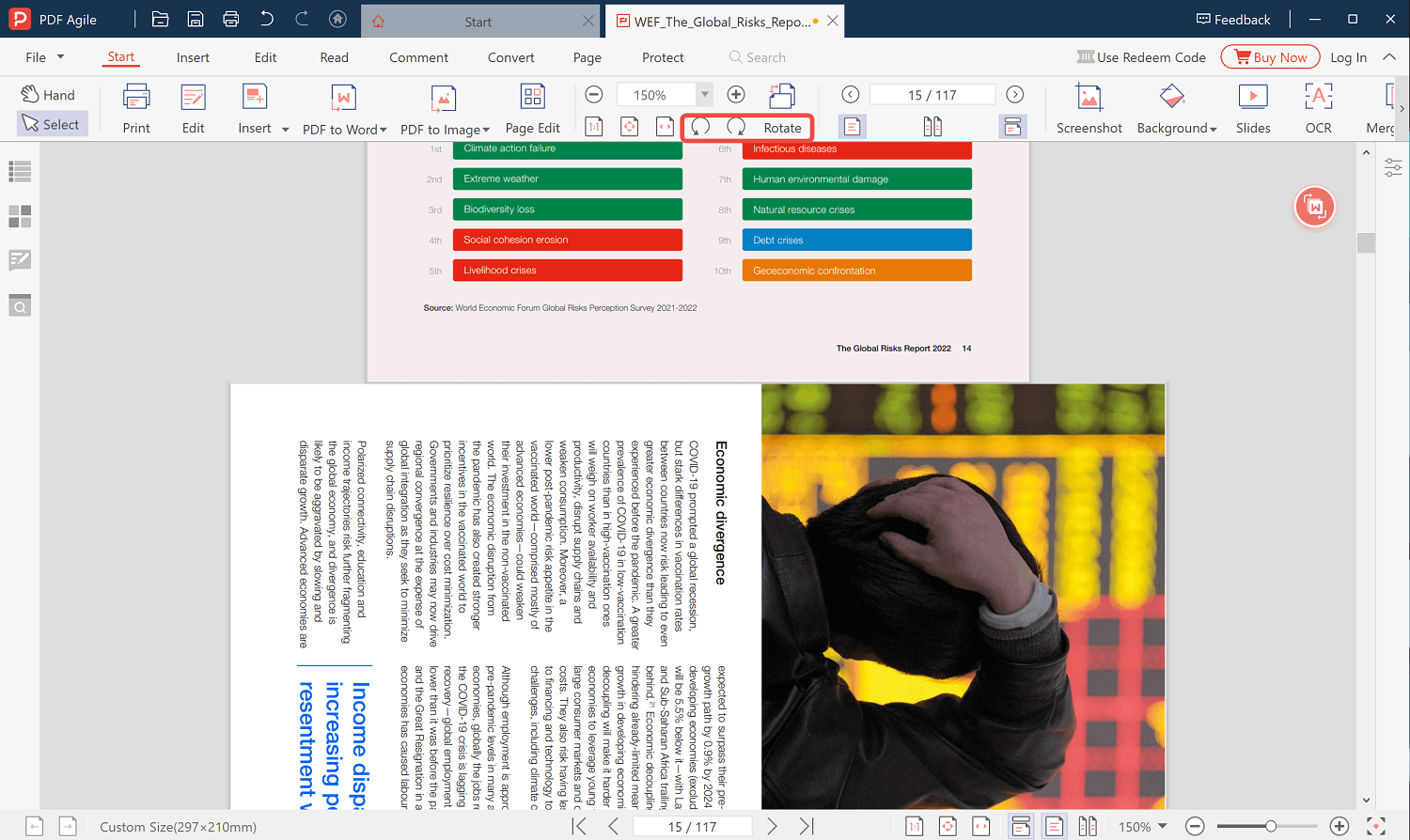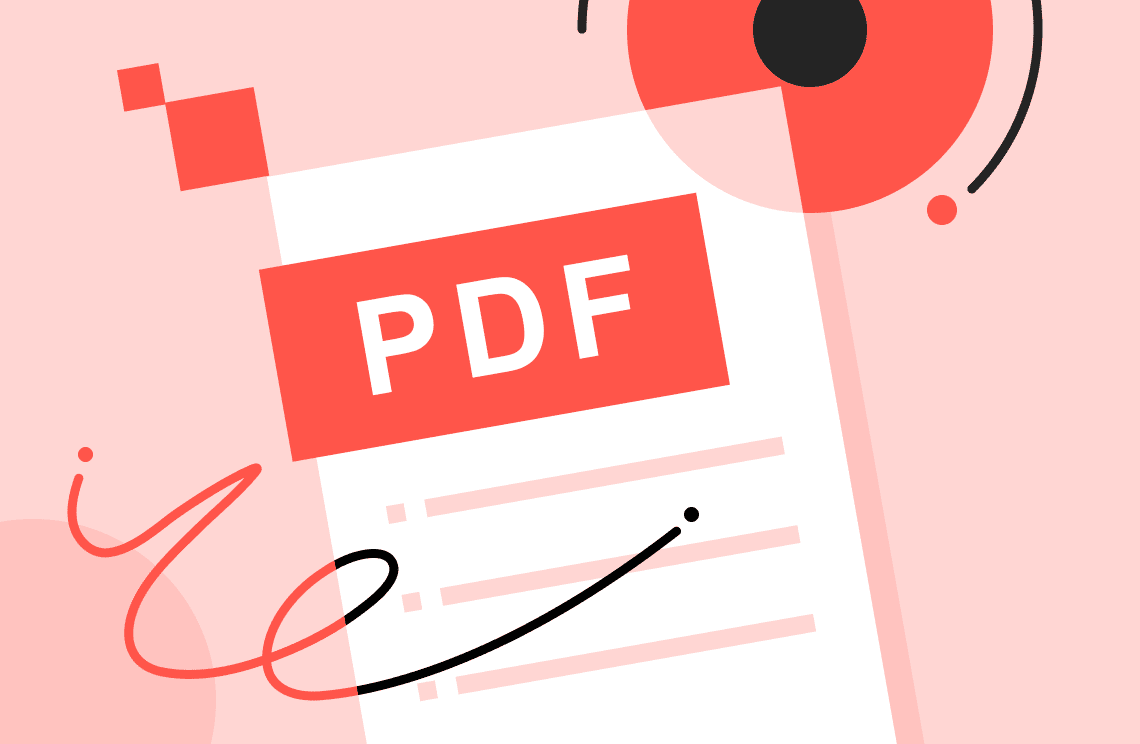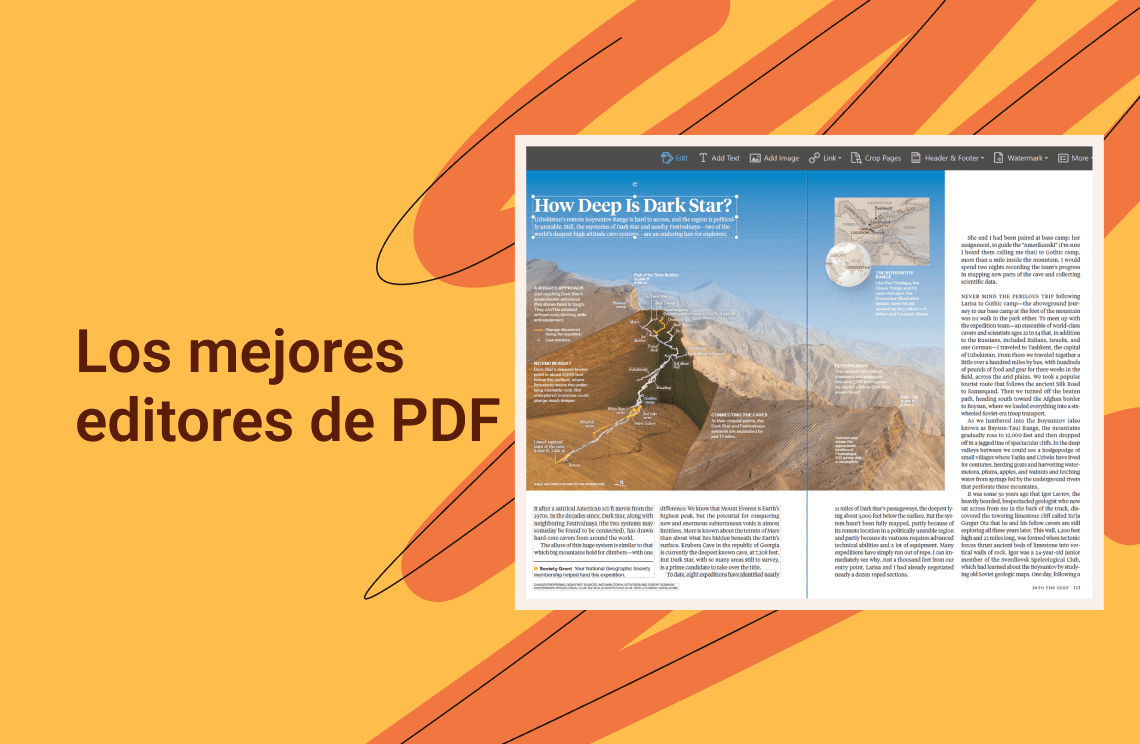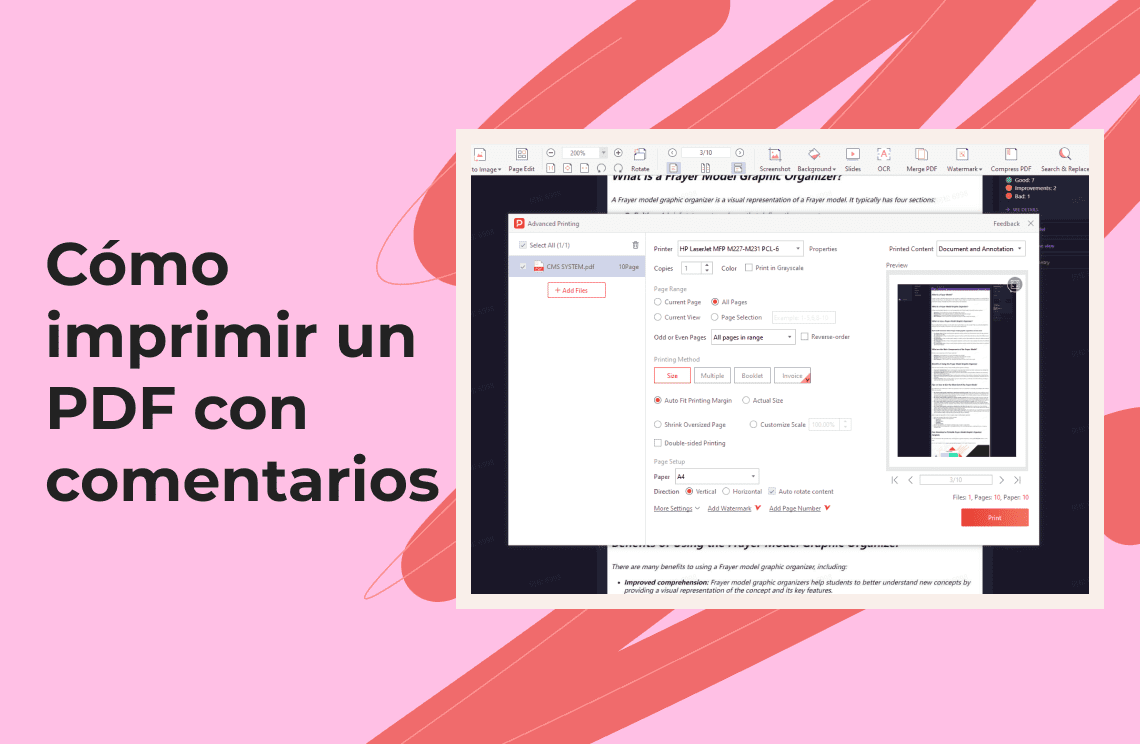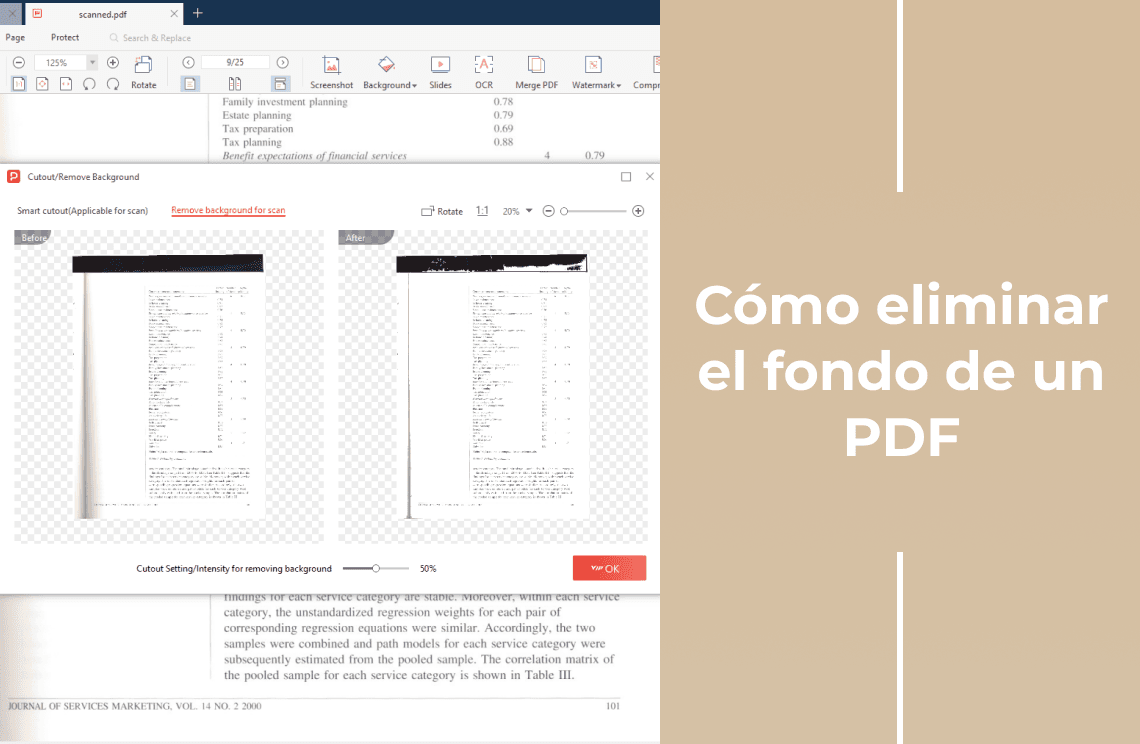Varias herramientas en línea te mostrarán cómo convertir un PDF a modo horizontal. También es posible que desees cambiar la orientación horizontal de un archivo PDF a vertical. En este caso, encontrarás más herramientas gratuitas que también te muestran cómo cambiar la orientación de un PDF de manera permanente.
Intentar convertir un PDF a modo horizontal en línea será obligatorio si tienes un documento de Word o una tesis escolar que enviar. Por ejemplo, si tienes una tesis que enviar, es posible que debas listar todas las páginas en modo horizontal una por una o, mejor aún, convertir las páginas en modo horizontal a páginas en modo vertical con una herramienta gratuita que te muestra cómo convertir un PDF a vertical. Otro escenario en el que estas herramientas serán útiles es si tienes algunas páginas de PDF con imágenes escaneadas incorrectamente.
Una herramienta ampliamente utilizada para cambiar la orientación de un archivo PDF es Adobe Acrobat DC, pero esta función solo se puede utilizar si estás usando uno de los planes de suscripción. Con una cuenta regular de Adobe Acrobat DC, solo puedes ver el PDF en diferentes orientaciones y no guardarlo permanentemente.
Cómo convertir un PDF a modo horizontal en línea
Si no quieres gastar una fortuna tratando de convertir un PDF a modo horizontal en línea, puedes usar otra excelente herramienta llamada PDF2Go. En esta sección, verás cómo cambiar la orientación de un PDF de manera permanente con esta herramienta.
Convertir un PDF a modo horizontal con PDF2Go
PDF2Go es una herramienta gratuita que te ayuda a editar, rotar, comprimir, fusionar, proteger, dividir, desbloquear y hacer mucho más con tus archivos PDF. Esta herramienta no requiere instalaciones, los archivos se procesan rápidamente con resultados de alta calidad y puedes estar seguro de que tu PDF está seguro. Una característica particular que encontrarás útil si estás buscando cómo cambiar la orientación de un PDF es la función de rotación de páginas PDF. Esta función te permite rotar tantas páginas PDF como desees y guardarlas.
Si decides usar la versión gratuita de esta herramienta, aún tienes acceso a todas las funciones. Los únicos inconvenientes son el tamaño del archivo que puedes editar y la cantidad de archivos que puedes convertir a la vez.
Guía paso a paso: Cómo convertir un PDF a modo horizontal en línea con PDF2Go
Paso 1. Ve al sitio web oficial. Sube el archivo PDF que deseas editar.
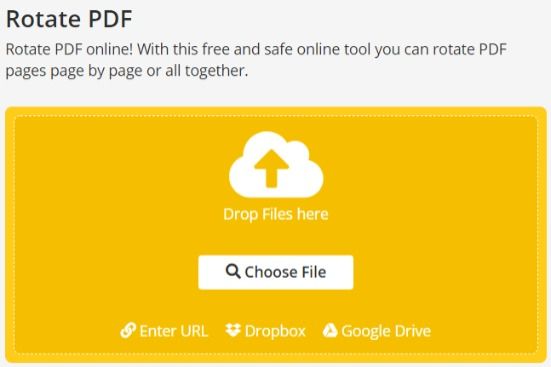
Paso 2. Usa los botones de rotación morados para rotar tu página PDF.
Paso 3. Haz clic en "Guardar como". Descarga el archivo editado.
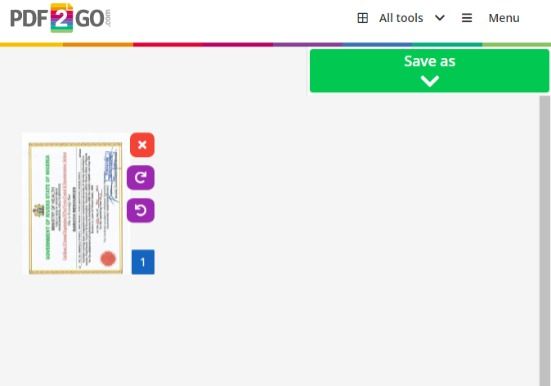
Cómo cambiar un PDF a modo horizontal en Adobe
Adobe Acrobat DC permite a los usuarios convertir un PDF a modo horizontal en línea utilizando las miniaturas de página y la herramienta de organización de páginas. También puedes ver páginas separadas del archivo PDF en diferentes orientaciones sin cambiar el PDF.
Adobe te muestra cómo cambiar la orientación de un PDF de manera permanente. La herramienta crea un espacio de trabajo increíble para los usuarios de Internet. Puedes editar PDFs, escanear, combinar o fusionar múltiples archivos PDF y exportarlos con la seguridad de que están seguros. Adobe es el centro neurálgico de todos los archivos PDF.
Debido a la naturaleza de los archivos PDF, no puedes editar o modificar fácilmente el contenido. Aunque puedes modificar el PDF o las imágenes que contiene, no puedes volver a paginar todo el documento para acomodar formas más largas o más cortas.
Guía sobre cómo cambiar un PDF a modo horizontal en Adobe
Los pasos para convertir un PDF a modo horizontal en línea son los mismos para Adobe Acrobat 2017 y Adobe Acrobat 2020 y también los mismos para PC y Mac. Sigue los pasos fáciles a continuación para ver cómo editar un PDF a modo horizontal.
Paso 1. Ve a "Herramientas". Selecciona "Páginas". Luego elige la opción "Rotar".
Paso 2. Haz clic derecho en el botón "Rotar" y selecciona "Agregar a herramientas rápidas".
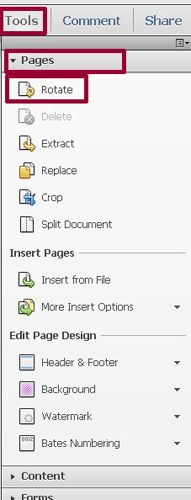
Paso 3. Establece la dirección y las opciones de rotación en el cuadro de diálogo "Rotar páginas".
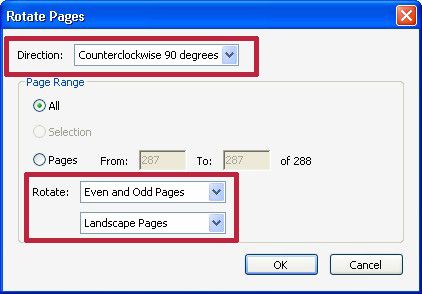
Paso 4. Espera a que tu archivo PDF cambie de orientación. Guarda el archivo PDF.
Cambiar la orientación de un PDF de manera permanente
PDF Agile es una herramienta gratuita que te ayuda a trabajar con tu documento PDF. Con esta herramienta, puedes editar, comprimir, proteger y crear un nuevo archivo PDF fácilmente. Funciona como un procesador de textos, permitiéndote escribir texto en columnas, párrafos y páginas. Además, puedes modificar el tamaño del texto para que sea algo deseable y fácil de leer.
Esta herramienta PDF te permite cambiar fácilmente una imagen a PDF. Incluso puedes agregar marcas de agua a un archivo PDF y guardarlo en línea o en una carpeta privada en tu dispositivo. La ventaja es que no necesitas crear una cuenta antes de usarlo, y puedes agregar múltiples archivos PDF a la cola para que se conviertan todos a la vez. Si deseas usar la herramienta sin conexión, puedes descargar fácilmente la aplicación para completar todo el proceso de conversión en tu Windows.
Características clave de PDF Agile
- Proteger PDF: Puedes proteger tu archivo PDF con firmas electrónicas, marcas de agua, contraseñas y la función de redacción de información.
- Redactar PDF: La función de redacción de información te permite cubrir información sensible en tu imagen antes de convertirla a PDF.
- Recortar PDF: Puedes recortar las imágenes y ajustar las páginas del archivo PDF.
- Rotar PDF: Puedes ver fácilmente cómo cambiar la orientación de un PDF.
Guía sobre cómo cambiar la orientación de un PDF con PDF Agile
Paso 1. Descarga e instala la aplicación PDF Agile.
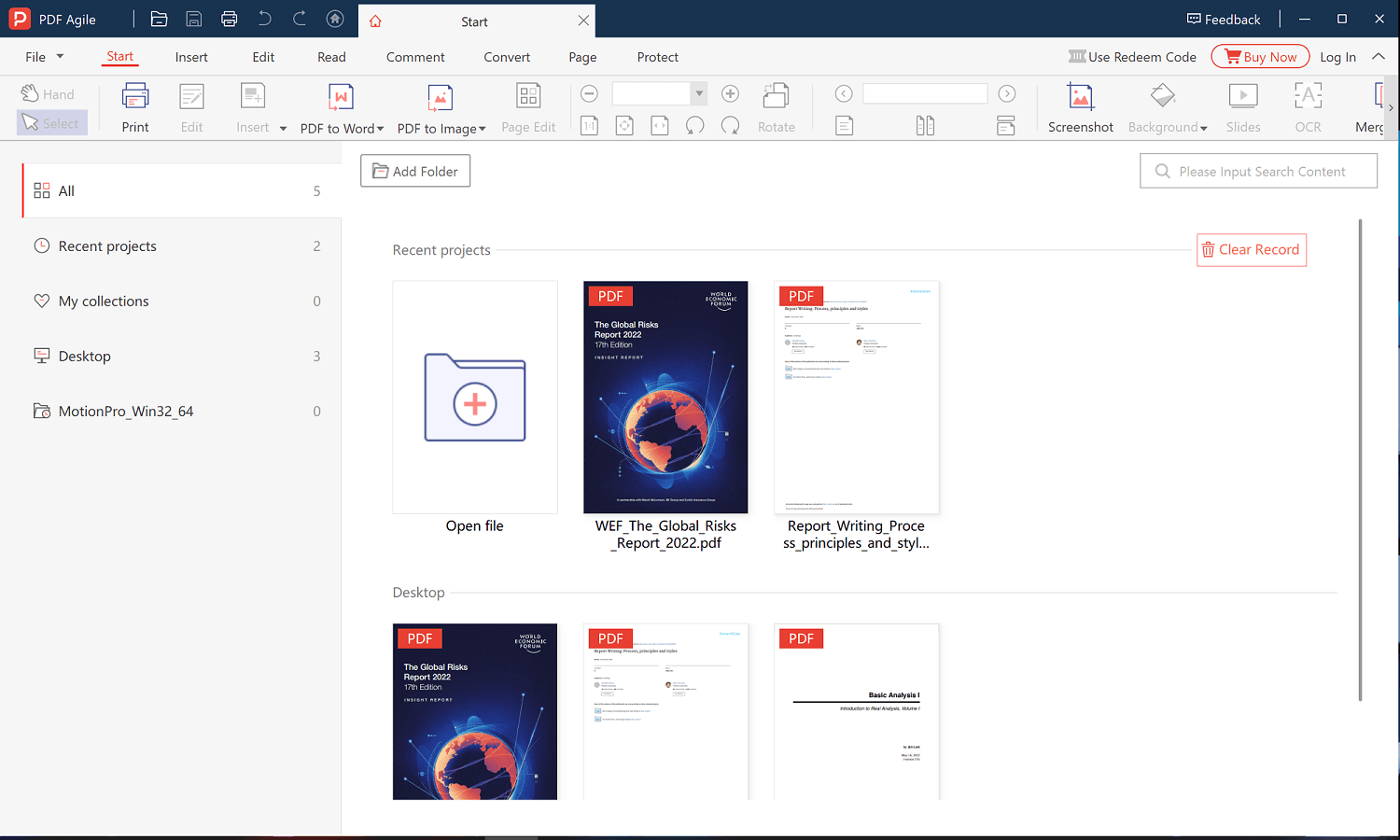
Paso 2. Sube el archivo PDF seguro que deseas editar.
Paso 3. Selecciona "Rotar" en la barra de herramientas.
Paso 4. Rota el PDF a la orientación deseada y guarda el PDF.