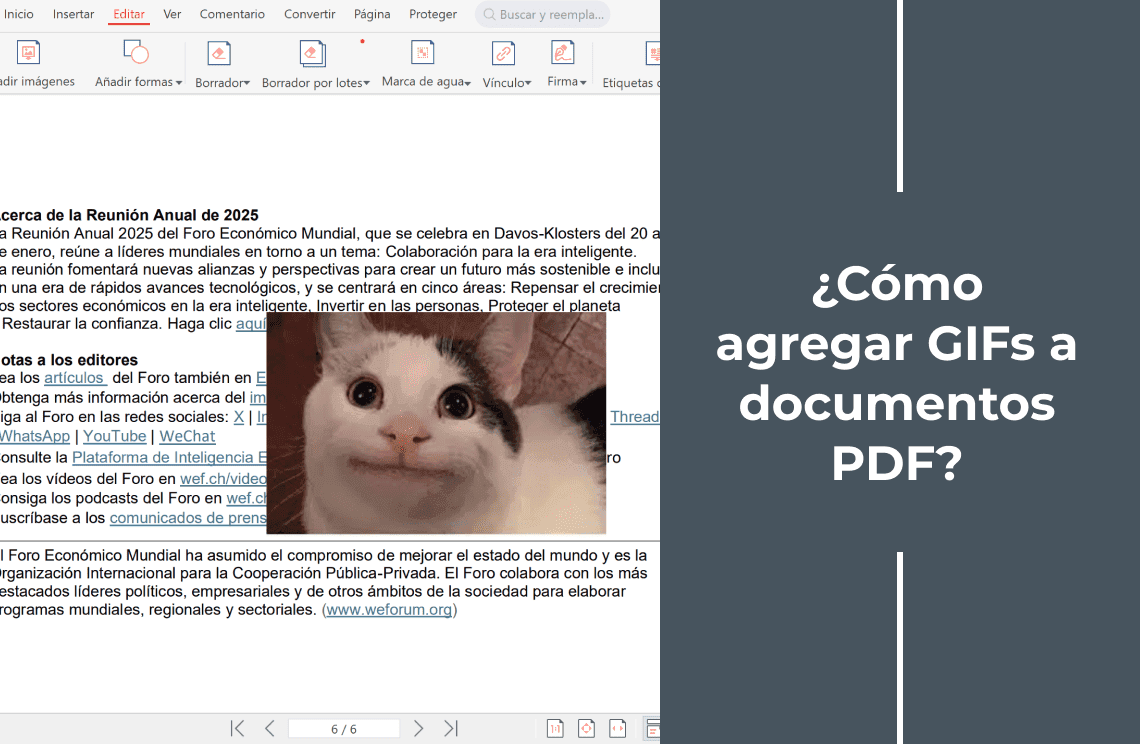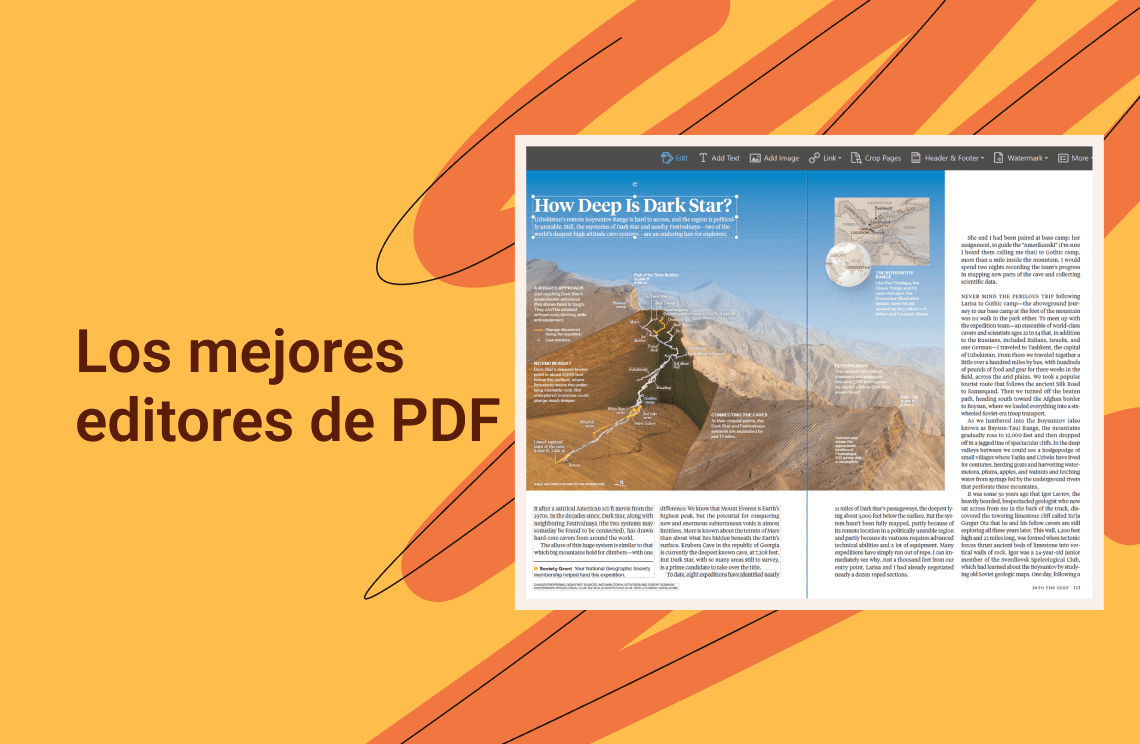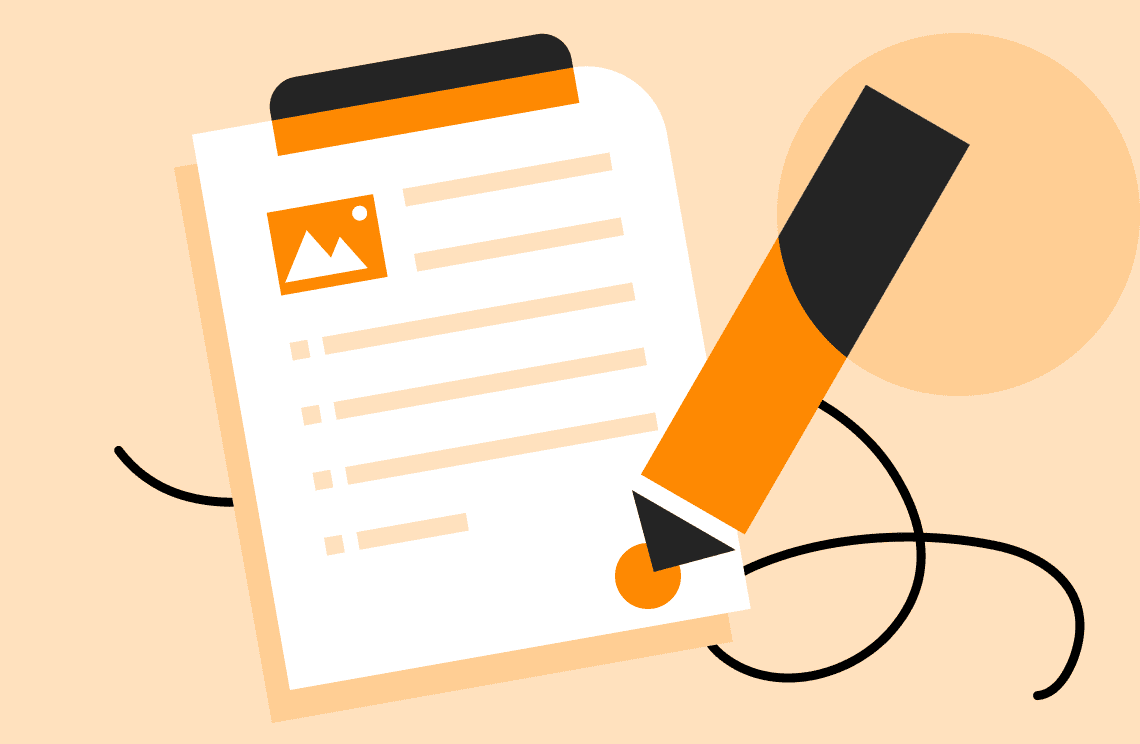Los PDFs presentan y comparten documentos de manera consistente en diversas plataformas. Han evolucionado de simples páginas estáticas a documentos dinámicos e interactivos. Los elementos multimedia como videos, audio y animaciones se han vuelto cruciales para mejorar la participación del usuario y transmitir información de manera más eficiente. Esta evolución plantea una pregunta importante: ¿Puede reproducirse un GIF en un PDF? Explora cómo integrar GIFs en documentos PDF con nuestra guía. Aprovecha estos visuales vibrantes y animados de manera efectiva y aborda los desafíos de compatibilidad y técnicos involucrados con los PDFs.
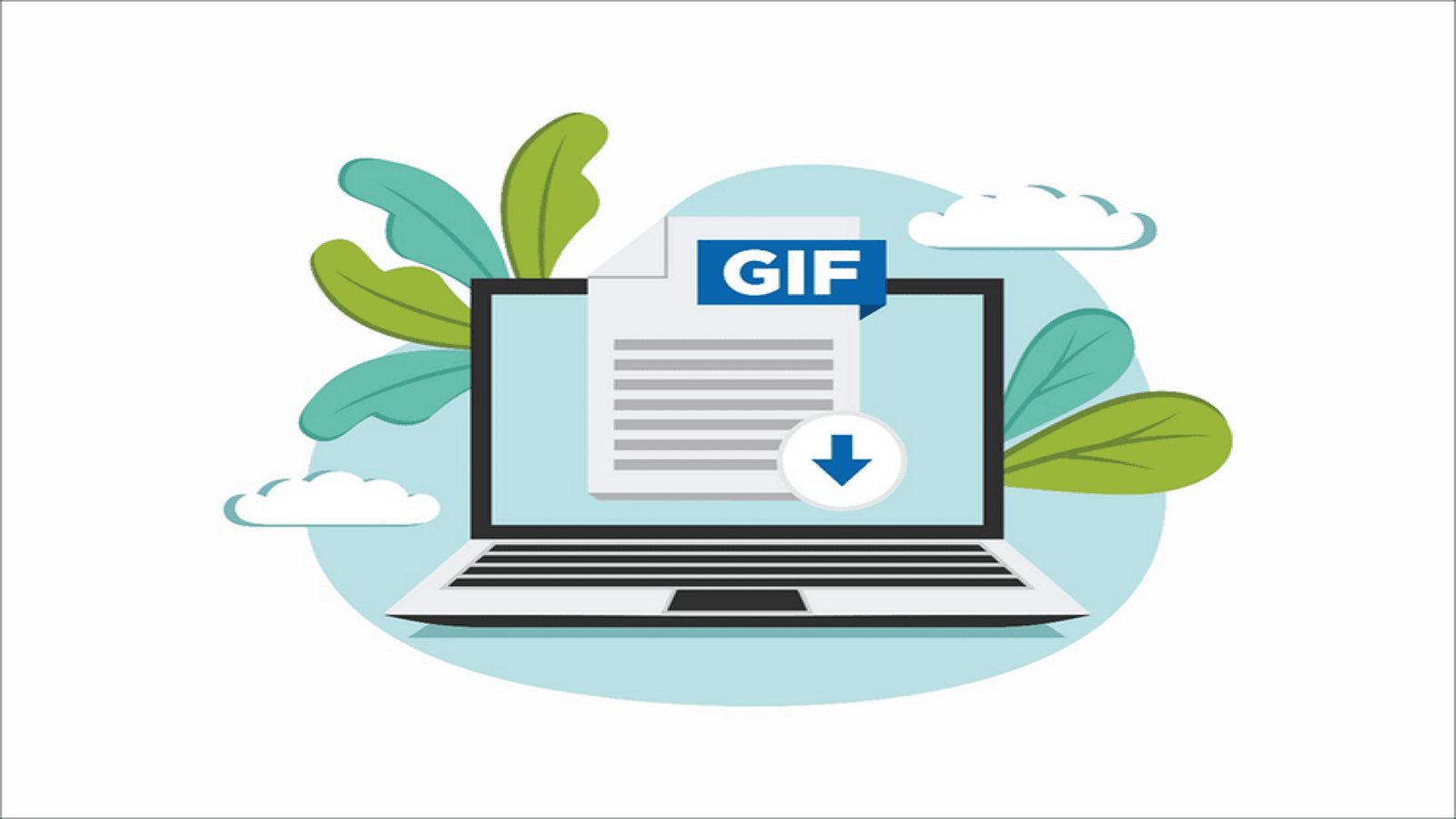
Definiciones de GIFs y PDFs
El Formato de Intercambio de Gráficos, o GIFs, son archivos de imágenes animadas. Son conocidos por su capacidad para mostrar múltiples fotogramas en secuencia para crear animaciones en bucle. Sin embargo, se utilizan ampliamente en la web debido a su amplia compatibilidad y simplicidad.
El Formato de Documento Portátil, o PDFs, presenta documentos de manera consistente en diversos dispositivos y plataformas. Admite texto, imágenes y hipervínculos, lo que los hace versátiles para diferentes tipos de texto.
¿Cuáles son los Desafíos de Integrar Contenido Animado en Formatos de Documentos Estáticos?
Un desafío clave al integrar contenido animado como GIFs en formatos de PDF estáticos es mantener la animación, ya que los PDFs tradicionalmente manejan contenido estático. Asegurar que los GIFs se animen correctamente requiere software y lectores de PDF específicos que soporten esta funcionalidad, abordando posibles problemas de compatibilidad y reproducción.
Cómo Agregar GIFs a PDFs Usando PDF Agile
Método 1
1. Abre PDF Agile y carga el documento PDF que deseas editar.
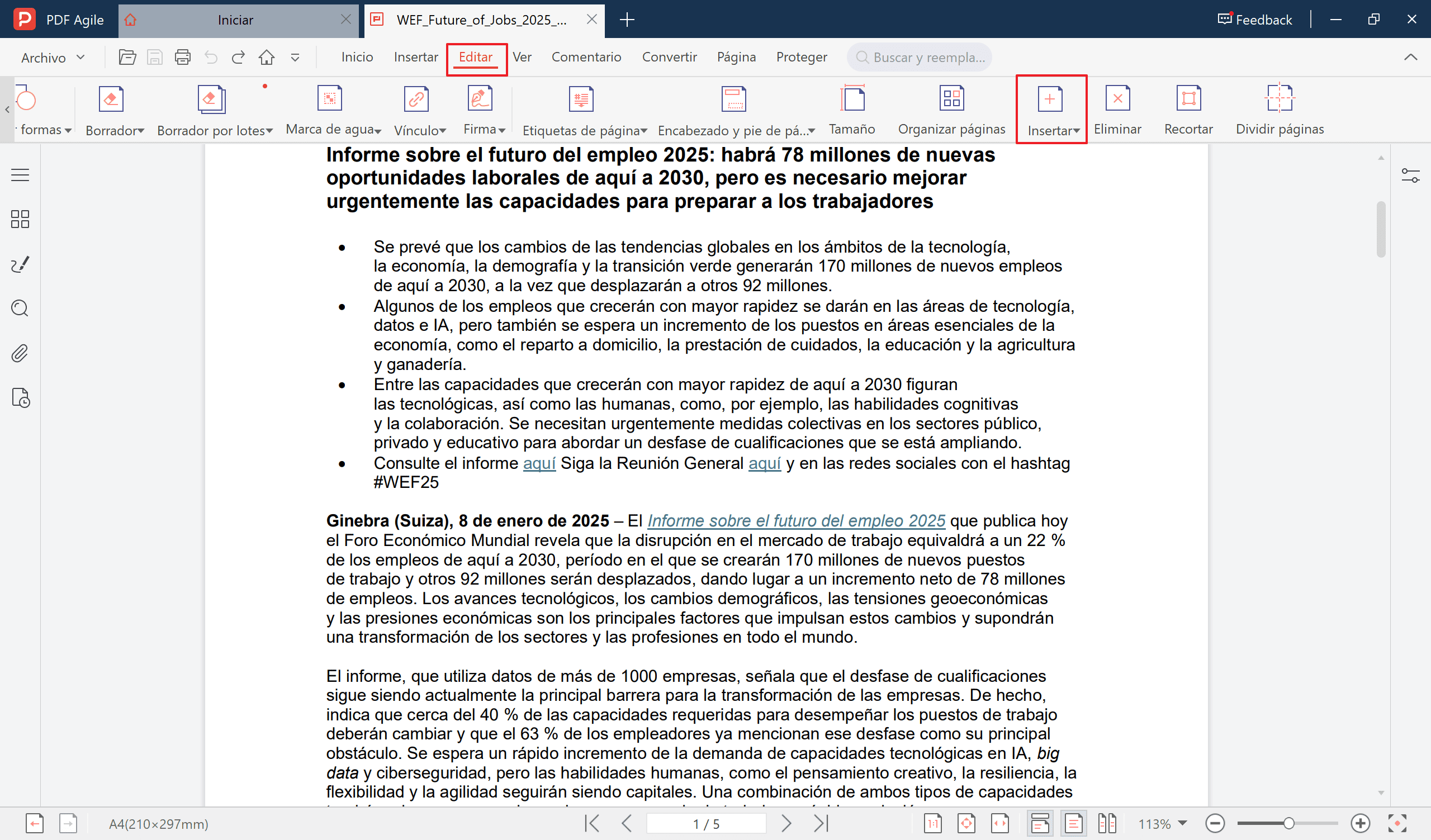
2. Ve a la sección Editar de la barra de herramientas para acceder a las opciones de Imagen.
3. Selecciona la opción de inserción y ve a Archivo de Imagen.
4. Elige el archivo de tu dispositivo buscando y seleccionando el archivo deseado.
5. Coloca el GIF en la ubicación deseada dentro del PDF como una imagen estática haciendo clic y arrastrándolo al lugar adecuado.
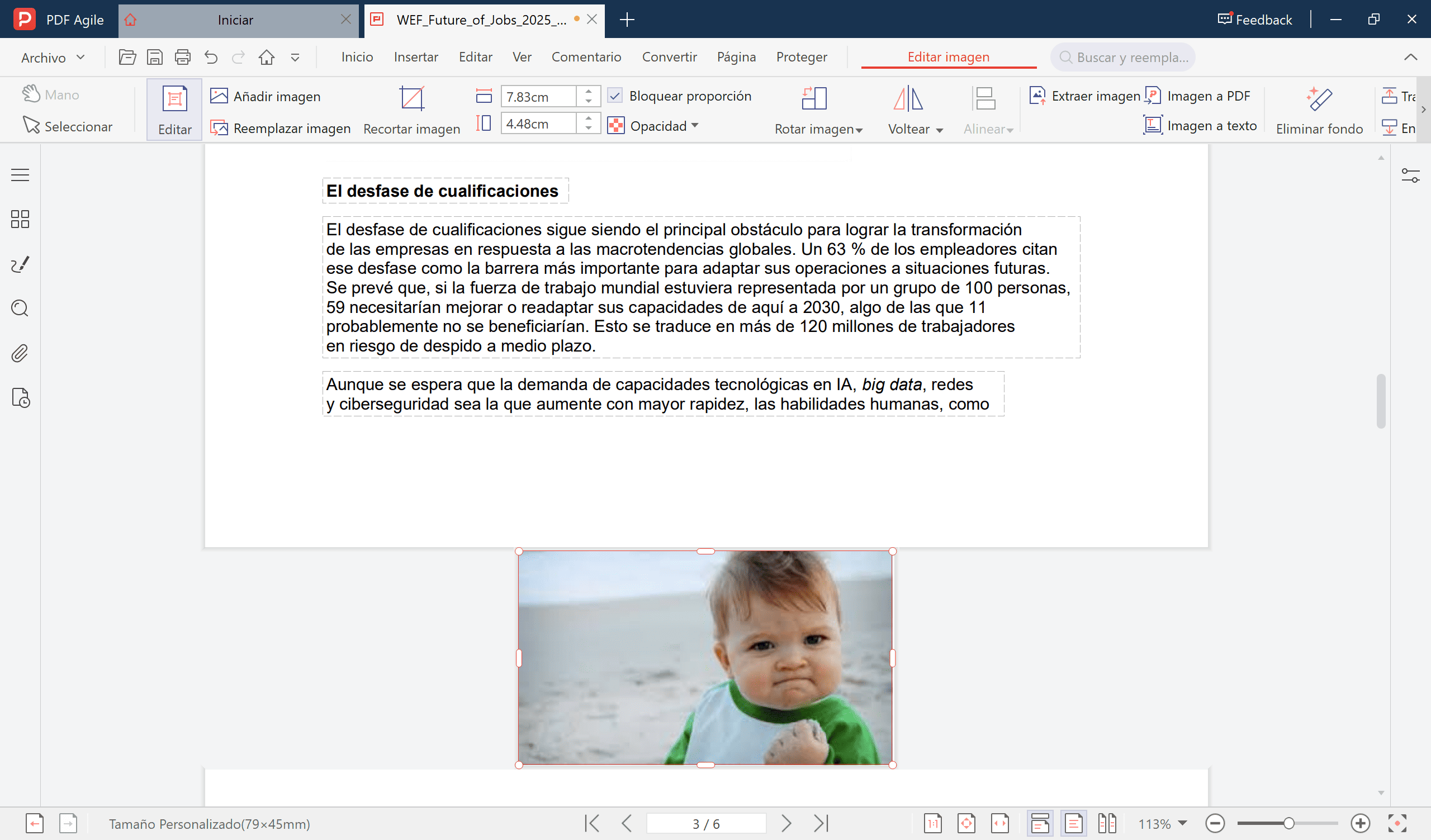
6. Guarda el documento PDF actualizado haciendo clic en el icono de guardar o usando el menú Archivo.
Método 2
1. Abre el archivo en PDF Agile. Ve a la pestaña Editar y luego haz clic en la opción Enlace.
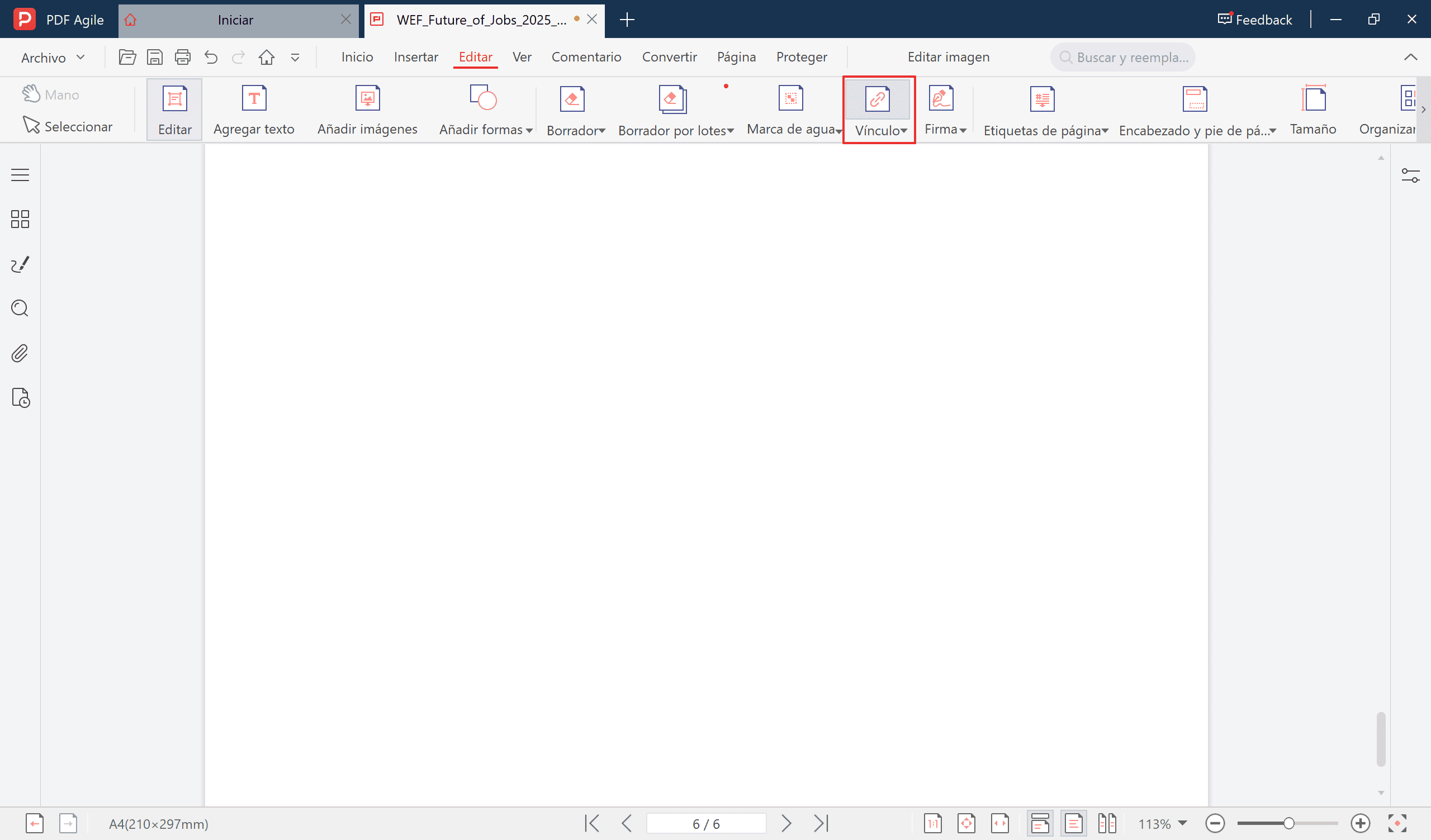
2. Arrastra el puntero a donde deseas agregar el GIF y pasa el cursor sobre la página. Aparecerá una ventana emergente para Agregar Enlace.
3. Haz clic en la opción Abrir Archivo. Busca el archivo desde el menú de navegación.
4. Haz clic en Abrir para abrir el archivo. Toca el botón Aceptar. Tu archivo GIF estático ahora está insertado en tu archivo PDF.
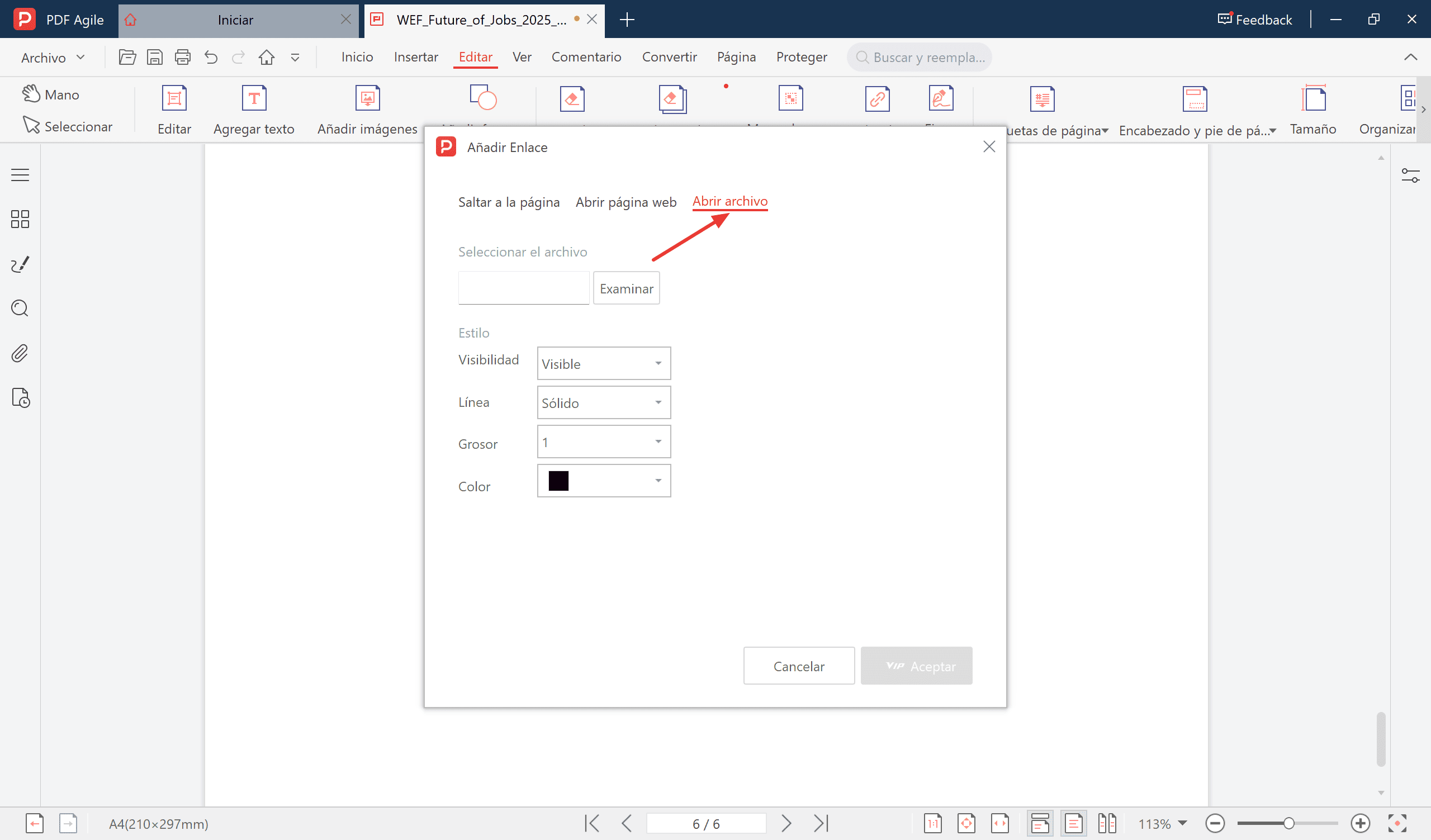
5. Guarda tus cambios haciendo clic en Guardar. Puedes ver tu imagen GIF al pasar el cursor sobre donde pegaste la imagen. Usa herramientas como compresores de GIF para reducir el tamaño del archivo sin sacrificar calidad.
Cómo Agregar GIFs a PDFs Usando Adobe Acrobat
1. Abre Adobe Acrobat y carga el documento PDF objetivo.
2. Ve a la sección Herramientas y selecciona "Editar PDF" para acceder a los archivos.
3. Selecciona la opción Agregar Imagen. Acepta imágenes GIF como formato multimedia.
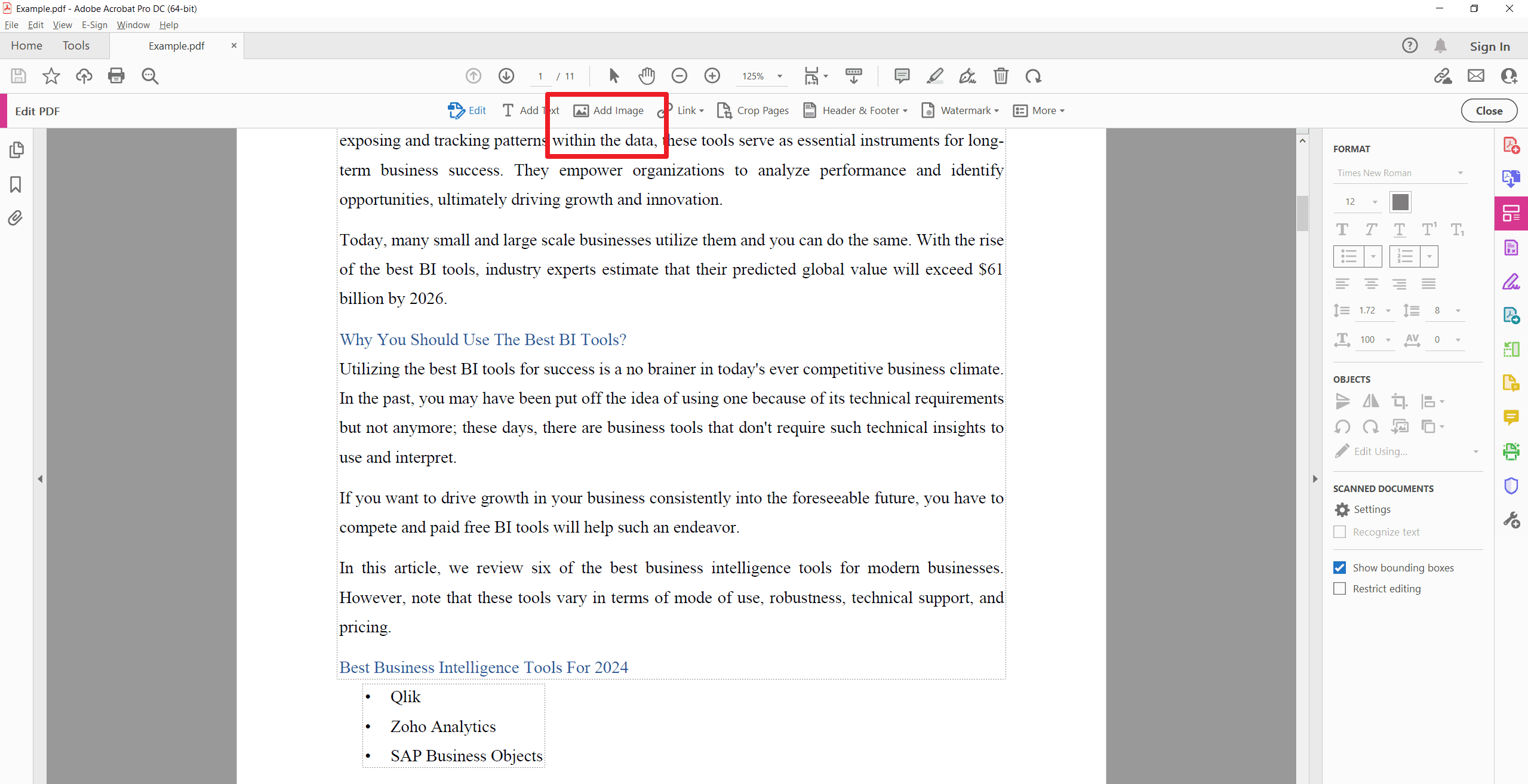
4. Elige el archivo GIF de tu computadora buscando el archivo.
5. Coloca el GIF en la ubicación deseada dentro del PDF. Haz clic y ajusta su posición.
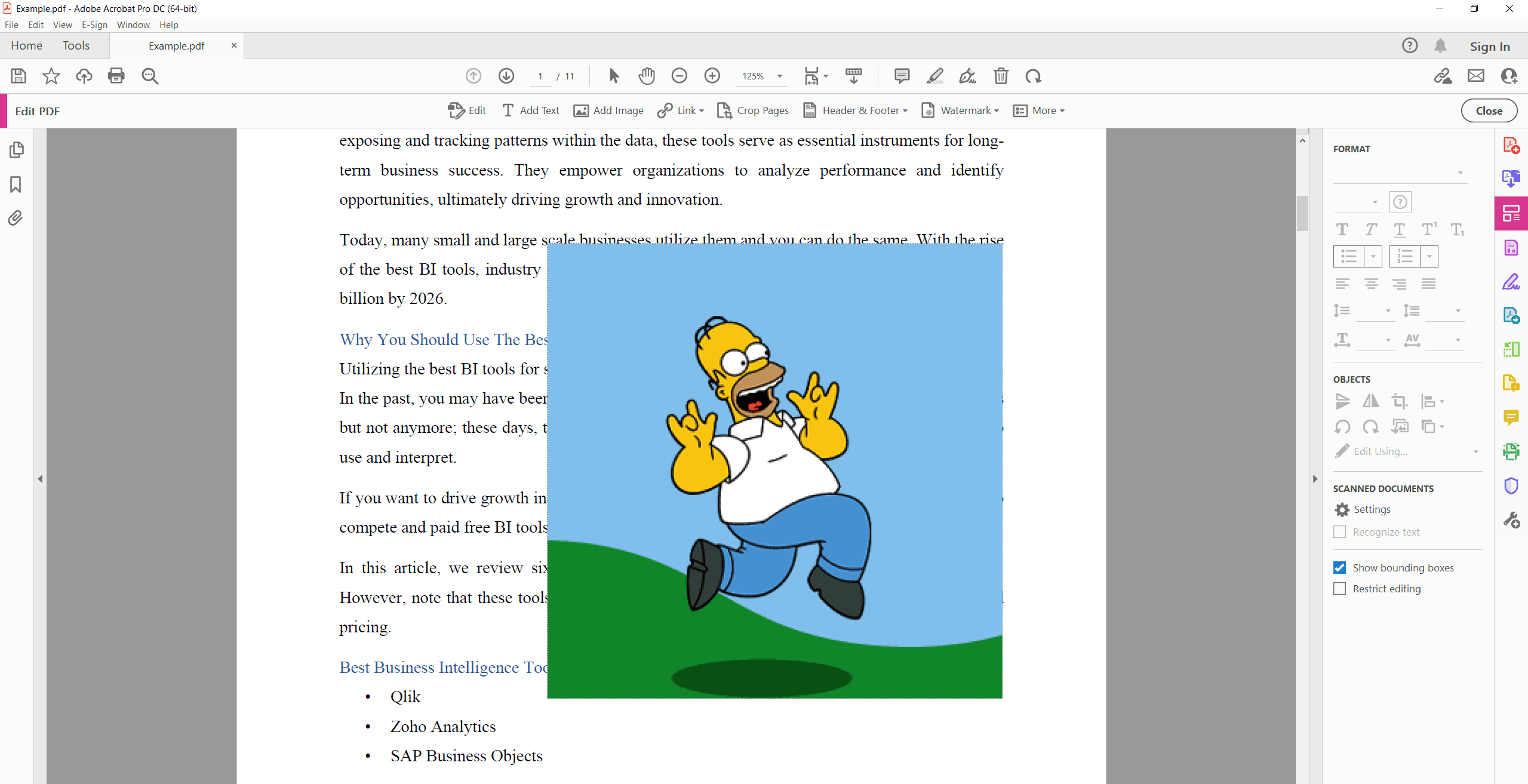
6. Guarda el documento PDF actualizado haciendo clic en el icono de guardar o usando el menú Archivo.
Cómo Agregar GIFs a PDFs Usando Herramientas en Línea
1. Elige una plataforma en línea confiable para editar PDFs (por ejemplo, Smallpdf, PDFescape).
2. Navega por tu archivo y carga tu documento PDF.
3. Usa las herramientas de la plataforma para insertar un GIF en el documento en la sección multimedia o insertar.
4. Ajusta la posición y el tamaño del GIF según sea necesario haciendo clic y arrastrando el cursor.
5. Haz clic en el botón de descarga para descargar el archivo PDF actualizado. Asegúrate de que tus cambios se guarden y almacenen en tu dispositivo.
Recordatorio
Todos los métodos mencionados anteriormente incorporarán GIFs como imágenes estáticas dentro del documento PDF. La animación no será visible al ver el PDF. Da la impresión de que se ha agregado una imagen regular en lugar de una animación GIF. Es mejor convertir el GIF en un formato de video y luego incrustar el video en un archivo PDF. Así, cualquiera que vea el PDF electrónicamente podrá ver la animación fácilmente.
Software y Herramientas en Línea que Soportan la Creación de PDFs Multimedia
1. PDF Agile
PDF Agile es una herramienta versátil para agregar fácilmente elementos multimedia, incluidos videos y animaciones, a documentos PDF. Soporta la integración de diversos formatos multimedia. Sin embargo, es una excelente opción para crear archivos interactivos.
Pros:
- Interfaz fácil de usar
- Soporte multimedia completo
- Precios asequibles
Contras:
- Limitado a sistemas operativos específicos
- Puede carecer de funciones avanzadas presentes en software más establecido
2. Adobe Acrobat
Adobe Acrobat es un software integral y conocido para crear y editar documentos PDF. Adobe soporta la incorporación de contenido multimedia como GIFs, videos y clips de audio.
Pros:
- Conjunto de funciones extenso
- Capacidades de nivel profesional
- Amplia compatibilidad con elementos multimedia
Contras:
- Alto costo
- Curva de aprendizaje más pronunciada para principiantes
3. PDFEscape
PDFEscape es un servicio en línea para la edición básica de PDFs. Ofrece algunas funciones de incorporación multimedia y proporciona una opción conveniente para usuarios que necesitan trabajar en PDFs sin instalar herramientas adicionales.
Pros:
- No requiere instalación
- Fácil de usar
- Funciones básicas gratuitas
Contras:
- Soporte multimedia limitado
- Puede carecer de opciones de edición avanzadas
4. Smallpdf
Smallpdf es otra herramienta en línea que ofrece una gama de opciones de edición de PDFs, incluidos elementos multimedia a documentos PDF. Sin embargo, ofrece una plataforma fácil de usar, pero sus capacidades son un poco limitadas en comparación con editores de PDF dedicados.
Pros:
- Se puede usar desde cualquier dispositivo con conexión a internet
- Interfaz sencilla e intuitiva
- Opciones gratuitas y de pago disponibles
Contras:
- Requiere acceso a internet
- Limitado en funcionalidades multimedia avanzadas
- Puede tener restricciones de tamaño de archivo
Para Seguir Leyendo
Aunque los GIFs optimizados pueden mejorar la manejabilidad y compatibilidad de archivos, a menudo se convierten en imágenes estáticas dentro del PDF. Incrustar formatos de video dentro del PDF es una solución más viable para tener una experiencia animada similar a GIF. Te animamos a experimentar con multimedia en tus PDFs. Utilizar videos, elementos interactivos y imágenes estáticas de alta calidad puede hacer que tus documentos sean más atractivos y dinámicos. Aprovecha estas herramientas para ampliar los límites de los PDFs tradicionales y crear una experiencia de lectura rica e interactiva.
Recomendamos encarecidamente revisar los artículos de Cómo hacerlo y Consejos de PDF Agile disponibles en PDF Agile. Obtén más consejos y tutoriales detallados sobre cómo trabajar con PDFs y Microsoft Word. Estos recursos proporcionarán información valiosa y orientación para aprovechar al máximo tus trabajos de gestión y edición de documentos.