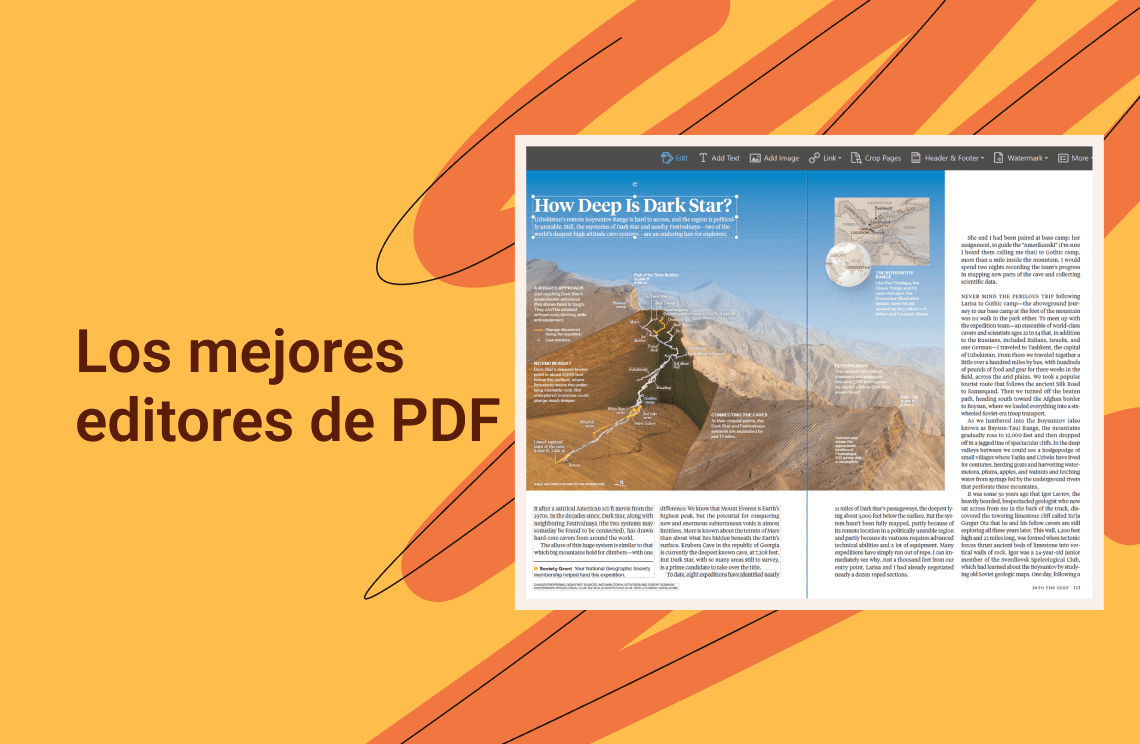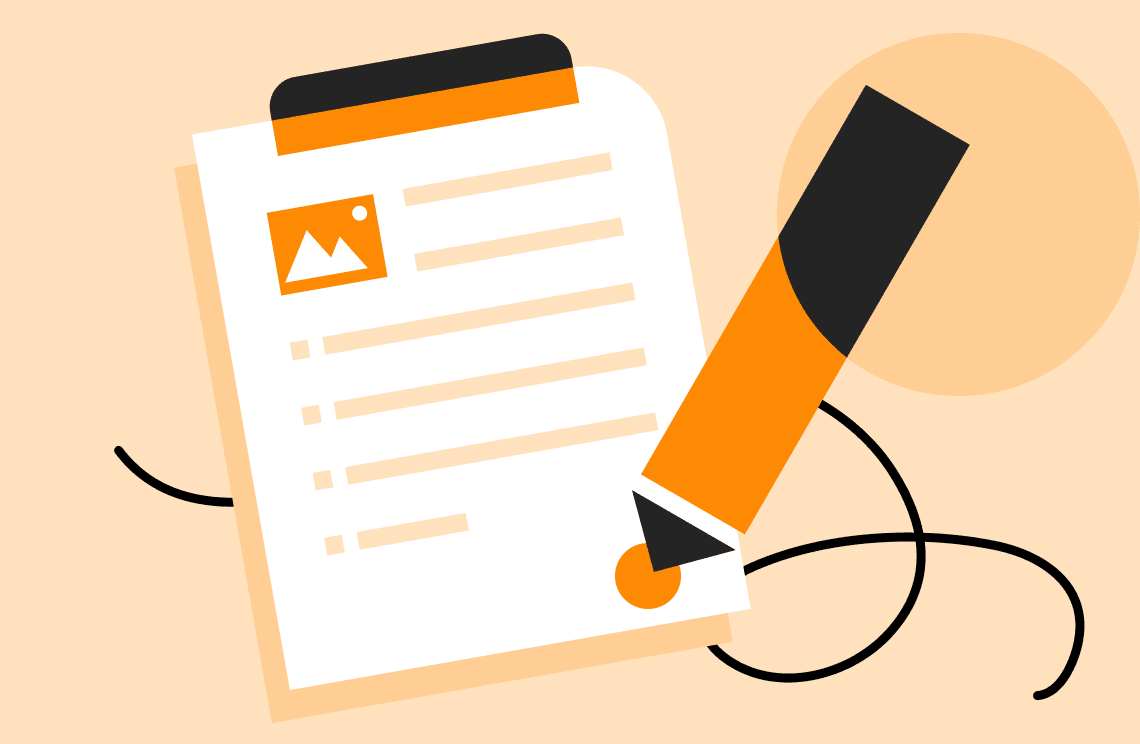Agregar marcas de corte en PDFs es esencial para asegurar un corte preciso al preparar un documento para la impresión profesional. Esto le da a tu producto finalizado una expresión pulida y profesional. Acompáñanos a través del proceso de agregar marcas de corte en PDF usando Adobe Acrobat. Además, aprende cómo crear un borde de sangrado en Acrobat para diseños que se extienden hasta el borde de la página. Explora las diferencias entre las versiones Pro y Estándar de Adobe Acrobat para ayudarte a elegir la herramienta adecuada para agregar marcas de corte. Estos elementos pueden mejorar en gran medida la calidad de tus materiales impresos para que salgan estrictamente como se proyectó. Dominar estas técnicas mejorará el flujo de trabajo y la salida de un diseñador experimentado o un principiante.
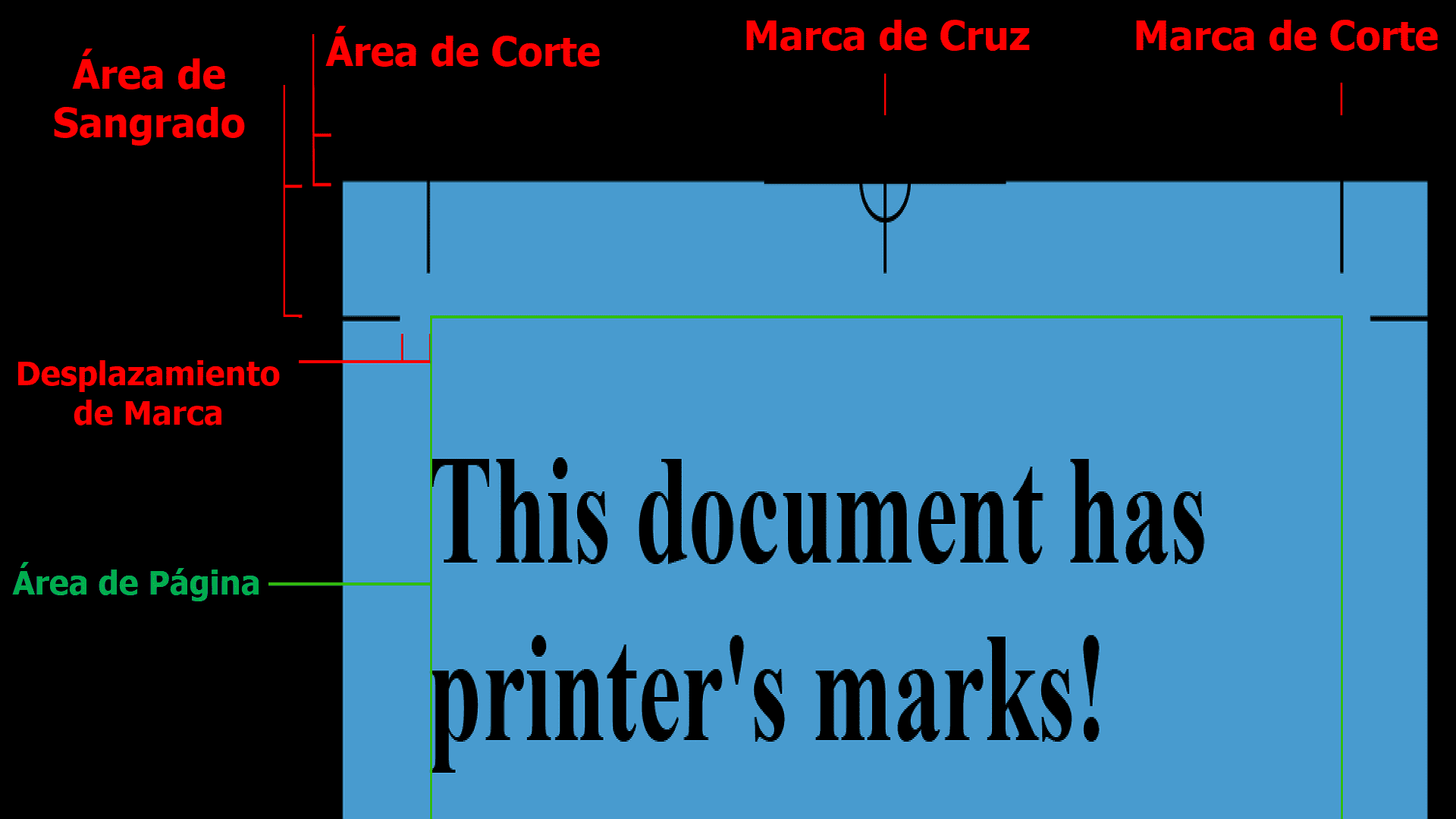
¿Qué son las Marcas de Corte?
Las marcas de corte o marcas de recorte son líneas delgadas impresas en las esquinas de tu documento. Indican dónde cortar el papel. Sin embargo, estas marcas aseguran que tu material impreso final se recorte con precisión al tamaño deseado. Puede ser importante para diseños con márgenes mínimos o imágenes de sangrado completo.
¿Por Qué son Importantes las Marcas de Corte?
Precisión: Las marcas de corte proporcionan una guía visual para que el impresor siga. Así, tu documento se corta con precisión sin ninguna presunción. Mantiene la integridad de tu diseño para que ningún elemento crítico se recorte durante el proceso de corte.
Consistencia: Las marcas de corte recortan y ajustan todas las copias de tu material impreso de manera uniforme. Mantiene una apariencia profesional cuando se involucran múltiples páginas o elementos.
Profesionalismo: Las marcas de corte enfatizan tu atención al detalle y tu compromiso con el trabajo. Los impresores profesionales esperan que estas marcas estén presentes. Su ausencia puede significar inexperiencia u omisión. Demuestran que comprendes los estándares de la industria y que eres serio acerca de producir material impreso de alta calidad.
¿Cuándo Usar Marcas de Corte?
1. Diseño Gráfico
- Asegura precisión al cortar diseños complejos.
- Mantiene la integridad de los diseños sin bordes.
2. Publicaciones
- Esencial para libros y revistas.
- Mantiene la consistencia en los medios impresos.
3. Materiales de Marketing
- Necesario para tarjetas de presentación.
- Importante para folletos y volantes.
- Logra una apariencia profesional y uniforme.
¿Cómo Funcionan las Marcas de Corte?
Generalmente, se colocan fuera del área de sangrado de tu documento. Sin embargo, el área de sangrado es la parte de tu diseño que se extiende más allá del tamaño de corte final. Así, no quedan bordes blancos después de cortar. Sin embargo, colocar las marcas de corte fuera de esta área asegura que no serán visibles en la sección impresa final.
Método 1: Agregar Marcas de Corte en Adobe Acrobat
Ahora que comprendes la importancia de las marcas de corte, exploremos los pasos prácticos para agregarlas a tu PDF usando el software Adobe Acrobat. El proceso sencillo asegura que tus documentos estén listos para imprimir usando Adobe Acrobat Pro o Estándar.
1. Abrir PDF: Inicia Adobe Acrobat y abre el archivo PDF al que deseas agregar marcas de corte.
2. Acceder a la Herramienta de Producción de Impresión: Ve a "Herramientas" en la esquina superior izquierda y selecciona "Producción de Impresión".
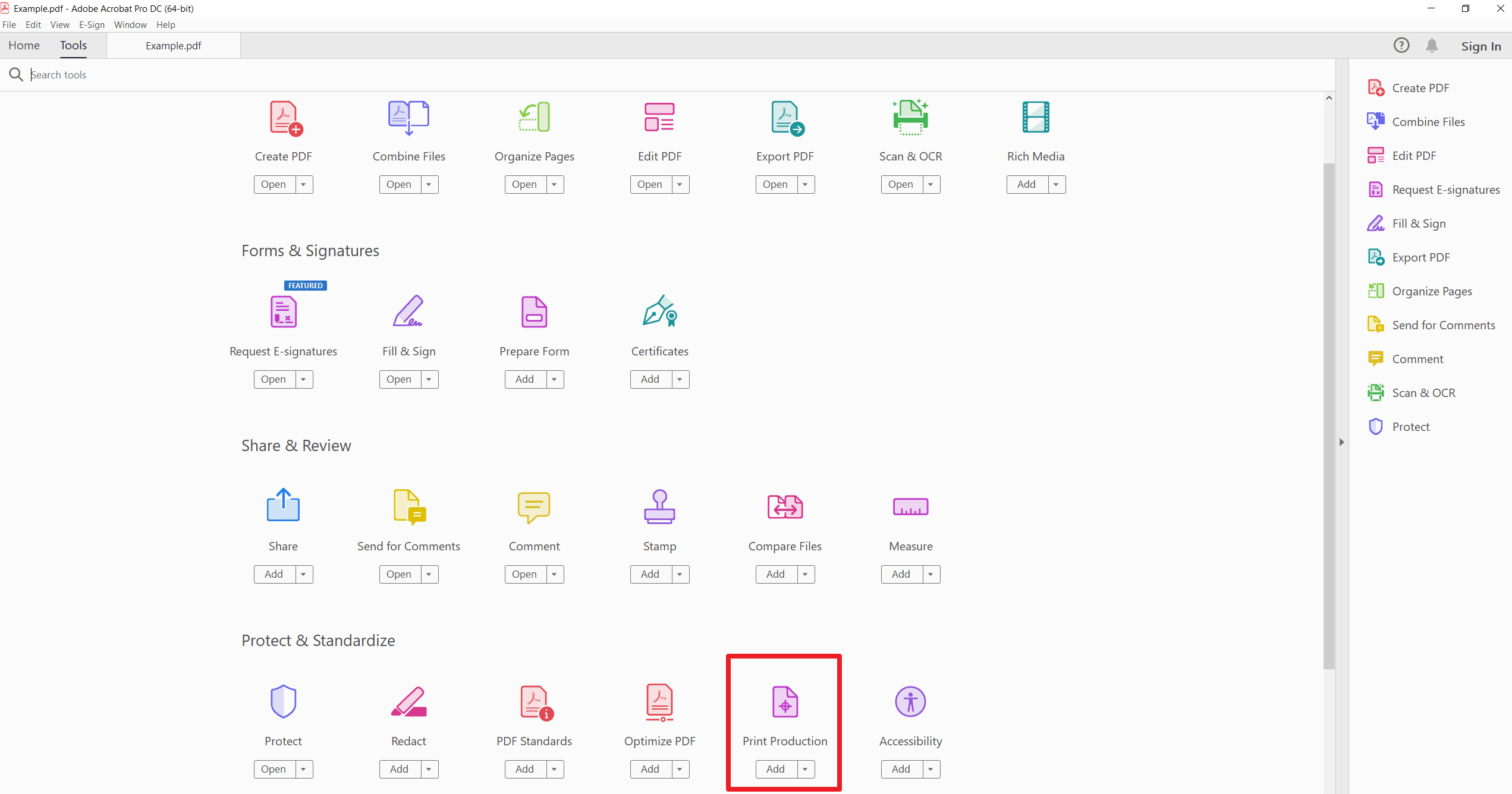
3. Elegir Agregar Marcas de Impresora: En el panel de Producción de Impresión, haz clic en "Agregar Marcas de Impresora".
4. Seleccionar Marcas de Corte: Aparecerá un cuadro de diálogo. Marca la casilla etiquetada "Marcas de Corte" para incluirlas.
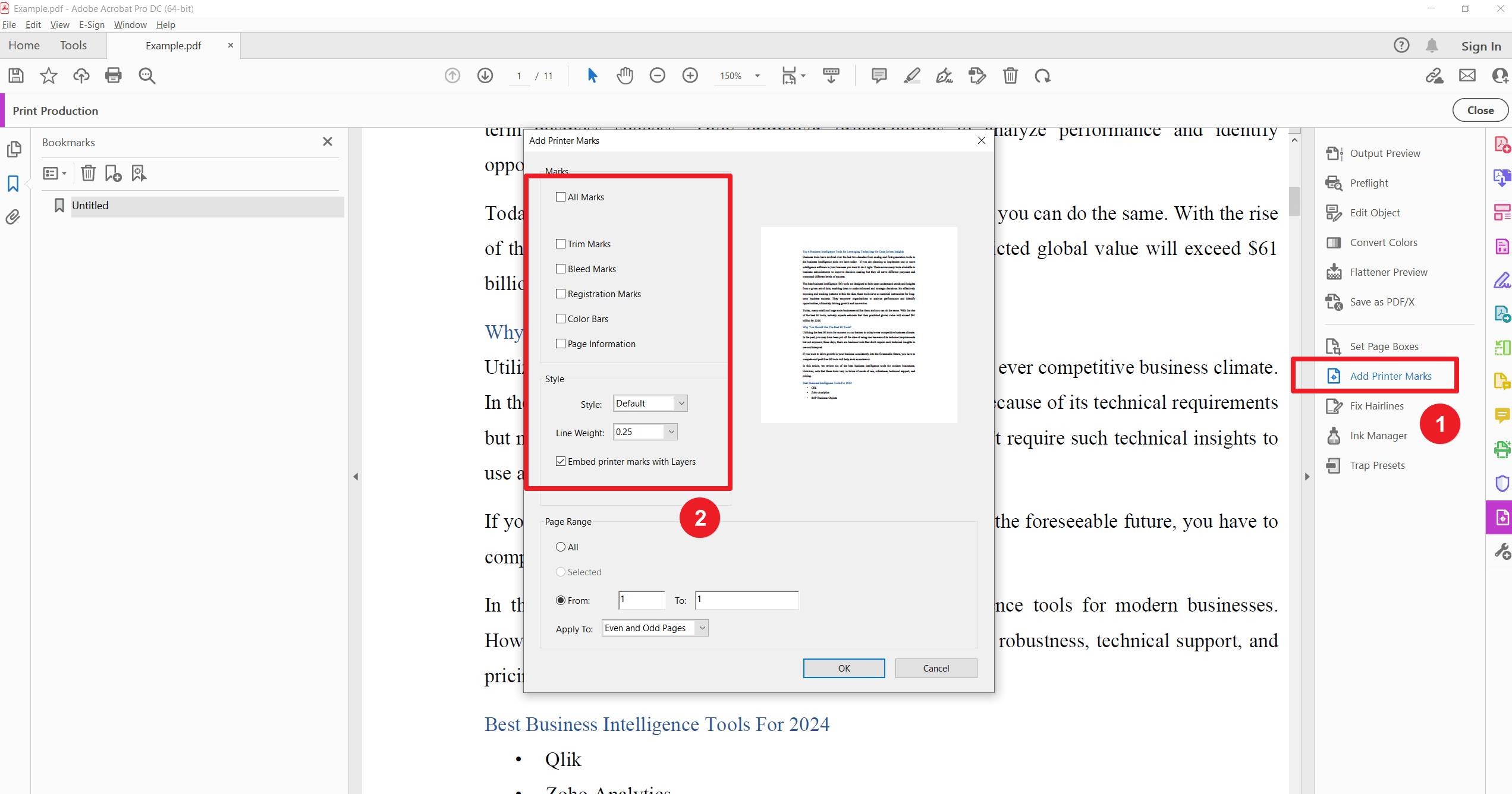
5. Configurar Ajustes: Ajusta configuraciones como el desplazamiento o el tamaño para que se ajusten al diseño del documento.
6. Aplicar y Guardar: Haz clic en "Aceptar" para aplicar los cambios. Guarda el PDF con las marcas de corte recién agregadas.
7. Revisar: Abre el PDF guardado para asegurarte de que las marcas de corte aparezcan como se espera.
Parte 2: Crear Bordes de Sangrado en Acrobat
Las marcas de corte son solo una parte de la preparación de tu PDF para fines de impresión profesional. Sin embargo, otro aspecto crucial es crear bordes de sangrado en él. Estos aseguran que tu diseño se extienda más allá del borde de corte, evitando bordes blancos no deseados después de cortar.
1. Abrir tu PDF: Inicia Adobe Acrobat y abre el archivo PDF donde deseas crear bordes de sangrado.
2. Acceder a la Herramienta de Configuración de Cajas de Página: Ve a "Herramientas" en la esquina superior izquierda y selecciona "Producción de Impresión". Luego, en el panel de Producción de Impresión, haz clic en "Configurar Cajas de Página".
3. Configurar Ajustes de Caja de Sangrado: En el cuadro de diálogo de Configuración de Cajas de Página, encuentra la sección "Caja de Sangrado". Ingresa los valores deseados para el área de sangrado, generalmente unos pocos milímetros adicionales en cada lado.
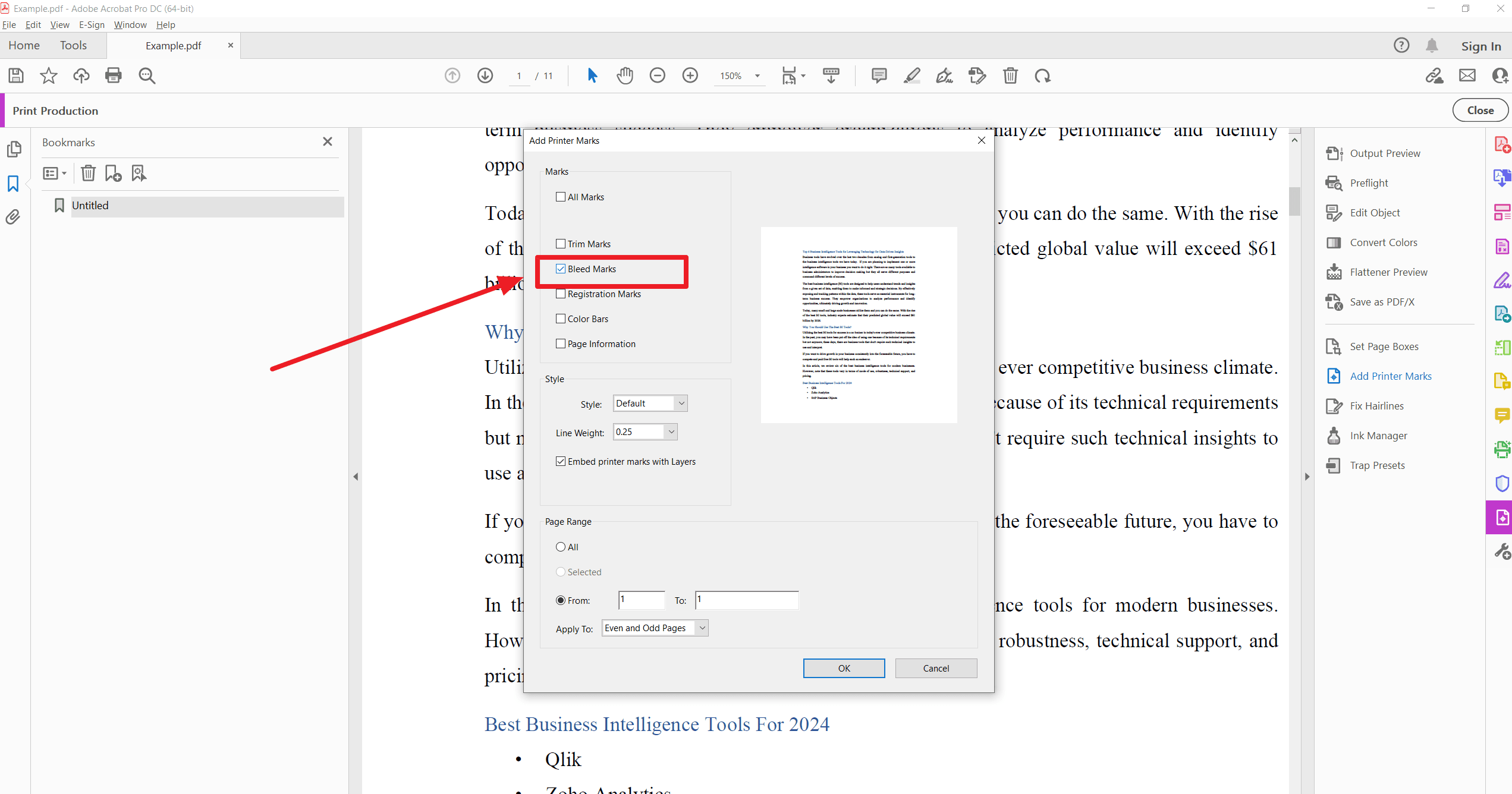
4. Aplicar los Ajustes: Después de ingresar los valores, haz clic en "Aceptar" para aplicar los ajustes de sangrado a tu documento.
5. Guardar el PDF: Guarda tu archivo PDF editado para asegurarte de que los bordes de sangrado estén incluidos.
6. Revisar: Abre el PDF guardado y verifica que los bordes de sangrado estén configurados correctamente.
Método 2: Agregar Bordes de Sangrado o Marcas de Corte Usando PDFelement
Paso 1
Descargar e Instalar PDFelement: Descarga e instala PDFelement en tu computadora. Luego, inicia el programa. Finalmente, haz clic en "Abrir PDF" o usa la herramienta de arrastrar y soltar para abrir el PDF en la ventana principal del programa.
Paso 2
Navegar a Organizar > Más > Caja de Página: Aparecerá una ventana emergente que contiene el panel de control de la caja de página. Luego, selecciona Caja de Sangrado para agregar sangrado al PDF. Ingresa tus márgenes personalizados, tamaño de página y rango de páginas en el panel de control. Una vez que hayas terminado, haz clic en Aplicar para finalizar el proceso.
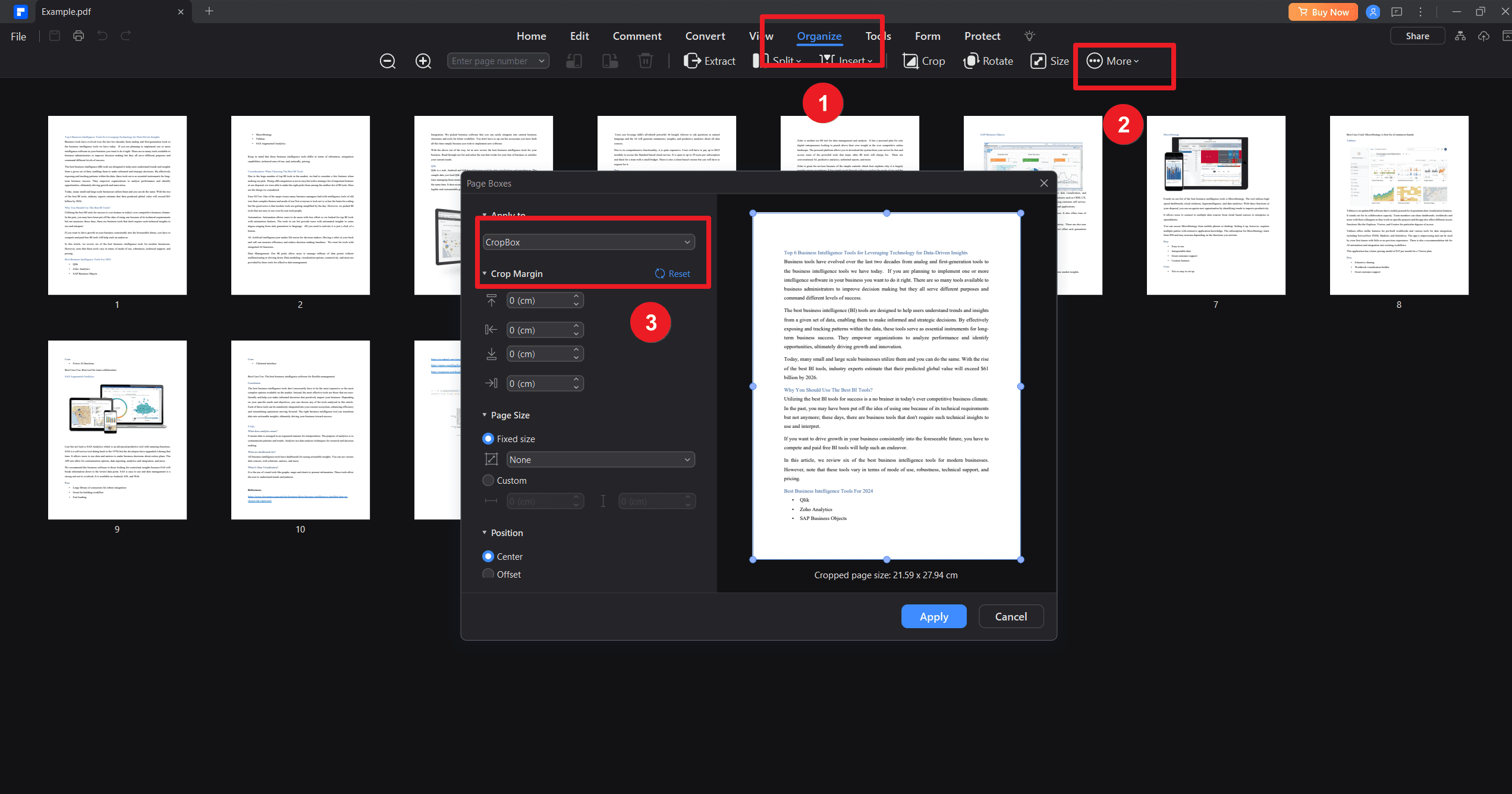
Método 3: Agregar Sangrados a PDF con A-PDF
¿Buscas una alternativa a Adobe? A-PDF ofrece una solución para configurar áreas de sangrado en PDFs destinados a la impresión. Proporciona una gama de herramientas de PDF asequibles y gratuitas para Windows y varios servicios de personalización.
Paso 1
Descargar e Instalar A-PDF Page Crop: Descarga e instala A-PDF Page Crop en tu computadora. Luego, inicia el programa y abre el archivo PDF deseado.
Paso 2
Hacer Clic en Dibujar una Caja de Corte: Comienza a dibujar la caja en tu página PDF. Haz clic derecho en la caja y selecciona Dibujar Automáticamente Caja de Sangrado para agregar sangrados a tu PDF. Luego, haz clic en Aplicar y especifica el rango de páginas aplicable.
Solución de Problemas
Aquí tienes algunos problemas comunes y sus soluciones para agregar marcas de corte en PDF:
Problema 1: Las Marcas de Corte No Aparecen
- Asegúrate de aplicar correctamente las marcas de corte al PDF. Reconsidera los pasos para asegurarte de no haber omitido ninguno.
- También, verifica la configuración de tu visor de PDF para habilitar las marcas de corte.
Problema 2: Borde de Sangrado Incorrecto
- Asegúrate de ingresar las dimensiones y configuraciones correctas al crear un borde de sangrado en Acrobat. La precisión es clave. Incluso un pequeño error puede afectar la salida final.
- Confirma que los ajustes de sangrado en Adobe Acrobat o cualquier otra herramienta de PDF que estés usando estén configurados correctamente.
Problema 3: El PDF No Guarda los Cambios
- Asegúrate de tener permiso para editar y guardar el archivo PDF.
- Confirma que estás guardando el archivo en el formato y ubicación correctos.
Problema 4: Problemas de Tamaño o Margen de Página
- Verifica dos veces la configuración de tamaño de página y margen de tu editor de PDF para asegurarte de que coincidan con tus requisitos.
- Ajusta las configuraciones si es necesario y vuelve a aplicar las marcas de corte y el borde de sangrado.
Problema 5: Errores del Software
- Reinicia el software de edición de PDF para resolver cualquier problema temporal.
- Asegúrate de que tu software esté actualizado a la última versión para evitar problemas de compatibilidad.
Siguiendo estos pasos de solución de problemas, puedes resolver eficazmente problemas comunes y agregar marcas de corte a tu PDF. Para obtener una guía más detallada, consulta siempre la documentación proporcionada con tu herramienta de edición de PDF.
PDF Agile: Un Editor de PDF que Funciona en Todo
En cuanto a la edición de PDFs con precisión y facilidad, PDF Agile emerge como una opción robusta. Este editor de PDF ofrece una suite completa de herramientas para simplificar tu flujo de trabajo, ya sea agregando marcas de corte en PDF u otras modificaciones. PDF Agile ofrece características que incluyen:
- Capacidades de edición sin problemas para ajustar texto, imágenes y diseños directamente dentro de tu PDF.
- Herramientas de conversión eficientes para cambiar fácilmente formatos de archivo PDF, Word, Excel y más.
- Configuraciones de impresión avanzadas para asegurarte de que tus documentos estén listos para imprimir con opciones personalizadas como bordes de sangrado y marcas de corte.
- Una interfaz intuitiva que atiende a usuarios novatos y avanzados, haciendo que las modificaciones de PDF sean sencillas.
Ya sea que manejes diseños de impresión detallados como profesional o gestiones tareas diarias de PDF, PDF Agile puede mejorar tu eficiencia de edición y asegurar resultados de alta calidad.
Para Más Información
La atención al detalle puede marcar toda la diferencia en el diseño e impresión digital. Agregar marcas de corte y crear bordes de sangrado en tus PDFs es esencial para asegurarte de que tus materiales impresos se vean profesionales y pulidos. PDF Agile es tu recurso principal cuando se trata de dominar el arte de imprimir PDFs. Con sus potentes capacidades de edición e impresión de PDF, puedes manejar cualquier documento con facilidad y precisión. Te recomendamos encarecidamente explorar la riqueza de información en el blog de PDF Agile, especialmente sus artículos detallados relacionados con la impresión.