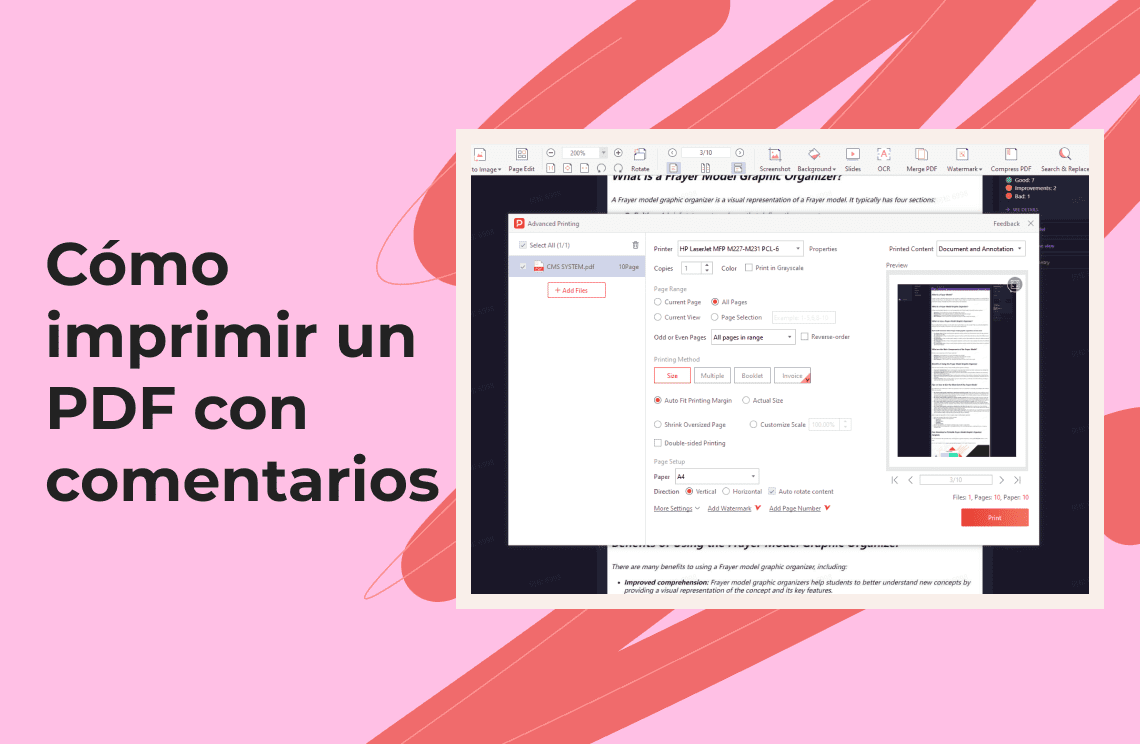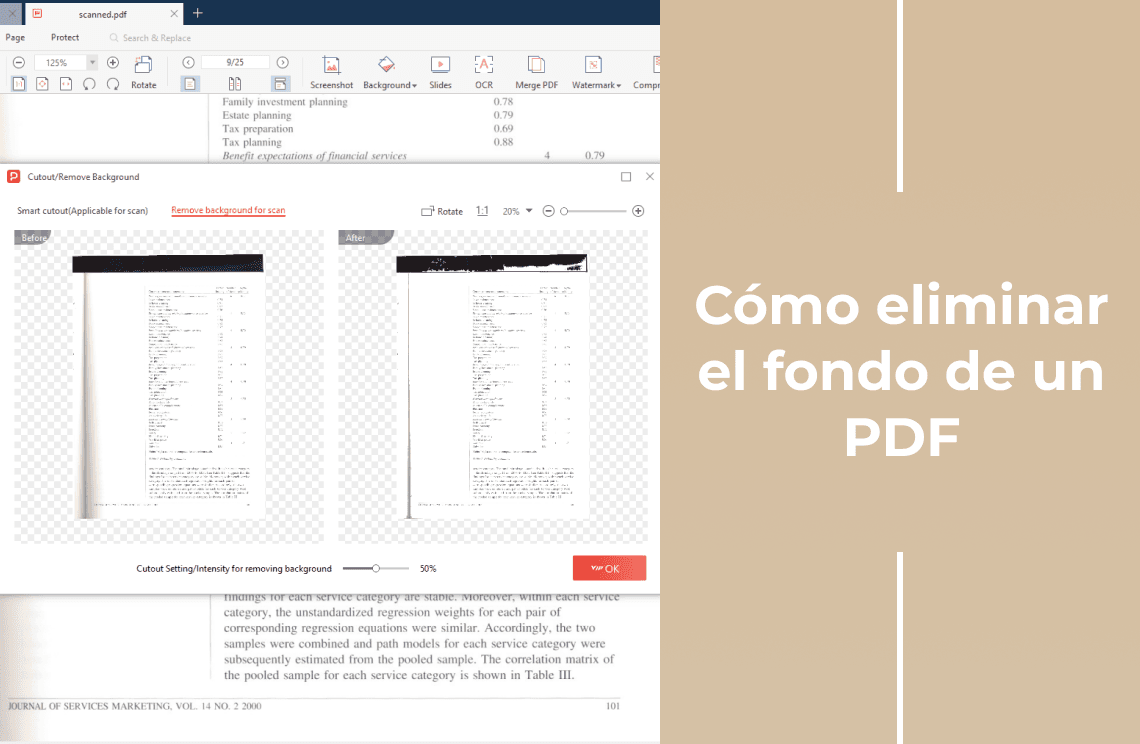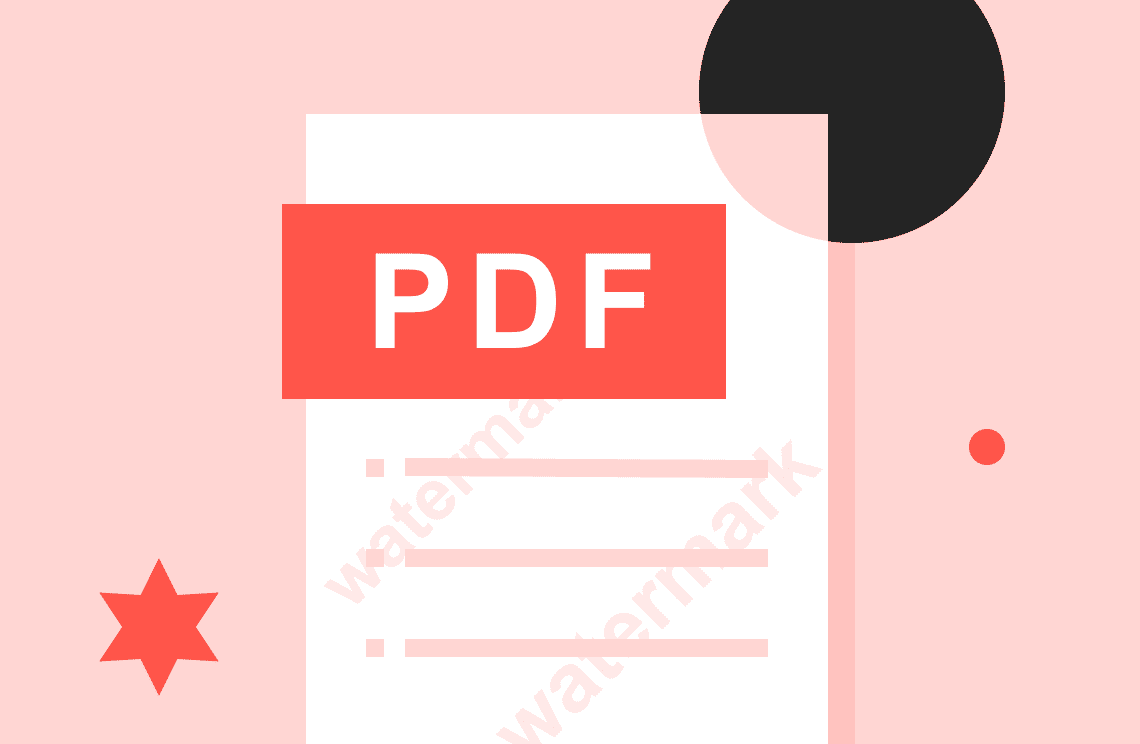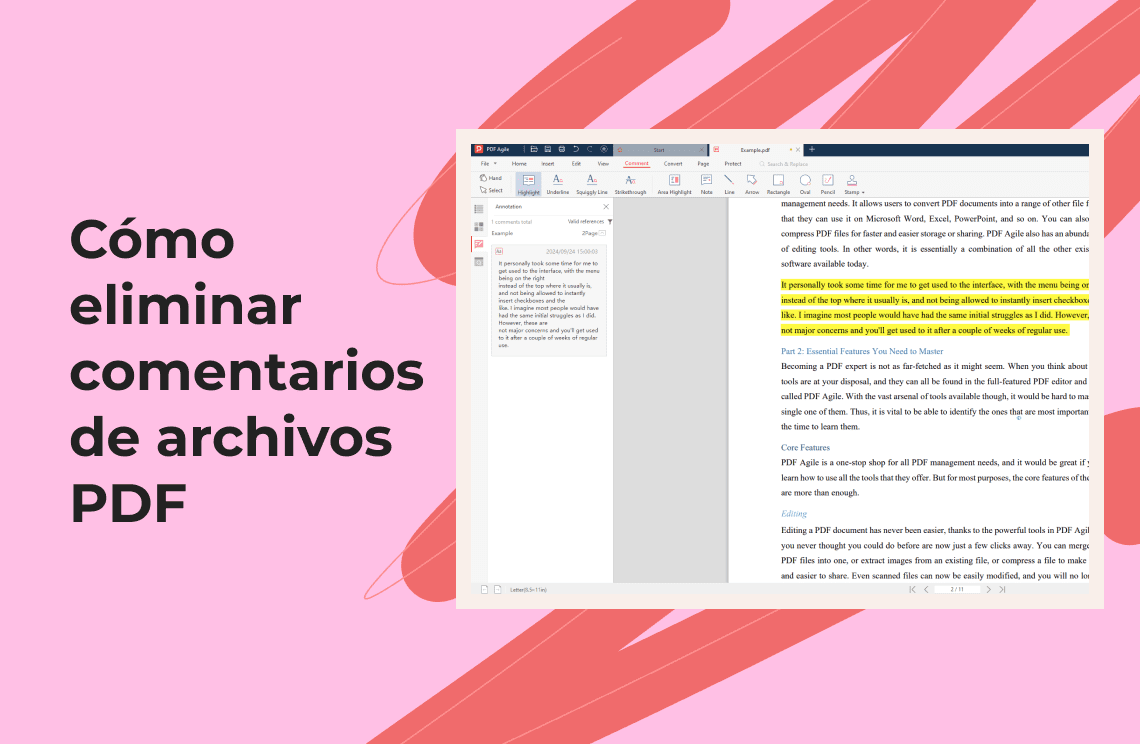¿Alguna vez ha necesitado imprimir un documento PDF con todos los comentarios incluidos? Tal vez esté revisando un trabajo escolar con compañeros de clase o colaborando en un proyecto con colegas. Los comentarios son cruciales para proporcionar retroalimentación y mantener un registro de los cambios, pero ¿de qué sirven si no aparecen en la copia impresa?
Esta guía le mostrará diferentes formas de imprimir PDF con comentarios, centrándose tanto en el lector de PDF gratuito Foxit como en el software de pago Adobe Acrobat. También exploraremos una alternativa de lector de PDF fácil de usar con capacidades de impresión similares.
¿Por qué imprimir PDF con comentarios?
Los comentarios en los PDF son notas adhesivas digitales que le permiten agregar notas, preguntas y sugerencias directamente en el documento. Imprimir estos comentarios junto con el contenido es esencial para una comprensión clara de las revisiones y la retroalimentación proporcionada. Asegura que todos los involucrados tengan una imagen completa, tanto digitalmente como en papel.
Imprimir comentarios con Adobe Acrobat:
Si tiene acceso a Adobe Acrobat, aquí le mostramos cómo asegurarse de que sus comentarios se impriman:
Habilitar la impresión de comentarios en las preferencias:
- Abra su PDF en Adobe Acrobat.
- Vaya a Editar > Preferencias (en Windows) o Acrobat > Preferencias (en Mac).

- Seleccione la categoría Comentarios.
- En Ver comentarios, marque la casilla junto a Imprimir notas y ventanas emergentes. Esto asegura que los comentarios aparezcan cuando imprima.
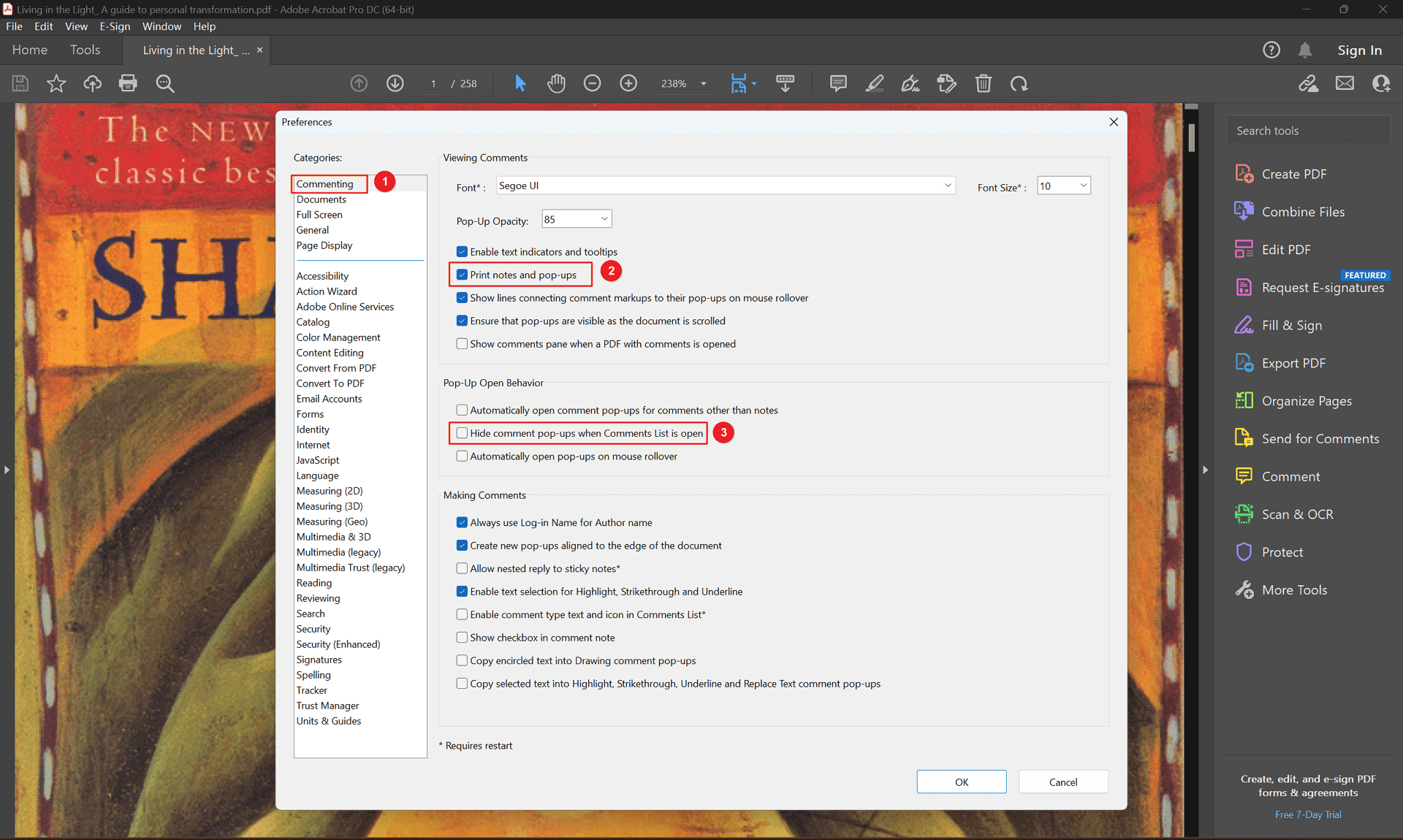
- (Opcional) Desmarque Ocultar ventanas emergentes de comentarios cuando la lista de comentarios esté abierta si desea que las ventanas emergentes de comentarios aparezcan en la impresión.
Imprimir el PDF con comentarios:
- Vaya a Archivo > Imprimir.
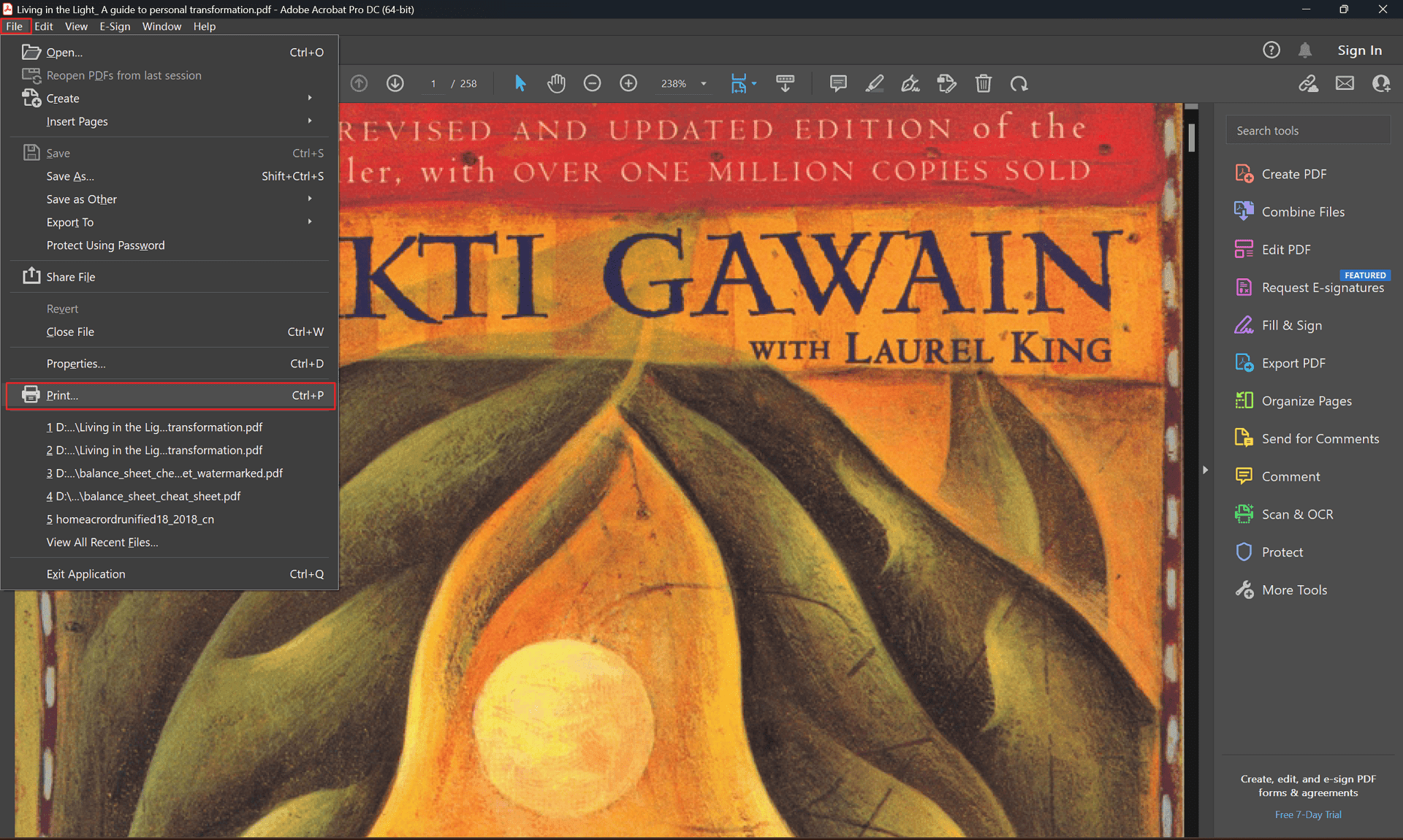
- En la ventana de impresión, verá un botón Resumir comentarios. Haga clic en él.

- Aparecerá una ventana emergente preguntando si desea incluir los comentarios en el documento. Elija Sí.
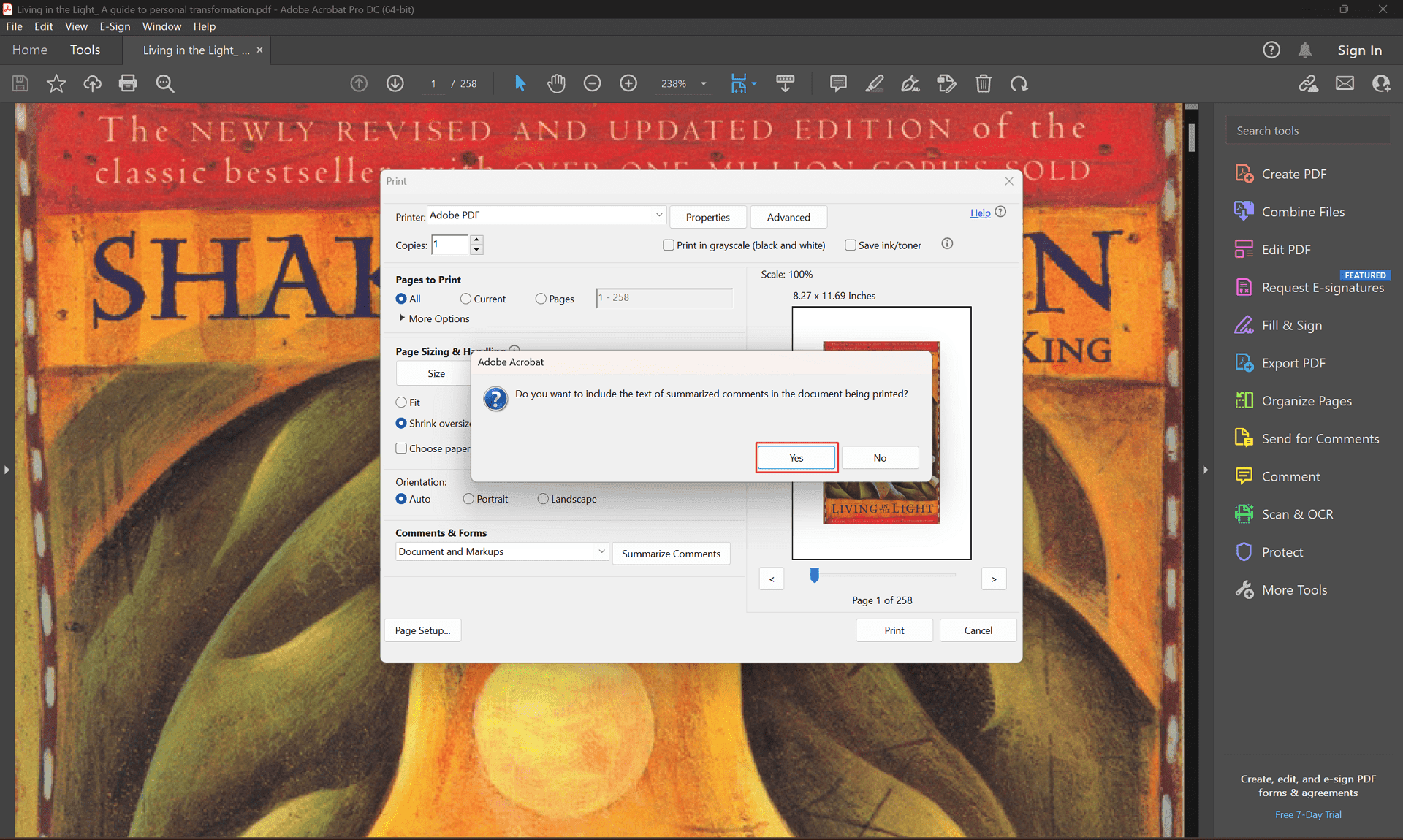
- Esto crea un resumen de los comentarios que se imprimirá junto con el documento.
- También puede elegir incluir solo los comentarios que se muestran actualmente seleccionando esa opción en la ventana emergente.
- Finalmente, haga clic en Imprimir para imprimir su PDF con comentarios.
- En la ventana de impresión, verá un botón Resumir comentarios. Haga clic en él.
Imprimir comentarios con Foxit PDF Reader:
Aunque Adobe Acrobat ofrece características robustas de impresión de comentarios, existen varias alternativas gratuitas. Una de esas opciones es Foxit PDF Reader. Aquí le mostramos cómo imprimir comentarios usando Foxit:
- Abra su documento PDF en Foxit PDF Reader.
- Vaya a Archivo > Preferencias.
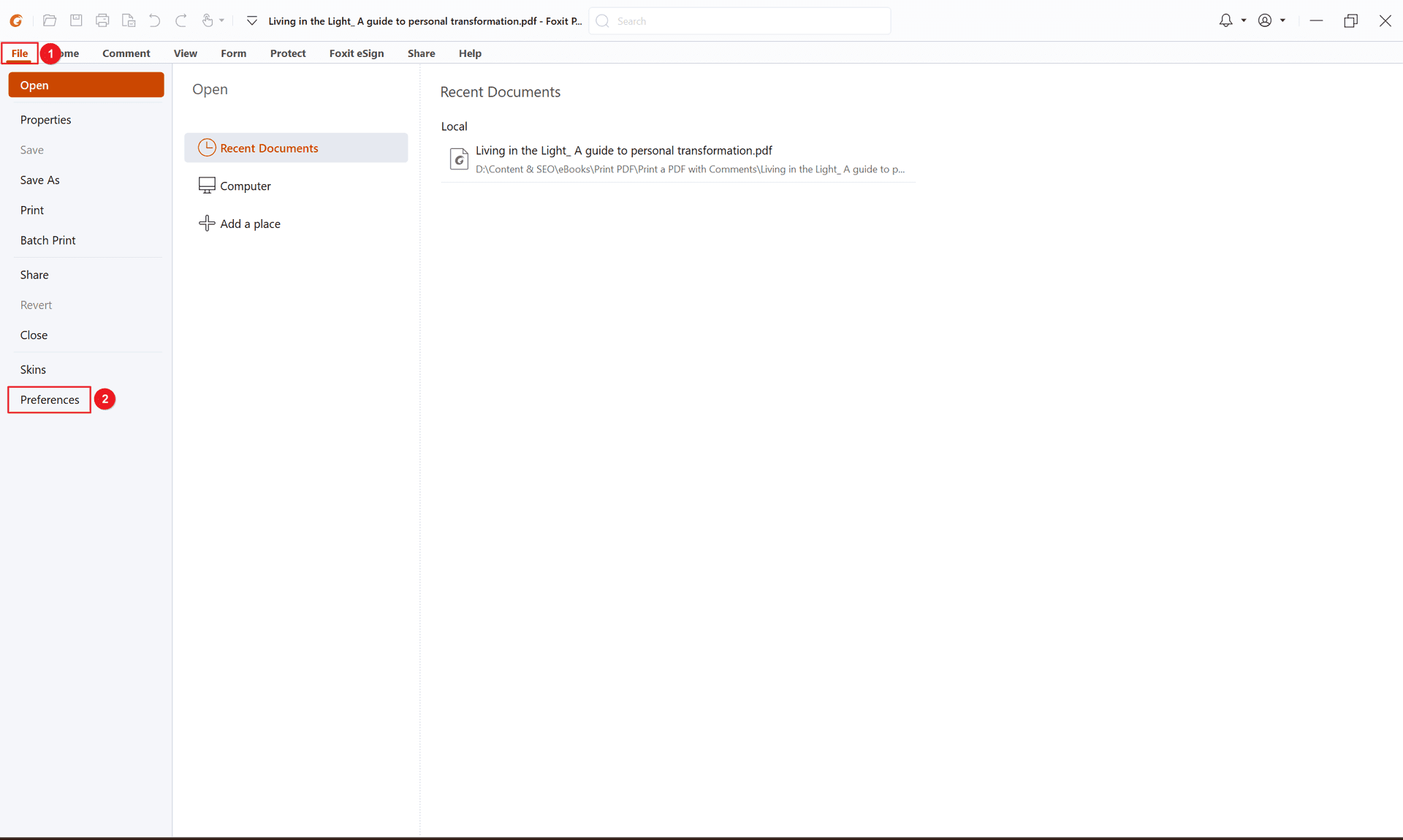
- En la ventana de preferencias, seleccione la pestaña Comentarios.
- En Ver comentarios, marque la casilla junto a Imprimir notas y ventanas emergentes. Esto asegura que los comentarios se incluyan durante la impresión.

- Haga clic en Aceptar para guardar sus preferencias.
- Ahora, vaya a Archivo > Imprimir.
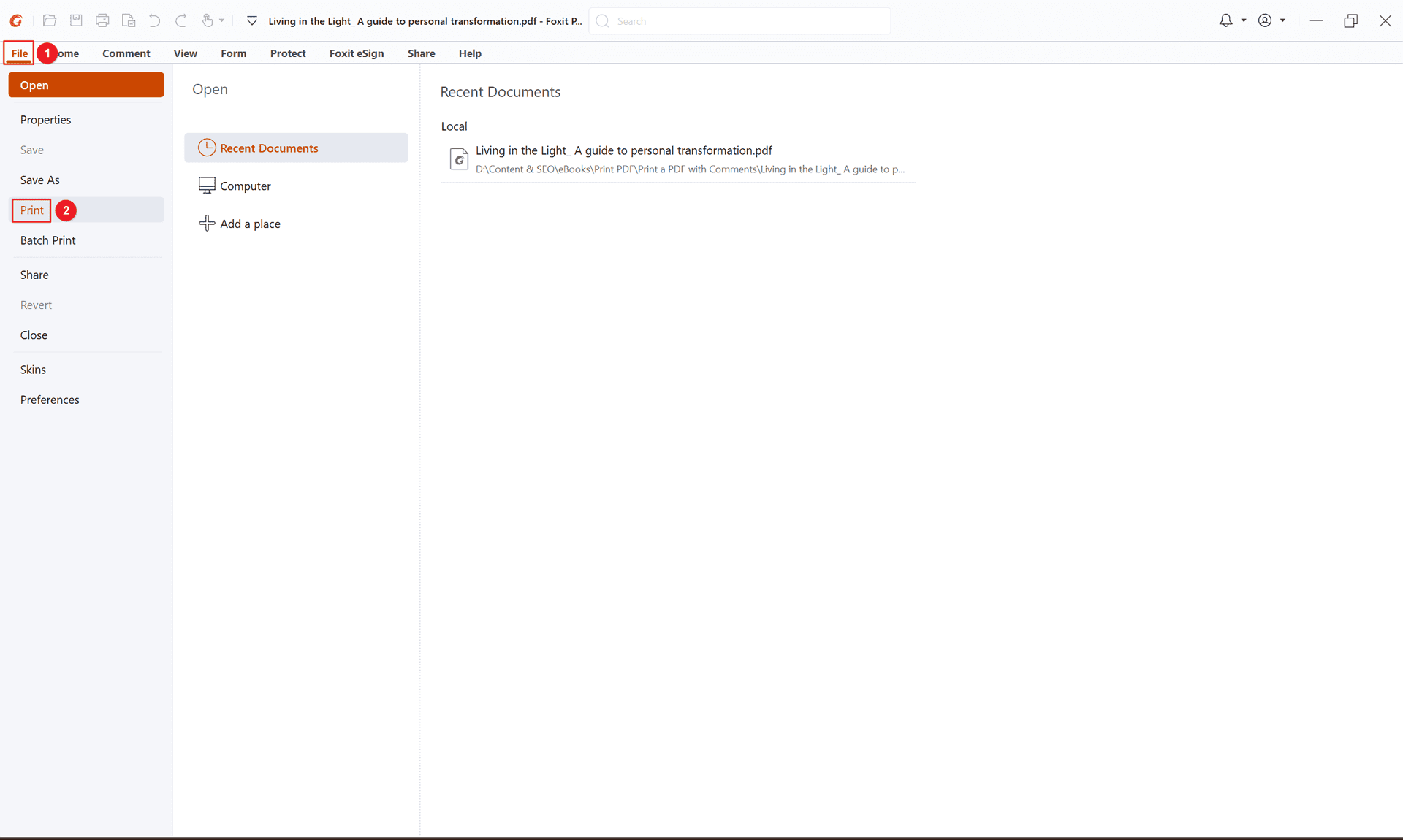
- En la ventana de impresión, en la sección Imprimir qué, seleccione Documento y marcas del menú desplegable. Esto asegura que tanto el contenido del documento como cualquier comentario se impriman.
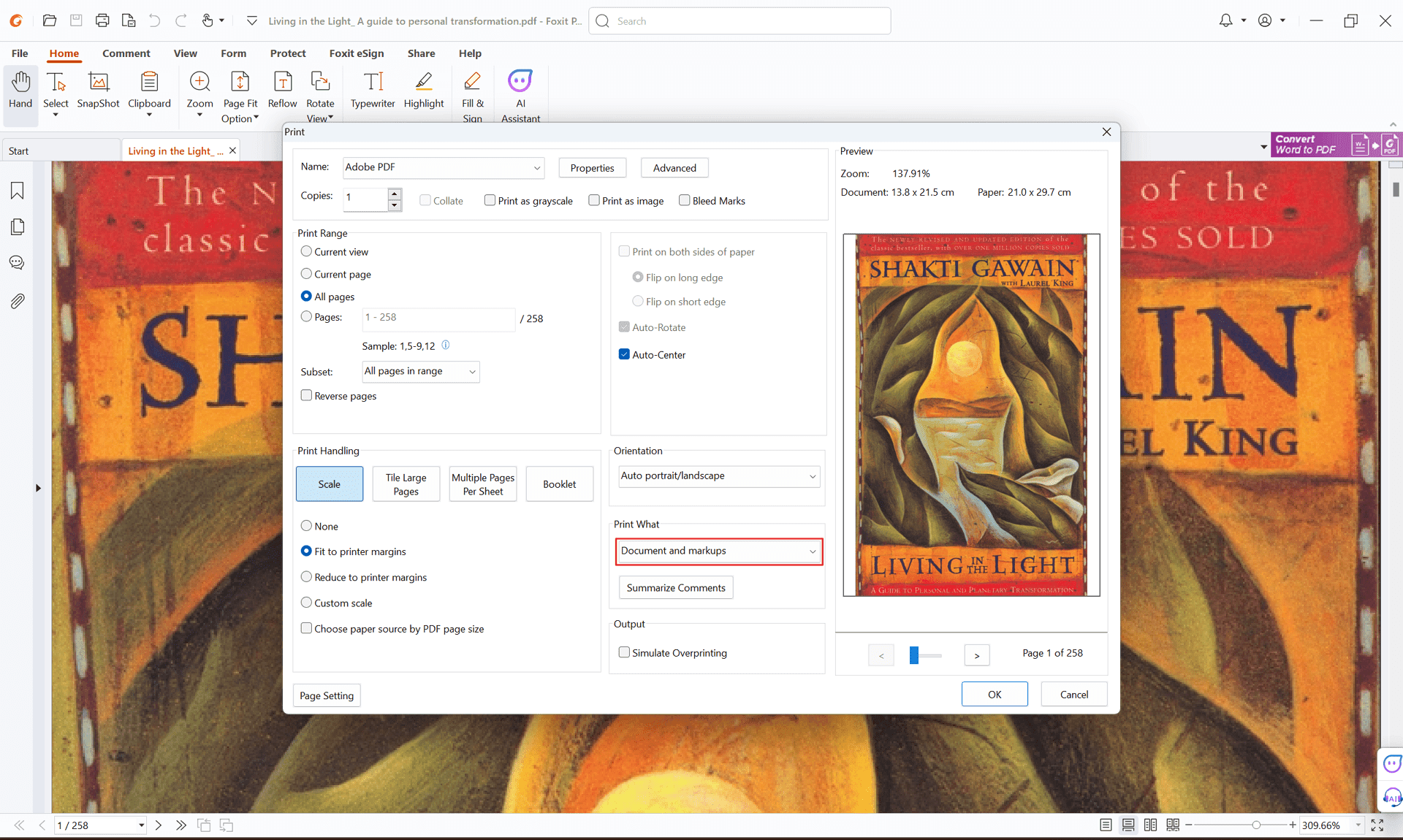
- Haga clic en Imprimir para imprimir su PDF con comentarios.
Foxit PDF Reader ofrece una interfaz fácil de usar y un proceso de impresión de comentarios optimizado, lo que lo convierte en una excelente opción para aquellos que buscan una alternativa gratuita a Adobe Acrobat Reader.
Imprimir comentarios con otros lectores de PDF:
Existen muchas otras opciones de lectores de PDF. Aunque los pasos específicos pueden diferir, la mayoría ofrece formas de imprimir comentarios. Aquí hay una sugerencia para una alternativa fácil de usar:
- PDF Agile: Este lector de PDF se jacta de una interfaz limpia y, al igual que Adobe Acrobat, ofrece una función Documento y Anotación durante la impresión. Es una excelente opción para aquellos que buscan una alternativa gratuita con capacidades de impresión de comentarios similares.
Consideraciones adicionales:
- Imprimir comentarios puede aumentar el uso de tinta, así que tenga eso en cuenta.
- Las capturas de pantalla a lo largo de esta guía serían útiles para una representación visual de los pasos (considere agregarlas si este contenido se publica en un sitio web).
Al seguir estos sencillos pasos, puede asegurarse de que sus comentarios se incluyan cuando imprima su PDF, manteniendo la conversación fluida y a todos en la misma página, literalmente.
Recursos adicionales:
Para opciones más avanzadas y explicaciones detalladas, puede consultar la documentación oficial de Adobe Acrobat.