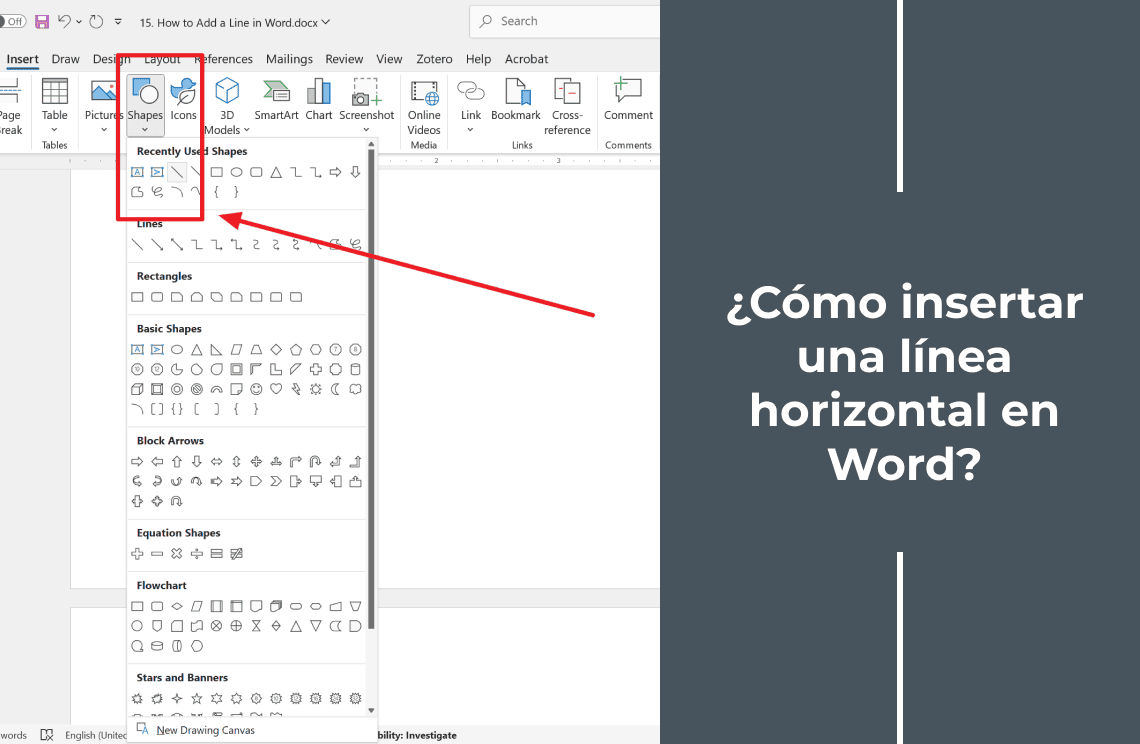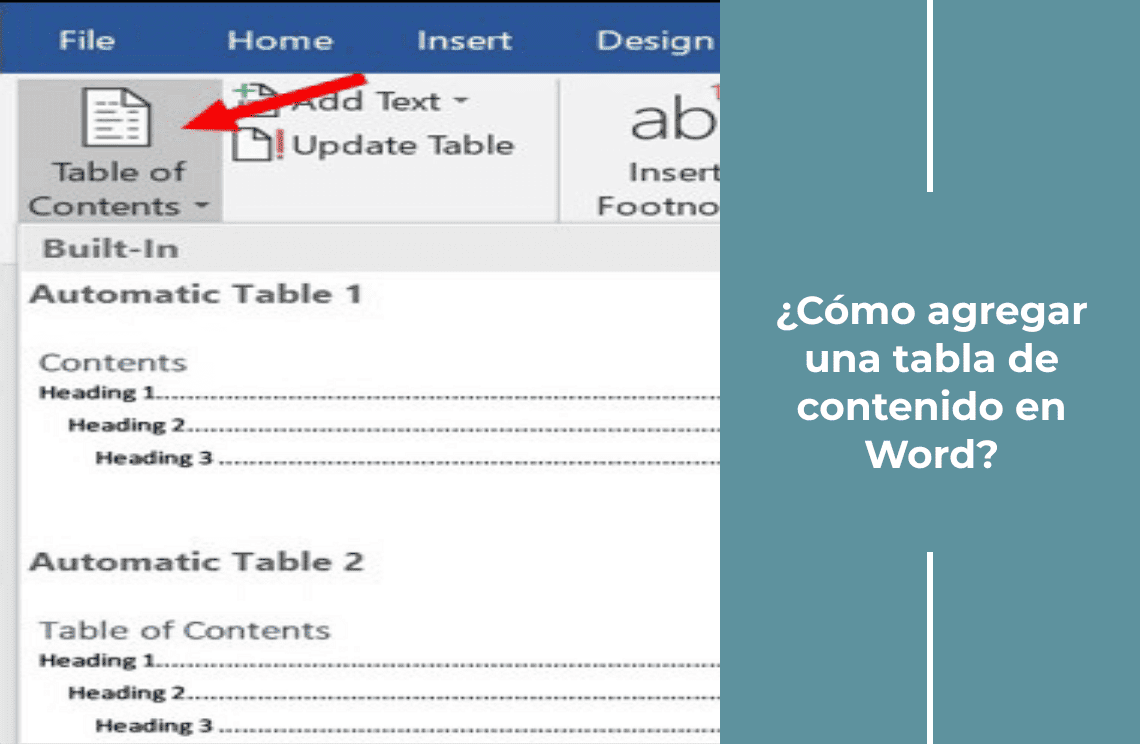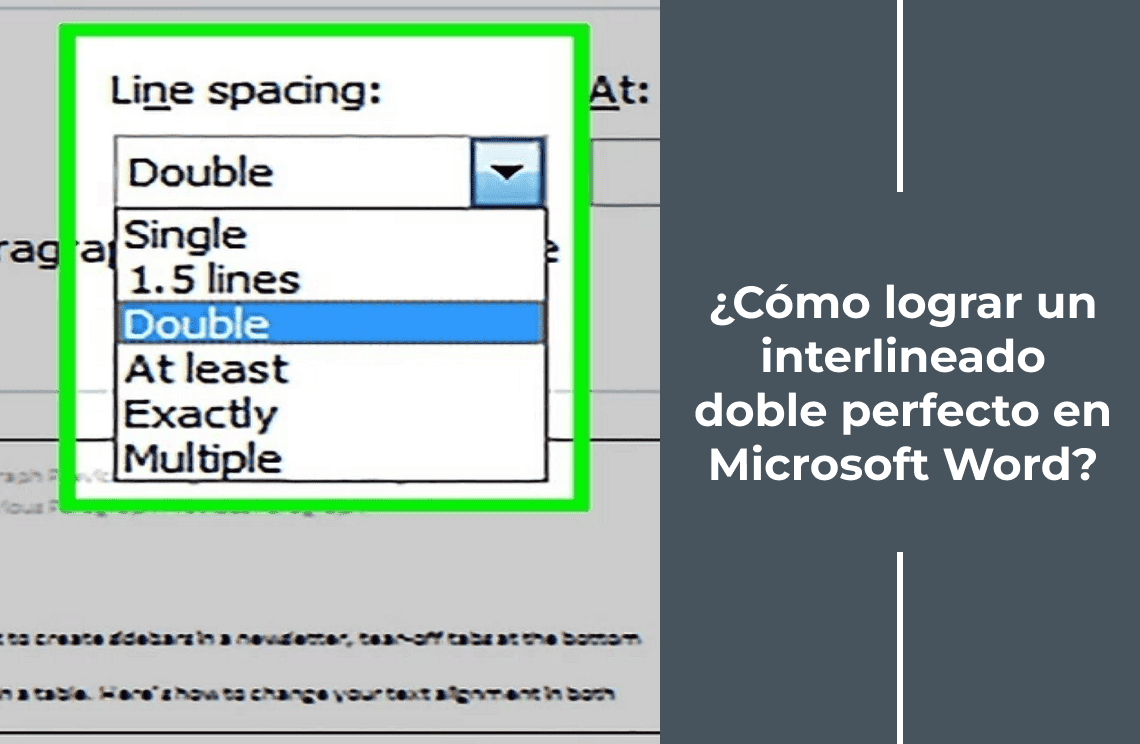¡Hola, entusiastas de Word! Seamos honestos, nada dice pulido y profesional como un documento bien organizado. Una simple línea puede hacer maravillas: no solo divide secciones, sino que también mejora la legibilidad y le da a tu documento un aspecto más cohesivo. Tal vez hayas pasado por alto este detalle aparentemente menor, pero agregar líneas es una forma poderosa de mejorar tu uso de Word. ¿Alguna vez te has preguntado cómo hacerlo sin esfuerzo? Estás en el lugar correcto. En esta guía, estoy emocionado de compartir contigo varias técnicas sencillas para insertar líneas en Word, ya sea que busques una solución rápida de autoformato o algo un poco más personalizado. ¿Listo para elevar tu diseño de documentos? ¡Comencemos!
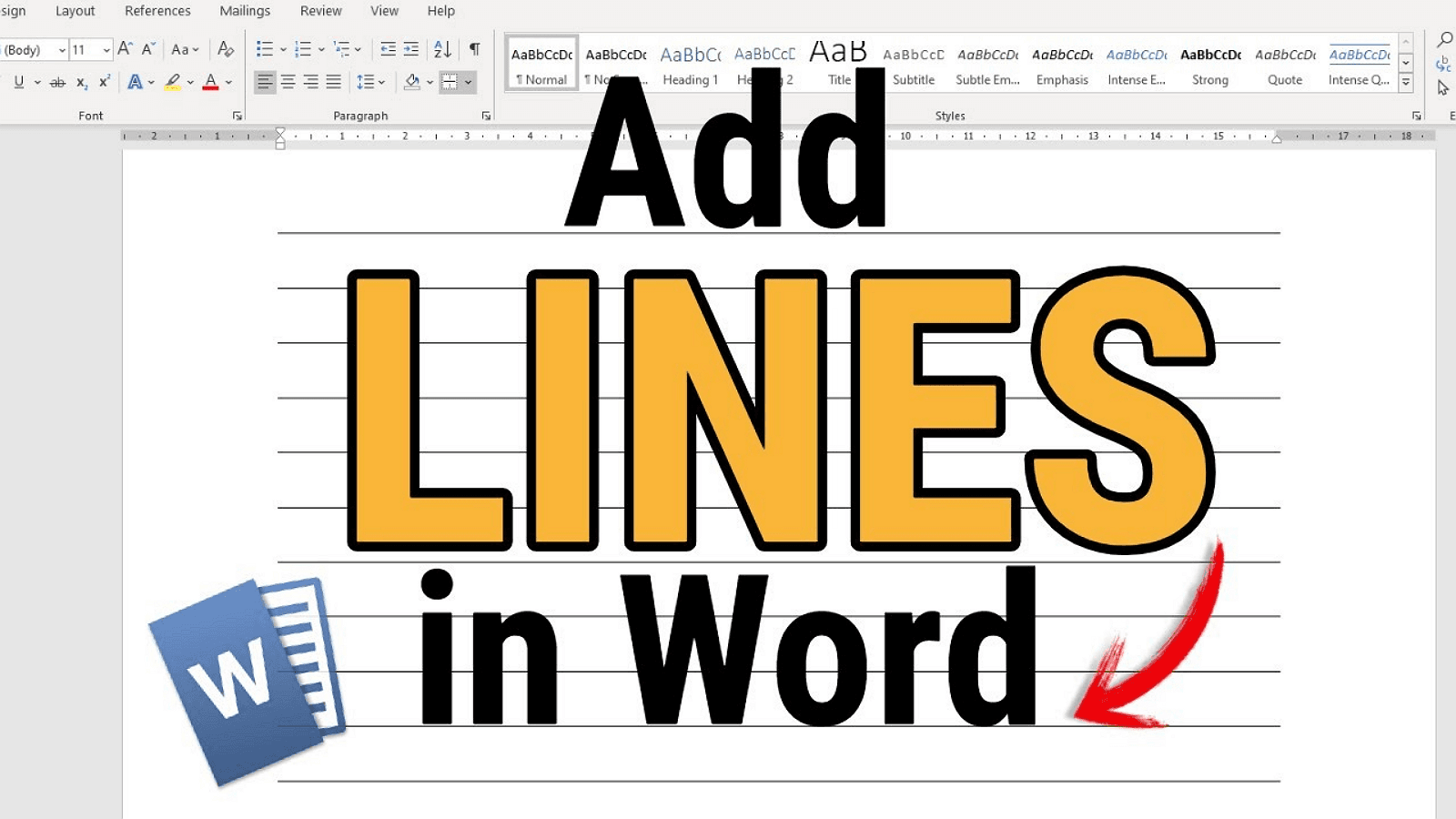
Creación rápida de líneas con AutoFormato
Crear líneas en Word puede ser muy fácil con AutoFormato. Así es cómo:
- Posicionar el cursor: Coloca el cursor donde quieres que aparezca la línea.
- Usar secuencias de caracteres: Simplemente escribe tres o más guiones (---), subrayados (___) o signos igual (===) y presiona Enter.
- Experimentar con caracteres: Cada secuencia de caracteres crea un estilo de línea diferente. Prueba con asteriscos (***), tildes (~~~) o almohadillas (###) para variar.
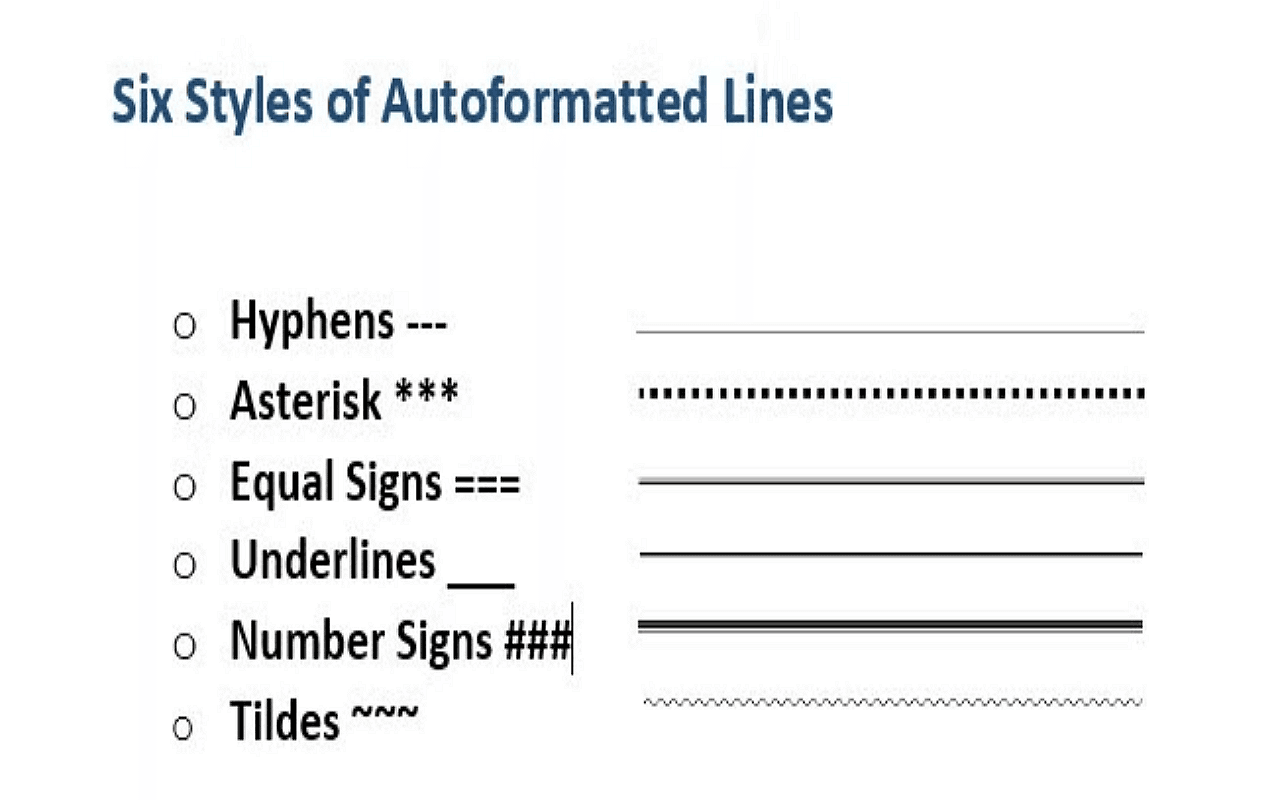
Ajustar la configuración de AutoFormato
Si AutoFormato no funciona como esperabas, puedes personalizar la configuración. Aquí tienes los pasos:
1. Ve a Archivo en el menú. Luego, selecciona Opciones.
2. A continuación, elige Revisión de la lista de la izquierda. Haz clic en Opciones de autocorrección.
3. Navega a la pestaña AutoFormato mientras escribes. Y ajusta la configuración para la creación automática de líneas y otras características de formato.
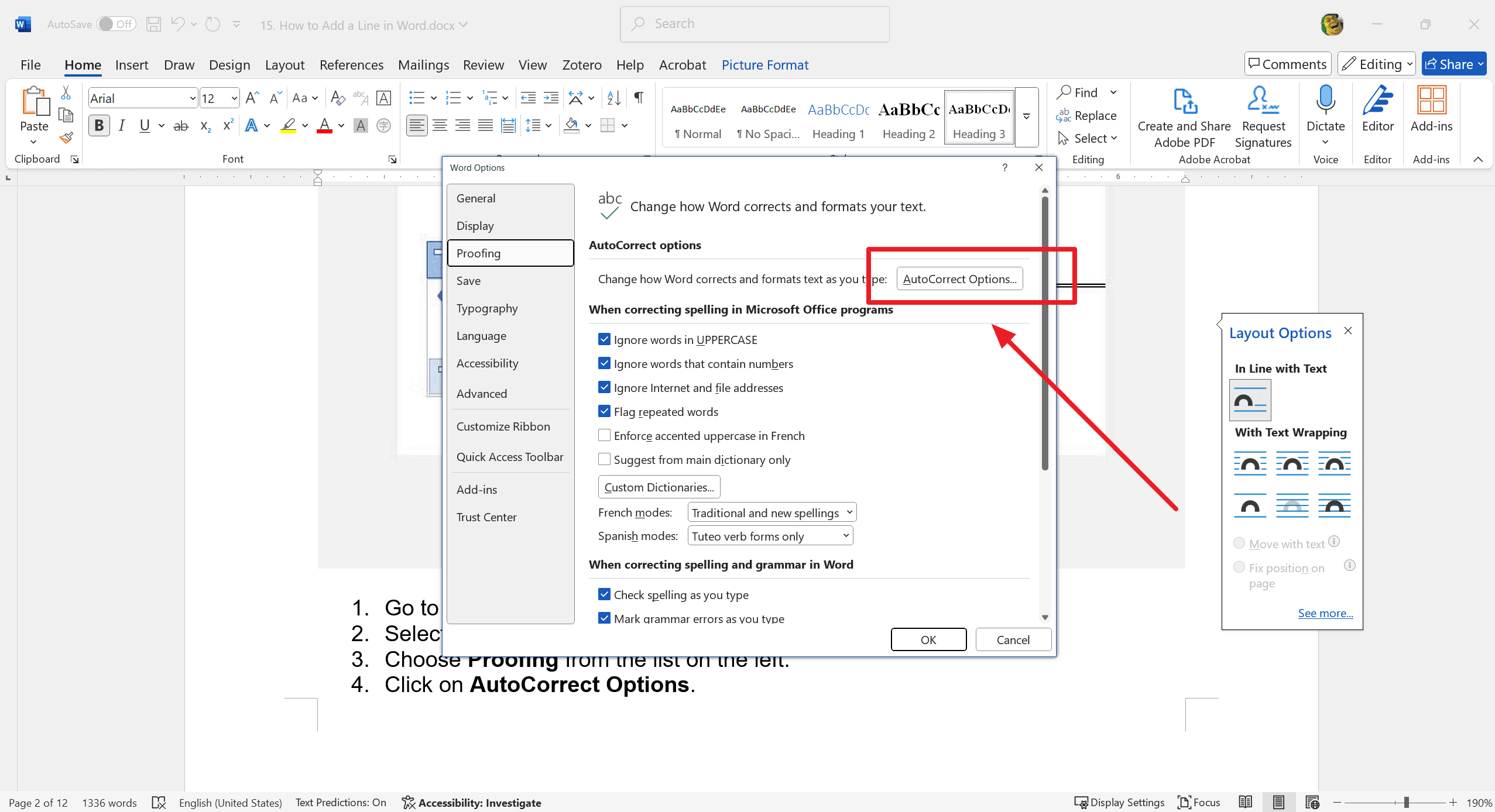
Método de la cinta: agregar líneas con herramientas integradas
1. Posicionar el cursor: Coloca el cursor donde quieres insertar la línea.
2. Acceder a la pestaña 'Inicio': Haz clic en la pestaña Inicio en la interfaz de la cinta en la parte superior de la pantalla.
3. Encontrar 'Bordes': En el grupo Párrafo, haz clic en la pequeña flecha junto al botón Bordes para abrir el menú de opciones de borde.
4. Elegir 'Línea horizontal': Selecciona Línea horizontal del menú desplegable. Esto insertará una línea horizontal en la posición del cursor.
5. Personalizar la línea: Para más personalización, haz clic derecho en la línea recién insertada y selecciona Formato de línea horizontal. Aquí puedes ajustar el ancho, la altura, el color y la alineación de la línea.
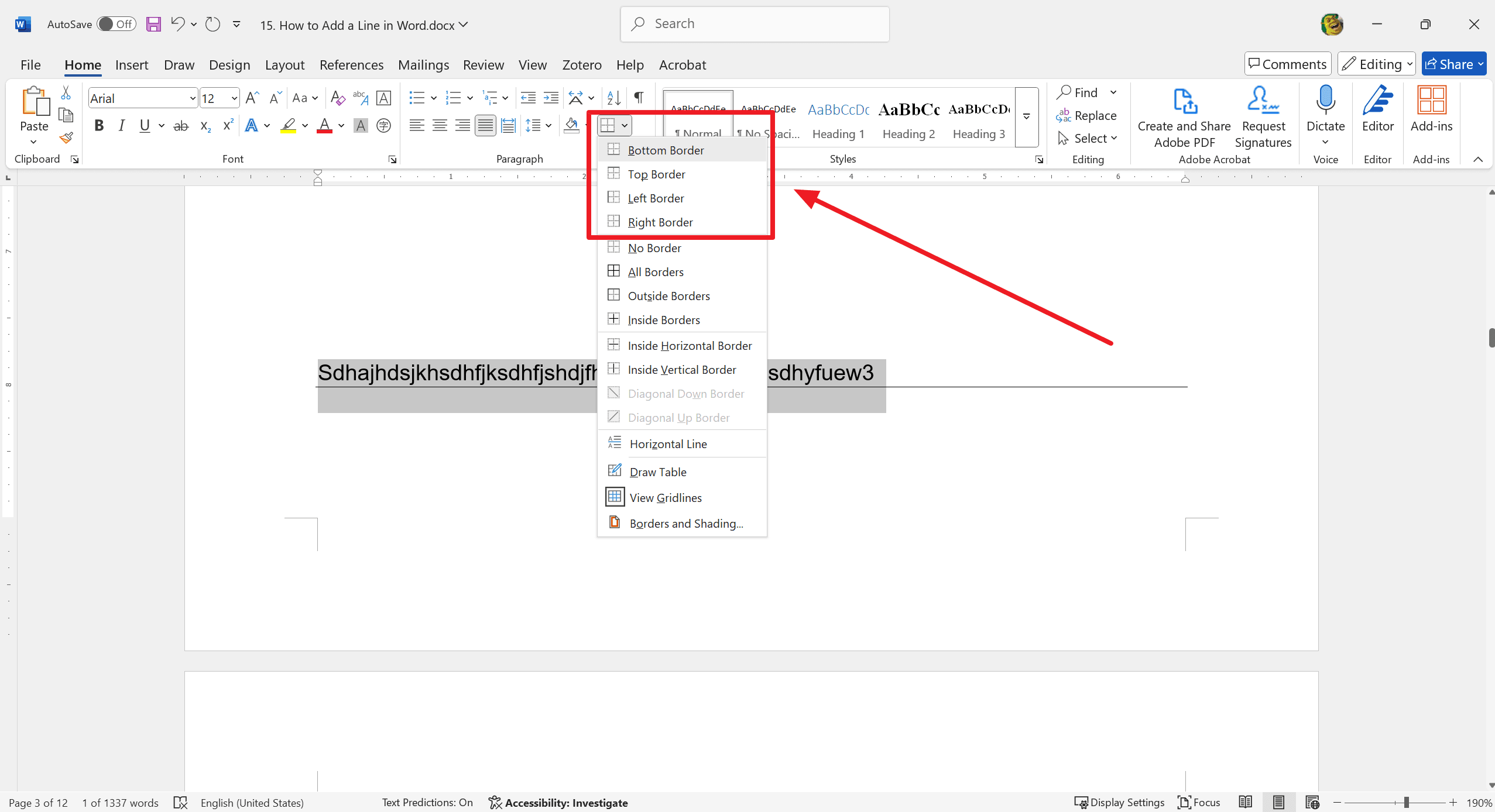
Técnicas de bordes para líneas versátiles
1. Resaltar texto o posicionar el cursor: Comienza resaltando el texto que necesita un borde o coloca el cursor donde quieres que aparezca la línea del borde.
2. Acceder al menú 'Bordes': Ve a la pestaña Inicio en la cinta. En el grupo Párrafo, haz clic en la pequeña flecha junto al botón Bordes para mostrar las opciones de borde.
3. Aplicar bordes: Elige entre varias opciones como bordes inferior, superior, izquierdo o derecho para ajustarse a tus necesidades de estilo.
4. Modificar bordes: Para más personalización, selecciona Bordes y sombreado del menú Bordes. Esto te permite ajustar el estilo, el color y el ancho del borde, haciendo tus líneas más versátiles.
Crear líneas con la herramienta de formas
1. Ir a la pestaña 'Insertar': Abre tu documento y haz clic en la pestaña Insertar en la cinta.
2. Seleccionar 'Formas': Del menú desplegable, elige el tipo de línea que deseas dibujar, como una línea recta o una flecha.
3. Dibujar en tu documento: Haz clic y arrastra el cursor en el documento para crear la línea. Suelta el botón del ratón cuando la línea esté a la longitud deseada.
4. Ajustar propiedades: Usa la pestaña Formato de forma que aparece cuando la línea está seleccionada. Aquí puedes ajustar el color, el grosor, el estilo y más de la línea.
5. Alinear la línea a la cuadrícula: Para una alineación precisa, mantén presionada la tecla Mayús mientras dibujas la línea. Esto ayuda a alinear la línea con la cuadrícula, asegurando su rectitud.
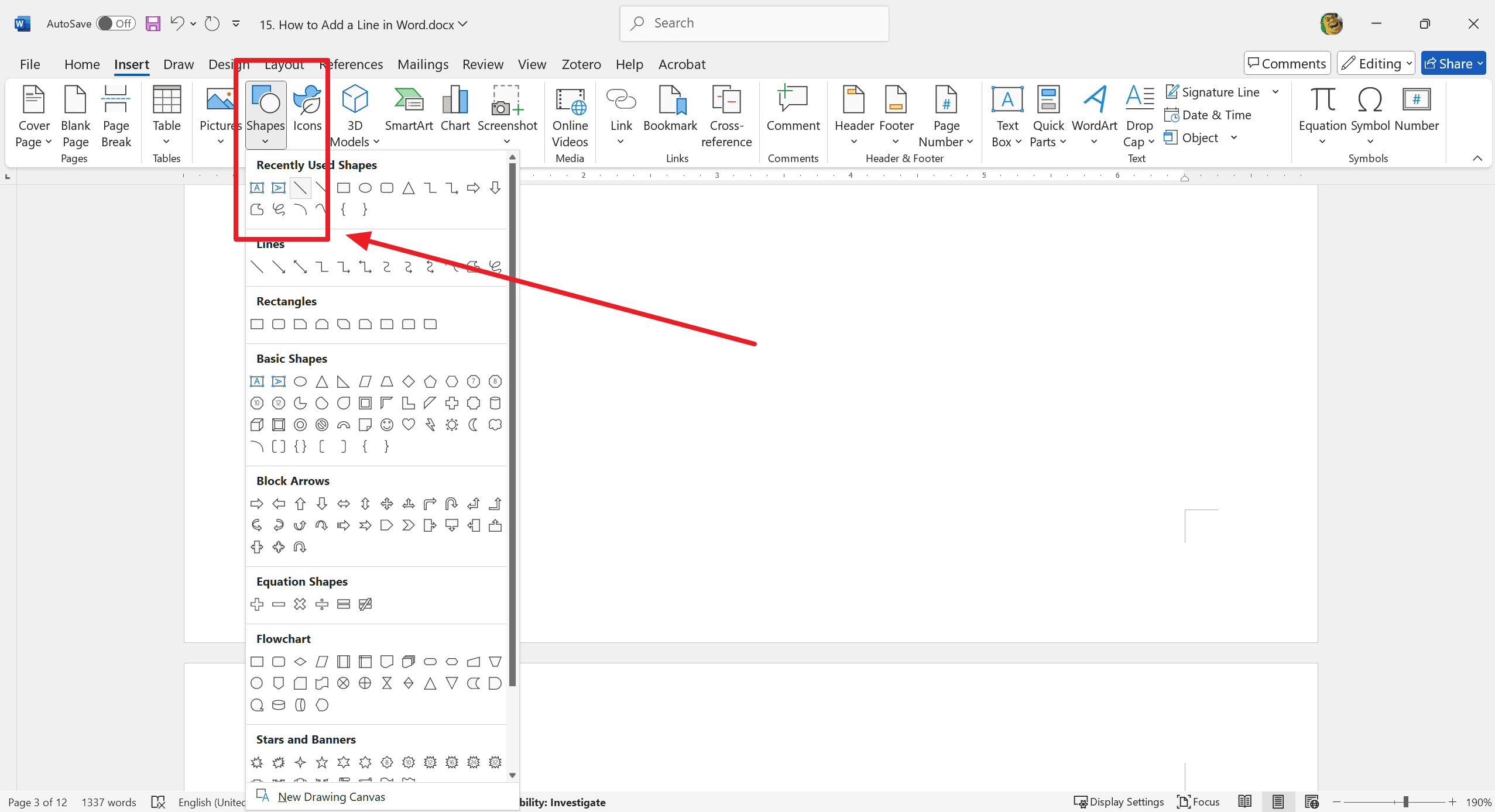
Truco de columnas para líneas verticales
Hoja de ruta:
1. Resaltar el área de texto: Comienza resaltando el área de texto que deseas dividir en columnas.
2. Acceder a 'Diseño': Ve a la pestaña Diseño en la cinta.
3. Elegir 'Columnas': Haz clic en Columnas y luego selecciona Más columnas del menú desplegable.
4. Activar 'Línea entre': En el cuadro de diálogo Columnas, marca la opción Línea entre. Esto insertará líneas verticales entre tus columnas.
5. Configurar anchos y espaciado de columnas: Ajusta el número de columnas, los anchos y los espacios según sea necesario. Usa la ventana de vista previa para ver cómo se verán tus cambios.
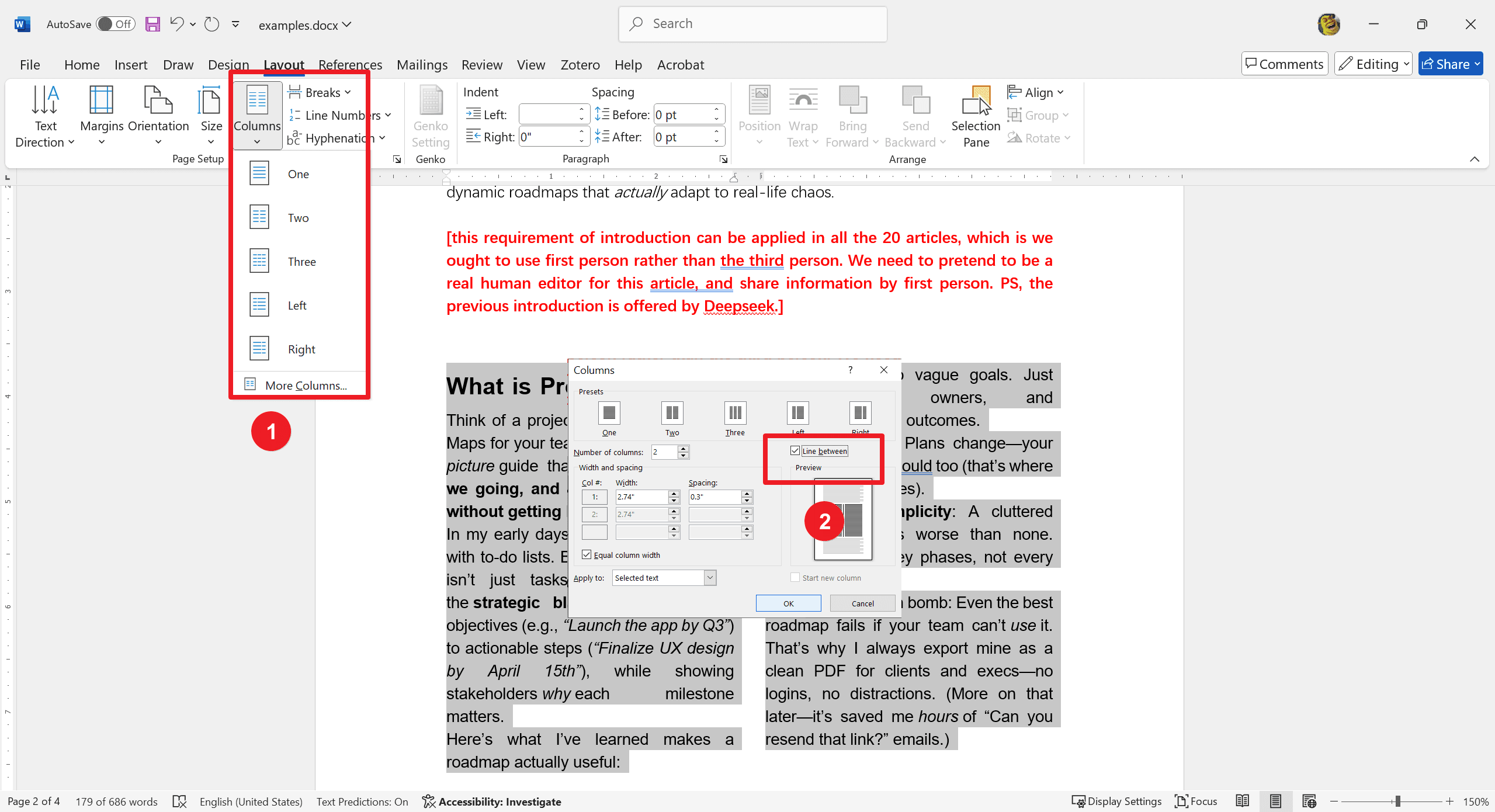
Alternativas creativas
1. Usar la pestaña Barra: agregar líneas verticales: Establece tabulaciones para crear líneas verticales en puntos específicos de tu texto. Esto se puede hacer a través de la Regla o el menú Tabulaciones.
2. Integrar gráficos: efectos artísticos: Incrusta imágenes o gráficos para mejorar la estética del documento. Usa la pestaña Insertar para agregar imágenes o formas, y ajusta su tamaño y posición a través de las opciones de Formato para un mayor impacto visual.
Solucionar problemas comunes de líneas
Línea atascada o mal ubicada
Si una línea está atascada o mal ubicada, puede interrumpir el diseño de tu documento. Usa la función deshacer para revertir rápidamente los cambios no intencionados o reposiciona manualmente la línea arrastrándola al lugar deseado. Esto asegura precisión y mantiene la estructura del documento.
Líneas de AutoFormato no deseadas
AutoFormato puede insertar líneas donde no se necesitan. Para evitarlo, gestiona la configuración de autocorrección desactivando las funciones específicas de línea automática. Esto te da un mayor control sobre la apariencia de tu documento y evita formatos no intencionados.
Para más información
He explorado diversos métodos para mejorar tus documentos con bordes y líneas, cada uno ofreciendo ventajas únicas y posibilidades creativas. Desde usar el menú Bordes para contornos bien definidos hasta crear líneas con la herramienta de Formas para flexibilidad artística, estas técnicas pueden satisfacer diversas necesidades. El truco de las columnas introduce líneas verticales para diseños estructurados y profesionales, mientras que la pestaña Barra proporciona un control preciso sobre la ubicación de las líneas verticales. La integración de gráficos eleva el atractivo visual de tus proyectos.
Además, para aquellos que buscan optimizar sus habilidades de gestión y procesamiento de documentos, se recomienda encarecidamente consultar los artículos How-to & Tips Articles | PDF Agile y Microsoft Word Tips and Tricks | PDF Agile. Estos recursos ofrecen información detallada y orientación práctica sobre Microsoft Word y PDF, permitiendo a los usuarios aprovechar al máximo esta herramienta omnipresente.