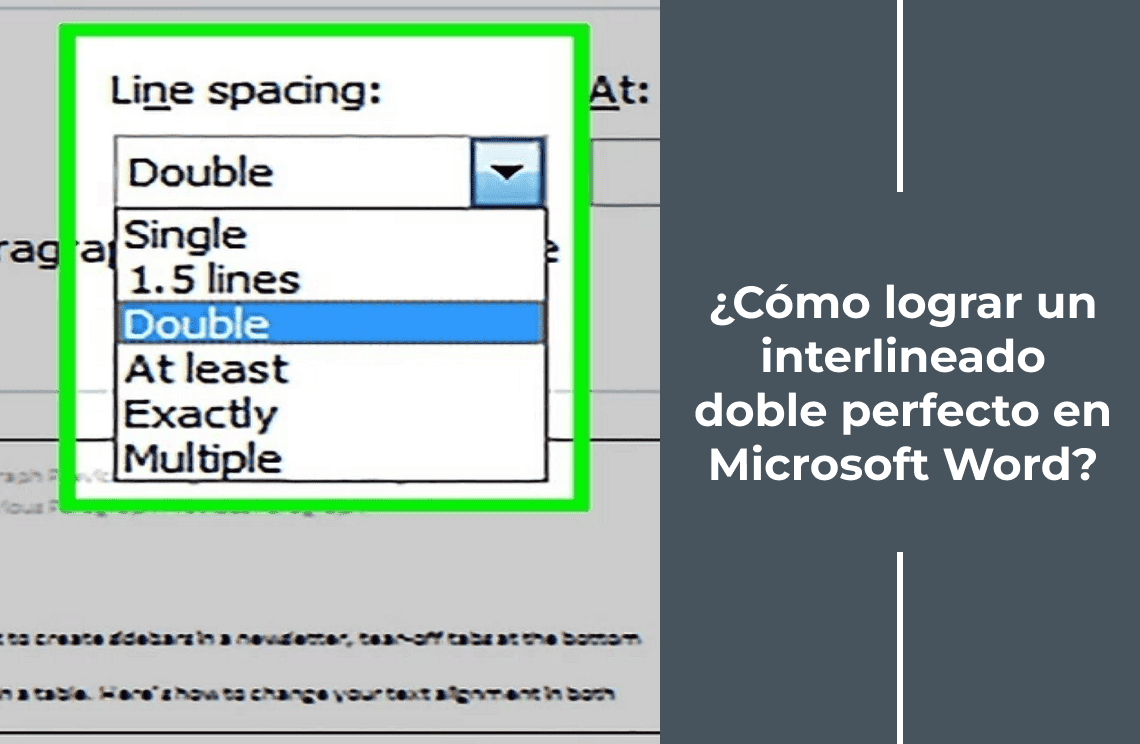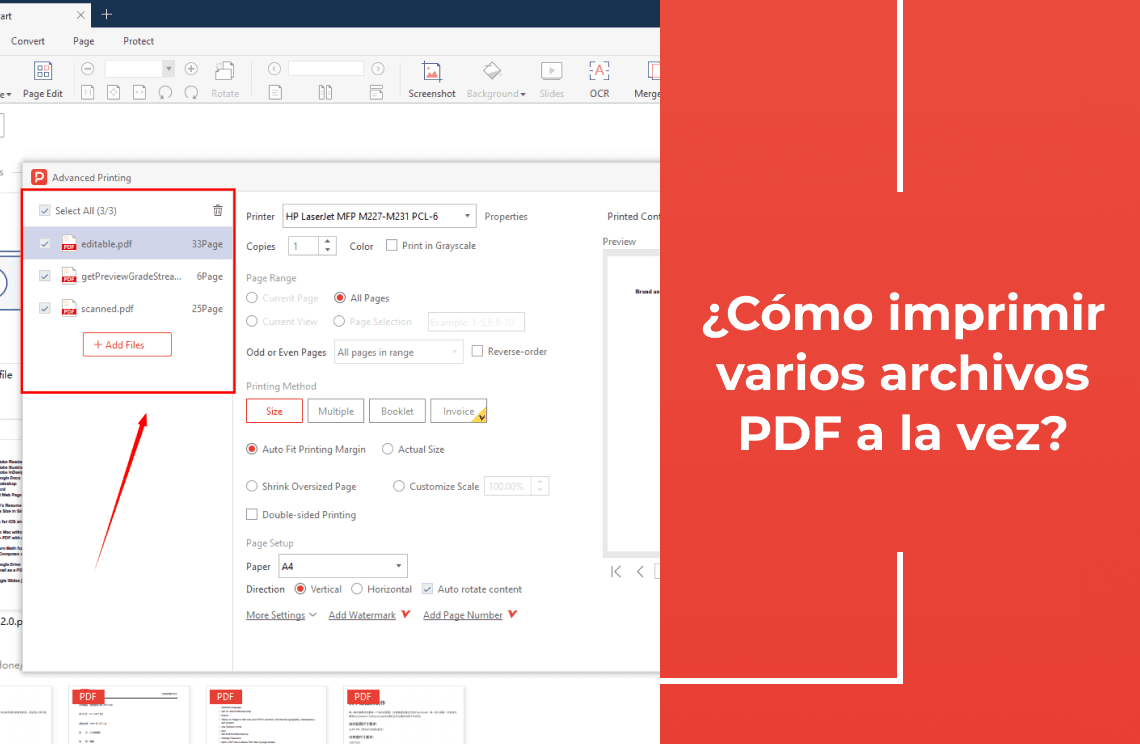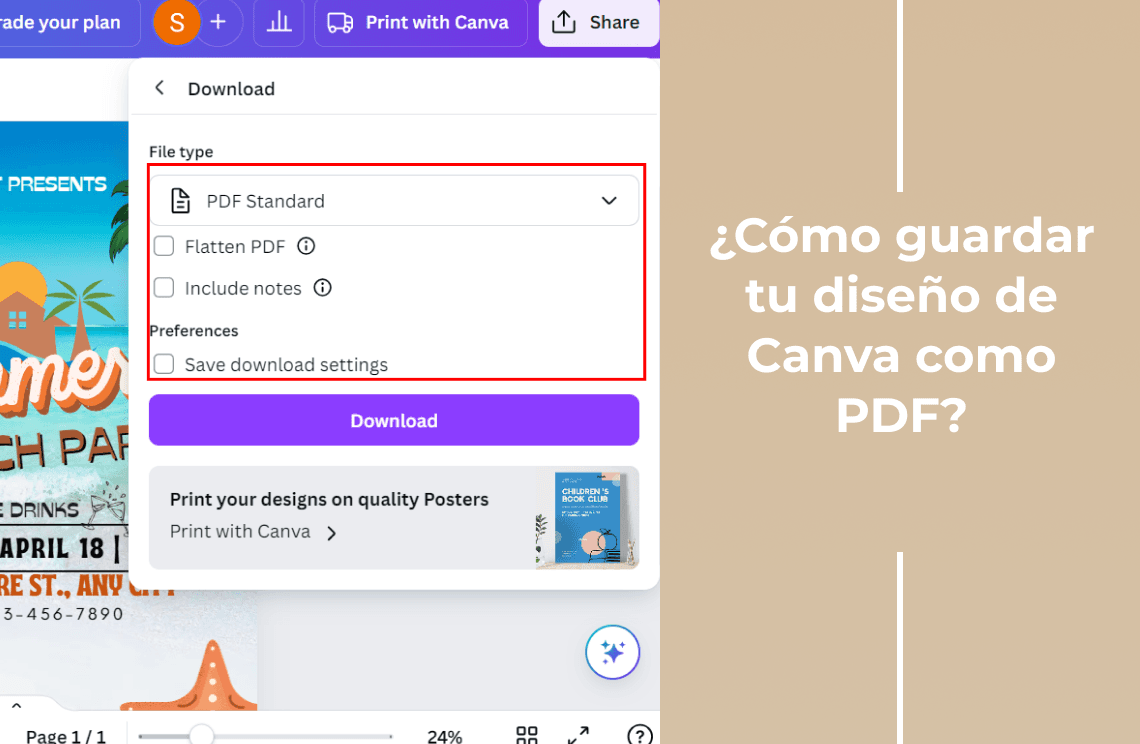¡Hola! Estoy encantado de darte la bienvenida a nuestro blog, donde exploramos el mundo de Microsoft Word y otros programas de procesamiento de textos. Como escritor y editor apasionado, comprendo la importancia de crear documentos bien formateados y legibles. Una pregunta que surge con frecuencia es sobre el interlineado doble en Microsoft Word, una herramienta esencial para hacer que el texto sea más cómodo de leer y revisar.
En este blog, te guiaré a través de todo lo que necesitas saber sobre el interlineado doble en Microsoft Word. Ya sea que estés trabajando en un ensayo, un artículo de investigación o simplemente quieras mejorar la presentación de tu documento, te tengo cubierto. Compartiré instrucciones paso a paso, consejos útiles y algunos consejos.
¡Empecemos! Con algunos ajustes sencillos, puedes hacer que tus documentos se vean pulidos y profesionales. Toma tu teclado y sumérgete en el maravilloso mundo del interlineado doble en Microsoft Word.
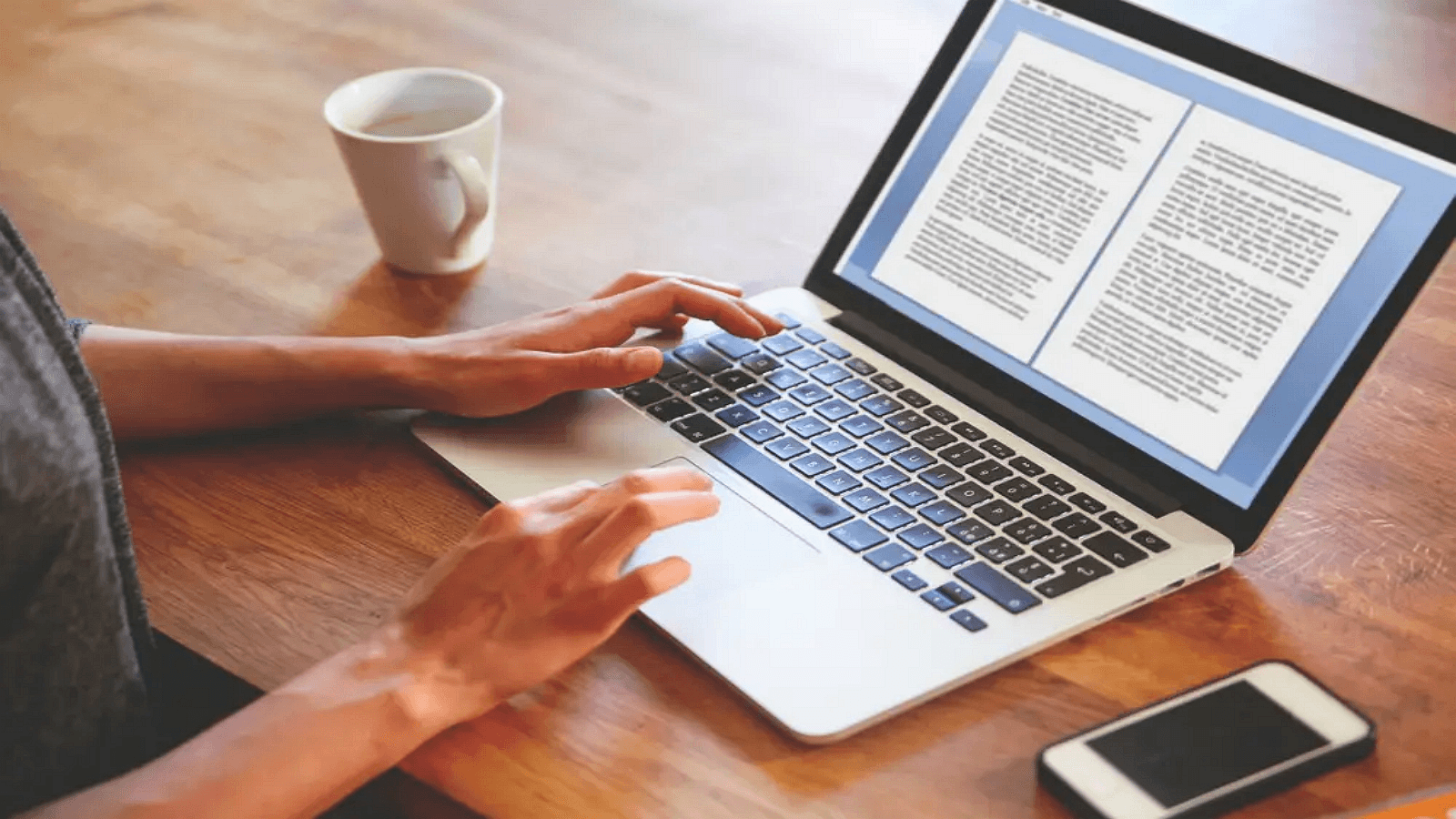
Interlineado doble en versiones recientes de Word (2016/2013/Office 365)
Uso de la pestaña « Diseño »
Las versiones recientes de Word ofrecen un enfoque sencillo para el interlineado doble:
1. Ve a la pestaña « Diseño »: Esta pestaña, ubicada en la cinta principal, contiene varias opciones de formato que se pueden aplicar para que tu documento se vea profesional.
2. Haz clic en « Espaciado de párrafo »
3. En el menú desplegable, verás varios ajustes preestablecidos de espaciado. Selecciona « Doble » para aplicar instantáneamente el interlineado doble en todo el documento. Este método garantiza una aplicación uniforme del espaciado en todos los párrafos.
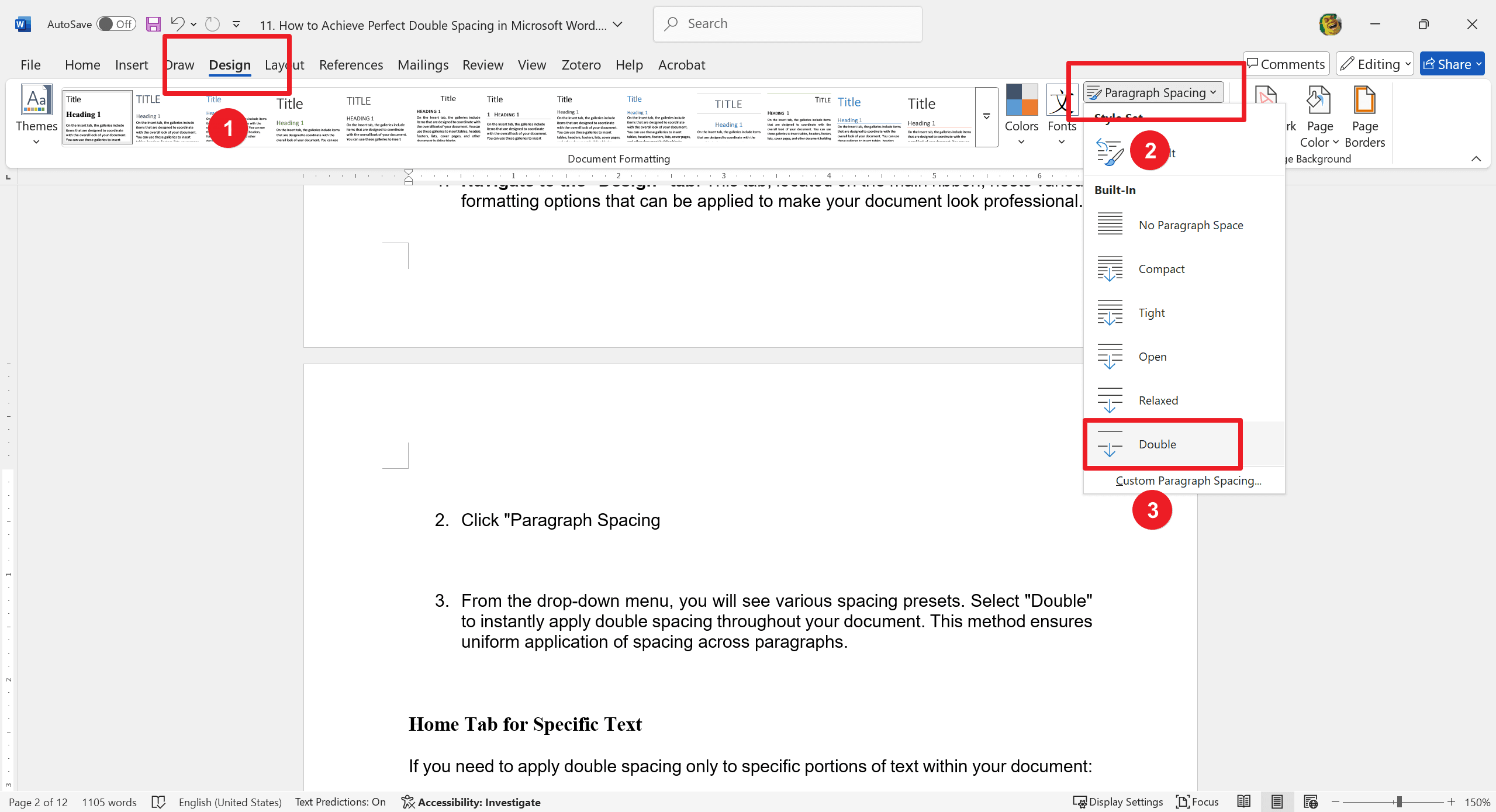
Pestaña « Inicio » para texto específico
Si necesitas aplicar interlineado doble solo a partes específicas del texto dentro de tu documento:
1. Resalta el texto deseado: Haz clic y arrastra el cursor sobre el texto que deseas cambiar.
2. Ve a la pestaña « Inicio »: Esta pestaña contiene una variedad de herramientas de formato.
3. Encuentra el botón « Espaciado de línea y párrafo »: Este ícono parece flechas arriba y abajo con líneas al lado.
4. Selecciona « 2.0 » en el menú desplegable: Esta acción aplica el interlineado doble específicamente al texto resaltado, dejando el resto del documento sin cambios.
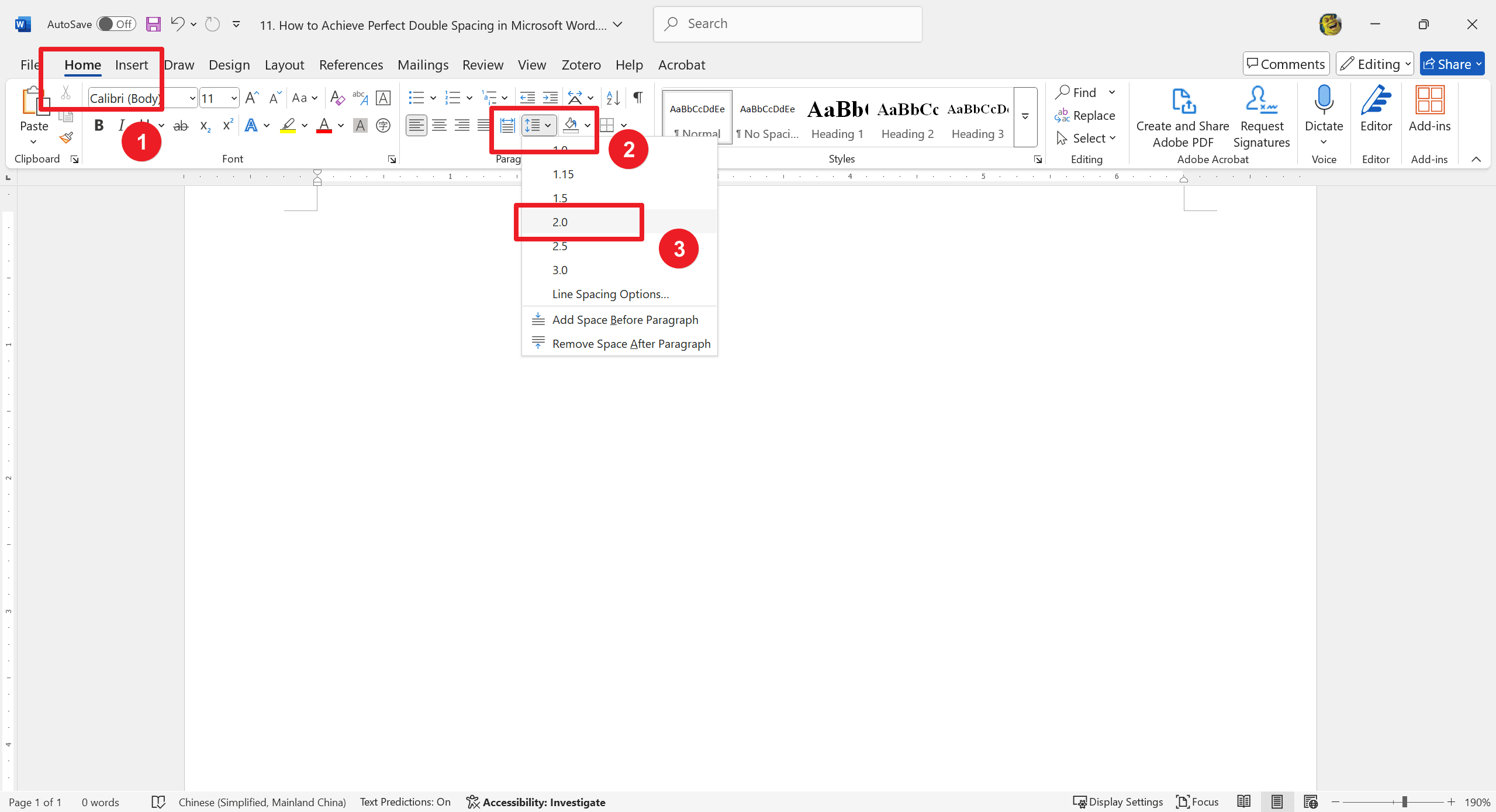
Interlineado doble en Word 2007/2010
Configuración del espaciado de línea antes de escribir
Este método es especialmente útil si prefieres establecer las preferencias de formato antes de comenzar tu documento, asegurando así la uniformidad desde el principio.
Uso del método de la pestaña « Inicio »
1. Accede a la sección « Párrafo » en la pestaña « Inicio »: Esta sección ofrece todas las herramientas necesarias para el formato básico de párrafos.
2. Haz clic en « Interlineado »: Un botón con líneas horizontales y flechas mostrará un menú desplegable.
3. Selecciona « Doble »: Esto ajusta automáticamente todo el documento o el texto seleccionado a interlineado doble.
Uso de la pestaña « Diseño de página »
Para otro enfoque sobre el interlineado doble:
1. Ve a la pestaña « Diseño de página »: Esta pestaña contiene opciones que afectan el diseño general y la apariencia de tu documento.

2. Abre el cuadro de diálogo « Párrafo »: Haz clic en la pequeña flecha en la esquina inferior derecha del grupo « Párrafo » para abrir el cuadro de diálogo.
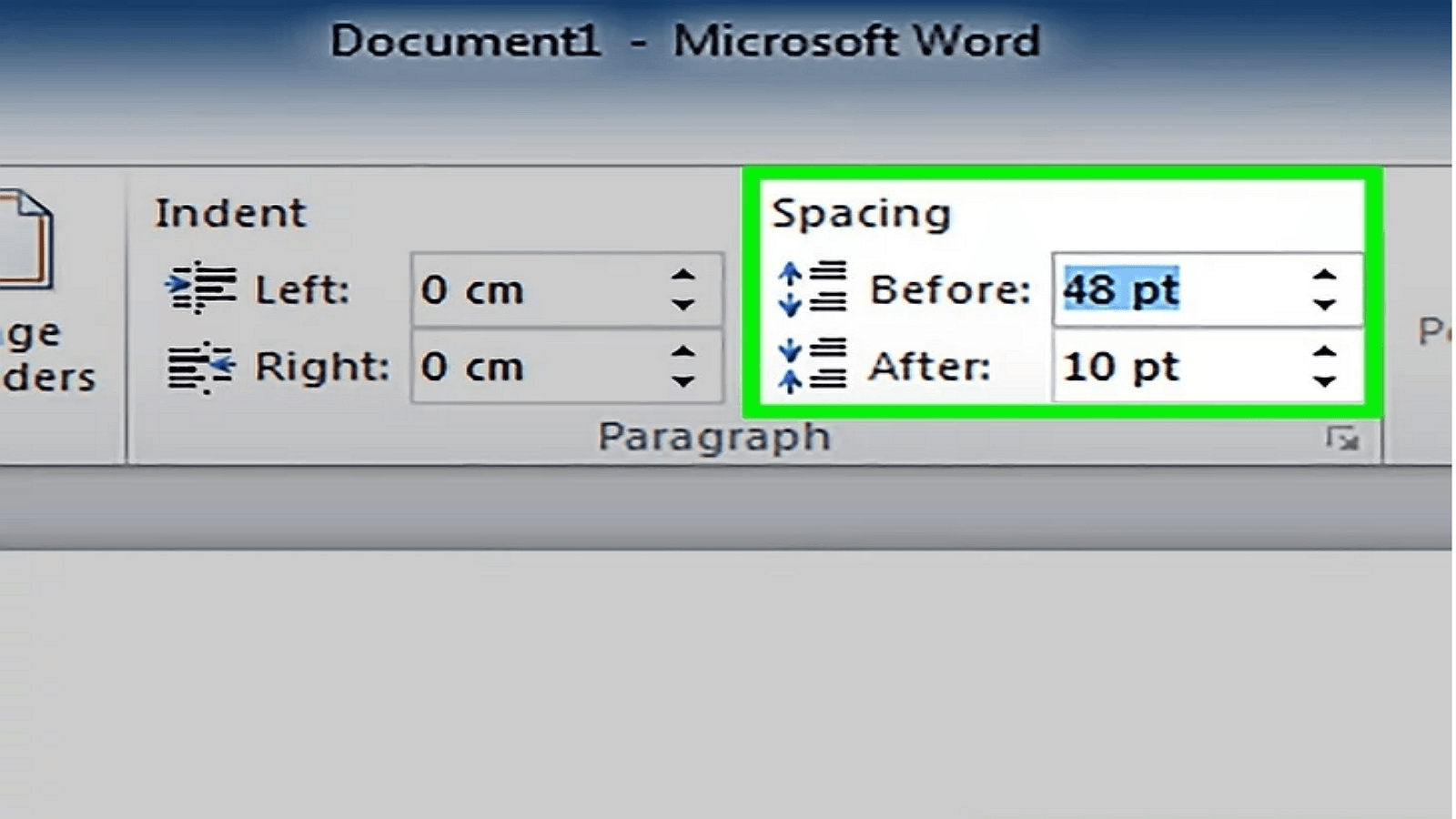
3. Ajusta la configuración del espaciado de línea: En el cuadro de diálogo, encuentra el menú desplegable « Interlineado » y selecciona « Doble ».
Entendiendo las diferentes opciones de espaciado de línea
Word ofrece varias configuraciones de espaciado para satisfacer diferentes necesidades de formato:
- Interlineado simple (1.0): Condensa el texto, ahorra espacio y le da un aspecto compacto.
- Interlineado 1.15 y 1.5: Estas opciones ofrecen ajustes más sutiles entre el interlineado simple y doble, a menudo utilizados para documentos informales o casuales.
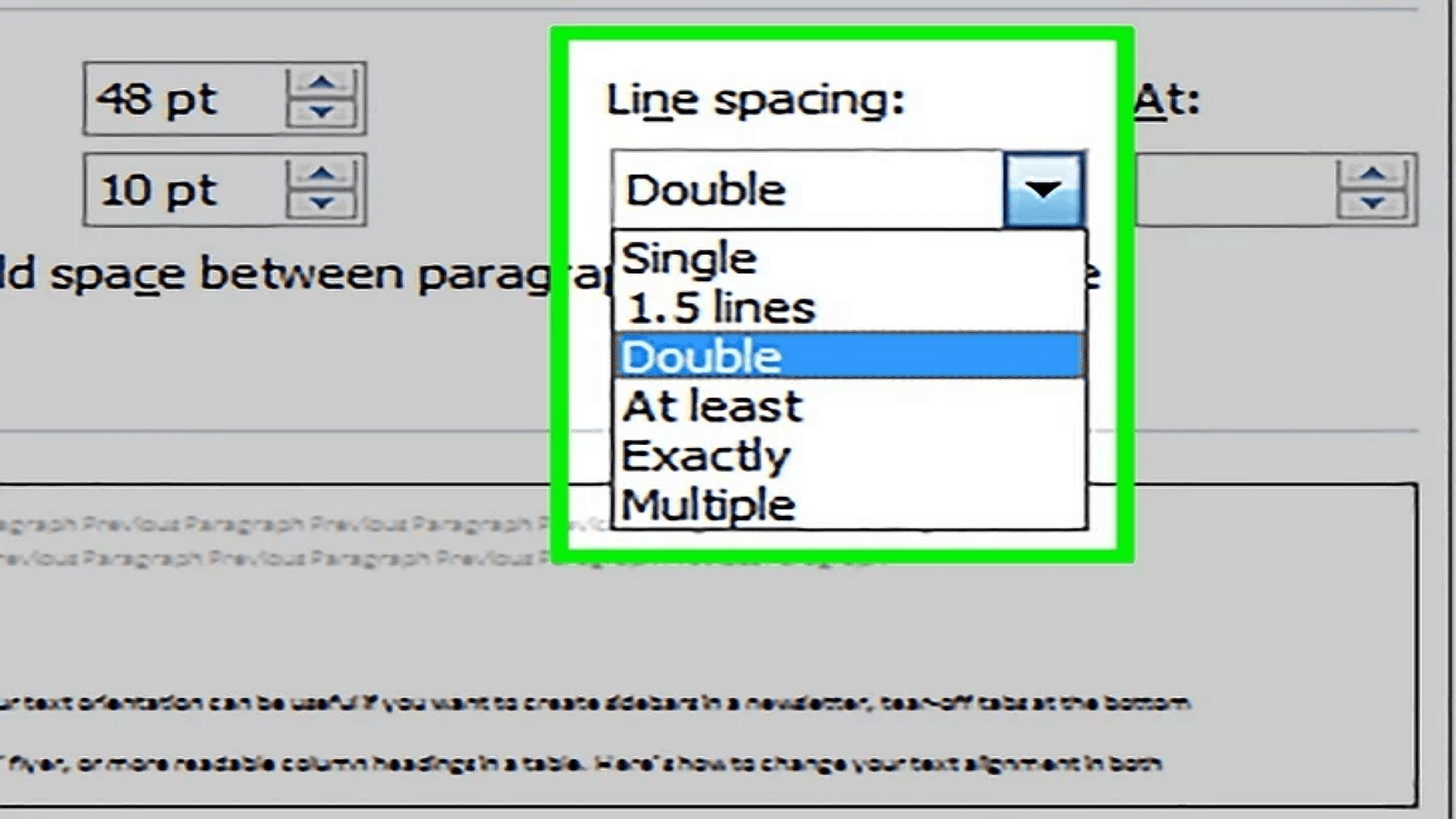
- Opciones múltiples: Opciones como « Exactamente » permiten un control más matizado, especificando puntos exactos entre líneas para requisitos de espaciado precisos.
Cambiar la configuración predeterminada del espaciado de línea
Modificación de la plantilla predeterminada
Para asegurarte de que cada nuevo documento que crees comience con tu interlineado preferido:
1. Ajusta la configuración del espaciado: Modifica el documento actual para que tenga interlineado doble y otros formatos preferidos.
2. Establecer como predeterminado: Abre el cuadro de diálogo « Párrafo ». Después de configurar tu espaciado deseado, haz clic en « Establecer como predeterminado » en la parte inferior del cuadro de diálogo. Confirma que deseas que estos ajustes se apliquen a todos los nuevos documentos basados en la plantilla Normal.
Ventajas de la configuración predeterminada personalizada
Personalizar tu configuración predeterminada elimina la necesidad de ajustar manualmente el espaciado cada vez que comienzas un nuevo documento, ahorrando tiempo y reduciendo la probabilidad de errores de formato.
Atajos de teclado para ajustes rápidos del espaciado de línea
Los atajos de teclado pueden acelerar significativamente tu flujo de trabajo:
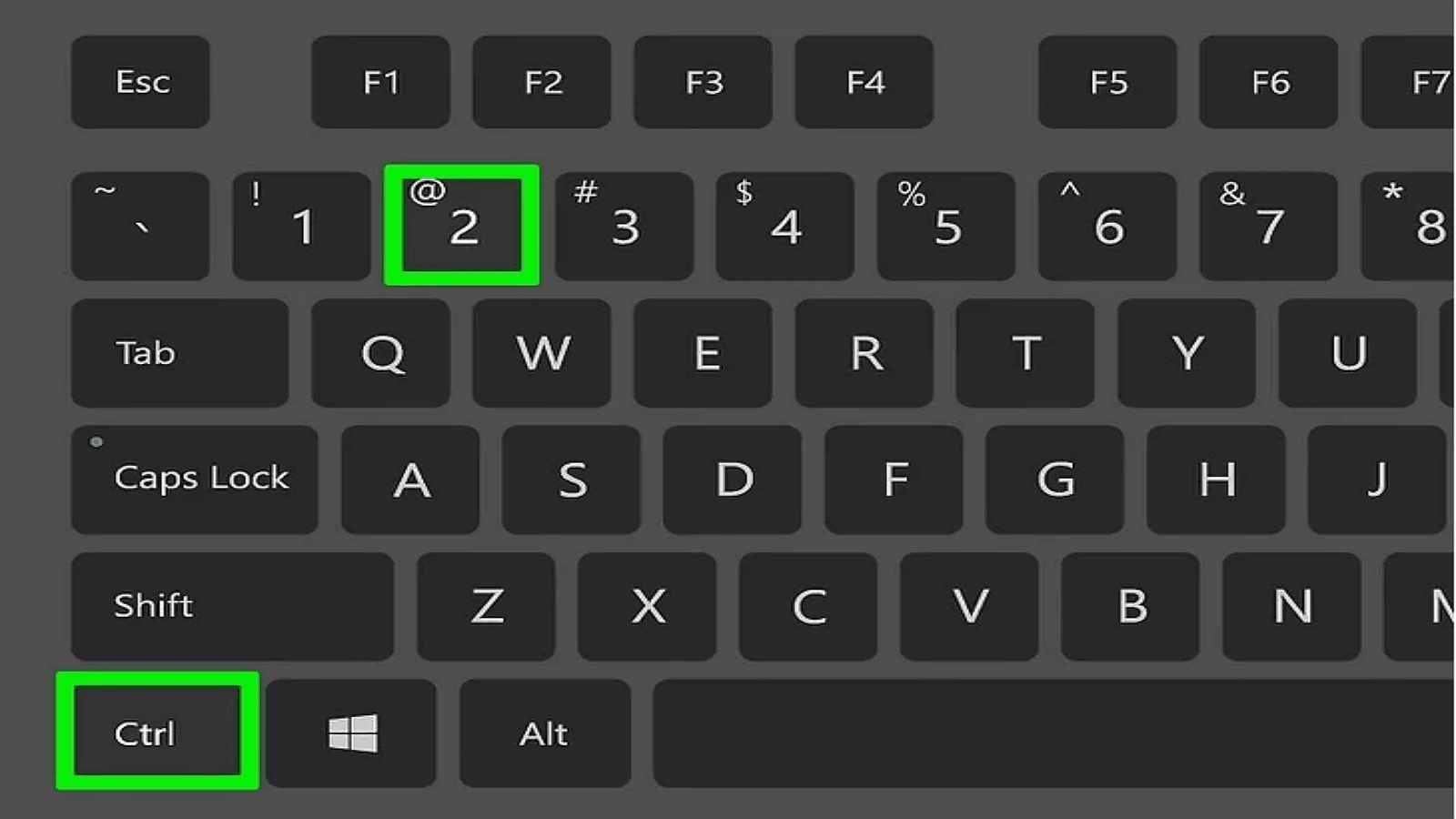
- Interlineado doble: Presiona Ctrl+2 en PC o Comando+2 en Mac para establecer rápidamente el texto resaltado en interlineado doble.
- Interlineado 1.5: Usa Ctrl+5 (PC) o Comando+5 (Mac) para un interlineado de 1.5.
- Interlineado simple: Ctrl+1 (PC) o Comando+1 (Mac) establece el texto seleccionado en interlineado simple.
Interlineado doble en Word 2003
Aunque es una versión más antigua, el interlineado doble en Word 2003 es sencillo:
1. Resalta el texto: Selecciona el área de texto que deseas formatear.
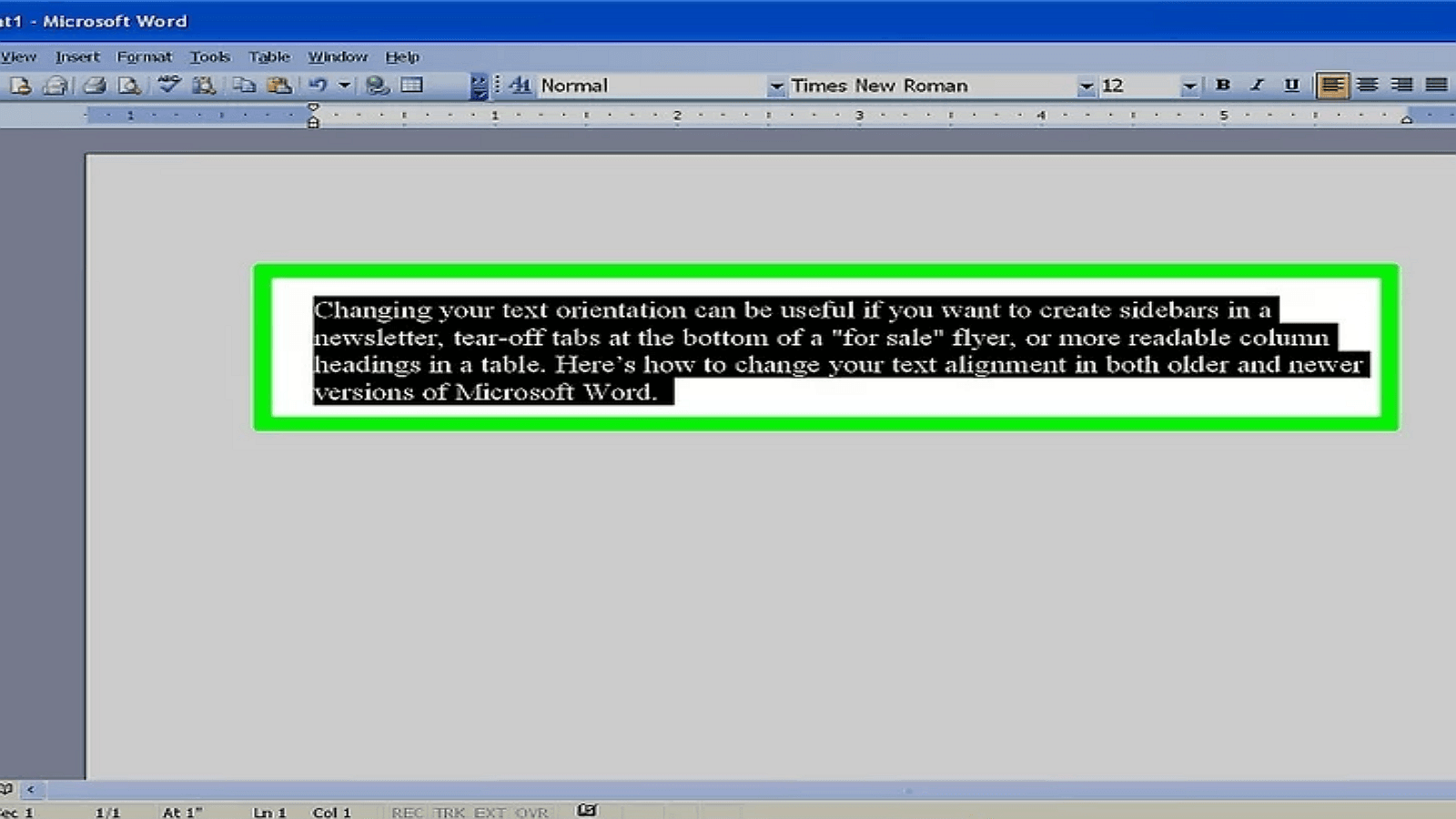
2. Ve a « Formato » en el menú superior: Haz clic para abrir el menú desplegable.
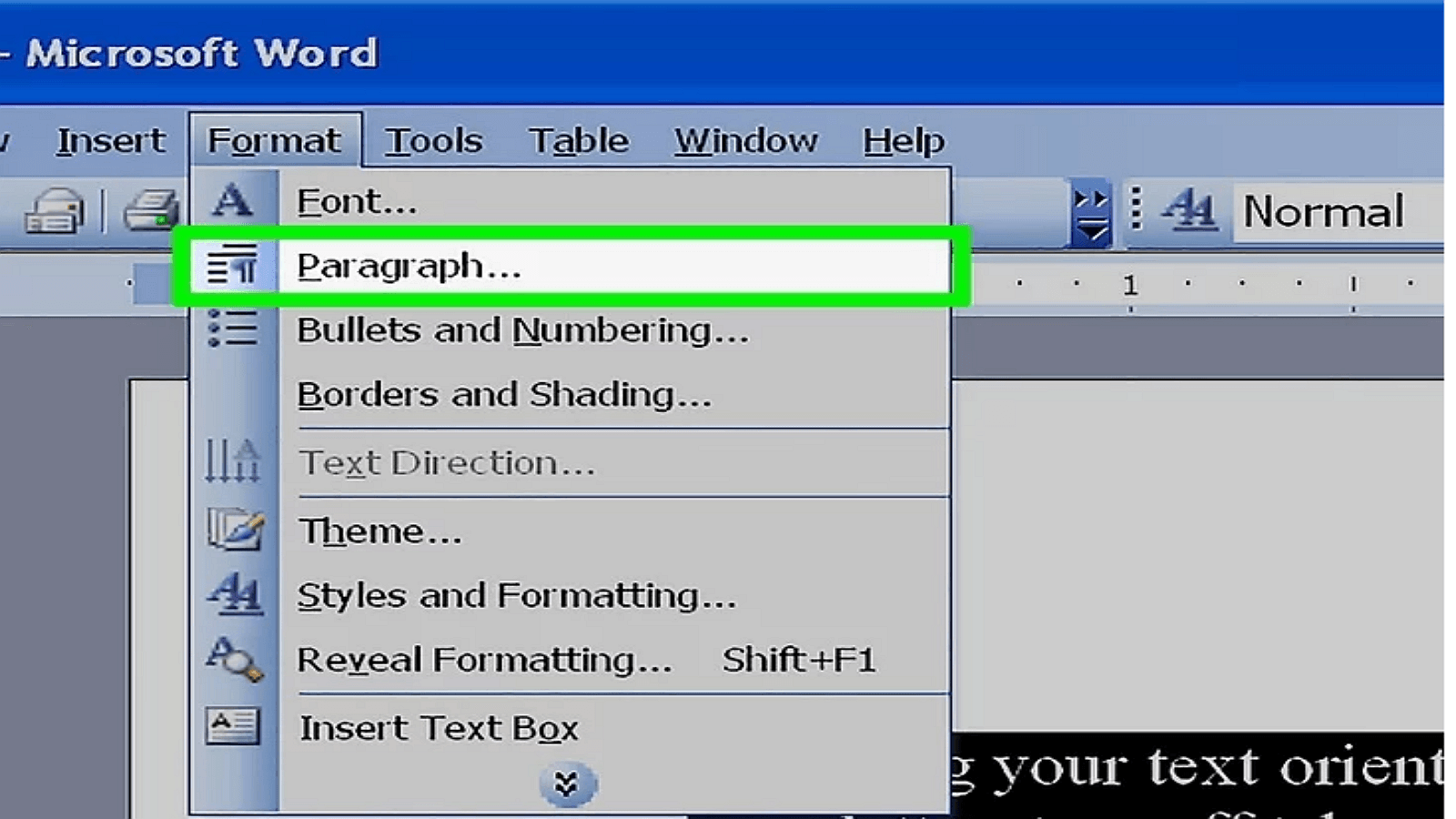
3. Selecciona « Párrafo »: Esto abre el cuadro de diálogo de formato de párrafo.
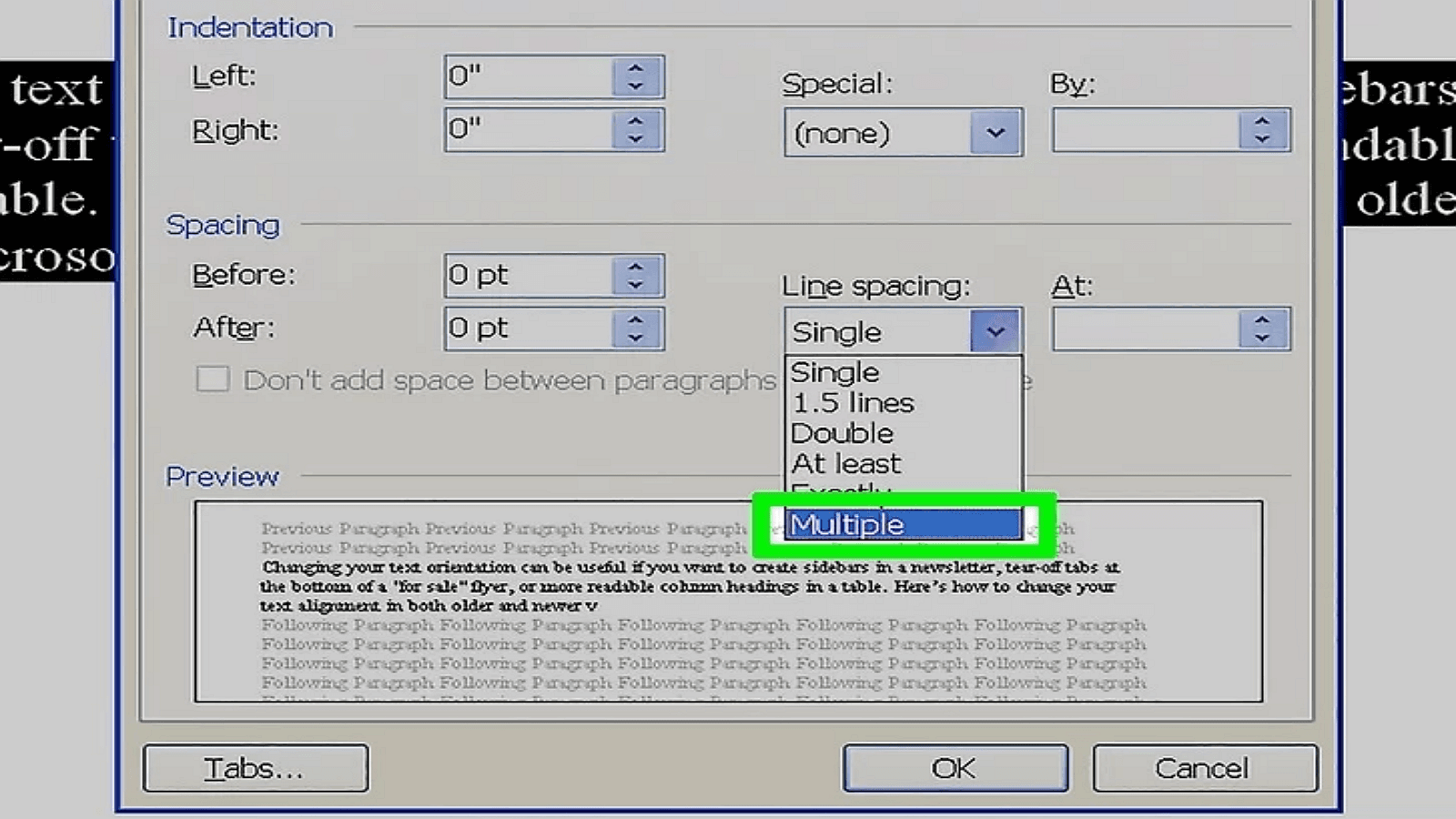
4. Elige « Doble » en las opciones de « Interlineado »: Aplica la configuración para lograr un interlineado doble en el texto seleccionado.
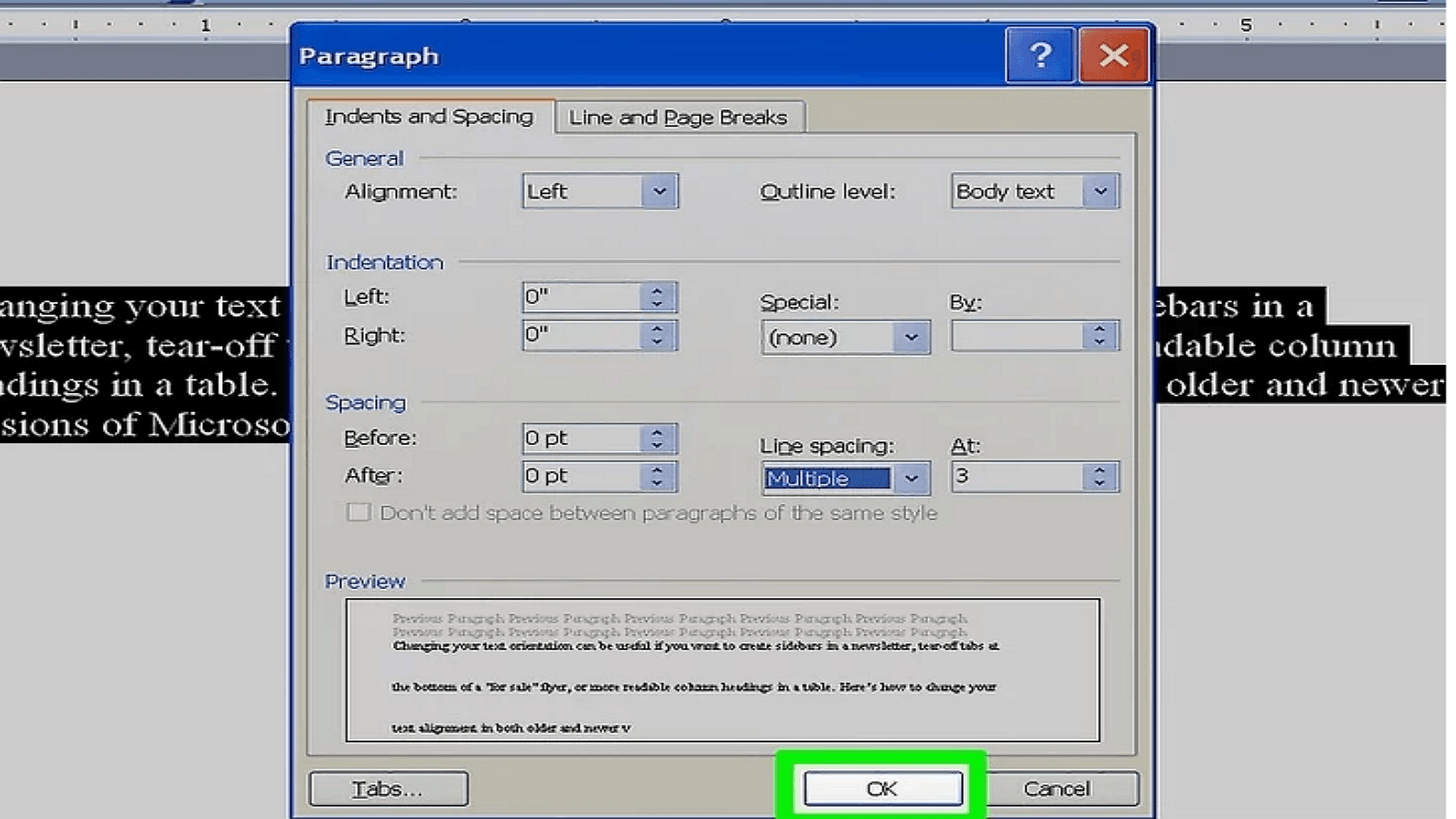
Para más información
Siguiendo estos métodos, podrás lograr un interlineado doble perfecto en Microsoft Word, ya sea que uses versiones recientes o más antiguas. Un formato consistente mejora la legibilidad y proyecta una imagen profesional en tu escritura. Cada versión de Word puede ofrecer características únicas que pueden mejorar aún más la presentación de tu documento, por lo que es importante explorarlas y utilizarlas de manera efectiva. Recuerda que los documentos bien formateados no solo cumplen con los estándares de presentación, sino que también dejan una impresión positiva en tu audiencia.
Además, para aquellos que buscan optimizar sus habilidades de gestión y procesamiento de documentos, se recomienda encarecidamente consultar How-to & Tips Articles | PDF Agile y Microsoft Word Tips and Tricks | PDF Agile.