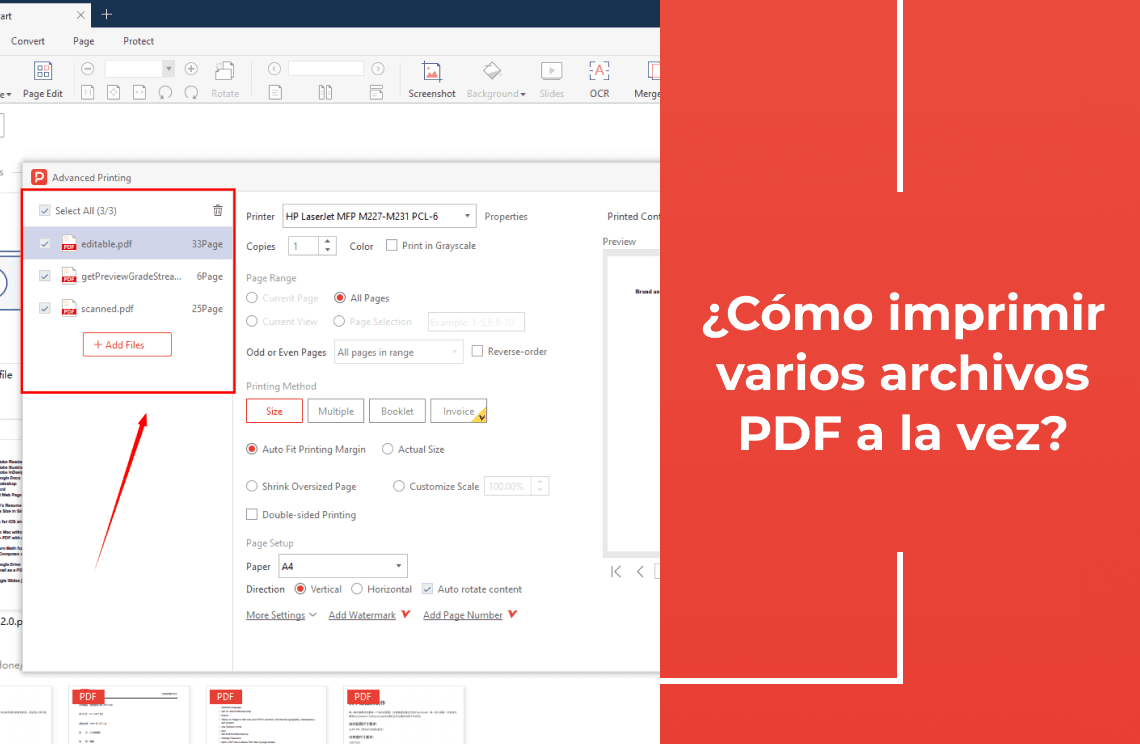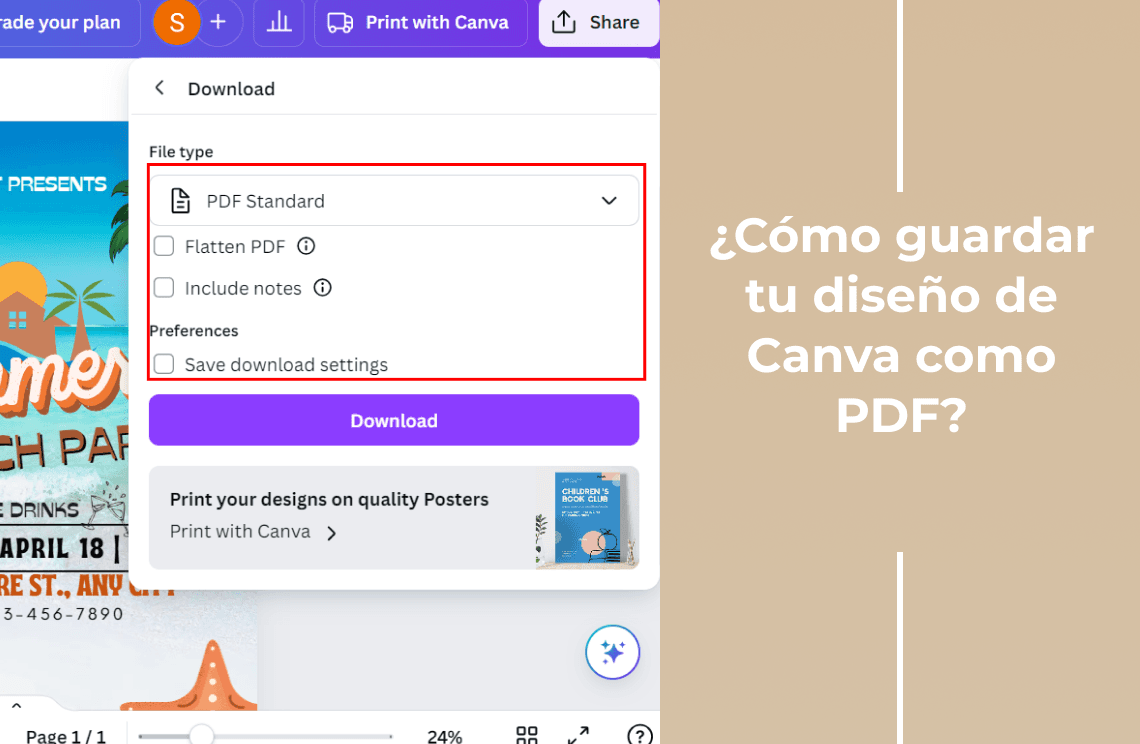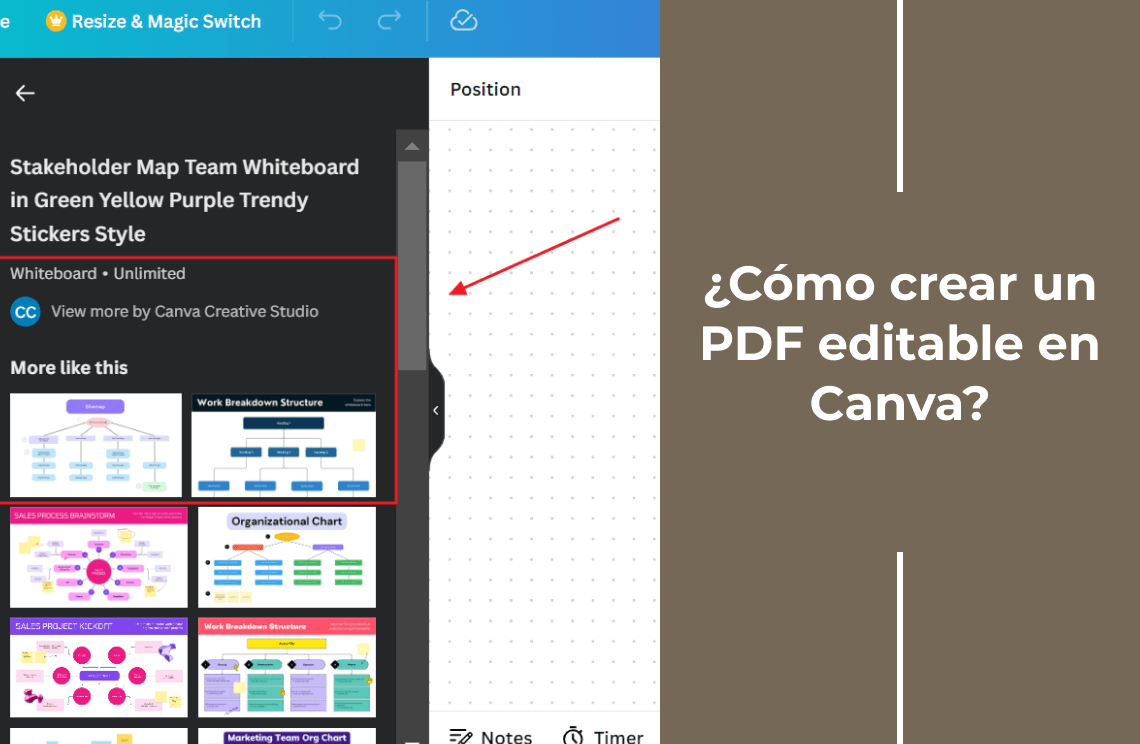¿Alguna vez has sentido que pasas más tiempo imprimiendo archivos PDF que trabajando en ellos? Es un fastidio, ¿verdad? Imagina poder imprimir una pila entera de archivos PDF de una sola vez, sin la molestia de hacer clic en "Imprimir" un millón de veces. ¡Es como magia!
En esta guía, te mostraremos cómo convertir tus pesadillas de impresión de archivos PDF en dulces sueños. Ya seas un estudiante, un profesional ocupado o simplemente alguien que odia perder el tiempo, estos consejos te harán la vida mucho más fácil. ¡Comencemos!
2 métodos para imprimir varios archivos PDF por lotes
Método 1: Uso de PDF Agile para una impresión eficiente
PDF Agile es un potente lector y editor de PDF que ofrece una solución perfecta para imprimir varios archivos PDF simultáneamente. Con su interfaz intuitiva y sus funciones robustas, puede administrar e imprimir fácilmente sus documentos sin problemas. A continuación, se incluye una guía paso a paso sobre cómo imprimir varios archivos PDF con PDF Agile:
Step 1: Enter Print Function
Abra la aplicación PDF Agile en su dispositivo. Arrastre y suelte los archivos PDF que desea imprimir en la ventana de PDF Agile o utilice el menú "Archivo" para importarlos.
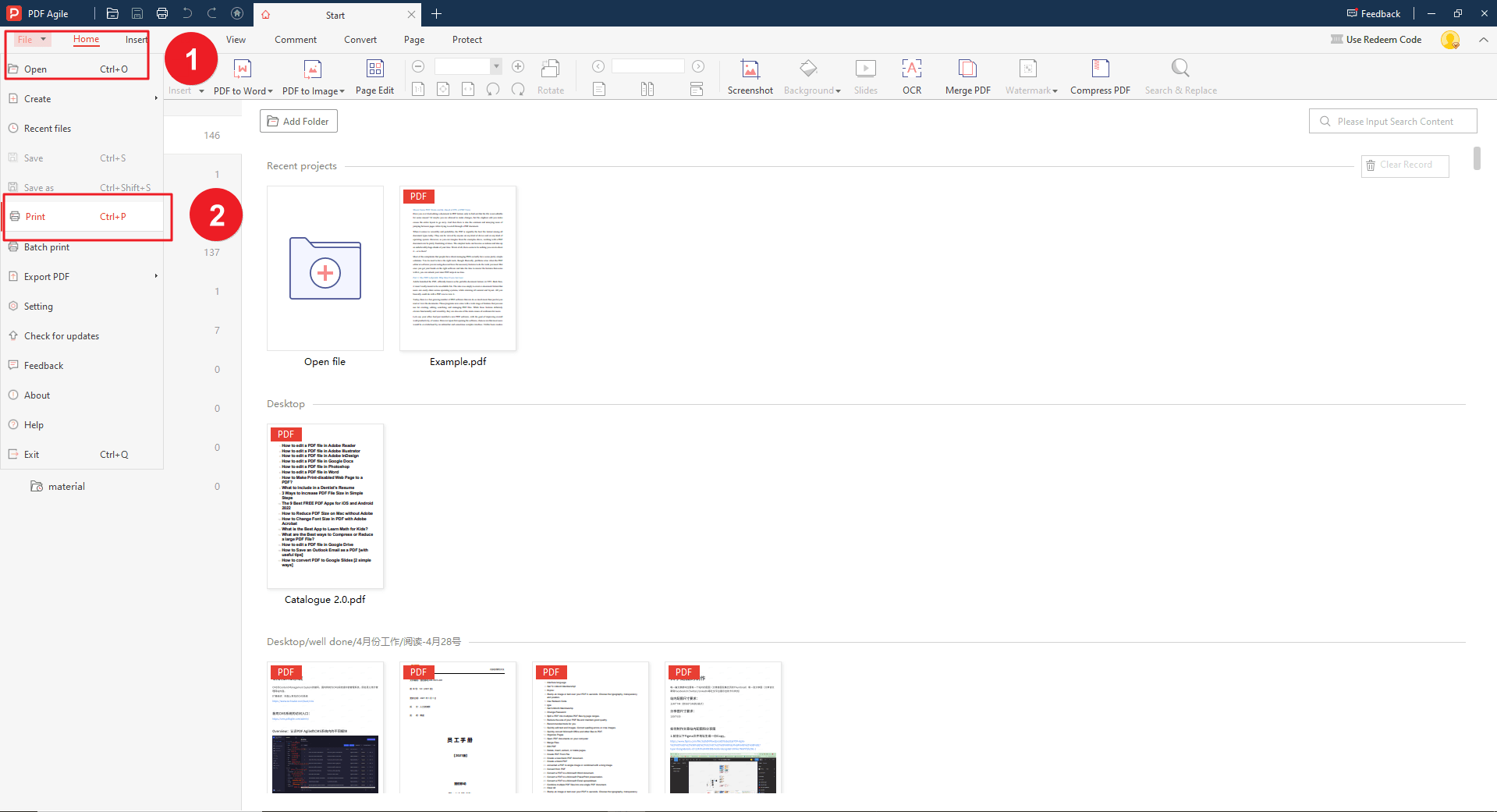
Paso 2: Seleccionar varios archivos PDF
Haga clic en el primer archivo PDF para seleccionarlo. A continuación, mantenga pulsada la tecla "Ctrl" (o "Cmd" en Mac) y haga clic en los demás archivos PDF que desee imprimir. Esto seleccionará varios archivos PDF. Haga clic en el menú "Archivo" y seleccione "Imprimir". Esto abrirá el cuadro de diálogo de impresión.
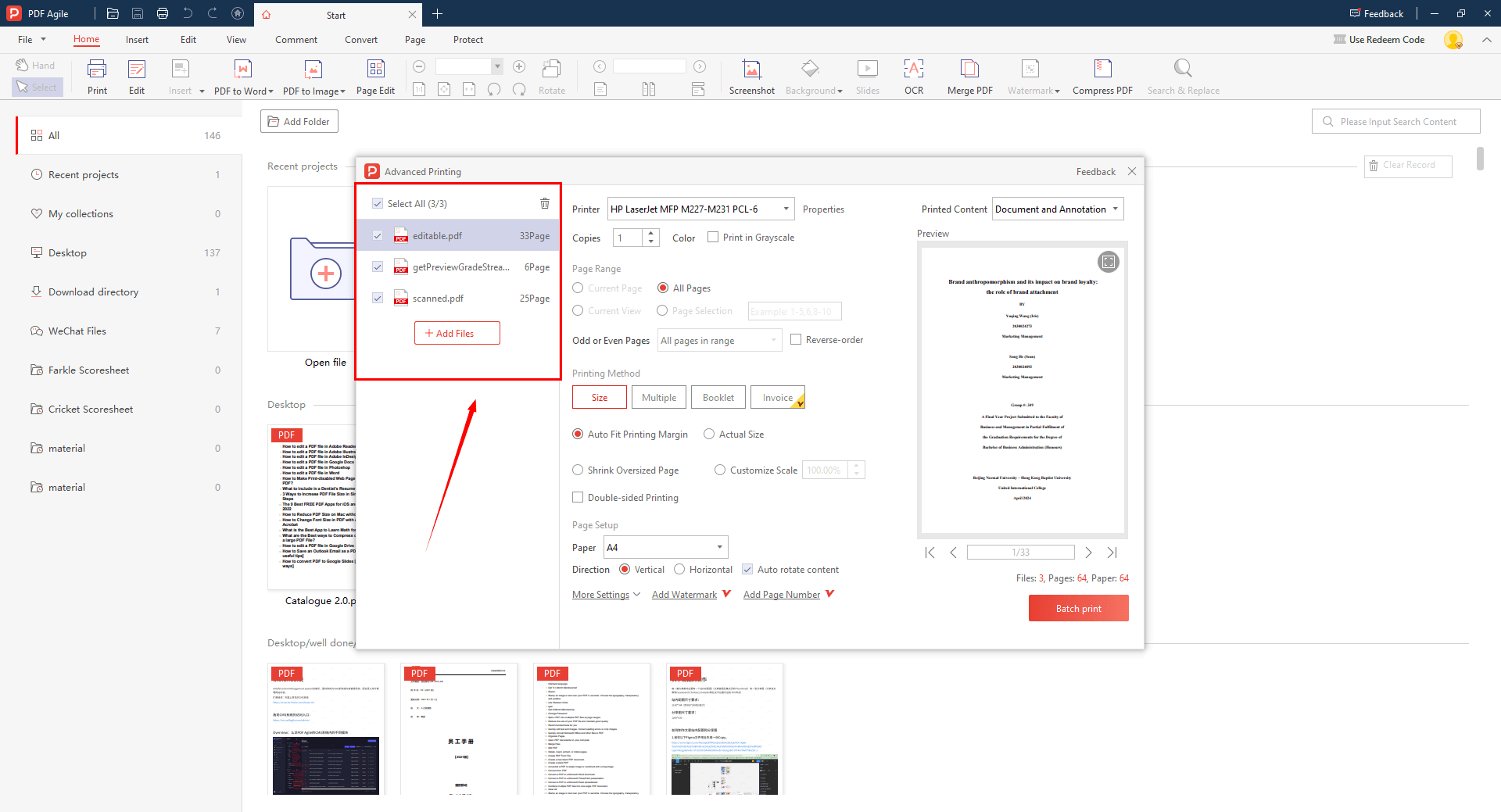
Paso 3: Personalizar la configuración de impresión
En el cuadro de diálogo de impresión, puede ajustar varias configuraciones, como:
- Rango de páginas: especifique las páginas que desea imprimir para cada PDF.
- Orientación: elija entre orientación vertical u horizontal.
- Tamaño del papel: seleccione el tamaño de papel adecuado para su impresora.
- Número de copias: determine cuántas copias de cada PDF desea imprimir.
- Intercalación: habilite la intercalación si desea que las páginas de cada PDF se impriman en el orden correcto.
Haga clic en el botón "Imprimir" para iniciar el proceso de impresión. PDF Agile imprimirá todos los PDF seleccionados en el orden en que fueron seleccionados.
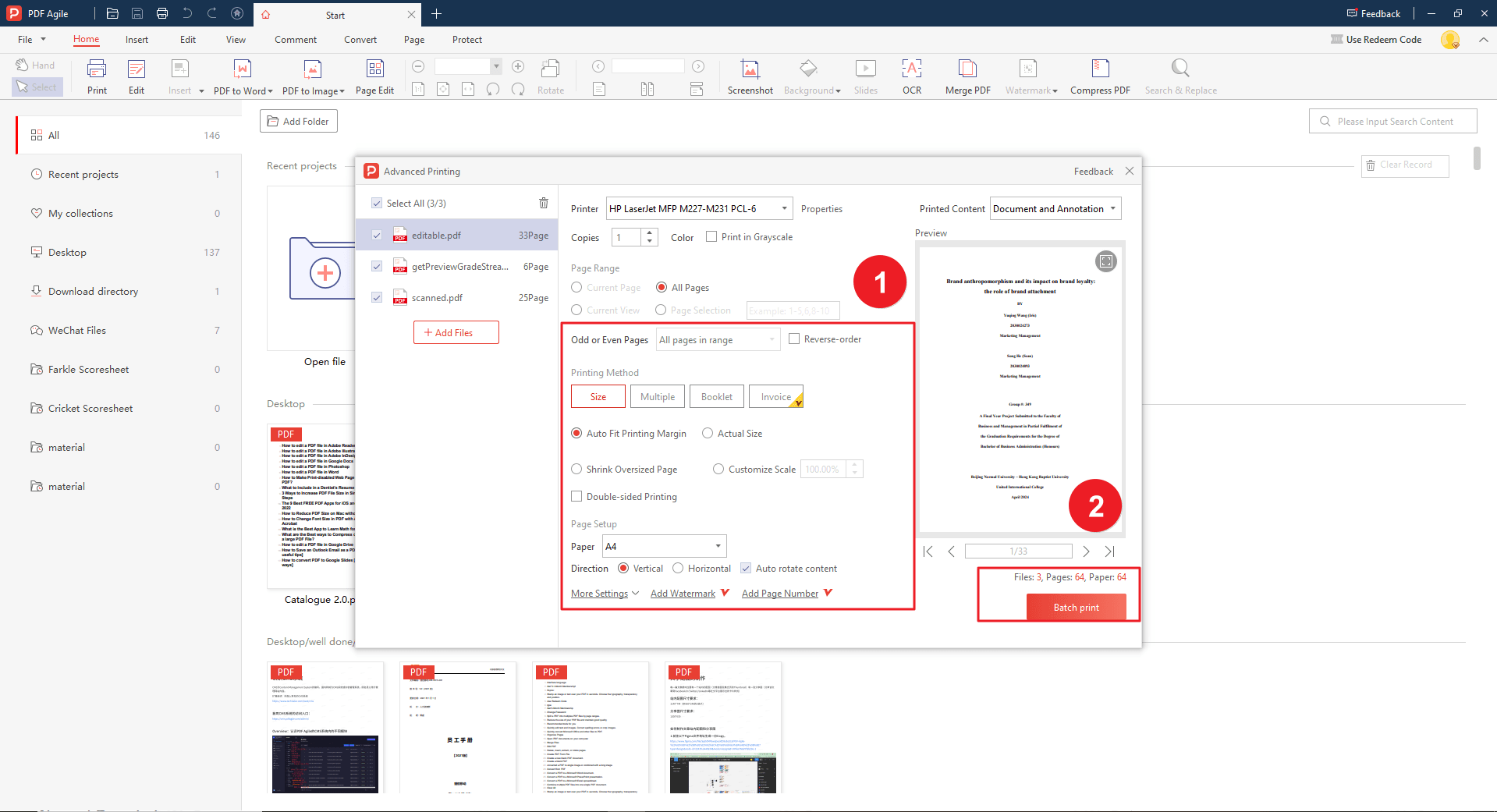
Método 2: Combinar archivos PDF con PDF Agile para una impresión eficiente
PDF Agile no solo funciona como lector de PDF, sino que también ofrece una práctica función de combinación de PDF. Al combinar varios archivos PDF en un solo archivo, puede simplificar el proceso de impresión y ahorrar tiempo. A continuación, le indicamos cómo combinar archivos PDF e imprimirlos con PDF Agile:
Paso 1: fusionar varios archivos PDF
Abra la aplicación PDF Agile. Haga clic en el icono "Convertir" de la barra de herramientas principal que se encuentra arriba y, a continuación, vaya al menú "Herramientas" y seleccione "Combinar archivos PDF". Esto combinará los archivos PDF seleccionados en un solo archivo.
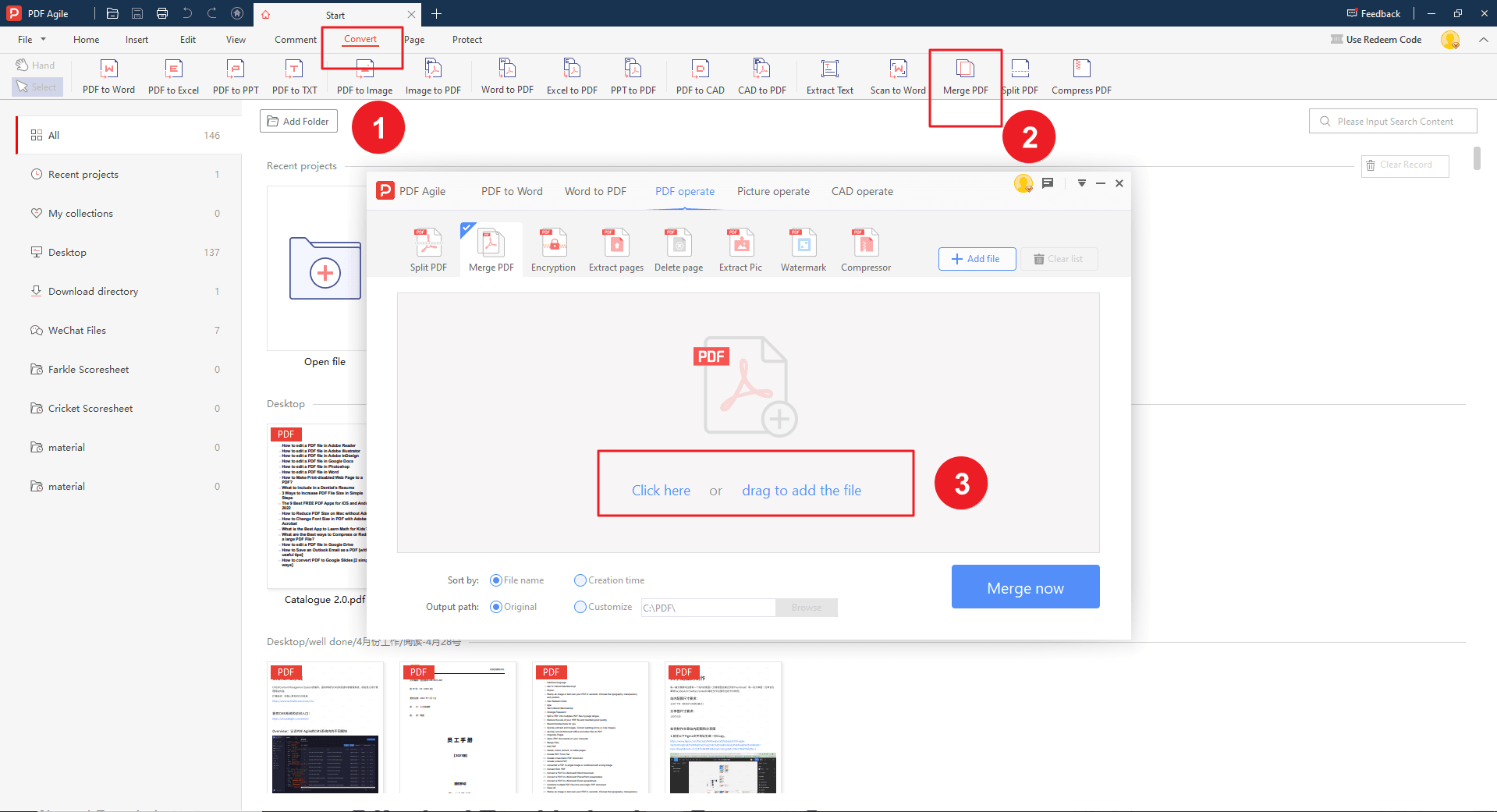
Paso 2: Imprima el PDF fusionado
Una vez que se hayan fusionado los archivos PDF, puede imprimir el archivo combinado haciendo clic en el menú "Archivo" y seleccionando "Imprimir". Puede revisar el método 1 para aprender a imprimir.
2 técnicas de impresión avanzadas
1. Collation and Stapling
Para trabajos de impresión más complejos, es posible que necesite configurar opciones de intercalación y grapado.
- Intercalación: esto garantiza que las páginas de cada PDF se impriman en el orden correcto. En la mayoría de los cuadros de diálogo de impresión, puede encontrar una opción "Intercalar" que habilita esta función.
- Grapado: si desea que sus documentos impresos se engrapen juntos, busque una opción "Grapar" o busque un accesorio de grapado dedicado para su impresora.
2. Imprimir en PDF
Otra técnica útil es la de "Imprimir en PDF". Esta opción le permite crear un nuevo archivo PDF que contenga el resultado impreso en lugar de imprimir físicamente los documentos. Esto puede resultar beneficioso para:
- Ahorrar tinta y papel: si solo necesita revisar o compartir los documentos digitalmente.
- Crear un archivo digital: para almacenamiento o referencia a largo plazo.
- Enviar documentos electrónicamente: para compartir o colaborar.
Para imprimir en PDF, seleccione "PDF" como impresora en el cuadro de diálogo de impresión. También puede tener la opción de guardar el PDF en una ubicación específica o personalizar el nombre del archivo. Al utilizar estas técnicas de impresión avanzadas, puede adaptar aún más su proceso de impresión para satisfacer sus requisitos específicos y optimizar su flujo de trabajo.
2 tipos de solución de problemas comunes
Al imprimir varios archivos PDF, es posible que surjan algunos problemas comunes. A continuación, se ofrecen algunos consejos para solucionarlos:
1. ¿Cómo solucionar errores y fallos de impresión?
- Comprueba el estado de la impresora: asegúrate de que la impresora esté en línea, tenga suficiente tinta o tóner y no presente problemas de hardware.
- Comprueba la bandeja de papel: asegúrate de que haya papel en la bandeja correcta y de que el tamaño y el tipo de papel coincidan con la configuración de la impresora.
- Actualiza los controladores de la impresora: los controladores obsoletos o dañados pueden provocar problemas de impresión. Visita el sitio web del fabricante de la impresora para descargar e instalar los controladores más recientes.
- Reinicia la computadora: a veces, un simple reinicio puede resolver fallas temporales.
2. ¿Cómo solucionar conflictos de controladores y compatibilidad?
- Desinstale los controladores conflictivos: si tiene varias impresoras conectadas a su computadora, intente desinstalar los controladores de las que no esté usando.
- Busque actualizaciones: asegúrese de que su sistema operativo y otro software estén actualizados.
- Pruebe con otro puerto USB: si está usando una conexión USB, intente conectar su impresora a otro puerto.
Conclusión
Imprimir varios archivos PDF a la vez puede mejorar significativamente su productividad y ahorrarle un tiempo valioso. Si comprende los distintos métodos disponibles, desde el uso de PDF Agile hasta el empleo de aplicaciones de impresión dedicadas, podrá encontrar el enfoque más adecuado para sus necesidades. Recuerde explorar técnicas avanzadas como la intercalación, el grapado y la impresión en PDF para personalizar aún más su proceso de impresión. Además, prepárese para solucionar problemas comunes que puedan surgir.
¿Aún tienes preguntas sobre la edición de documentos? Explora nuestro sitio web para encontrar artículos instructivos adicionales que cubren una amplia gama de temas relacionados con los documentos. Hemos preparado varias soluciones para ti, desde la edición de elementos de documentos hasta la conversión de formatos.