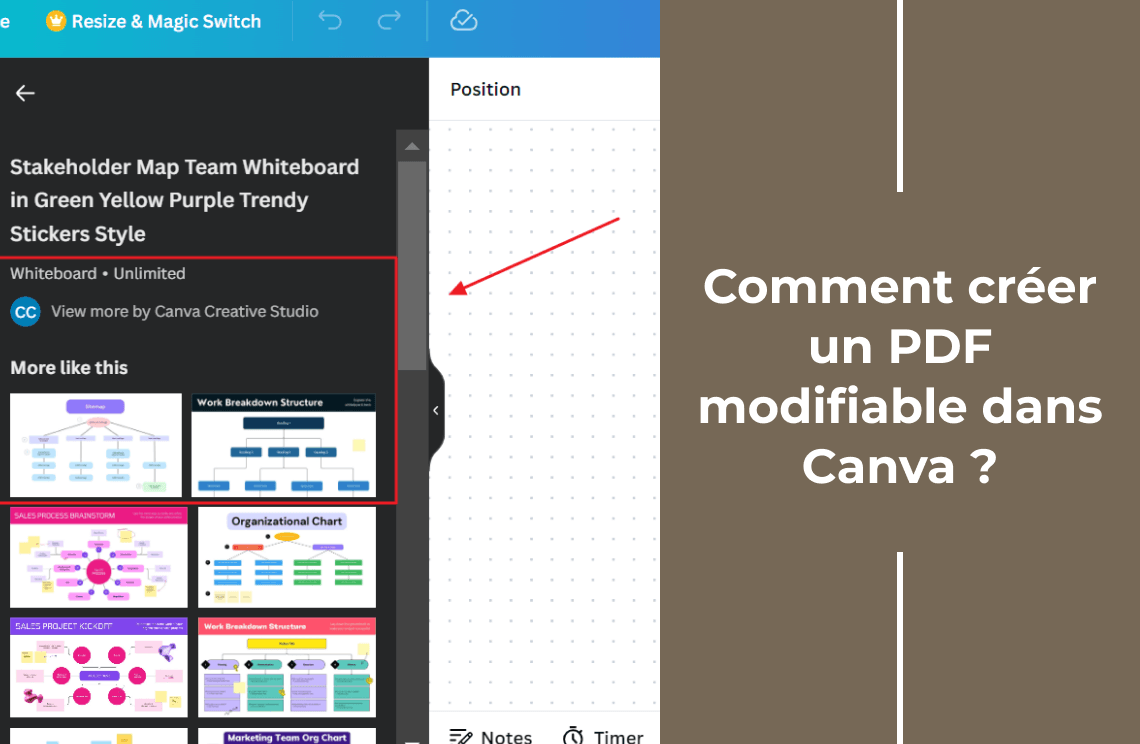Vous pouvez souhaiter ajouter des formes à un fichier PDF lorsque vous ajoutez des annotations ou mettez en évidence certaines parties d'un PDF. Vous pouvez insérer plusieurs formes comme des cercles, des lignes et des flèches dans votre PDF pour ajouter des tampons ou des notes. Vous pouvez utiliser divers outils en ligne et hors ligne si vous souhaitez ajouter des formes à des fichiers PDF. Voici un guide que vous pouvez utiliser pour apprendre à dessiner sur des documents PDF.
Comment ajouter des formes à un PDF sur Windows
Si vous recherchez un outil que vous pouvez utiliser pour ajouter des formes sur Windows, alors PDF Agile peut être le meilleur pour vous. C'est un éditeur de PDF convivial qui peut vous offrir une expérience unique. En utilisant l'outil, vous pouvez ajouter des formes à des fichiers PDF. Voici un guide étape par étape que vous pouvez suivre lorsque vous travaillez sur PDF Agile :
Ajouter un cercle à un PDF
Étape 1 : Pour ajouter un cercle à des documents PDF, vous devez lancer l'outil PDF Agile sur votre appareil et ouvrir le PDF dessus. Ensuite, vous devez aller dans l'onglet Insérer. Ici, vous trouverez différentes options pour insérer un numéro de page, un filigrane, une signature, un tampon, des formes, etc.
Étape 2 : Cliquez sur l'option Formes et sélectionnez Ovale dans la liste des formes. Maintenant, cliquez sur l'emplacement du PDF où vous souhaitez ajouter la forme de cercle.
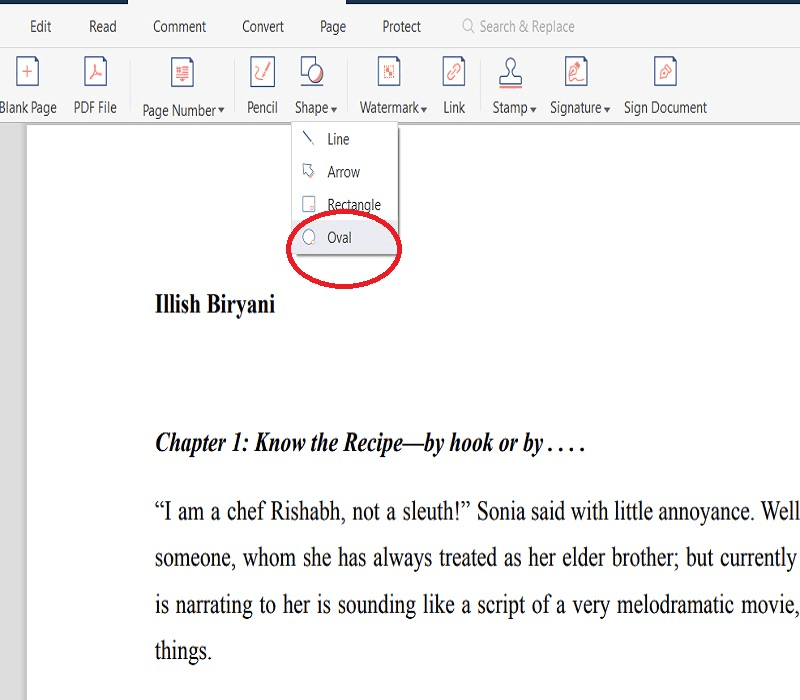
Étape 3 : Maintenant, utilisez le curseur pour placer la forme de cercle, et vous pouvez ajuster sa forme et sa position en utilisant les petites boîtes bleues autour de celle-ci. Une fois terminé, cliquez n'importe où sur le PDF en dehors du cercle.

Étape 4 : De même, vous pouvez dessiner le cercle à partir de l'option Ovale dans l'option "Commentaire". Vous pouvez cliquer sur les formes Ovale et placer votre curseur à la position de votre choix.
Ajouter des lignes à un PDF
Étape 1 : Pour ajouter une ligne à des fichiers PDF, vous devez aller dans l'onglet Insérer après avoir ouvert le fichier PDF sur votre ordinateur. Là, vous trouverez plusieurs options, y compris Formes.
Étape 2 : Cliquez sur l'option Formes et choisissez "Ligne". Ensuite, placez le curseur à la position où vous souhaitez ajouter la ligne. Faites-la glisser et positionnez la forme de la ligne.
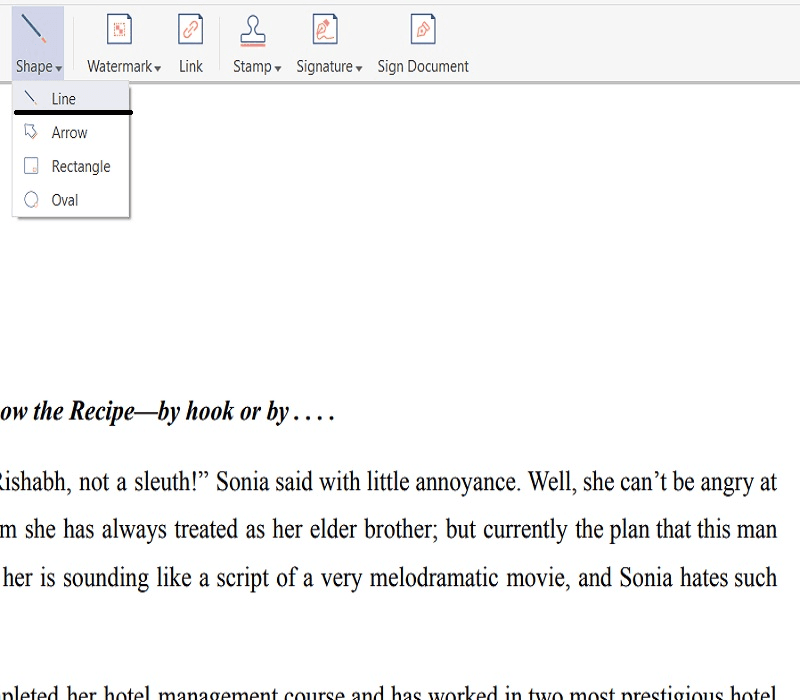
Étape 3 : Après avoir placé la ligne sur le PDF, utilisez les petites boîtes bleues aux deux extrémités pour ajuster sa position et sa direction.
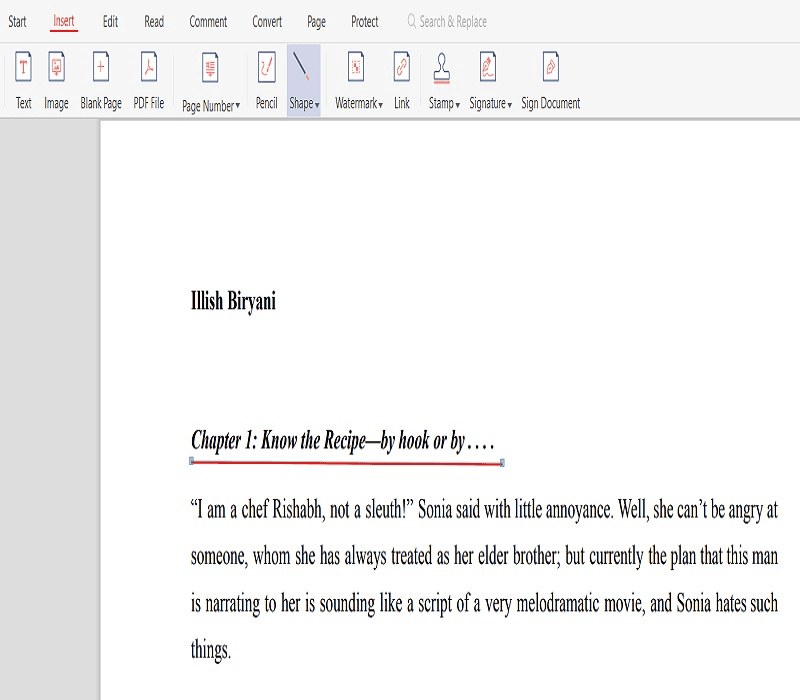
Étape 4 : Alternativement, vous pouvez dessiner des lignes dans un PDF en allant dans l'onglet Commentaire. Cliquez sur l'option "Ligne" et placez-la sur le PDF.
Ajouter une flèche à un PDF
Étape 1 : Vous pouvez ajouter une flèche à des fichiers PDF en utilisant l'outil PDF Agile. Allez dans l'onglet Insérer. Là, vous trouverez l'option Formes.
Étape 2 : Sélectionnez Flèche dans l'option Formes et placez le curseur sur le document PDF où vous le souhaitez. Faites-la glisser et déposez la flèche pour la positionner à l'emplacement.
Étape 3 : Vous pouvez faire d'autres ajustements à la forme de la flèche en cliquant sur les petites boîtes bleues à leurs extrémités.
Étape 4 : Comme méthode alternative, vous pouvez ajouter une flèche au PDF avec la méthode de glisser-déposer en sélectionnant l'option Flèche dans l'onglet Commentaire.
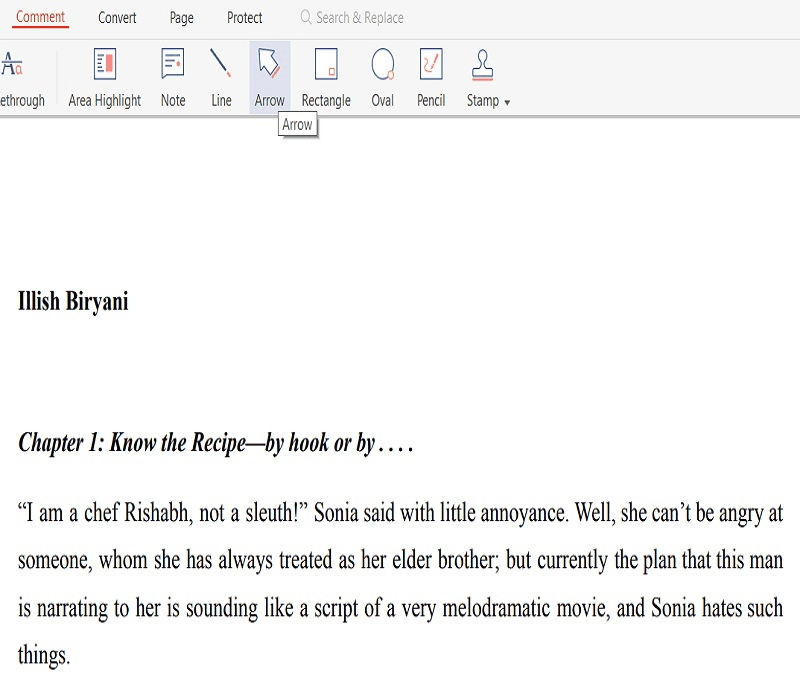
Comment ajouter des formes à un PDF en ligne
Smallpdf
Si vous souhaitez ajouter des formes à un PDF en ligne, vous pouvez utiliser l'outil Smallpdf. Voici un guide étape par étape pour vous :
Étape 1 : Pour ajouter des formes à un document PDF, vous devez ouvrir l'outil Smallpdf sur votre appareil et ensuite télécharger le fichier PDF.
Étape 2 : Allez dans la barre d'outils supérieure et sélectionnez l'outil 'Freehand'. Ou appuyez sur le raccourci 'F'.
Étape 3 : Vous pouvez sélectionner la couleur, l'épaisseur et l'opacité de l'outil de dessin avant d'ajouter les formes.
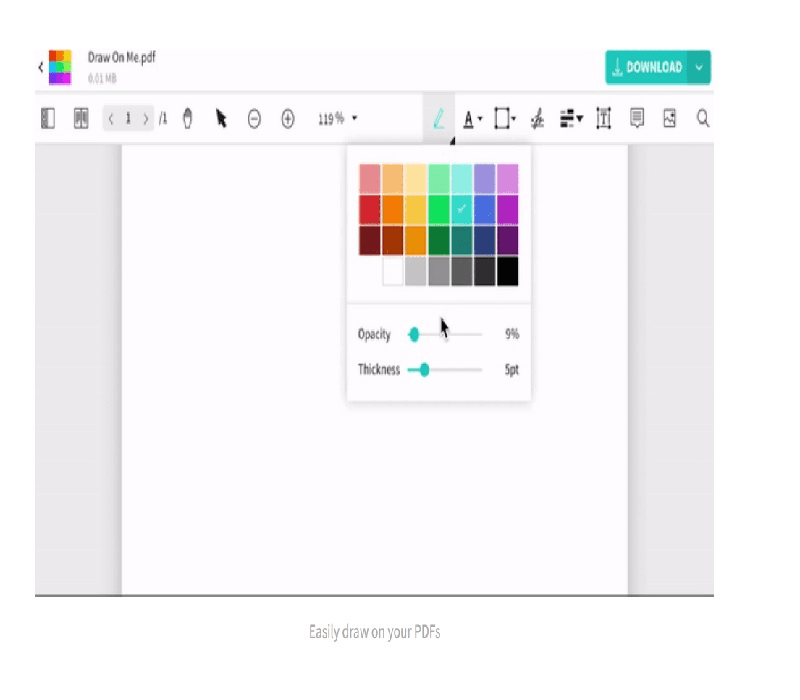
Étape 4 : Cliquez sur la forme Rectangle dans la barre d'outils supérieure. Sélectionnez la forme souhaitée que vous voulez ajouter. Une fois terminé, téléchargez le PDF pour une utilisation future.
Comment ajouter des formes à un PDF sur Mac gratuitement
Aperçu
Si vous êtes un utilisateur Mac, vous pouvez ajouter des formes à des fichiers PDF à partir d'Aperçu. Vous pouvez suivre ces étapes pour cela :
Étape 1 : Ouvrez le PDF que vous souhaitez éditer dans Aperçu. Allez dans le bouton de la boîte à outils dans la barre d'outils principale. Ici, vous trouverez la barre d'outils de marquage pour votre travail.
Étape 2 : Maintenant, cliquez sur l'icône Formes où vous obtiendrez des formes courantes comme des lignes, des flèches, des rectangles, des cercles, des hexagones, etc. Sélectionnez la forme souhaitée que vous voulez ajouter à votre PDF, et elle apparaîtra au milieu de votre PDF.
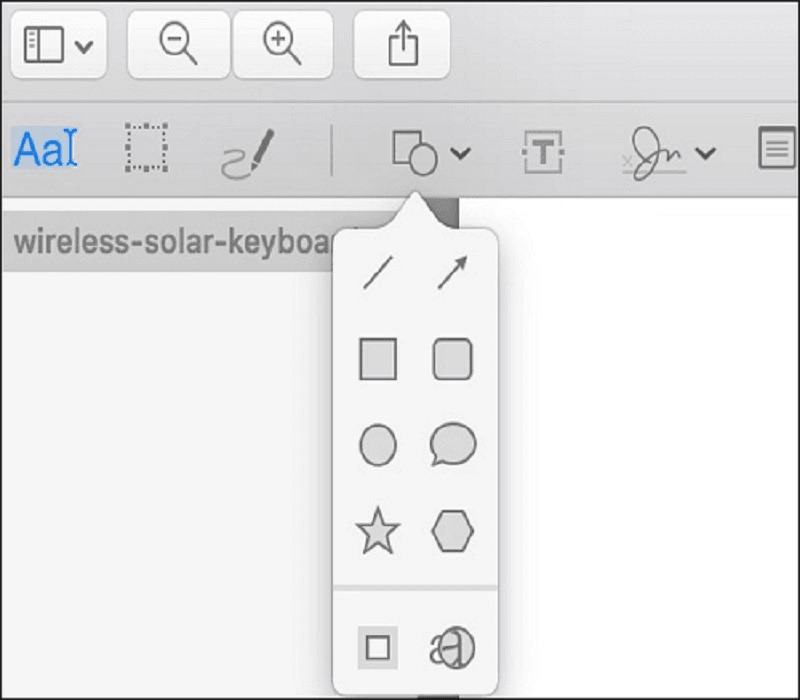
Étape 3 : Faites glisser la forme à la position de votre choix. Lorsque vous avez terminé l'édition, vous pouvez l'exporter vers votre Mac.
FAQ sur l'ajout de formes à un PDF
Comment ajouter des formes à un PDF gratuitement ?
Si vous souhaitez ajouter des formes à des documents PDF, vous pouvez le faire facilement gratuitement avec l'outil PDF Agile. Vous pouvez aller dans l'onglet Insérer et cliquer sur l'option Formes. Maintenant, sélectionnez la forme Ovale, Lignes, Rectangle ou Flèche et faites glisser le curseur pour la placer à l'emplacement de votre choix.
Vous pouvez également faire des ajustements à sa position. Vous pouvez également prendre des formes dans l'onglet Commentaire de l'outil.
Comment ajouter des formes dans Adobe Acrobat ?
Vous pouvez ajouter des formes à des fichiers PDF dans Adobe Acrobat. Ouvrez le PDF dans Adobe Acrobat et cliquez sur les outils dans la barre d'outils supérieure. Cliquez sur Commentaires et choisissez d'ajouter des formes. Vous pouvez sélectionner des cercles, des flèches, des lignes, des rectangles, des polygones, etc. Positionnez-le à l'emplacement de votre choix et enregistrez le fichier sur votre appareil.
Conclusion
Lorsque vous avez besoin d'un outil de forme pour éditer un PDF, vous pouvez rechercher divers outils en ligne et hors ligne.
Vous pouvez sélectionner l'outil de votre choix et ensuite l'ajuster sur les éditeurs de PDF. Cependant, si vous souhaitez une expérience unique et travailler sans heurts sur votre PDF, vous devez utiliser PDF Agile pour ajouter des formes à des documents PDF.
En plus d'ajouter des formes, vous pouvez faire d'autres choses comme fusionner des fichiers PDF, supprimer ou organiser des pages, insérer des signatures, des horodatages, et bien plus encore.