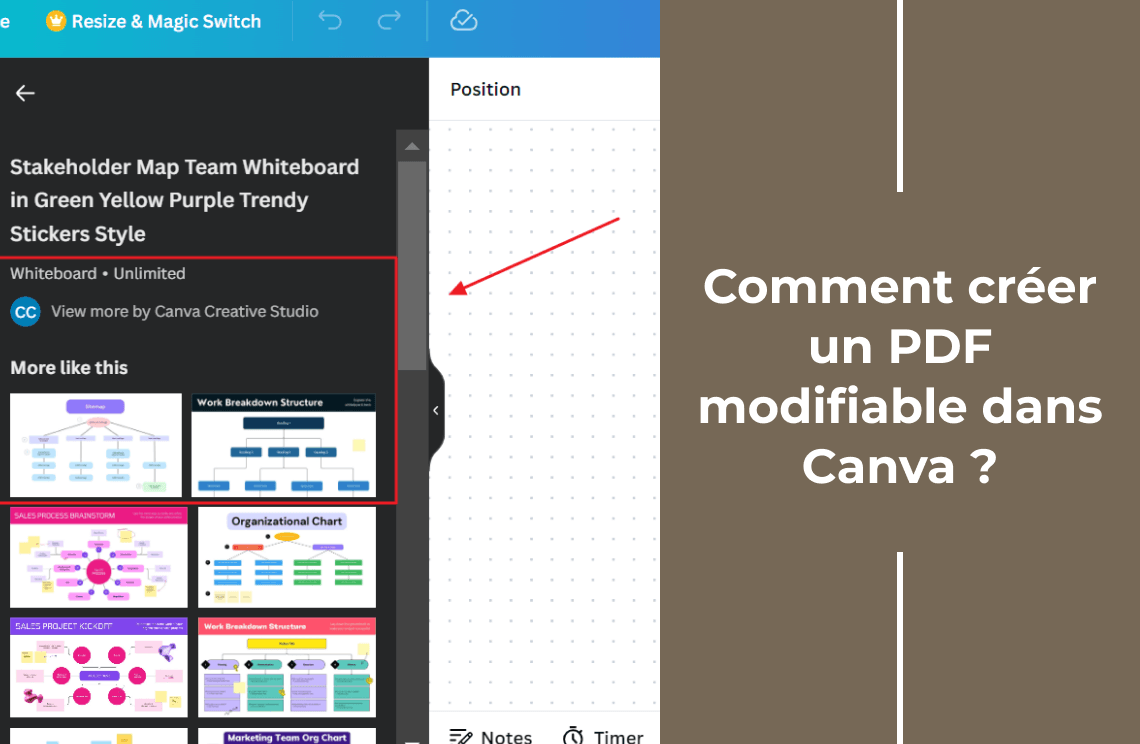LibreOffice est une suite bureautique gratuite, open source et complète. Ce logiciel peut ouvrir et enregistrer des documents dans divers formats, y compris ceux utilisés par différentes versions de Microsoft Office. Ainsi, vous pouvez facilement utiliser cette plate-forme pour éditer et créer des documents Word, des feuilles Excel et des fichiers PDF. Il se compose de LibreOffice Draw, LibreOffice Calc et LibreOffice Writer.
Découvrons brièvement ses composants :
Writer : Il s'agit d'une plateforme complète pour créer des rapports, des livres, des bulletins d'information et d'autres fichiers. Vous pouvez insérer des objets, des graphiques et d'autres composants dans votre fichier d'écriture. De plus, vous pouvez exporter des fichiers en XML, XHTML, HTML et diverses autres versions de fichiers Microsoft Word.
Calc : Il contient toutes les fonctionnalités de création de graphiques, d'analyse avancée et de prise de décision que nous pouvons attendre d'une feuille de calcul de premier ordre. Il dispose de plus de trois cents fonctions pour les opérations statistiques, financières et mathématiques, entre autres.
Draw : Il vous permet de créer tout, d'un simple croquis à un plan compliqué. Il vous offre un moyen de communiquer avec des diagrammes et des graphiques. C'est également un package puissant pour produire des dessins techniques, des affiches, des brochures et d'autres documents.
Étapes pour éditer un PDF avec LibreOffice
La plupart des distributions Linux comme Ubuntu utilisent LibreOffice comme suite bureautique par défaut, et diverses autres distributions optent également pour OpenOffice. De plus, la suite LibreOffice est également présente sur les systèmes d'exploitation courants comme macOS et Windows.
Le meilleur aspect de LibreOffice est que vous pouvez manipuler, ajouter et supprimer des images et des graphiques. Ce logiciel fait un excellent travail tout en maintenant le format d'origine des documents. Pour commencer à éditer, surlignez le texte qui nécessite une édition, et c'est tout.
En utilisant l'éditeur PDF de LibreOffice, vous pouvez facilement ouvrir et éditer votre fichier PDF. Voici un tutoriel étape par étape pour éditer un fichier PDF avec LibreOffice.
Étape 1 : Ouvrir le fichier PDF pour le modifier
Après avoir lancé LibreOffice sur votre système, accédez à Fichier et cliquez sur Ouvrir. Recherchez votre fichier PDF enregistré, puis sélectionnez-le.
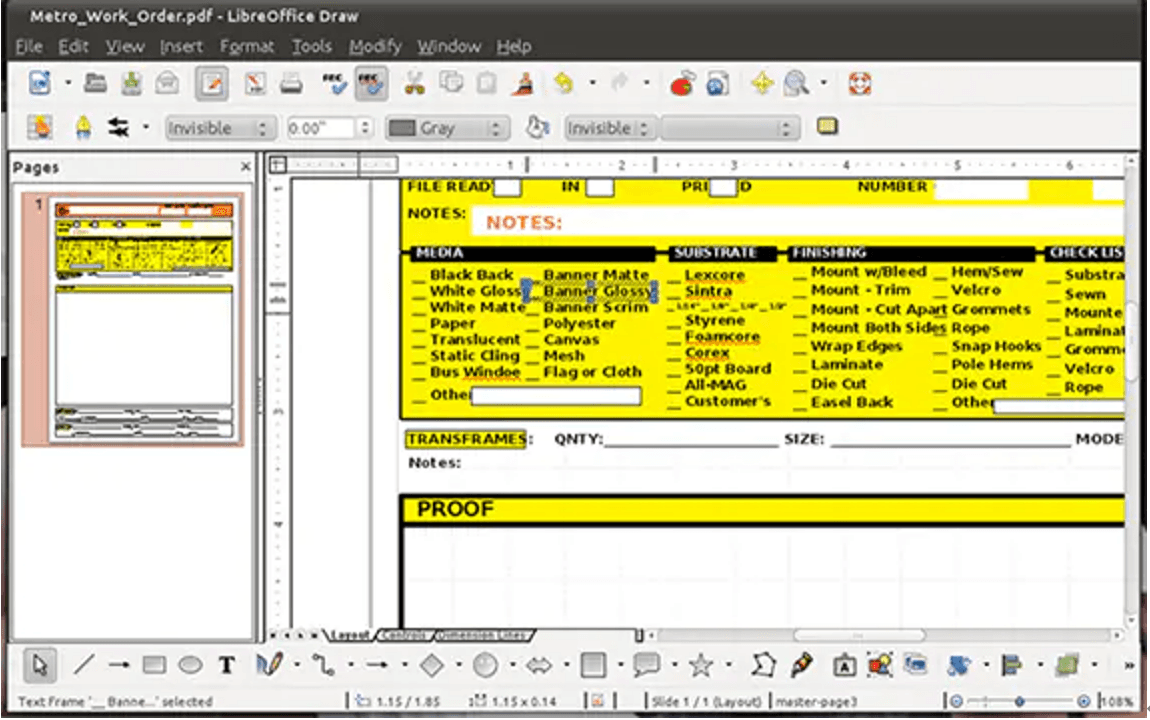
Étape 2 : Modifier le fichier PDF
Lorsque vous importez le document PDF en tant qu'image, le fichier s'ouvre dans la fonction intégrée de LibreOffice Draw, donc chaque partie de votre document PDF est modifiable. Le type d'objet que vous modifiez détermine les outils d'édition qui s'affichent à l'écran. Lors de l'édition d'une image, les outils permettant de modifier l'image apparaissent.
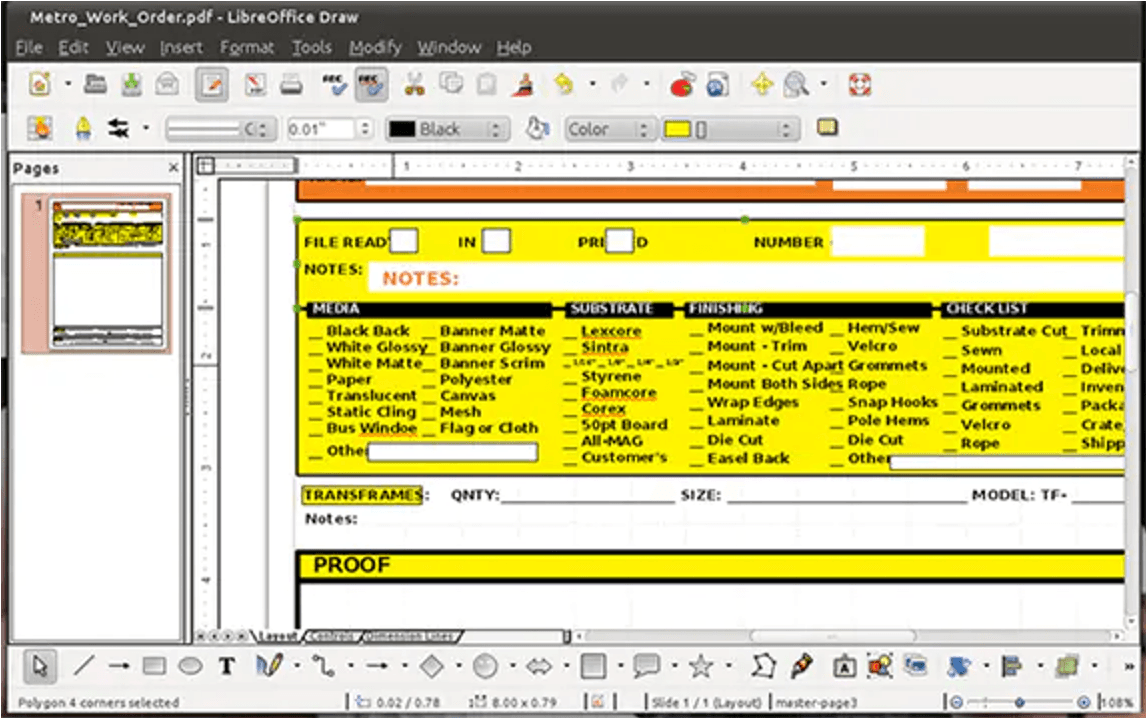
Les outils d'édition de texte s'affichent s'il s'agit d'un document textuel. Vous pouvez également dessiner une zone sur le fichier pour ajouter un nouvel objet à votre fichier PDF et commencer à travailler à l'intérieur de la zone.
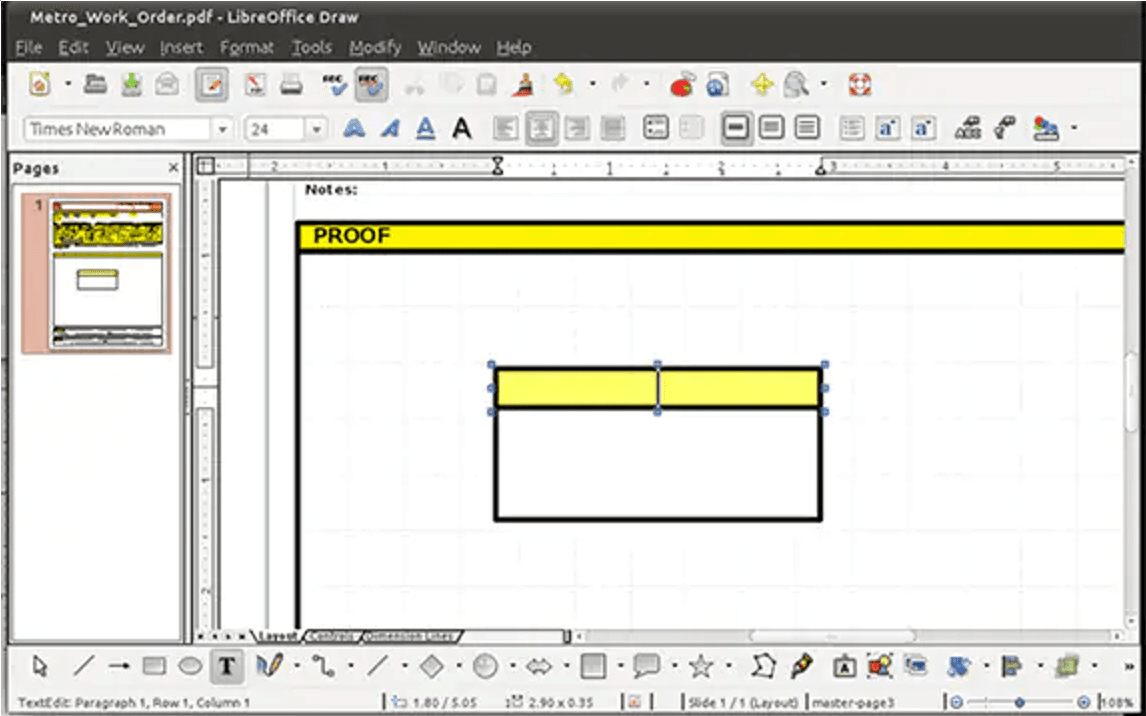
Étape 3 : Enregistrer des modifications
Une fois l'édition terminée, cliquez sur l'icône PDF présente dans la barre d'outils, renommez-la et cliquez sur Enregistrer. Les modifications seront enregistrées et le fichier sera prêt à être partagé avec d'autres.
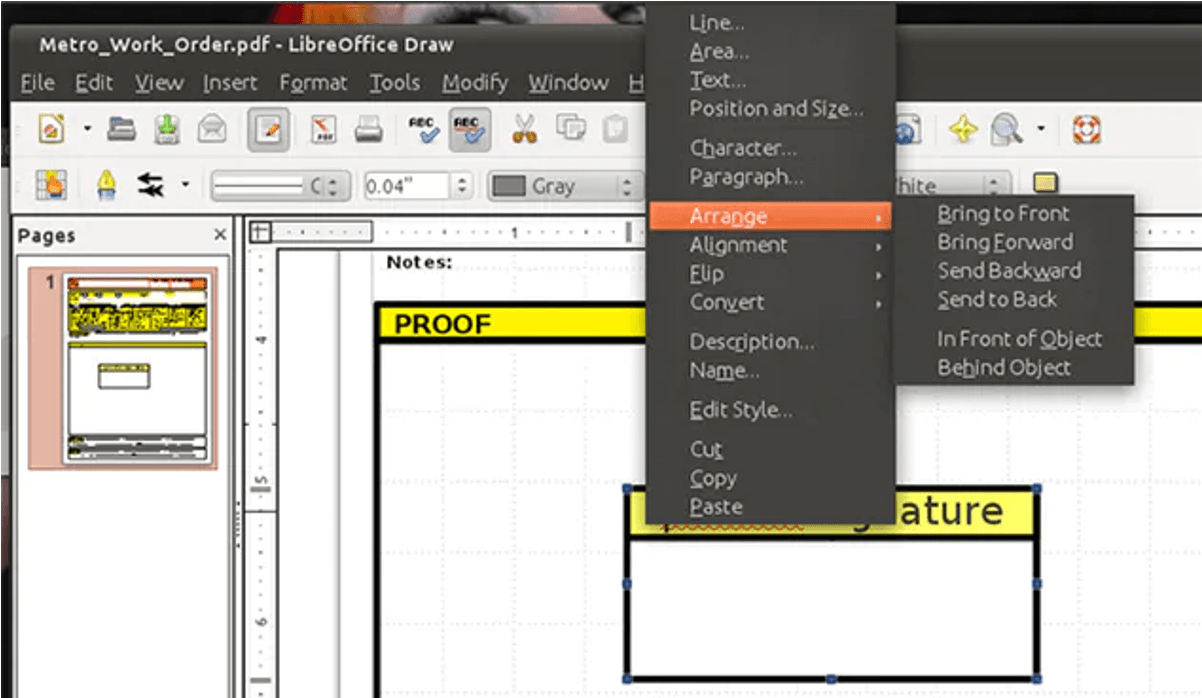
Modifiez un PDF avec l'éditeur de PDF le plus utile
PDF Agile est un éditeur et convertisseur riche en fonctionnalités conçu pour une simplicité permettant un travail pratique et rapide avec les documents PDF. Avec PDF Agile, vous pouvez facilement éditer et convertir des fichiers PDF en CAD, PowerPoint, Excel et Word tout en conservant le formatage d'origine. De plus, vous pouvez directement scanner les fichiers et les éditer rapidement sans revenir au document original. PDF Agile propose un plan gratuit avec des fonctionnalités limitées. De plus, deux plans payants sont également disponibles. Il coûte environ 39 $ pour six mois et 59 $ pour un an.
L'édition simplifiée avec PDF Agile
PDF Agile est une plateforme où vous pouvez facilement éditer, sécuriser, compresser ou créer un nouveau fichier PDF. Il vous permet d'écrire du texte à travers des colonnes, des paragraphes et des pages. De plus, la taille du texte peut également être modifiée en fonction de vos besoins et le rendre lisible.
Non seulement cela, il offre de la confidentialité afin que chacun puisse éditer ses parties dans le PDF et les enregistrer dans un dossier privé. Et si vous souhaitez utiliser PDF Agile hors ligne, vous pouvez le télécharger pour terminer le processus de conversion de la fenêtre.
Vous pouvez facilement éditer un fichier PDF en utilisant PDF Agile. Suivez ces étapes simples pour accomplir l'édition en utilisant cette plateforme :
Étape 1 : lancez l'application PDF Agile et téléchargez le fichier qui nécessite une modification.
Étape 2 : sélectionnez l'option Modifier. Vous pouvez ajouter des textes, des filigranes, des images ou tout ce que vous souhaitez supprimer, ajouter ou modifier dans votre PDF.
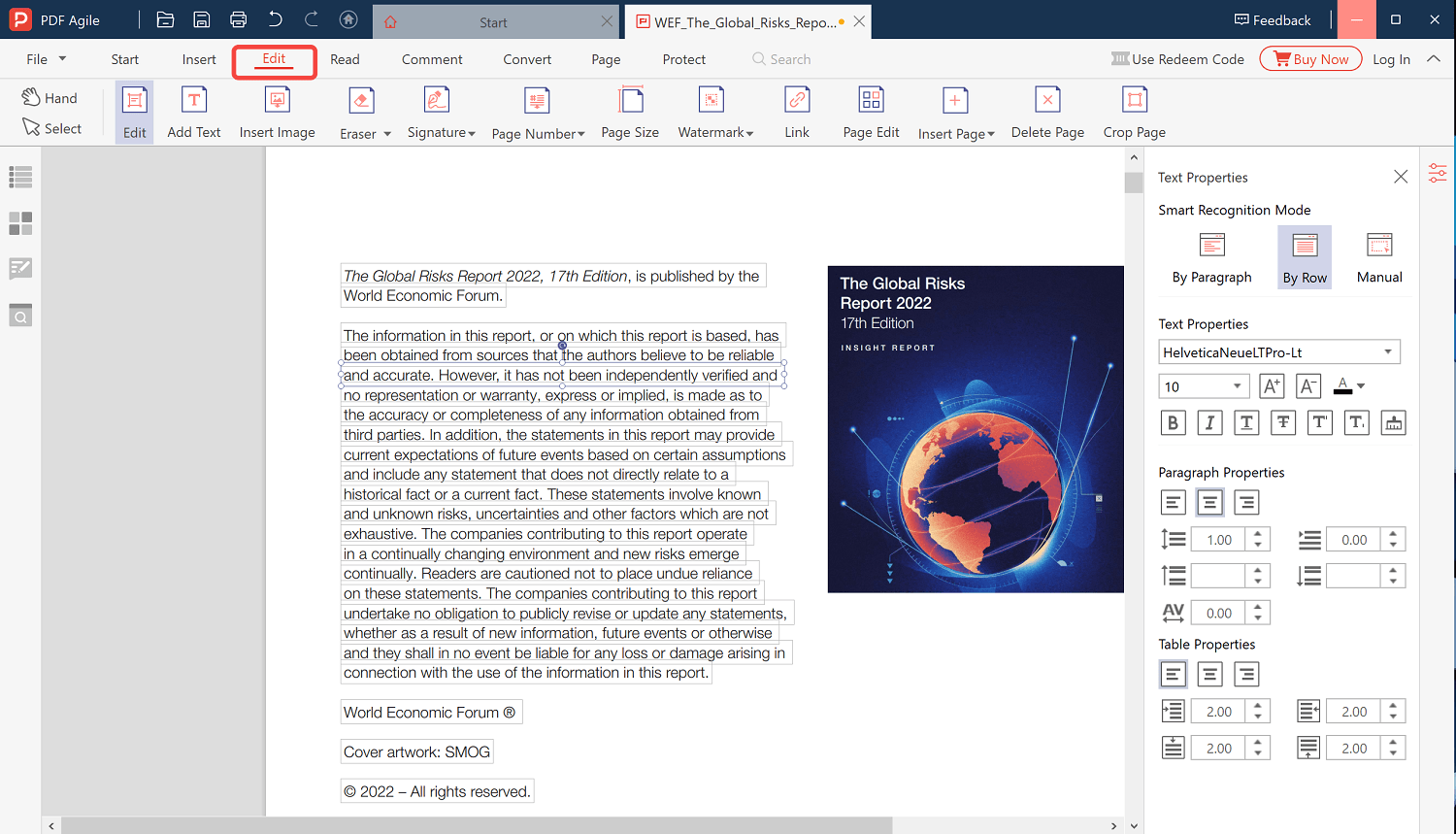
Voici quelques fonctionnalités essentielles de PDF Agile :
- Modifier des textes, des images et d'autres médias dans des PDF
- Réduisez la taille du fichier PDF sans compromettre la qualité
- Divisez les pages d'un seul PDF en plusieurs fichiers
- Convertissez les fichiers PDF en images, Word et Excel tout en conservant la mise en forme d'origine.
- Triez les pages PDF en faisant glisser et en déposant les vignettes des pages.