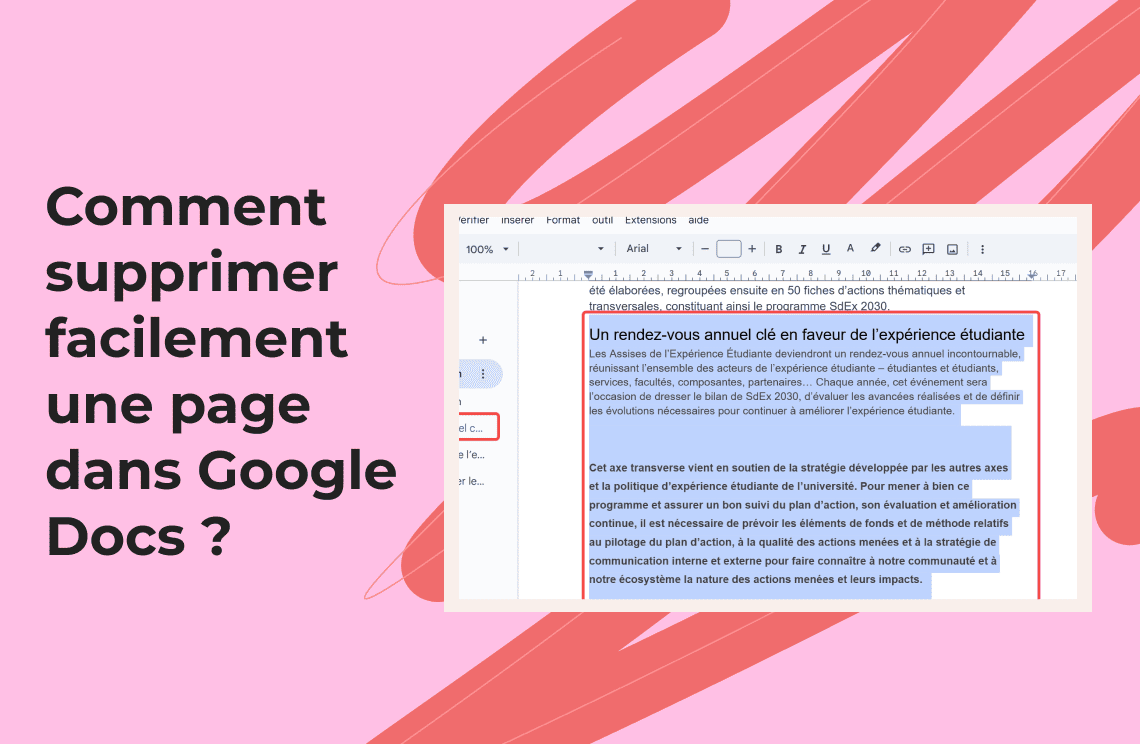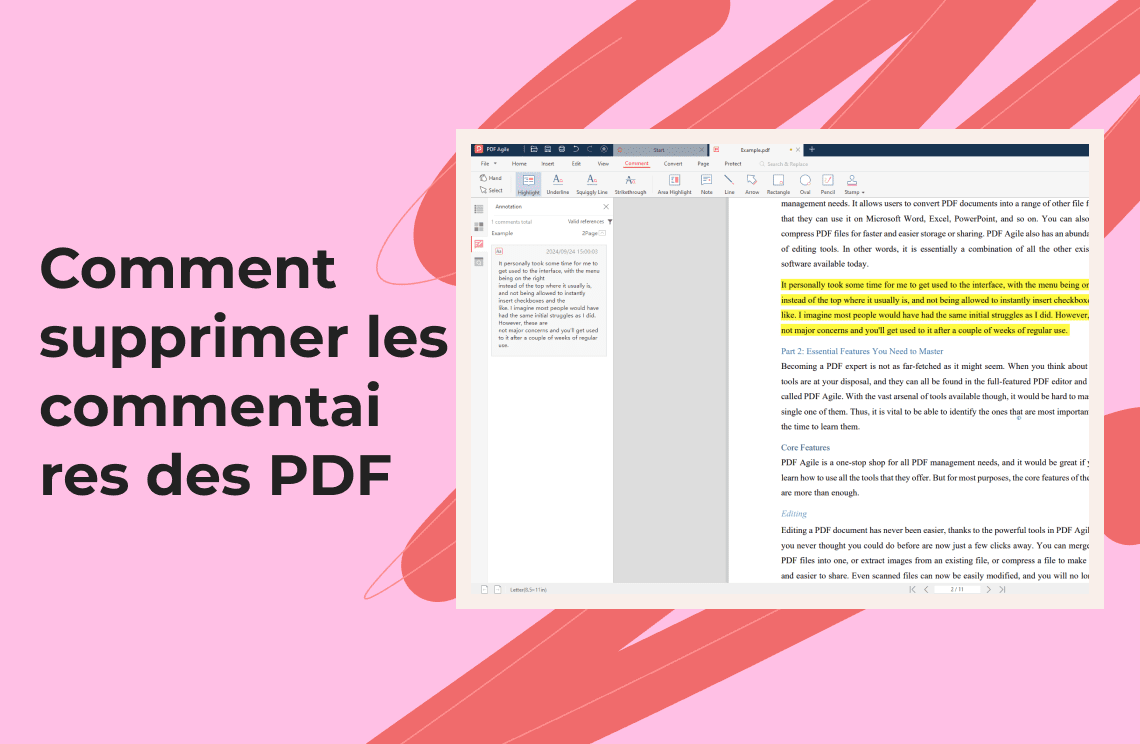Vous êtes-vous déjà retrouvé face à un document Google Docs plus long qu'un roman Harry Potter, mais dont seulement la moitié était réellement utile ? Il est temps de vous débarrasser de ces pages superflues ! Supprimer des pages peut sembler simple, mais il existe quelques astuces pour que cela se fasse en un clin d'œil. Dans ce guide, nous vous montrerons comment supprimer des pages comme un pro. Que vous ayez affaire à une seule page ou à un grand nombre, nous avons ce qu'il vous faut. Plongeons-nous dans le vif du sujet et rendons vos Google Docs élégants et épurés.
Guide Étape par Étape : Supprimer une Page dans Google Docs
Étape 1 : Localiser la Page et Sélectionner son Contenu
Utilisez la barre de défilement ou naviguez dans votre document à l'aide des flèches du clavier pour trouver la page spécifique que vous souhaitez supprimer. Ensuite, cliquez au début de la page, puis appuyez sur Ctrl + A (Windows) ou Commande + A (Mac) pour sélectionner tout le contenu de la page. Vous pouvez également faire glisser votre souris sur la page pour sélectionner le contenu manuellement.
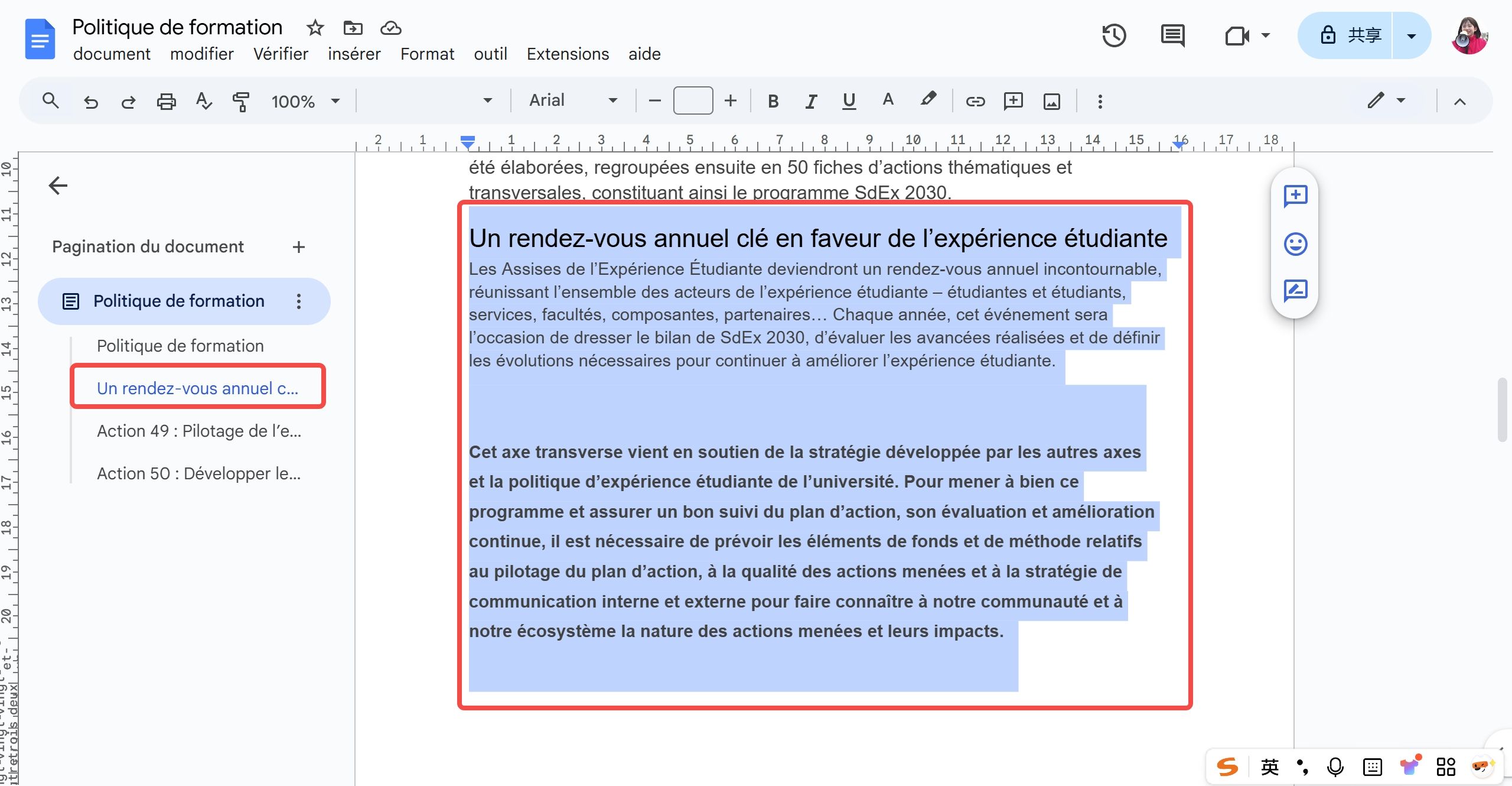
Étape 2 : Supprimer la Page
- Méthode 1 : Utilisation du Bouton Supprimer : Faites un clic droit sur le contenu sélectionné et choisissez «Supprimer» dans le menu contextuel.
- Méthode 2 : Utilisation des Raccourcis Clavier : Appuyez sur Suppr (Windows) ou Retour arrière (Mac) pour supprimer le contenu sélectionné et retirer ainsi la page.

Étape 3 : Vérifier la Suppression
Faites défiler votre document pour vous assurer que la page a bien été supprimée. Si vous remarquez du contenu restant de la page supprimée, vous devrez peut-être sélectionner et supprimer tout élément supplémentaire. Finalement, Google Docs enregistrera automatiquement.
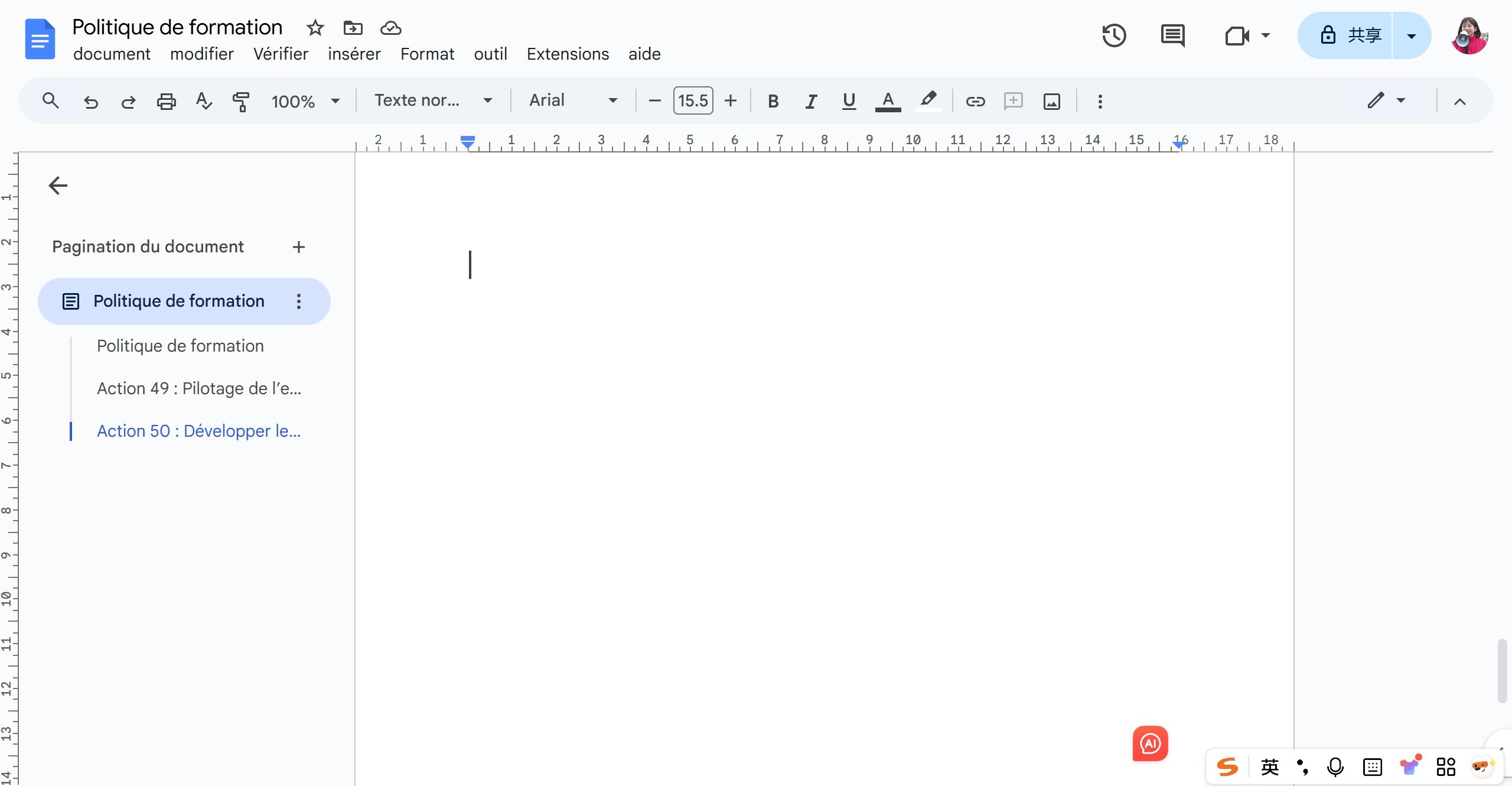
Techniques Avancées pour la Suppression
Supprimer des Pages Blanches
- Identifier la Page Blanche : Faites défiler votre document pour localiser la page blanche. Elle apparaîtra comme un espace complètement vide.
- Sélectionner la Page : Cliquez n'importe où sur la page blanche pour sélectionner tout le contenu (même s'il n'y a pas de contenu visible).
- Supprimer la Page : Utilisez le bouton «Supprimer» ou le raccourci clavier comme décrit à l'étape précédente.
Annuler les Suppressions Accidentelles
Si vous supprimez accidentellement une page ou une partie d'une page, Google Docs offre une fonctionnalité «Annuler» pour vous aider à récupérer le contenu supprimé.
- Annuler Immédiatement : Appuyez sur Ctrl + Z (Windows) ou Commande + Z (Mac) immédiatement après avoir supprimé le contenu pour annuler l'action.
- Annuler Plusieurs Actions : Si vous avez effectué plusieurs actions, vous pouvez continuer à appuyer sur Ctrl + Z ou Commande + Z pour annuler chaque action séquentiellement.
Supprimer Plusieurs Pages à la Fois
Pour supprimer plusieurs pages simultanément, vous pouvez suivre ces étapes :
- Sélectionner les Pages : Utilisez la barre de défilement ou naviguez jusqu'à la première page que vous souhaitez supprimer. Cliquez au début de la page, puis faites glisser votre souris vers le bas pour sélectionner le nombre de pages souhaité.
- Supprimer les Pages : Appuyez sur Suppr (Windows) ou Retour arrière (Mac) pour supprimer toutes les pages sélectionnées.
Conclusion
Supprimer des pages dans Google Docs est un processus simple qui peut vous aider à rationaliser votre document et à supprimer le contenu inutile. En suivant les étapes décrites dans ce guide, vous pouvez supprimer efficacement des pages individuelles, des pages blanches ou plusieurs pages à la fois.
Vous avez encore des questions sur l'édition de documents ? Explorez notre site web pour d'autres articles pratiques couvrant un large éventail de sujets liés aux documents. De la modification des éléments de document à la conversion de formats, nous avons préparé diverses solutions pour vous.