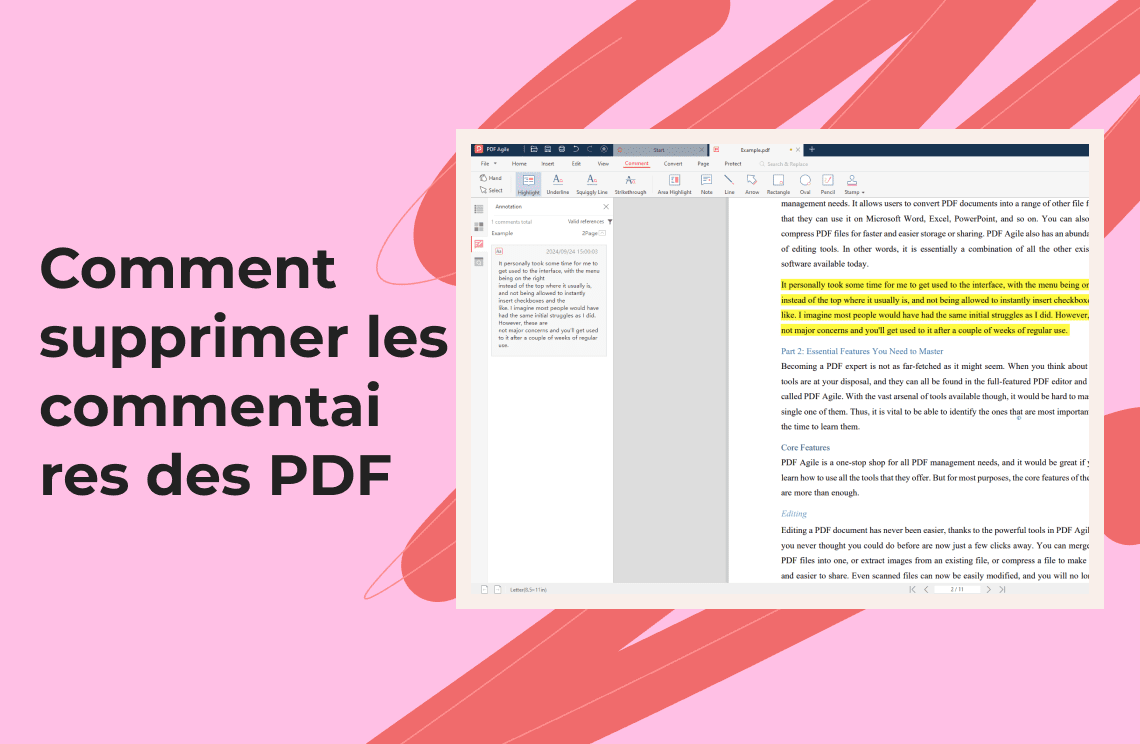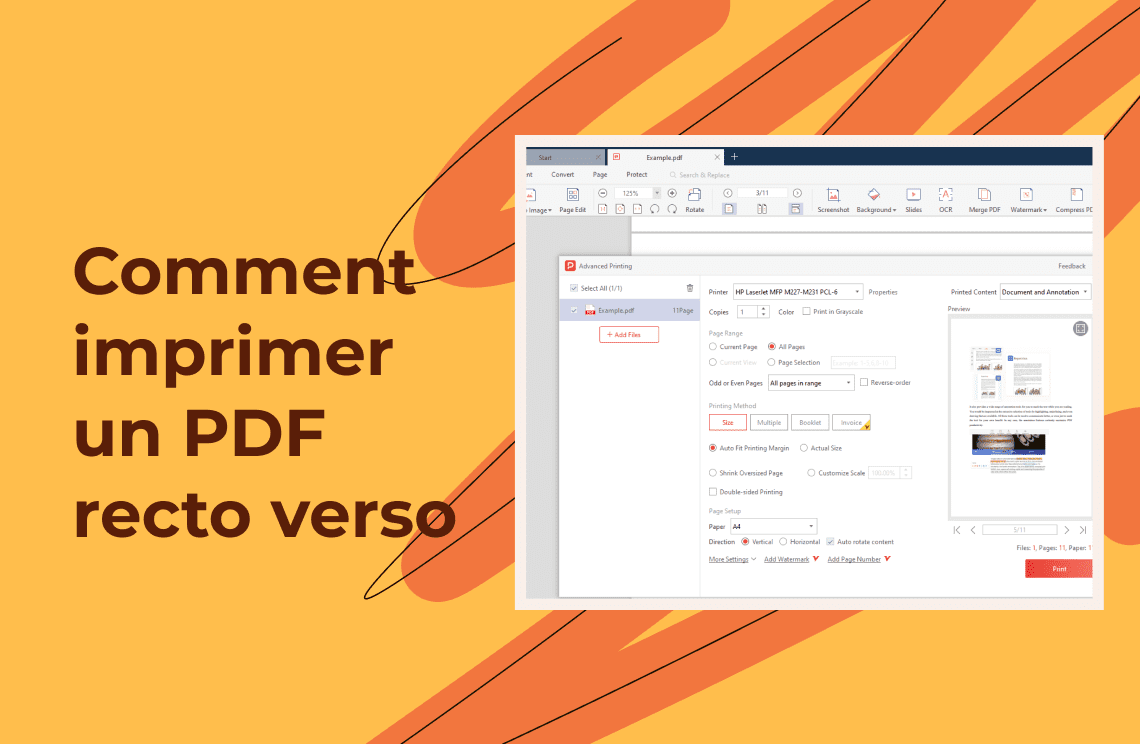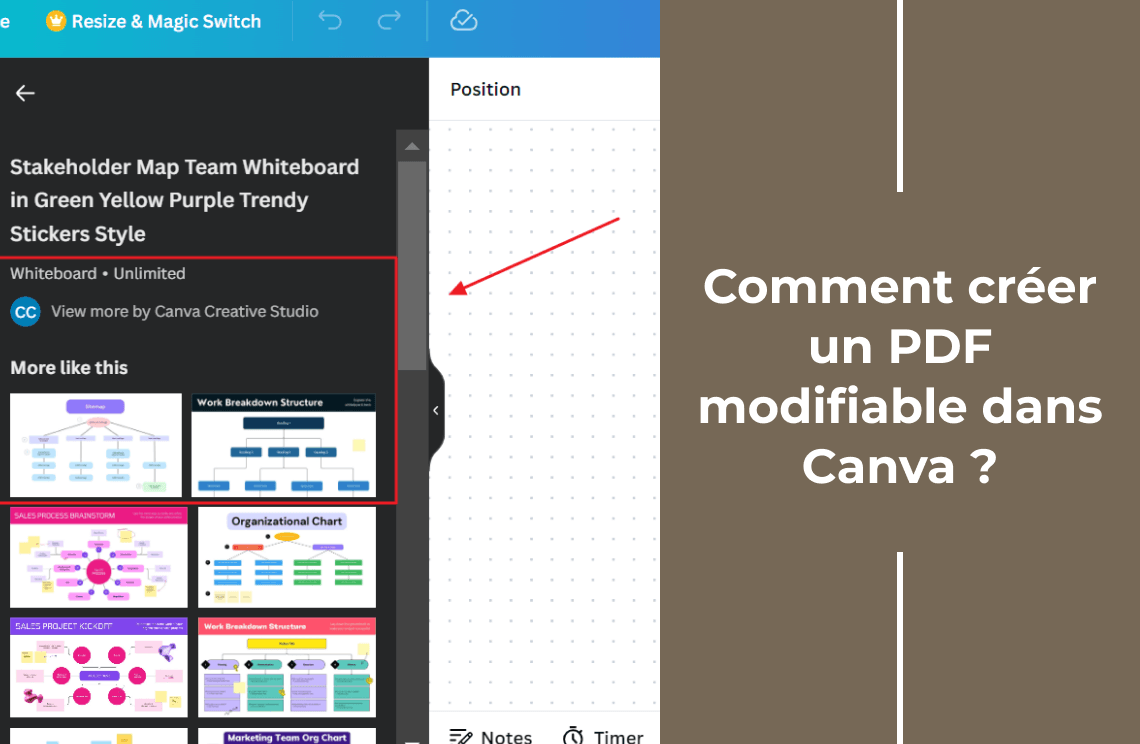Déjà ouvert un document PDF truffé de bulles de commentaires ? Les retours et les notes sont cruciaux pour la collaboration, mais parfois, vous avez juste besoin d'une version propre et sans encombrement. Que vous prépariez une présentation, partagiez un document final ou simplement organisiez vos fichiers, supprimer les commentaires d'un PDF peut être un véritable sauveur. Ce guide explore diverses méthodes pour obtenir un PDF impeccable, adapté aux utilisateurs disposant d'outils payants et gratuits.
Pourquoi supprimer les commentaires des PDF ?
Les commentaires PDF, bien que précieux pour la communication, peuvent encombrer le document et le rendre visuellement peu attrayant. Voici pourquoi les supprimer pourrait être bénéfique :
- Lisibilité améliorée : Un PDF sans commentaires offre une expérience de lecture plus propre, surtout pour les documents longs.
- Présentation améliorée : Lorsque vous partagez un PDF pour des présentations ou des propositions, la suppression des commentaires garantit un aspect soigné et professionnel.
- Taille de fichier réduite : La suppression des commentaires peut légèrement réduire la taille du fichier, facilitant ainsi son partage électronique.
- Flux de travail rationalisé : Si vous travaillez avec plusieurs versions d'un PDF, la suppression des commentaires vous aide à vous concentrer sur le contenu principal.
Suppression des commentaires avec Adobe Acrobat
Pour les utilisateurs ayant accès à Adobe Acrobat, le processus est simple. Voici comment gérer les commentaires :
Suppression des commentaires individuels :
- Ouvrez le PDF dans Adobe Acrobat.
- Cliquez sur l'icône "Commentaire" dans la barre d'outils de droite.
- Sélectionnez la bulle de commentaire que vous souhaitez supprimer.
- Faites un clic droit et choisissez "Supprimer" dans le menu contextuel.
Suppression de tous les commentaires :
Malheureusement, Adobe Acrobat n'offre pas de fonction "sélectionner tout" directe pour les commentaires dans le panneau Liste des commentaires. Cependant, vous pouvez toujours supprimer plusieurs commentaires à la fois en utilisant deux méthodes :
Suppression d'une série de commentaires :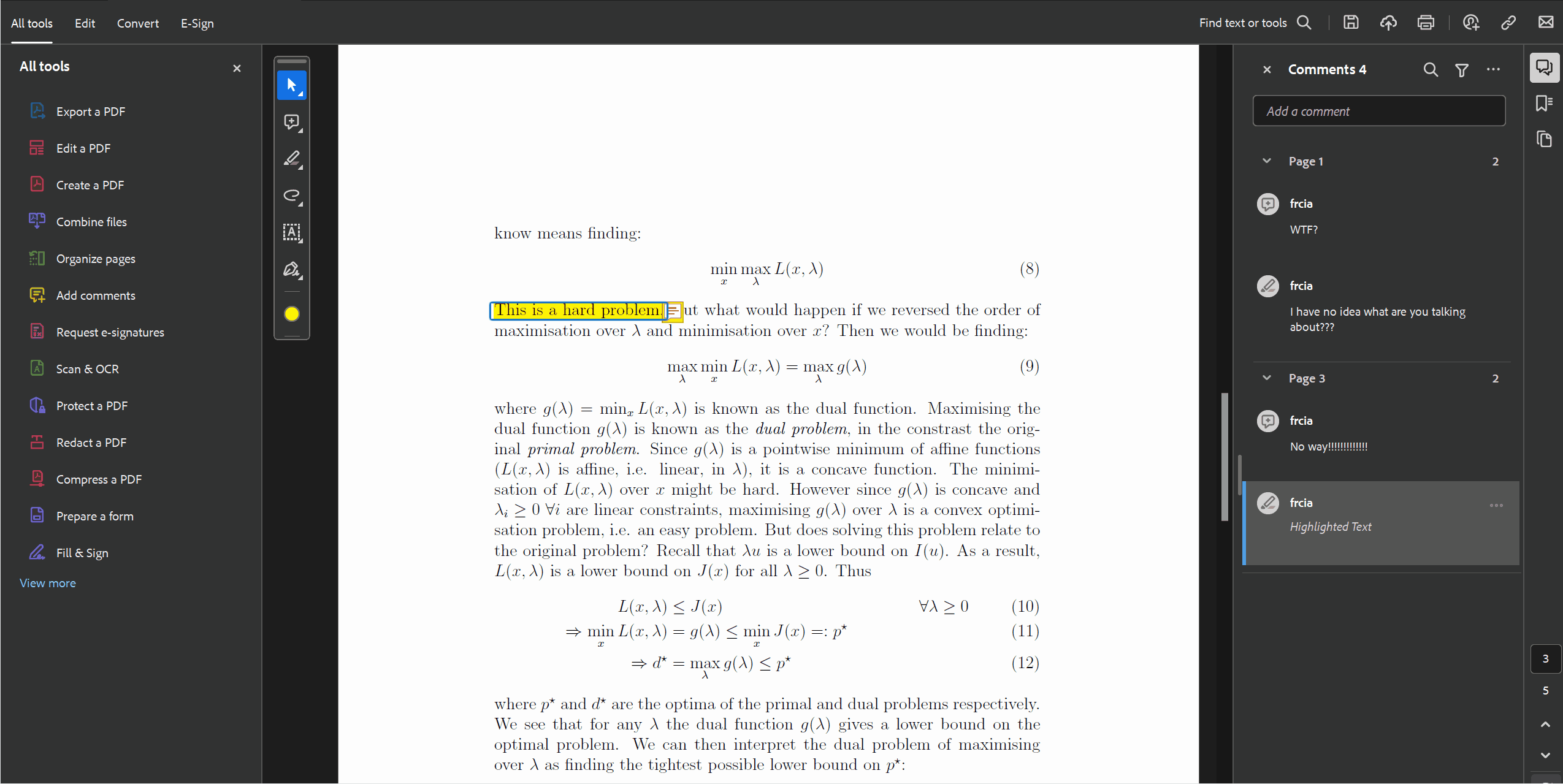
- Dans le panneau Liste des commentaires, cliquez sur le premier commentaire que vous souhaitez supprimer.
- Maintenez la touche "Shift" enfoncée et cliquez sur le dernier commentaire de la série que vous souhaitez supprimer.
- Faites un clic droit sur l'un des commentaires sélectionnés et choisissez "Supprimer" dans le menu contextuel. Cela supprimera tous les commentaires dans la série sélectionnée.
Suppression de plusieurs commentaires dans tout le document :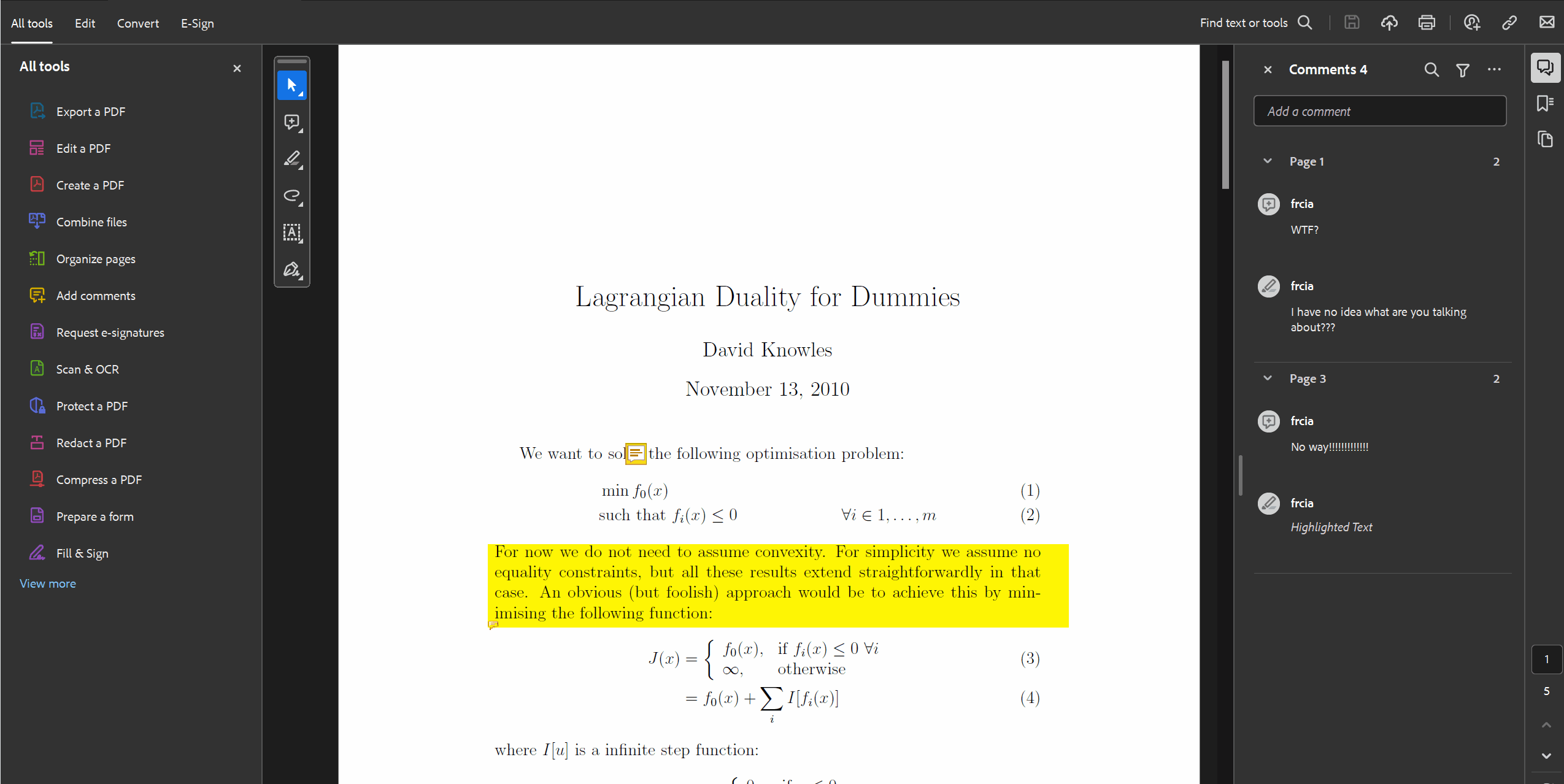
- Ouvrez le panneau Liste des commentaires.
- Maintenez la touche "Ctrl" (Windows) ou "Commande" (Mac) enfoncée tout en cliquant sur les commentaires individuels que vous souhaitez supprimer. Vous pouvez sélectionner des commentaires dispersés dans la liste.
- Une fois que vous avez choisi les commentaires à supprimer, faites un clic droit sur l'un des commentaires sélectionnés et choisissez "Supprimer". Cela supprimera tous les commentaires que vous avez sélectionnés.
Note : Cette méthode de sélection et de suppression de plusieurs commentaires est également applicable dans Foxit Reader pour Mac, similaire au processus décrit dans la référence fournie.
Suppression des commentaires avec des outils PDF gratuits
Plusieurs éditeurs PDF gratuits offrent des fonctionnalités de suppression de commentaires. Voici un aperçu de deux options populaires et conviviales :
- PDF Agile :
- Téléchargez et installez PDF Agile.
- Ouvrez votre document PDF.
- Cliquez sur l'onglet "Commentaire".
- Sélectionnez le commentaire et appuyez sur la touche "Supprimer".
- Alternativement, dans la "Liste des annotations", faites un clic droit sur le commentaire que vous souhaitez supprimer et choisissez "Supprimer" dans le menu contextuel.
- Foxit Reader :
- Téléchargez et installez Foxit Reader.
- Ouvrez votre document PDF.
- Cliquez sur l'onglet "Commentaire".
- Sélectionnez le commentaire et choisissez "Supprimer" dans les options.
- Alternativement, utilisez le panneau "Liste des commentaires" pour la suppression en masse (similaire à Adobe Acrobat).
Suppression des commentaires en ligne
Pour une solution rapide, les éditeurs PDF en ligne offrent des fonctionnalités de suppression de commentaires. Cependant, soyez attentif aux limitations de taille de fichier et aux préoccupations de sécurité potentielles :
- Smallpdf : Téléchargez votre PDF, accédez à l'outil "Commentaires" et supprimez-les individuellement.
- Sejda PDF : Téléchargez votre PDF, sélectionnez "Commentaires" dans les outils d'édition et choisissez de supprimer tous les commentaires ou des commentaires spécifiques.
Conclusion
Avec les méthodes décrites ci-dessus, vous pouvez efficacement supprimer les commentaires de vos PDF. Que vous soyez un professionnel chevronné ou un utilisateur occasionnel, garder vos documents propres et organisés est un jeu d'enfant. Alors, allez-y, domptez ces bulles de texte et présentez vos PDF avec confiance !