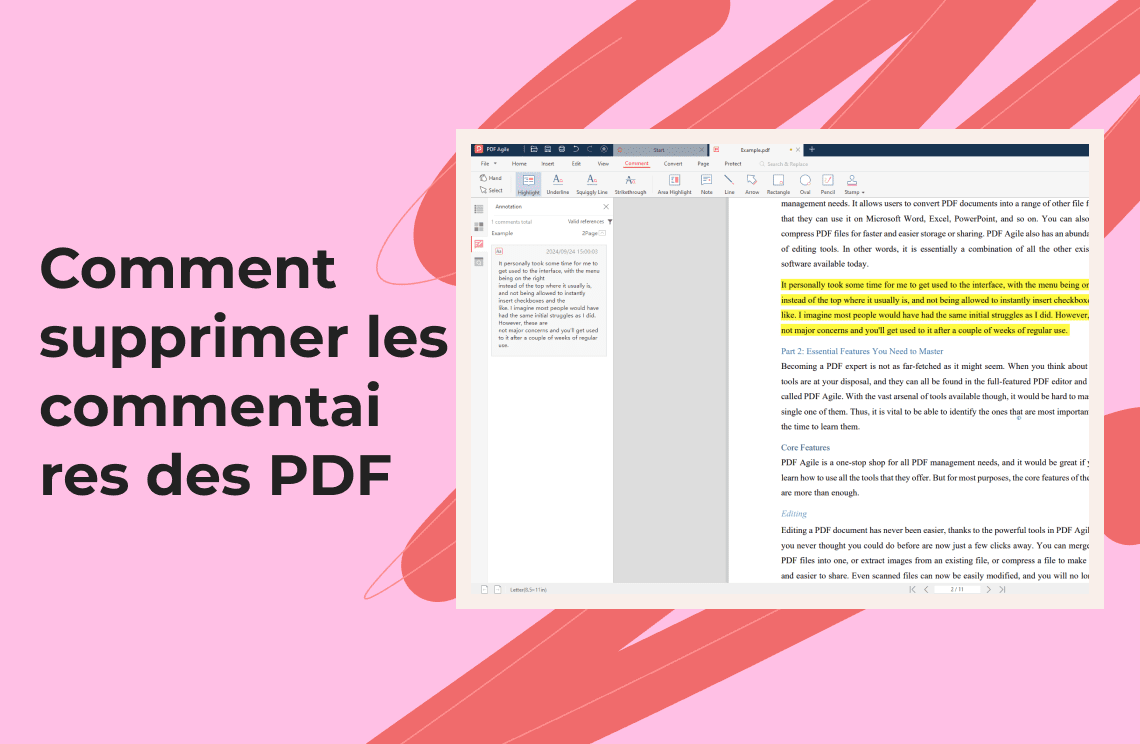Les PDF sont largement utilisés pour le partage de documents, mais il est parfois nécessaire de supprimer des pages inutiles. Pour les utilisateurs de Mac, cette tâche est étonnamment simple. Qu'il s'agisse de raccourcir un long rapport, de supprimer des informations sensibles ou d'organiser des documents numériques, savoir comment supprimer des pages d'un PDF sur un Mac est essentiel. Selon vos besoins spécifiques, ce processus peut être réalisé à l'aide de l'application Aperçu intégrée à Mac ou d'un logiciel tiers. Dans ce guide, nous explorerons diverses méthodes pour supprimer des pages de PDF sur Mac, en nous concentrant sur des approches conviviales qui ne nécessitent pas de connaissances techniques avancées. Maîtriser ces techniques vous permet de gérer et de personnaliser facilement vos documents PDF.
Utilisation d'Aperçu (le visualiseur PDF intégré à Mac)
Ouvrez votre fichier PDF dans Aperçu en double-cliquant dessus ou en cliquant avec le bouton droit et en sélectionnant «Ouvrir avec» > «Aperçu».
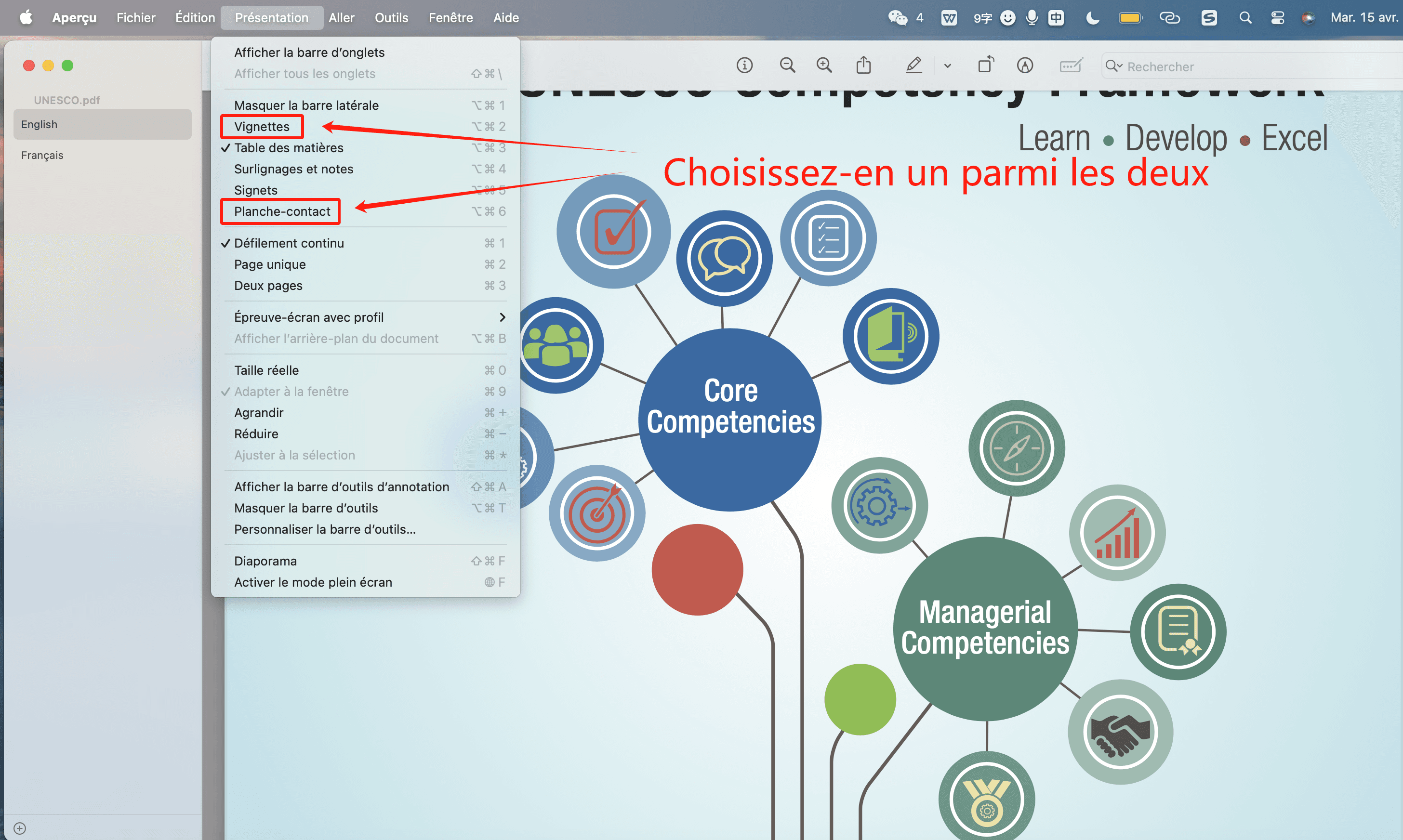
1. Cliquez sur l'icône de la barre latérale dans la barre d'outils ou appuyez sur Commande + Maj + 2 pour afficher les miniatures des pages.
2. Pour sélectionner les pages à supprimer :
- Page unique : Cliquez sur sa miniature.
- Plusieurs pages non consécutives : Maintenez la touche Commande enfoncée et cliquez sur les miniatures souhaitées.
- Pages consécutives : Cliquez sur la première page, maintenez la touche Maj enfoncée, puis cliquez sur la dernière page.
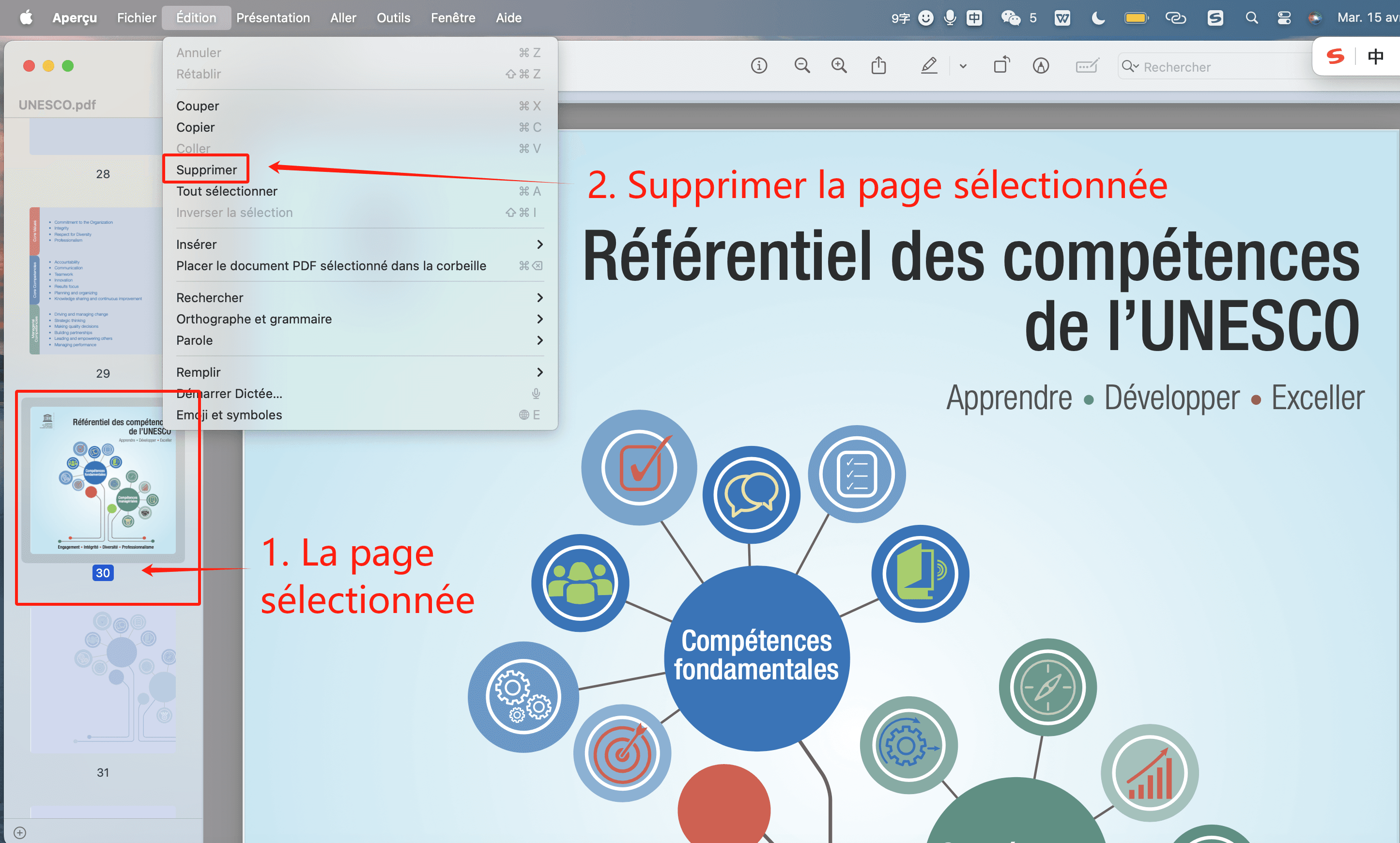
3. Appuyez sur la touche Supprimer pour supprimer les pages sélectionnées.
4. Allez dans Fichier > Enregistrer (ou Commande + S) pour enregistrer les modifications.
Conseils pour la sélection de plusieurs pages :
Utilisez Commande + A pour sélectionner toutes les pages.
Faites glisser un cadre de sélection autour des miniatures pour choisir un groupe.
Pour annuler une suppression :
Immédiatement après la suppression, appuyez sur Commande + Z.
Ou, allez dans Édition > Annuler Supprimer la page.
Si vous avez déjà enregistré, restaurez la dernière version enregistrée :
Fichier > Revenir à > Parcourir toutes les versions, puis sélectionnez la version souhaitée.
N'oubliez pas d'enregistrer fréquemment ou d'utiliser «Enregistrer sous» pour créer un nouveau fichier, en conservant l'original.
Quelques méthodes alternatives
Méthode 1 : Adobe Acrobat
Bien qu'Aperçu soit pratique, d'autres méthodes existent pour supprimer des pages de PDF sur Mac. Adobe Acrobat, s'il est disponible, offre des fonctionnalités d'édition plus avancées.
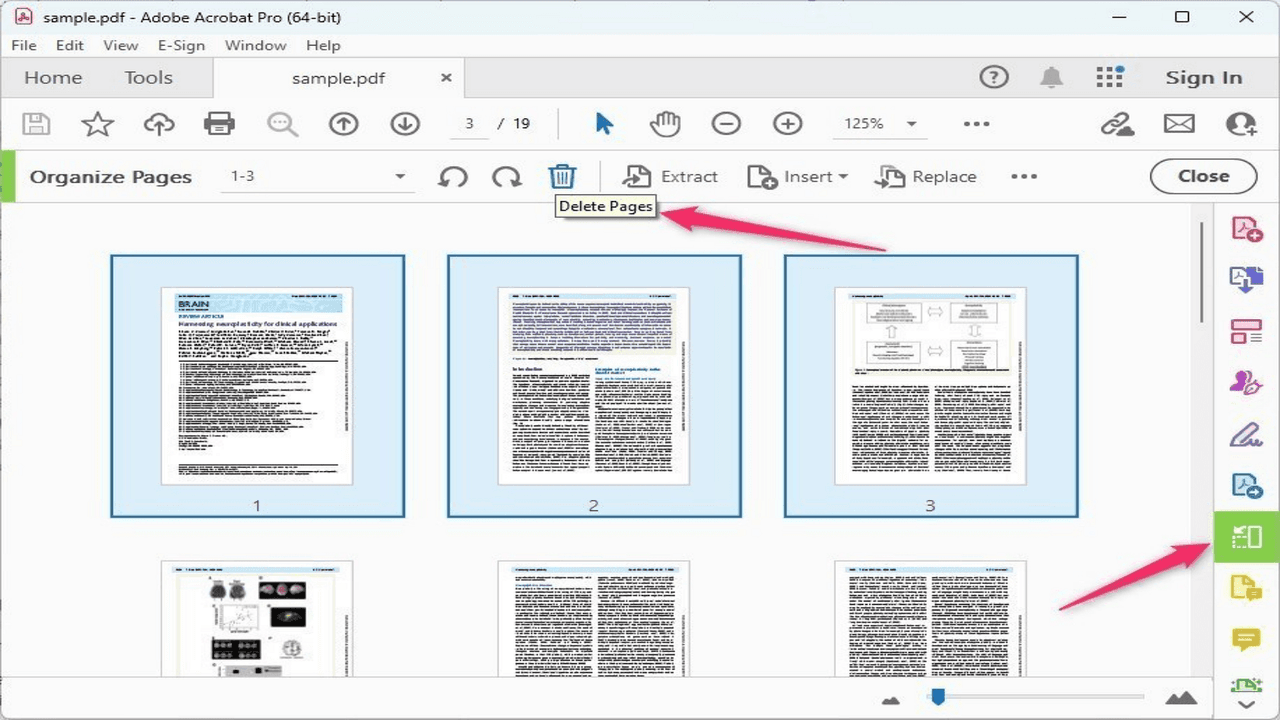
1. Ouvrez votre PDF dans Acrobat.
2. Naviguez vers l'outil «Organiser les pages».
3. Sélectionnez les pages que vous souhaitez supprimer.
4. Cliquez sur «Supprimer».
Méthode 2 : Outils PDF en ligne - Xodo
Les éditeurs de PDF en ligne offrent une autre option. Des sites web comme Xodoweb vous permettent de télécharger votre document, de supprimer des pages et de télécharger la version modifiée. Ces outils sont utiles pour des modifications rapides sans installation de logiciel, mais soyez prudent avec les documents sensibles.
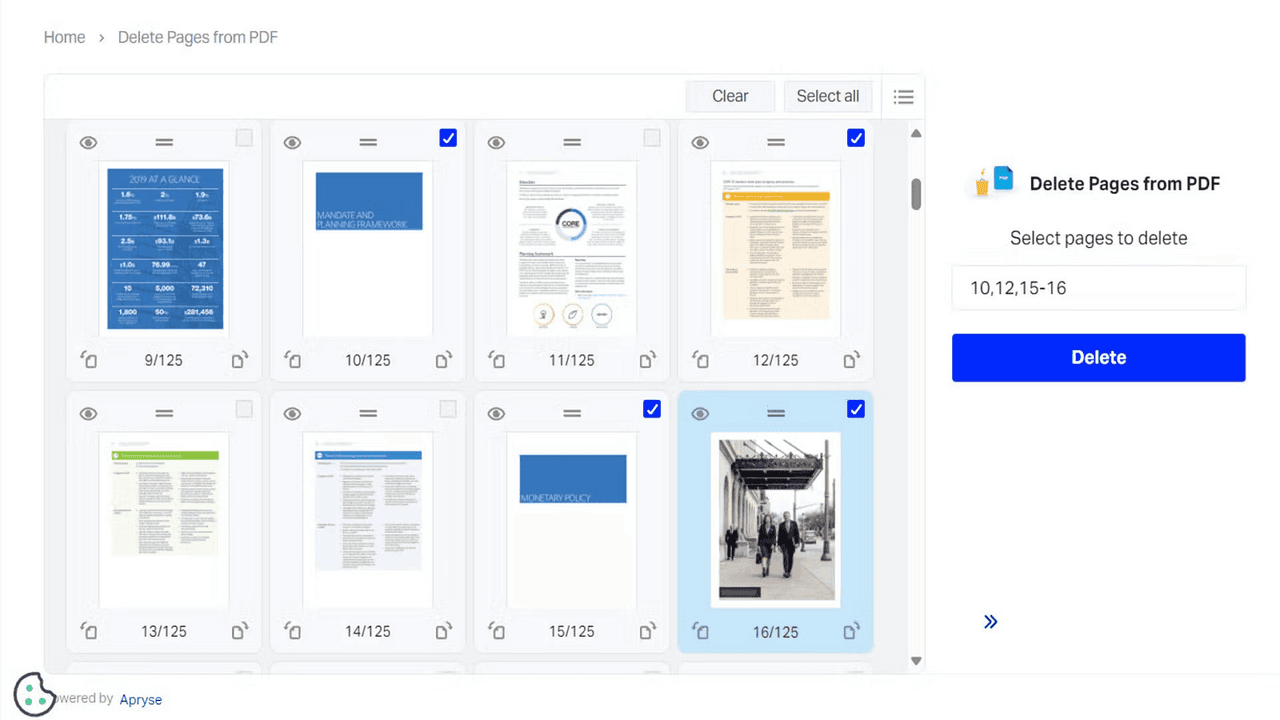
1. Naviguez vers l'outil en ligne «Supprimer des pages d'un PDF» de Xodo.
2. Téléchargez votre fichier PDF sur le site web.
3. Choisissez les pages que vous souhaitez supprimer :
- Pour les pages individuelles : Cliquez sur chaque page pour la sélectionner.
- Pour une plage de pages : Entrez la plage de pages dans le champ prévu à cet effet (utile pour les documents volumineux).
4. Cliquez sur le bouton «Supprimer» pour supprimer les pages sélectionnées.
5. Une fois le processus de suppression terminé :
- Téléchargez le PDF modifié sur votre appareil, ou
- Enregistrez-le directement sur votre service de stockage cloud préféré.
Méthode 3 : PDFgear (logiciel tiers)
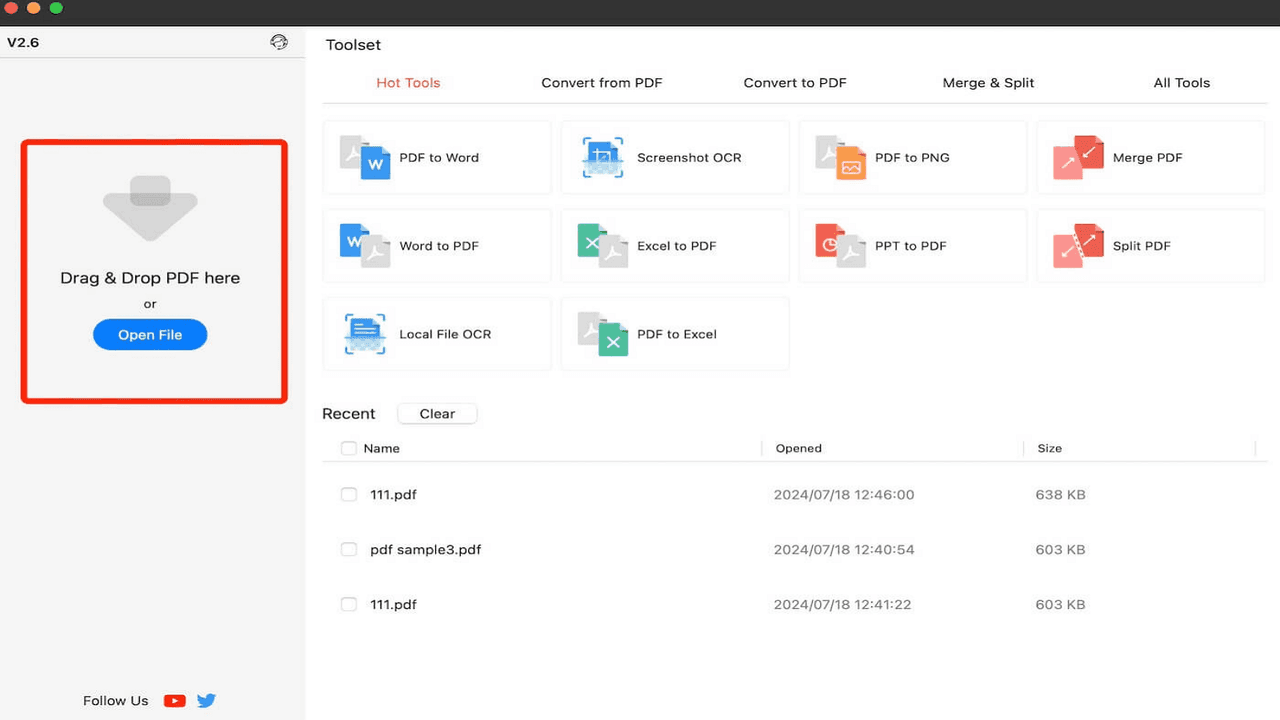
1. Téléchargez et installez PDFgear sur votre Mac.
2. Lancez l'application PDFgear.
3. Ouvrez votre fichier PDF en cliquant sur «Ouvrir» ou en faisant glisser et en déposant le fichier dans l'application.
4. Vous verrez les miniatures de toutes les pages de votre PDF dans la barre latérale gauche.
5. Pour supprimer des pages :
- Page unique : Cliquez avec le bouton droit sur la miniature de la page et sélectionnez «Supprimer la page».
- Plusieurs pages : Maintenez la touche Commande enfoncée et cliquez pour sélectionner plusieurs pages, puis cliquez avec le bouton droit et choisissez «Supprimer les pages».
- Plage de pages : Cliquez sur la première page, maintenez la touche Maj enfoncée et cliquez sur la dernière page de la plage, puis cliquez avec le bouton droit et sélectionnez «Supprimer les pages».
6. Confirmez la suppression lorsque vous y êtes invité.
7. Cliquez sur «Fichier» dans le menu supérieur, puis sur «Enregistrer» pour appliquer les modifications à votre PDF.
8. Vous pouvez également utiliser «Enregistrer sous» pour créer un nouveau fichier avec les modifications, en conservant l'original.
Avantages et inconvénients des différentes méthodes
Méthode 1 : Aperçu
Avantages : Gratuit, intégré, convivial.
Inconvénients : Fonctionnalités de base, options d'édition avancées limitées.
Méthode 2 : Adobe Acrobat
Avantages : Puissant, outils d'édition complets, standard de l'industrie.
Inconvénients : Coûteux, peut être excessif pour des tâches simples.
Méthode 3 : Outils en ligne
Avantages : Pratique, accessible depuis n'importe quel appareil, souvent gratuit.
Inconvénients : Risques potentiels pour la confidentialité, taille de fichier limitée, dépendance à internet.
Méthode 4 : Logiciel tiers
Avantages : Équilibre entre fonctionnalités et coût, souvent convivial.
Inconvénients : Logiciel supplémentaire à installer, courbe d'apprentissage pour les nouvelles interfaces.
Chaque méthode a sa place en fonction des besoins de l'utilisateur, de la fréquence d'édition des PDF et du budget. Aperçu est idéal pour les utilisateurs occasionnels, tandis que les professionnels préféreront peut-être Adobe Acrobat ou un logiciel tiers riche en fonctionnalités. Les outils en ligne offrent des solutions rapides mais peuvent ne pas convenir aux documents sensibles.
Dépannage des problèmes courants
Problème 1. Le PDF est en lecture seule ou verrouillé
Si vous rencontrez une situation où votre PDF est en lecture seule ou verrouillé, vous pouvez essayer plusieurs solutions. Tout d'abord, essayez de copier le fichier vers un nouvel emplacement sur votre disque dur. Cela peut parfois résoudre les problèmes d'autorisations. Deuxièmement, vérifiez les autorisations du fichier dans le Finder en utilisant la commande «Lire les informations» (Commande + I). Assurez-vous d'avoir les autorisations de lecture/écriture nécessaires pour le fichier. Enfin, si les solutions ci-dessus échouent, vous pouvez utiliser un logiciel PDF tiers qui inclut souvent des fonctionnalités pour déverrouiller ou modifier les PDF verrouillés.
Problème 2. Aperçu plante ou ne répond pas
Si Aperçu plante de manière inattendue ou ne répond plus lorsque vous travaillez avec un PDF, plusieurs étapes de dépannage peuvent être suivies. Tout d'abord, forcez la fermeture d'Aperçu en appuyant sur Commande + Option + Échap et redémarrez l'application. Si le problème persiste, essayez de redémarrer votre Mac, car cela peut résoudre des problèmes logiciels temporaires. La mise à jour de votre macOS et d'Aperçu vers les dernières versions peut également résoudre des bogues connus ou des problèmes de compatibilité. Enfin, si tout le reste échoue, essayez d'ouvrir le PDF problématique dans une autre application de visualisation de PDF pour voir si le problème est spécifique à Aperçu.
Problème 3. Les modifications ne s'enregistrent pas correctement
Si vous rencontrez des problèmes pour enregistrer les modifications apportées à votre PDF, plusieurs points sont à vérifier. Au lieu d'utiliser la commande standard «Enregistrer», essayez d'utiliser «Enregistrer sous» pour créer une nouvelle copie du fichier avec vos modifications. Cela peut parfois contourner les problèmes d'enregistrement liés au fichier original. De plus, assurez-vous d'avoir suffisamment d'espace disque disponible pour enregistrer le PDF. Vérifiez que vous disposez des autorisations d'écriture nécessaires pour le dossier de destination où vous essayez d'enregistrer le fichier.
Conclusion
L'édition de PDF sur un Mac, en particulier la suppression de pages, est une compétence précieuse qui peut améliorer considérablement votre productivité et vos capacités de gestion documentaire. Grâce aux différentes méthodes disponibles, de l'application Aperçu intégrée aux logiciels spécialisés, vous disposez de multiples options adaptées à vos besoins et préférences spécifiques. Tenez compte de facteurs tels que la fréquence d'utilisation, la complexité des tâches, le budget et les exigences de sécurité lors du choix de votre méthode d'édition de PDF préférée. Pour des modifications occasionnelles et simples, Aperçu peut suffire. Investir dans un éditeur de PDF dédié peut être intéressant pour des tâches plus fréquentes ou complexes. Dans le monde numérique d'aujourd'hui, la maîtrise de la manipulation de PDF est de plus en plus cruciale. Ces compétences peuvent faire gagner du temps, améliorer l'efficacité du flux de travail et faciliter la collaboration. Que vous soyez étudiant, professionnel ou utilisateur occasionnel, la capacité à éditer des PDF avec assurance s'avérera inestimable dans divers aspects de votre vie numérique.
En maîtrisant ces techniques, vous serez bien équipé pour gérer de nombreuses tâches de gestion documentaire, vous assurant ainsi de pouvoir travailler avec des PDF de manière efficace et efficiente sur votre Mac.