Les en-têtes et les pieds de page vous permettent de répéter des informations importantes sur chaque page d'un document, d'un livre ou d'un rapport. Ces informations peuvent inclure les numéros de page, le titre du document, le numéro de lot, la date ou le nom de l'auteur. L'ajout d'en-têtes et de pieds de page à un PDF permet aux lecteurs de trouver facilement la page qu'ils souhaitent lire dans un document long. Ils contribuent à organiser votre PDF dans un format prévisible et le rendent plus facile à lire pour tout le monde. Ici, nous allons vous expliquer comment ajouter facilement un en-tête à un PDF en utilisant différentes méthodes sur divers appareils et systèmes d'exploitation.
Comment ajouter un en-tête et un pied de page à un PDF
Si votre ordinateur utilise le système d'exploitation Windows, Adobe Acrobat est le meilleur outil pour ajouter des en-têtes et des pieds de page à un PDF. Supposons que vous ne vouliez pas utiliser Acrobat pour une raison quelconque. Nous vous fournirons également un guide étape par étape sur la façon d'ajouter des en-têtes et des pieds de page à un PDF sans lui.
Ajouter un en-tête et un pied de page à un PDF avec Adobe Acrobat
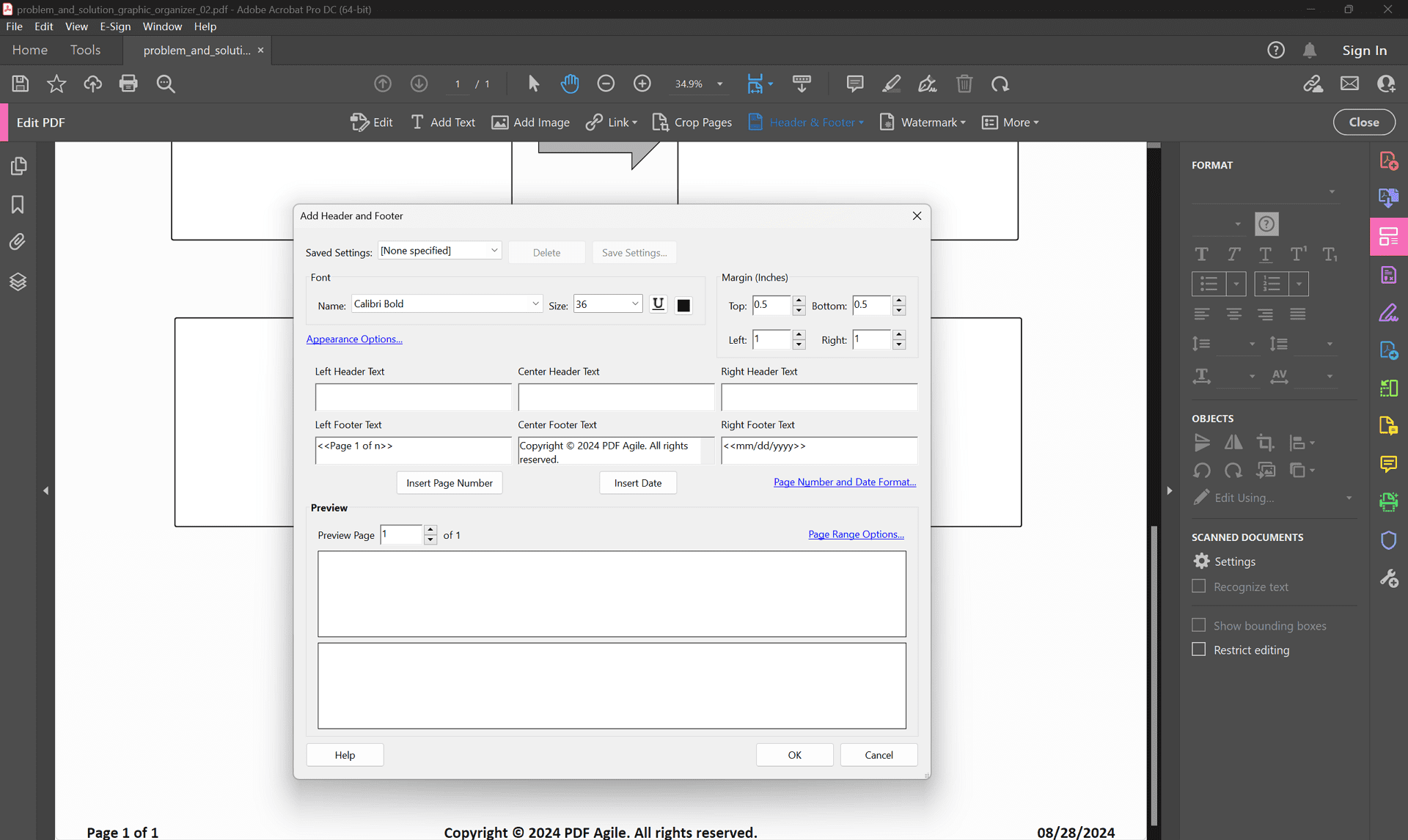
Adobe Acrobat est le meilleur éditeur de PDF pour ajouter un pied de page à un PDF, si vous êtes prêt à payer son abonnement mensuel. Bien qu'un peu cher, Acrobat propose des outils et des fonctionnalités d'édition PDF haut de gamme. Vous pouvez facilement éditer, compresser, convertir et annoter des PDF avec Acrobat. Il vous offre également des fonctionnalités OCR pour scanner des images et extraire du texte. Lorsqu'il s'agit de PDF, l'ajout d'en-têtes et de pieds de page facilite la navigation du lecteur dans le document. Adobe Acrobat permet aux utilisateurs d'ajouter des en-têtes à un PDF en un seul clic. C'est le meilleur outil pour gagner du temps lors de la création de PDF.
Avec Adobe Acrobat, vous pouvez ajouter divers types d'en-têtes et de pieds de page à chaque page d'un PDF. Vous pouvez ajouter des en-têtes qui affichent le numéro de page sur un côté, ou vous pouvez ajouter des en-têtes sur le côté droit des pages paires et sur le côté gauche des pages impaires. Vous pouvez également définir les propriétés de la numérotation Bates dans les en-têtes. Vous ne devez créer des en-têtes et des pieds de page qu'une seule fois, car vous pouvez les enregistrer pour les réutiliser. Vous pouvez facilement ajuster et modifier les en-têtes et les pieds de page avec Adobe Acrobat. Voici les étapes à suivre pour ajouter des en-têtes et des pieds de page au PDF.
ÉTAPE 1 : Lancez Adobe Acrobat sur votre ordinateur.
ÉTAPE 2 : Sélectionnez et ouvrez le fichier PDF que vous souhaitez modifier.
ÉTAPE 3 : Cliquez sur l'onglet "Outils" et sélectionnez "Modifier le PDF". Vous pouvez accéder à la barre d'outils secondaire.
ÉTAPE 4 : Accédez à la barre d'outils secondaire et naviguez vers En-tête et pied de page > Ajouter.
ÉTAPE 5 : Spécifiez les propriétés de vos en-têtes et pieds de page, comme les marges et la police. Les propriétés s'appliqueront de la même manière à toutes les pages en une seule session. Donc, si vous voulez des propriétés différentes pour des pages différentes, faites-le individuellement.
ÉTAPE 6 : Tapez ce que vous voulez ajouter dans l'en-tête et le pied de page, comme le numéro de page ou la date du jour.
ÉTAPE 7 : Spécifiez les pages où vous voulez que l'en-tête et le pied de page apparaissent en sélectionnant "Options de plage de pages".
ÉTAPE 8 : Examinez vos en-têtes et pieds de page dans la zone d'aperçu.
ÉTAPE 9 : Si vous souhaitez enregistrer vos paramètres d'en-tête et de pied de page pour une utilisation ultérieure, cliquez sur "Enregistrer les paramètres".
ÉTAPE 10 : Pour appliquer instantanément les mêmes en-têtes et pieds de page à plusieurs PDF, cliquez sur "Appliquer à plusieurs fichiers" et sélectionnez-les dans l'option "Ajouter des fichiers".
Ajouter un en-tête et un pied de page à un PDF sans Adobe Acrobat
Voici les meilleurs outils pour ajouter un en-tête à un PDF sans Acrobat.
Foxit
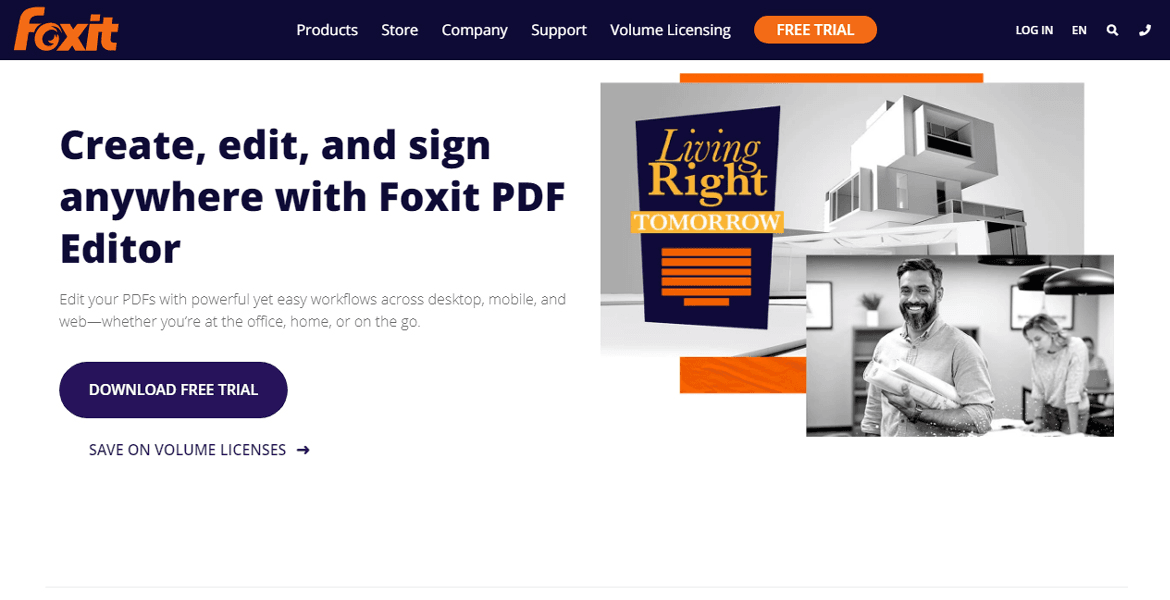
Foxit est un excellent éditeur de PDF compatible avec les systèmes d'exploitation Windows et Mac. Il est une alternative moins chère à Adobe Acrobat, offrant toutes les fonctionnalités d'édition de PDF à un prix bas. Vous pouvez utiliser Foxit sur votre ordinateur ou votre téléphone mobile. Avec Foxit, vous pouvez accéder aux fonctionnalités d'annotation de PDF. Vous pouvez fusionner et diviser des documents, convertir des documents dans d'autres formats et utiliser vos signatures manuscrites dans des PDF. Lors de la création ou de l'édition d'un document PDF, l'ajout d'en-têtes et de pieds de page facilite la recherche de pages et de sujets. Voici les étapes à suivre pour ajouter un en-tête à un PDF sans Acrobat.
ÉTAPE 1 : Lancez Foxit sur votre ordinateur et ouvrez le PDF que vous souhaitez modifier.
ÉTAPE 2 : Dans l'onglet "Organiser", cliquez sur "En-tête et pied de page" et sélectionnez "Ajouter".
ÉTAPE 3 : Définissez les marges et la police, ainsi que d'autres propriétés d'en-tête et de pied de page.
ÉTAPE 4 : Saisissez du texte dans la case pour les informations que vous souhaitez ajouter dans l'en-tête et le pied de page, comme la date du jour ou le numéro de page.
ÉTAPE 5 : Pour enregistrer vos paramètres d'en-tête et de pied de page pour une utilisation ultérieure, cliquez sur "Enregistrer les paramètres".
ÉTAPE 6 : Cliquez sur "OK" pour terminer votre tâche.
PDFelement
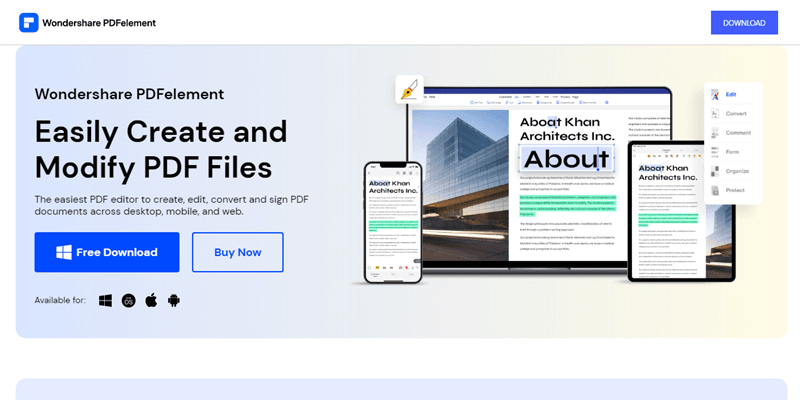
Si vous recherchez un outil d'édition de PDF polyvalent qui permet aux utilisateurs d'éditer, d'annoter, de compresser, de convertir et de scanner des PDF en un seul clic, PDFelement est votre choix. C'est le meilleur éditeur de PDF pour ceux qui créent et modifient régulièrement des PDF. Avec PDFelement, vous pouvez créer des rapports, des documents commerciaux, des journaux, etc. L'ajout d'en-têtes et de pieds de page aux documents commerciaux est essentiel car il vous offre l'endroit idéal pour ajouter le logo de l'entreprise. Les écrivains peuvent l'utiliser pour ajouter des numéros de page et des noms d'auteur, et les étudiants peuvent l'utiliser pour ajouter des titres et des noms aux rapports. Voici les étapes à suivre pour ajouter un pied de page à un PDF avec PDFelement.
ÉTAPE 1 : Installez PDFelement sur votre appareil et lancez-le.
ÉTAPE 2 : Sélectionnez le fichier PDF que vous souhaitez modifier et importez-le.
ÉTAPE 3 : Lorsque le PDF s'ouvre, cliquez sur l'onglet "Modifier" et sélectionnez l'option "En-tête et pied de page".
ÉTAPE 4 : Cliquez sur le bouton "Ajouter un en-tête et un pied de page" pour en ajouter un nouveau à votre PDF.
ÉTAPE 5 : Personnalisez les propriétés de l'en-tête et du pied de page en cliquant sur la case de configuration. Vous pouvez définir les propriétés et modifier la taille, la couleur et le style de l'en-tête et du pied de page.
ÉTAPE 6 : Après avoir défini la "plage de pages", accédez à l'onglet "Fichier" et cliquez sur l'option "Enregistrer" pour enregistrer votre PDF modifié.
Comment ajouter un en-tête et un pied de page à un PDF en ligne
Voici les meilleurs outils pour ajouter un en-tête et un pied de page en ligne dans un PDF.
Sejda
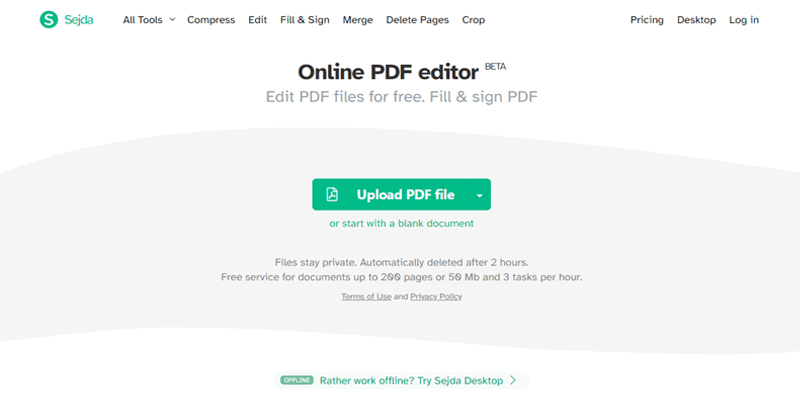
Sejda est l'un des meilleurs éditeurs de PDF avec une version de bureau et une version en ligne qui permettent aux utilisateurs de créer des documents et d'éditer des PDF tant que leur ordinateur dispose d'une connexion Internet. C'est un éditeur de PDF bon marché qui offre tous les outils standard d'édition de PDF à un prix bas, et sa version en ligne permet aux utilisateurs de télécharger et d'enregistrer leurs PDF sur le stockage cloud. Vous pouvez utiliser Sejda sans rien payer, mais vous ne pouvez modifier des PDF que dans une limite quotidienne. La version de bureau et la version en ligne de Sejda offrent un nombre similaire de fonctionnalités, vous pouvez donc facilement choisir celle que vous voulez. Voici les étapes à suivre pour ajouter un en-tête à un PDF en ligne avec Sejda.
ÉTAPE 1 : Ouvrez votre navigateur Web et visitez Sejda.com.
ÉTAPE 2 : Cliquez sur l'onglet "Tous les outils" et sélectionnez l'option "En-tête et pied de page".
ÉTAPE 3 : Téléchargez le PDF que vous souhaitez modifier et accédez à la page de personnalisation des en-têtes et pieds de page.
ÉTAPE 4 : Sélectionnez le style de personnalisation, la plage de pages, les marges et l'emplacement de l'en-tête et du pied de page sur la page.
ÉTAPE 5 : Appliquez et exportez votre PDF pour l'enregistrer sur votre appareil.
Online2pdf
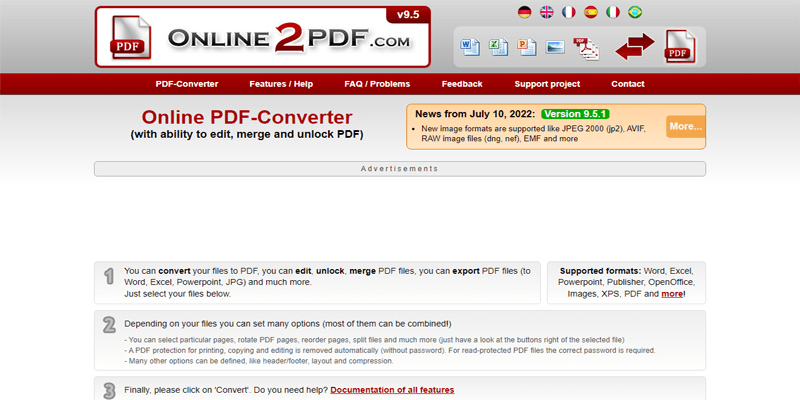
Online2pdf est l'un des meilleurs éditeurs de PDF en ligne qui fournit une interface utilisateur simple avec tous les outils d'édition de PDF directement devant vous, afin que vous puissiez commencer à travailler sur votre PDF dès que vous accédez à leur site Web. Il possède de nombreuses fonctionnalités et permet aux utilisateurs d'éditer, de convertir et de fusionner des PDF pour créer un nouveau document. L'une de ses meilleures fonctionnalités est le déverrouillage de PDF, qui vous permet d'ouvrir n'importe quel PDF protégé par mot de passe. Vous pouvez facilement utiliser ses outils d'annotation, diviser un PDF pour créer plusieurs documents, et faire pivoter et réordonner les pages. Vous pouvez également accéder à d'autres fonctionnalités telles que la compression de PDF et la mise en page. Voici les étapes à suivre pour ajouter un en-tête à un PDF en ligne avec Online2pdf.
ÉTAPE 1 : Visitez le site Web Online2pdf à partir de n'importe quel navigateur.
ÉTAPE 2 : Téléchargez le fichier PDF que vous souhaitez modifier en cliquant sur le bouton "Sélectionner un fichier" ou en le faisant glisser et en le déposant avec le pointeur.
ÉTAPE 3 : Cliquez sur l'onglet "En-tête et pied de page" pour créer un nouvel en-tête et un nouveau pied de page.
ÉTAPE 4 : Tapez ce que vous voulez ajouter à gauche, au milieu et à droite de l'en-tête et du pied de page. Cochez la case "Effacer la marge avec la couleur blanche" pour une meilleure lisibilité.
ÉTAPE 5 : Ajoutez la valeur pour la numérotation des pages et cliquez sur "convertir".
ÉTAPE 6 : Une fois l'en-tête et le pied de page ajoutés au PDF, votre PDF modifié sera automatiquement téléchargé et enregistré sur votre appareil.
Comment ajouter un en-tête et un pied de page à un PDF dans Preview sur Mac
Voici les meilleurs outils pour ajouter des en-têtes et des pieds de page à un PDF sur Mac.
Preview
Preview est le meilleur lecteur et éditeur de PDF sur Mac. Bien qu'il n'offre pas autant de fonctionnalités qu'Adobe Acrobat, son interface utilisateur claire et ses méthodes simples pour éditer des PDF en font le premier choix pour beaucoup de gens. Mais il n'y a pas d'options pour ajouter un en-tête à un PDF Mac Preview. Vous pouvez ajouter une annotation de texte à votre PDF. Cependant, le texte ne ressemblera pas au texte original sur la page. Vous devez le faire individuellement pour toutes les pages car vous ne pouvez pas annoter en groupe ou appliquer la même annotation sur chaque page. Si vous avez suffisamment de temps pour ajouter une annotation de texte à chaque page de votre PDF séparément, utilisez Preview. Sinon, utilisez un autre éditeur de PDF.
PDFpen
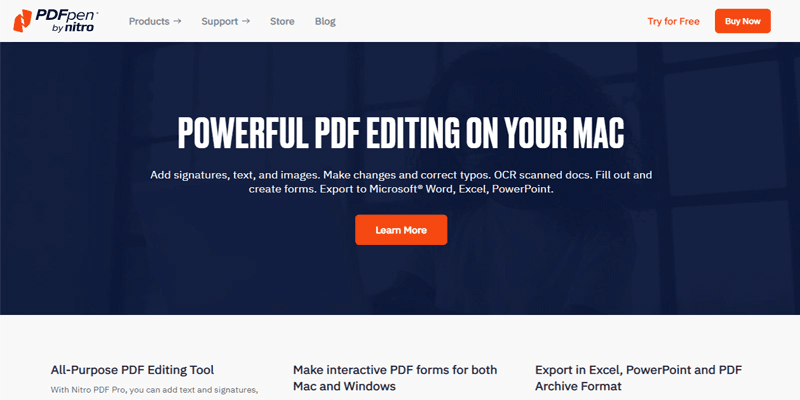
PDFpen est un excellent éditeur de PDF sur Mac qui vous offre toutes les fonctionnalités et tous les outils qui manquent à Preview. Lorsque Mac Preview n'a pas l'outil PDF que vous voulez, et que vous ne voulez pas obtenir l'abonnement coûteux d'Adobe Acrobat, la meilleure alternative est PDFpen. En tant qu'outil polyvalent, PDFpen vous permet d'éditer et de convertir des PDF avec des fonctionnalités premium à un coût réduit. Vous pouvez intégrer PDFpen à d'autres outils de votre espace de travail et l'utiliser pour scanner des images et extraire le texte. Ses fonctionnalités de conversion permettent aux utilisateurs de convertir des documents dans différents formats en PDF. PDFpen offre des fonctionnalités de correction automatique du stockage cloud. Suivez ces étapes pour ajouter un en-tête à un PDF sur Mac avec PDFpen.
ÉTAPE 1 : Téléchargez et installez PDFpen gratuitement.
ÉTAPE 2 : Lancez le logiciel et ouvrez le PDF que vous souhaitez modifier.
ÉTAPE 3 : Cliquez sur l'outil "En-tête et pied de page" dans la barre d'outils et sélectionnez "Ajouter".
ÉTAPE 4 : Spécifiez ses propriétés et saisissez le texte que vous souhaitez ajouter dans l'en-tête et le pied de page.
ÉTAPE 5 : Enregistrez et exportez votre PDF modifié dans le format de votre choix.
Comment ajouter un en-tête à un PDF LaTeX
LaTeX est un système logiciel gratuit pour la création de documents qui permet aux utilisateurs de tout taper en texte brut et utilise des conventions de balisage pour spécifier la structure générale du document et appliquer la personnalisation du texte. Voici les méthodes pour ajouter un en-tête à un PDF LaTeX. Vous pouvez utiliser l'une de ces méthodes pour accomplir votre tâche.
ÉTAPE 1 : Utilisez le "package Pdfpage" avec les commandes /includepdf[] et page pour ajouter des en-têtes aux pages incluses.
ÉTAPE 2 : Créez un fichier d'en-tête et de pied de page comme "addheader.text" que vous pouvez inclure dans le script pour ajouter des en-têtes et des pieds de page à n'importe quel document.
FAQ
Comment mettre un en-tête sur une seule page d'un PDF ?
Le moyen le plus rapide de mettre un en-tête sur une seule page d'un PDF est d'utiliser un outil PDF comme Adobe Acrobat. Avec Adobe Acrobat, vous pouvez facilement ajouter, supprimer et modifier des en-têtes et des pieds de page dans un PDF. Suivez ces étapes simples pour mettre un en-tête sur une seule page d'un PDF.
- Installez et lancez Adobe Acrobat sur votre ordinateur.
- Ouvrez le fichier PDF que vous souhaitez modifier.
- Accédez à "Outils" et cliquez sur "Modifier le PDF".
- Cliquez sur l'onglet "En-tête et pied de page" et sélectionnez "Ajouter".
- Spécifiez la page où vous souhaitez placer l'en-tête avec "Options de plage de pages".
- Personnalisez l'en-tête et saisissez le texte souhaité.
- Enregistrez et exportez votre PDF modifié.
Comment ajouter différents en-têtes sur différentes pages dans un PDF ?
Vous ne pouvez pas ajouter différents en-têtes sur différentes pages dans un PDF en une seule session. Cela signifie que vous devez ajouter individuellement des en-têtes différents. Suivez ces étapes pour ajouter différents en-têtes sur différentes pages de PDF en utilisant Adobe Acrobat.
- Ouvrez votre fichier PDF dans Adobe Acrobat et cliquez sur "Outils".
- Sélectionnez l'option "Modifier le PDF" et accédez à En-tête et pied de page > Ajouter.
- Saisissez ce que vous voulez ajouter dans l'en-tête et le pied de page et personnalisez le style et la couleur de la police.
- Sélectionnez les pages où vous souhaitez placer le même en-tête dans les options de plage de pages et cliquez sur OK.
- Répétez les deux étapes précédentes pour chaque page où vous souhaitez un en-tête différent.
- Enregistrez votre fichier une fois votre tâche terminée.
Conclusion
Permettez-nous de conclure notre article sur la façon d'ajouter un en-tête à un PDF ici. L'ajout d'un en-tête et d'un pied de page à un PDF facilite la navigation du lecteur dans le document et la recherche facile de la page ou du sujet qu'il souhaite lire en utilisant le titre et le numéro de page affichés sur chaque page. Vous avez besoin d'un excellent éditeur de PDF comme Adobe Acrobat pour ajouter l'en-tête et le pied de page au PDF. Bien qu'Adobe Acrobat offre de nombreuses fonctionnalités d'édition de PDF haut de gamme, nous ne le recommandons pas fortement en raison de ses frais élevés pour un abonnement mensuel. Au lieu de cela, vous pouvez utiliser PDF Agile si vous souhaitez éditer, convertir, compresser, réorganiser, recadrer, fusionner, diviser et annoter des documents PDF. Il vous offre toutes les fonctionnalités qu'Adobe Acrobat offre à un prix bas.




