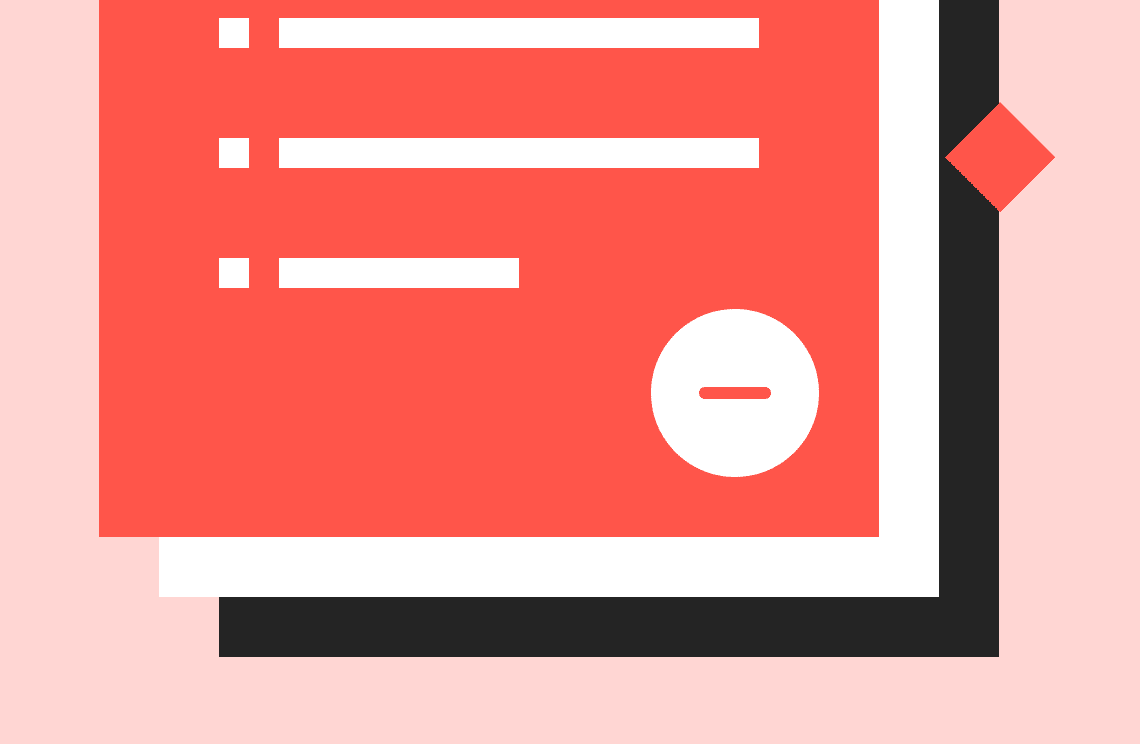Ajouter des repères de coupe dans les PDF est essentiel pour garantir une coupe précise lors de la préparation d'un document pour l'impression professionnelle. Cela donne à votre produit fini une expression soignée et professionnelle. Suivez-nous dans le processus d'ajout de repères de coupe dans les PDF à l'aide d'Adobe Acrobat. Apprenez également à créer une bordure de fond perdu dans Acrobat pour les conceptions qui s'étendent jusqu'au bord de la page. Explorez les différences entre les versions Pro et Standard d'Adobe Acrobat pour vous aider à choisir l'outil adapté à l'ajout de repères de coupe. Ces éléments peuvent grandement améliorer la qualité de vos matériaux imprimés, afin qu'ils sortent strictement comme prévu. Maîtriser ces techniques améliorera le flux de travail et la production d'un designer expérimenté ou d'un débutant.

Qu’est-ce que les repères de coupe ?
Les repères de coupe ou repères de rognage sont des lignes fines imprimées aux coins de votre document. Ils indiquent où couper le papier. Pourtant, ces repères garantissent que votre matériel imprimé final est rogné précisément à la taille prévue. Cela peut être important pour les conceptions avec des marges minimales ou des images en pleine page.
Pourquoi les repères de coupe sont-ils importants ?
1. Précision : les repères de coupe fournissent un guide visuel à l'imprimeur. Ainsi, votre document est coupé avec précision sans aucune présomption. Cela maintient l'intégrité de votre conception afin qu'aucun élément critique ne soit rogné lors du processus de coupe.
2. Cohérence : les repères de coupe permettent de dimensionner et de rogner uniformément toutes les copies de votre matériel imprimé. Cela maintient une apparence professionnelle lorsque plusieurs pages ou éléments sont impliqués.
3. Professionnalisme : les repères de coupe soulignent votre souci du détail et votre engagement envers le travail. Les imprimeurs professionnels s'attendent à ce que ces repères soient présents. Leur absence peut signifier un manque d'expérience ou une omission. Ils démontrent que vous comprenez les normes de l'industrie et que vous êtes sérieux quant à la production de documents imprimés de haute qualité.
Quand utiliser les repères de coupe ?
1. Conception graphique
- Garantit la précision de coupe des conceptions complexes.
- Maintient l'intégrité des conceptions sans bordure.
2. Édition
- Essentiel pour les livres et les magazines.
- Maintient la cohérence des médias imprimés.
3. Matériel de marketing
- Nécessaire pour les cartes de visite.
- Important pour les brochures et les flyers.
- Permet d'obtenir un aspect professionnel et uniforme.
Comment fonctionnent les repères de coupe ?
Ils sont généralement placés en dehors de la zone de fond perdu de votre document. Cependant, la zone de fond perdu est la partie de votre conception qui s'étend au-delà de la taille de coupe finale. Ainsi, aucun bord blanc ne reste après la coupe. Cependant, placer les repères de coupe en dehors de cette zone garantit qu'ils ne seront pas visibles dans la section imprimée finale.
Méthode 1 : Ajouter des repères de coupe dans Adobe Acrobat
Maintenant que vous comprenez l'importance des repères de coupe, explorons les étapes pratiques pour les ajouter à votre PDF à l'aide du logiciel Adobe Acrobat. Le processus simple garantit que vos documents sont prêts à l'impression à l'aide d'Adobe Acrobat Pro ou Standard.
1. Ouvrir le PDF : lancez Adobe Acrobat et ouvrez le fichier PDF pour ajouter des repères de coupe.
2. Accéder à l'outil de production d'impression : allez dans « Outils » dans le coin supérieur gauche et sélectionnez « Production d'impression ».
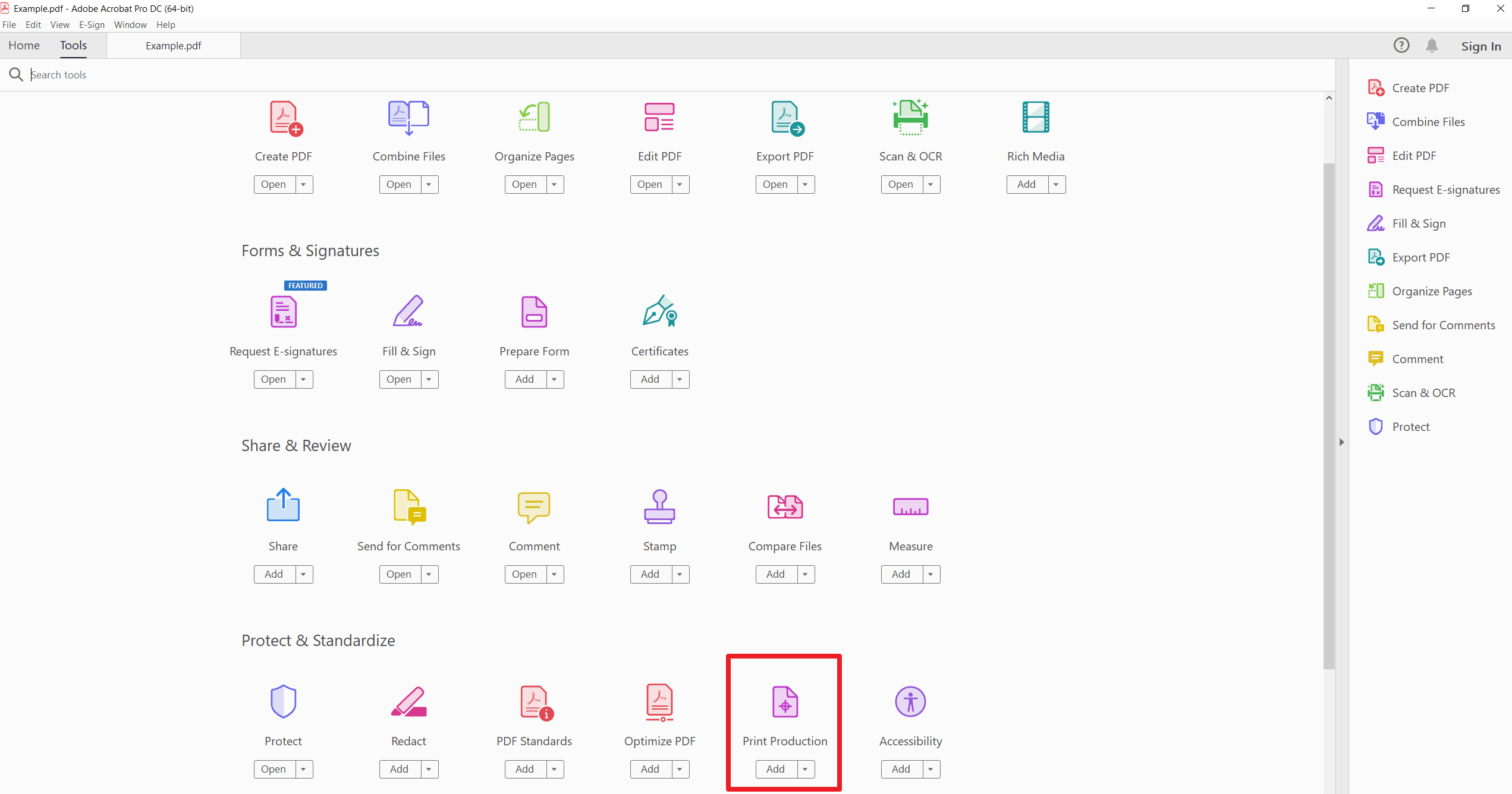
3. Choisir Ajouter des repères d'impression : dans le panneau de production d'impression, cliquez sur « Ajouter des repères d'impression ».
4. Sélectionner les repères de coupe : une boîte de dialogue apparaîtra. Cochez la case intitulée « Repères de coupe » pour les inclure.
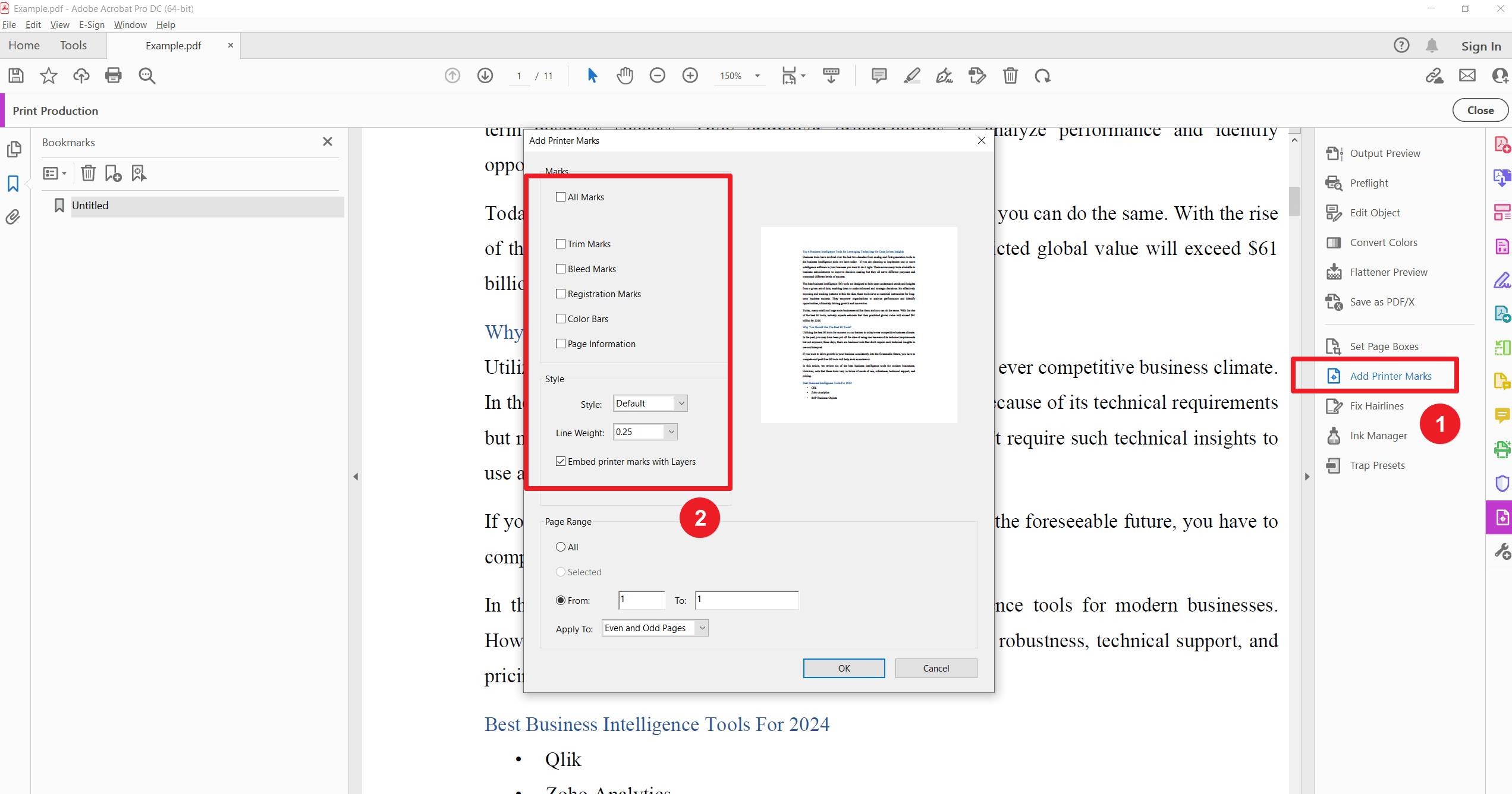
5. Configurer les paramètres : ajustez les paramètres tels que le décalage ou la taille pour correspondre à la mise en page du document.
6. Appliquer et enregistrer : cliquez sur « OK » pour appliquer les modifications. Enregistrez le PDF avec les nouveaux repères de coupe ajoutés.
7. Vérifier : ouvrez le PDF enregistré pour vous assurer que les repères de coupe apparaissent comme prévu.
Partie 2 : Créer des bordures de fond perdu dans Acrobat
Les repères de coupe ne sont qu'une partie de la préparation de votre PDF pour l'impression professionnelle. Cependant, un autre aspect crucial est la création de bordures de fond perdu. Elles garantissent que votre conception s'étend au-delà du bord de coupe. Cela évite les bordures blanches indésirables après la coupe. Voyez comment vous pouvez générer des bordures de fond perdu dans Adobe Acrobat hors ligne.
1. Ouvrir votre PDF : lancez Adobe Acrobat et ouvrez le fichier PDF où vous souhaitez créer des bordures de fond perdu.
2. Accéder à l'outil Définir les boîtes de page : allez dans « Outils » dans le coin supérieur gauche et sélectionnez « Production d'impression ». Ensuite, dans le panneau de production d'impression, cliquez sur « Définir les boîtes de page ».
3. Définir les paramètres de la boîte de fond perdu : dans la boîte de dialogue Définir les boîtes de page, trouvez la section « BleedBox ». Entrez les valeurs souhaitées pour la zone de fond perdu. Cela nécessite généralement d'ajouter quelques millimètres à chaque côté.
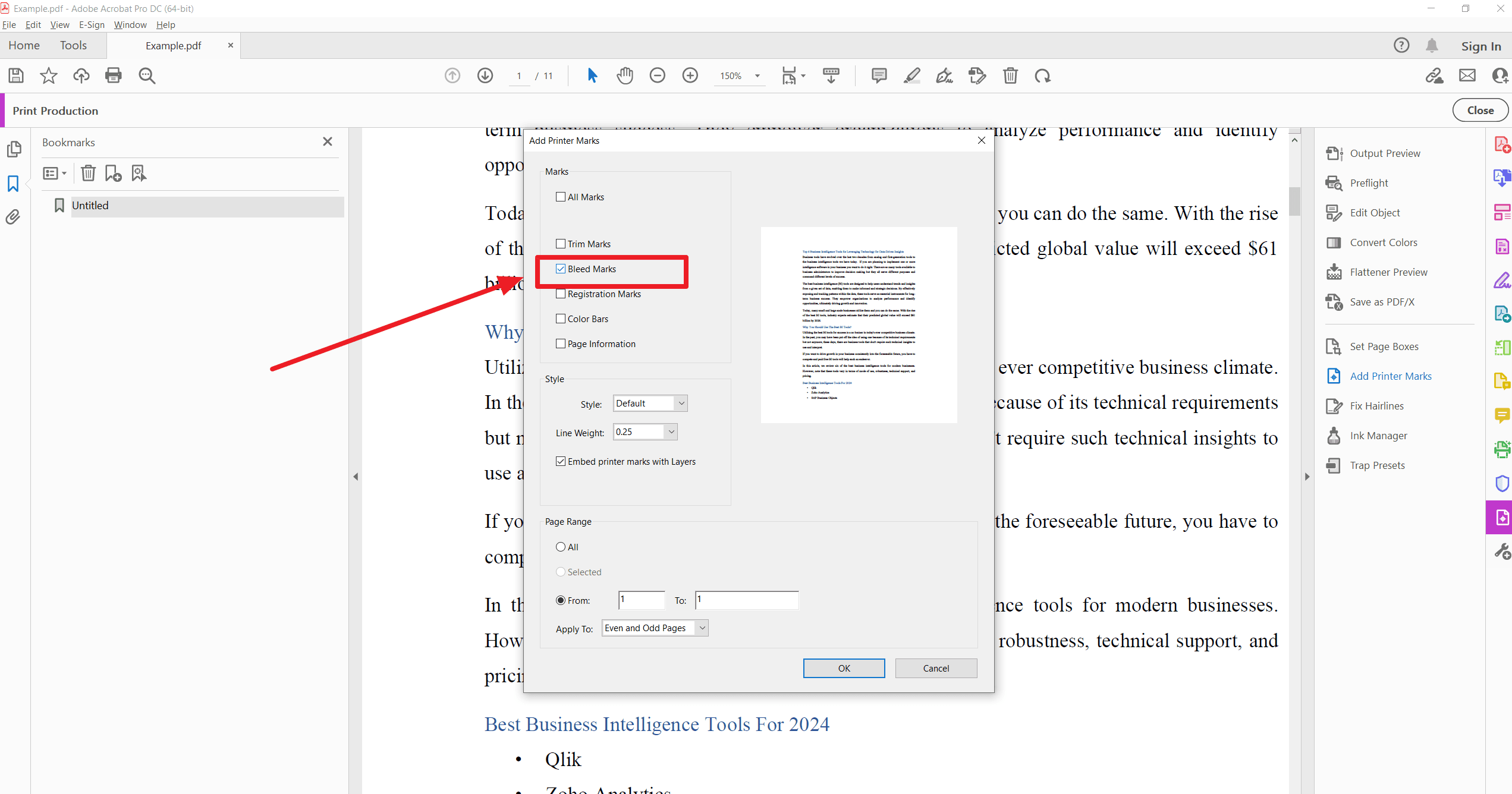
4. Appliquer les paramètres : après avoir entré les valeurs, cliquez sur « OK » pour appliquer les paramètres de fond perdu à votre document.
5. Enregistrer le PDF : enregistrez votre fichier PDF modifié pour vous assurer que les bordures de fond perdu sont incluses.
6. Vérifier : ouvrez le PDF enregistré et vérifiez que les bordures de fond perdu sont correctement définies.
Méthode 2. Ajouter des fonds perdus ou des repères de coupe à l'aide de PDFelement
Étape 1
Téléchargez et installez PDFelement sur votre ordinateur. Ensuite, lancez le programme. Enfin, cliquez sur « Ouvrir le PDF » ou utilisez l'outil de glisser-déposer pour ouvrir le PDF dans la fenêtre principale du programme.
Étape 2
Accédez à Organiser > Plus > Boîte de page. Une fenêtre contextuelle contenant le panneau de contrôle de la boîte de page apparaîtra. Ensuite, sélectionnez BleedBox pour ajouter un fond perdu au PDF. Entrez vos marges personnalisées, la taille de la page et la plage de pages dans le panneau de contrôle. Une fois terminé, cliquez sur Appliquer pour finaliser le processus.
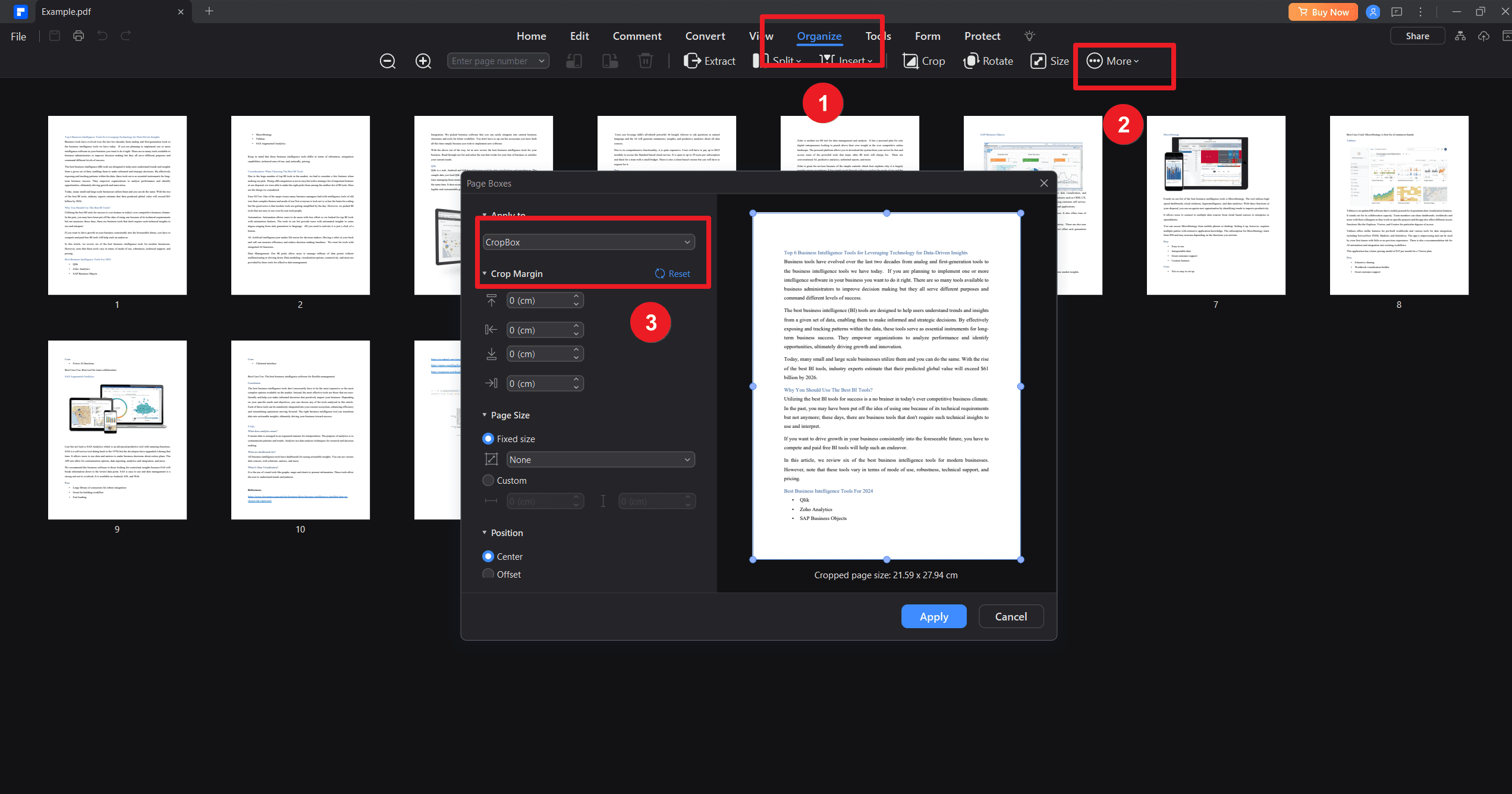
Méthode 3 : Ajouter des fonds perdus au PDF avec A-PDF
Vous cherchez une alternative à Adobe ? A-PDF propose une solution pour définir des zones de fond perdu sur les PDF destinés à l'impression. Il offre une gamme d'outils PDF abordables et gratuits pour Windows et divers services de personnalisation.
Étape 1
Téléchargez et installez A-PDF Page Crop sur votre ordinateur. Ensuite, lancez le programme. Ouvrez le fichier PDF souhaité.
Étape 2
Cliquez sur Dessiner une boîte de coupe et commencez à dessiner la boîte sur votre page PDF. Faites un clic droit sur la boîte et sélectionnez Dessiner automatiquement la boîte de fond perdu pour ajouter des fonds perdus à votre PDF. Ensuite, cliquez sur Appliquer et spécifiez la plage de pages applicable.
Résolution des problèmes
Voici quelques problèmes courants et leurs solutions pour ajouter des repères de coupe dans les PDF.
Problème 1. Les repères de coupe n'apparaissent pas
- Appliquez correctement les repères de coupe au PDF. Revoyez les étapes pour vous assurer de n'avoir manqué aucune étape.
- Vérifiez également vos paramètres d'affichage pour activer les repères de coupe dans votre visionneuse de PDF.
Problème 2. Bordure de fond perdu incorrecte
- Assurez-vous d'entrer les dimensions et les paramètres corrects lors de la création d'une bordure de fond perdu dans Acrobat. La précision est essentielle. Même une petite erreur peut affecter le résultat final.
- Confirmez que les paramètres de fond perdu dans Adobe Acrobat ou tout autre outil PDF que vous utilisez sont correctement configurés.
Problème 3. Le PDF n'enregistre pas les modifications
- Assurez-vous d'avoir la permission de modifier et d'enregistrer le fichier PDF.
- Confirmez que vous enregistrez le fichier dans le bon format et au bon emplacement.
Problème 4. Problèmes de taille ou de marge de page
- Vérifiez les paramètres de taille et de marge de page de votre éditeur de PDF pour vous assurer qu'ils correspondent à vos exigences.
- Ajustez les paramètres si nécessaire et réappliquez les repères de coupe et la bordure de fond perdu.
Problème 5. Plantages du logiciel
- Redémarrez le logiciel d'édition de PDF pour résoudre les plantages temporaires.
- Assurez-vous que votre logiciel est mis à jour à la dernière version pour éviter les problèmes de compatibilité.
En suivant ces étapes de dépannage, vous pouvez résoudre efficacement les problèmes courants et ajouter des repères de coupe à votre PDF. Pour des conseils plus détaillés, reportez-vous toujours à la documentation fournie avec votre outil d'édition de PDF.
PDF Agile – Un éditeur de PDF qui fonctionne tout au long
En ce qui concerne l'édition de PDF avec précision et facilité, PDF Agile se distingue comme une option robuste. Cet éditeur de PDF offre une suite complète d'outils pour simplifier votre flux de travail, que vous ajoutiez des repères de coupe dans un PDF ou que vous apportiez d'autres modifications. PDF Agile propose des fonctionnalités qui incluent :
- Capacités d'édition fluides pour ajuster le texte, les images et les mises en page directement dans votre PDF.
- Outils de conversion efficaces pour changer facilement les formats de fichiers PDF, Word, Excel, et plus encore.
- Paramètres d'impression avancés pour garantir que vos documents sont prêts à l'impression avec des options personnalisées telles que les bordures de fond perdu et les repères de coupe.
- Une interface intuitive qui s'adresse aux utilisateurs novices et avancés, rendant les modifications de PDF simples.
Que vous soyez un professionnel gérant des conceptions d'impression détaillées ou que vous gériez des tâches PDF quotidiennes, PDF Agile peut améliorer votre efficacité d'édition et garantir des résultats de haute qualité.
Pour plus d'informations
Le souci du détail peut faire toute la différence dans la conception numérique et l'impression. Ajouter des repères de coupe et créer des bordures de fond perdu dans vos PDF est essentiel pour garantir que vos documents imprimés aient un aspect professionnel et soigné. Cependant, PDF Agile est votre ressource incontournable pour maîtriser l'art de l'impression de PDF. Avec ses puissantes capacités d'édition et d'impression de PDF, vous pouvez gérer n'importe quel document avec facilité et précision. Nous vous recommandons vivement de plonger dans la richesse des informations sur Modifier un PDF | PDF Agile, en particulier leurs articles détaillés sur l'impression.