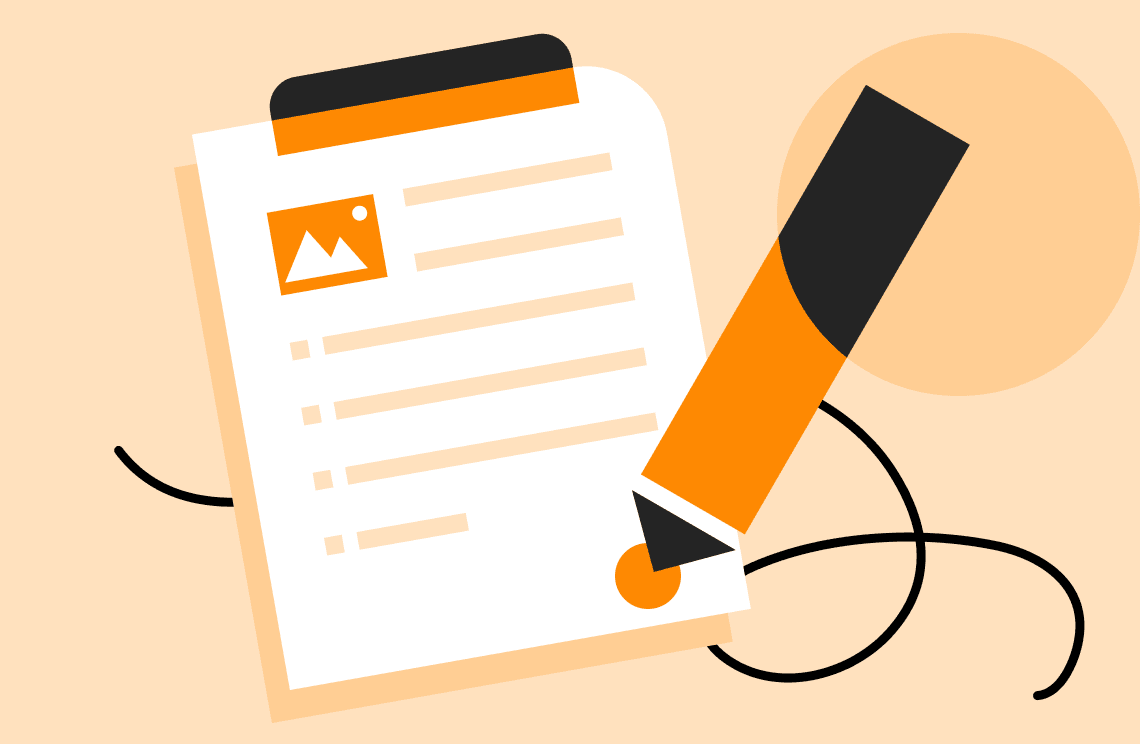Les PDF permettent de présenter et de partager des documents de manière cohérente sur diverses plateformes. Ils sont passés de simples pages statiques à des documents dynamiques et interactifs. Les éléments multimédias tels que les vidéos, l'audio et les animations sont devenus cruciaux pour améliorer l'engagement des utilisateurs et transmettre des informations plus efficacement. Cette évolution soulève une question importante : un GIF peut-il être lu dans un PDF ? Découvrez comment intégrer des GIF dans des documents PDF avec notre guide. Utilisez ces visuels animés de manière efficace et abordez les défis de compatibilité et les problèmes techniques liés aux PDF.
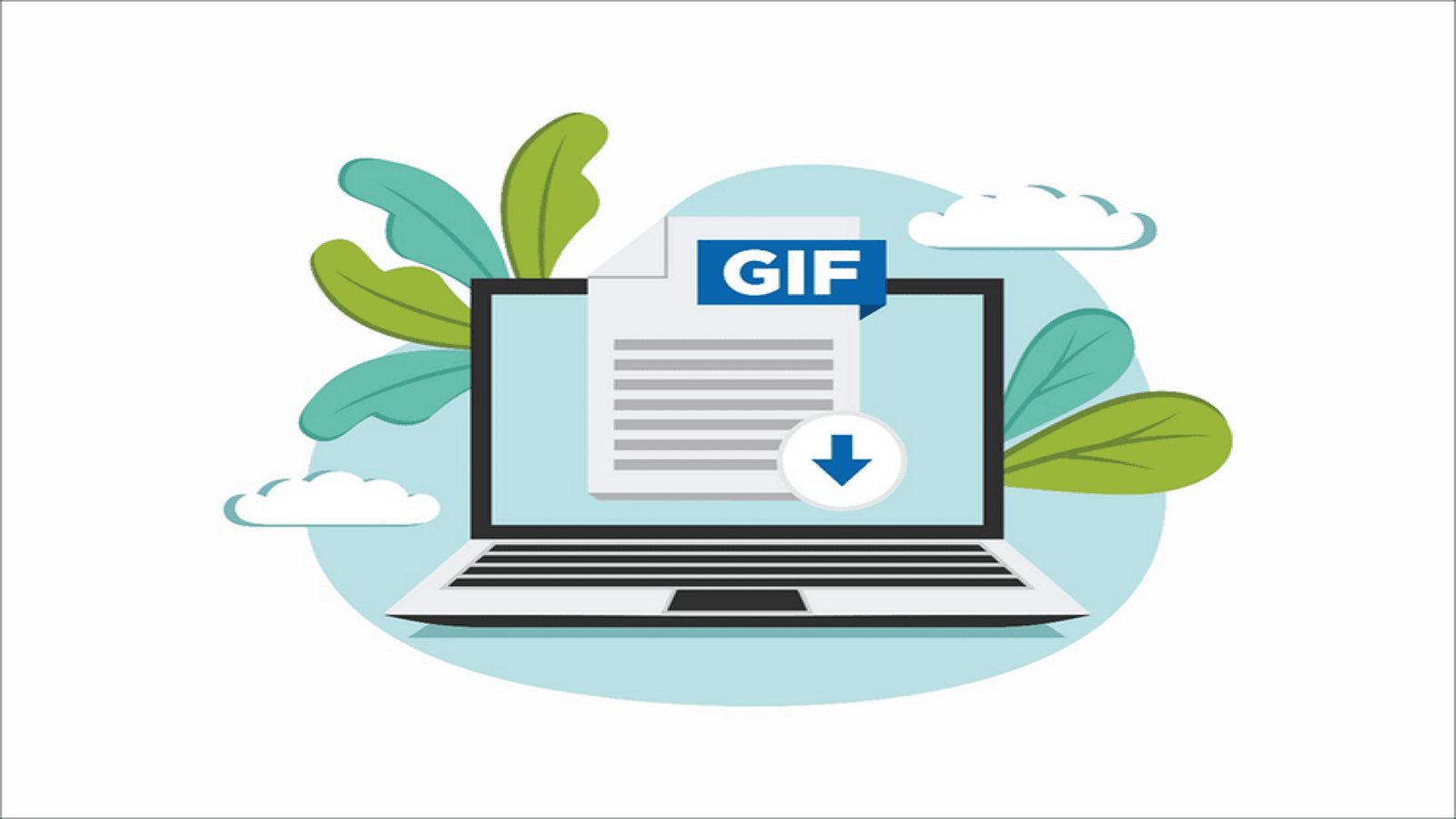
Les définitions des GIF et des PDF
Le format Graphics Interchange Format ou GIF représente des fichiers d'images animées. Ils sont connus pour leur capacité à afficher plusieurs images en séquence pour créer des animations en boucle. Cependant, ils sont largement utilisés sur le web pour leur grande compatibilité et leur simplicité.
Le format Portable Document Format ou PDF permet de présenter des documents de manière cohérente sur divers appareils et plateformes. Il prend en charge le texte, les images et les hyperliens, ce qui le rend polyvalent pour différents types de contenu textuel.
Quels sont les défis de l'intégration de contenu animé dans des formats de documents statiques ?
Un défi clé de l'intégration de contenu animé comme les GIF dans des formats PDF statiques est de maintenir l'animation, car les PDF gèrent traditionnellement du contenu statique. Pour s'assurer que les GIF s'animent correctement, il est nécessaire d'utiliser des logiciels et des lecteurs PDF spécifiques prenant en charge cette fonctionnalité, ce qui permet de résoudre les éventuels problèmes de compatibilité et de lecture.
Comment ajouter des GIF aux PDF en utilisant PDF Agile ?
Méthode 1
1. Ouvrez PDF Agile et chargez le document PDF cible que vous souhaitez modifier.
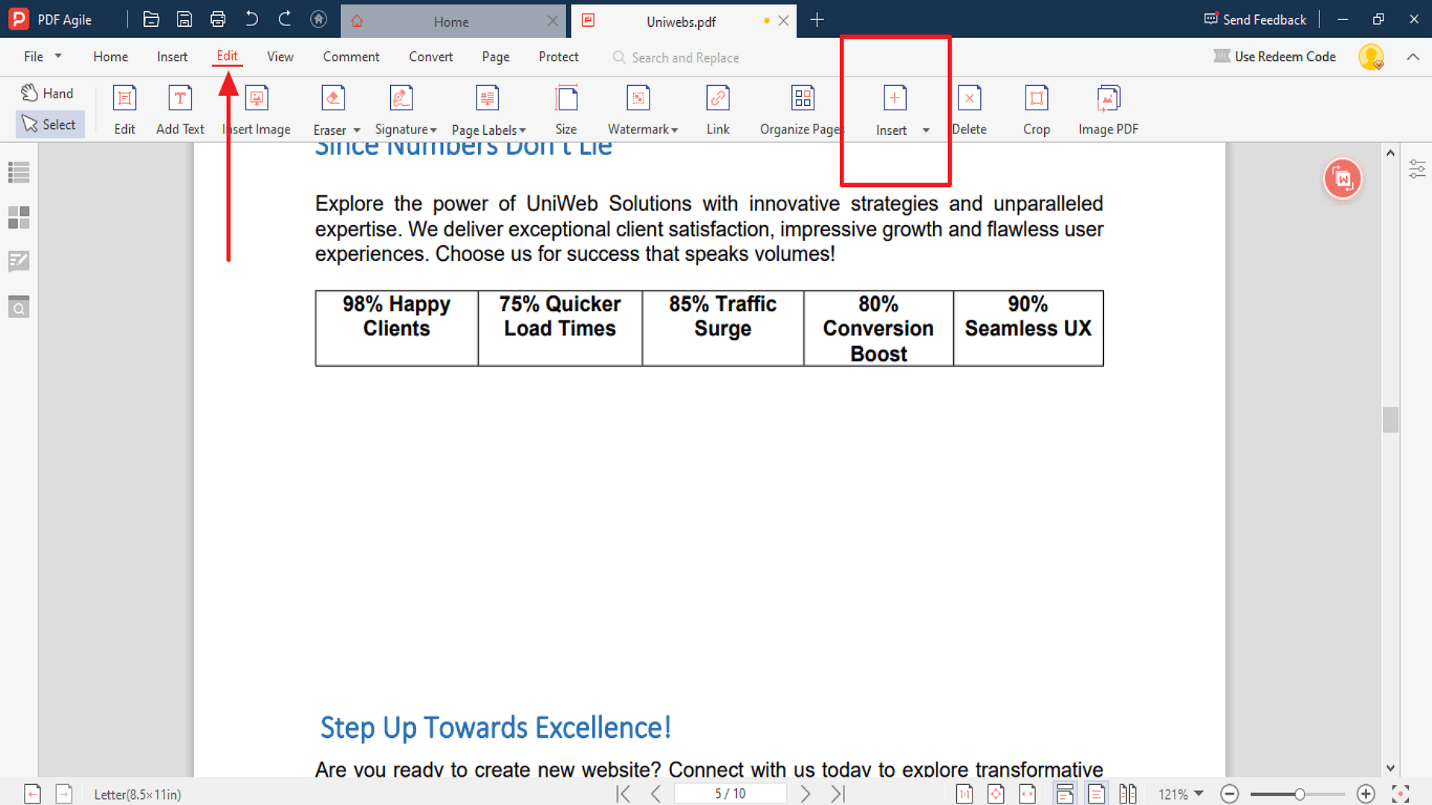
2. Accédez à la section Édition de la barre d'outils pour accéder aux options d'image.
3. Sélectionnez l'option d'insertion et accédez au fichier image.
4. Choisissez le fichier sur votre appareil en parcourant et en sélectionnant le fichier souhaité.
5. Positionnez le GIF à l'emplacement souhaité dans le PDF en tant qu'image statique en cliquant et en le faisant glisser à l'endroit approprié.

6. Enregistrez le document PDF mis à jour en cliquant sur l'icône d'enregistrement ou en utilisant le menu Fichier.
Méthode 2
1. Ouvrez le fichier dans PDF Agile. Accédez à l'onglet Édition. Puis, cliquez sur l'option Lien.
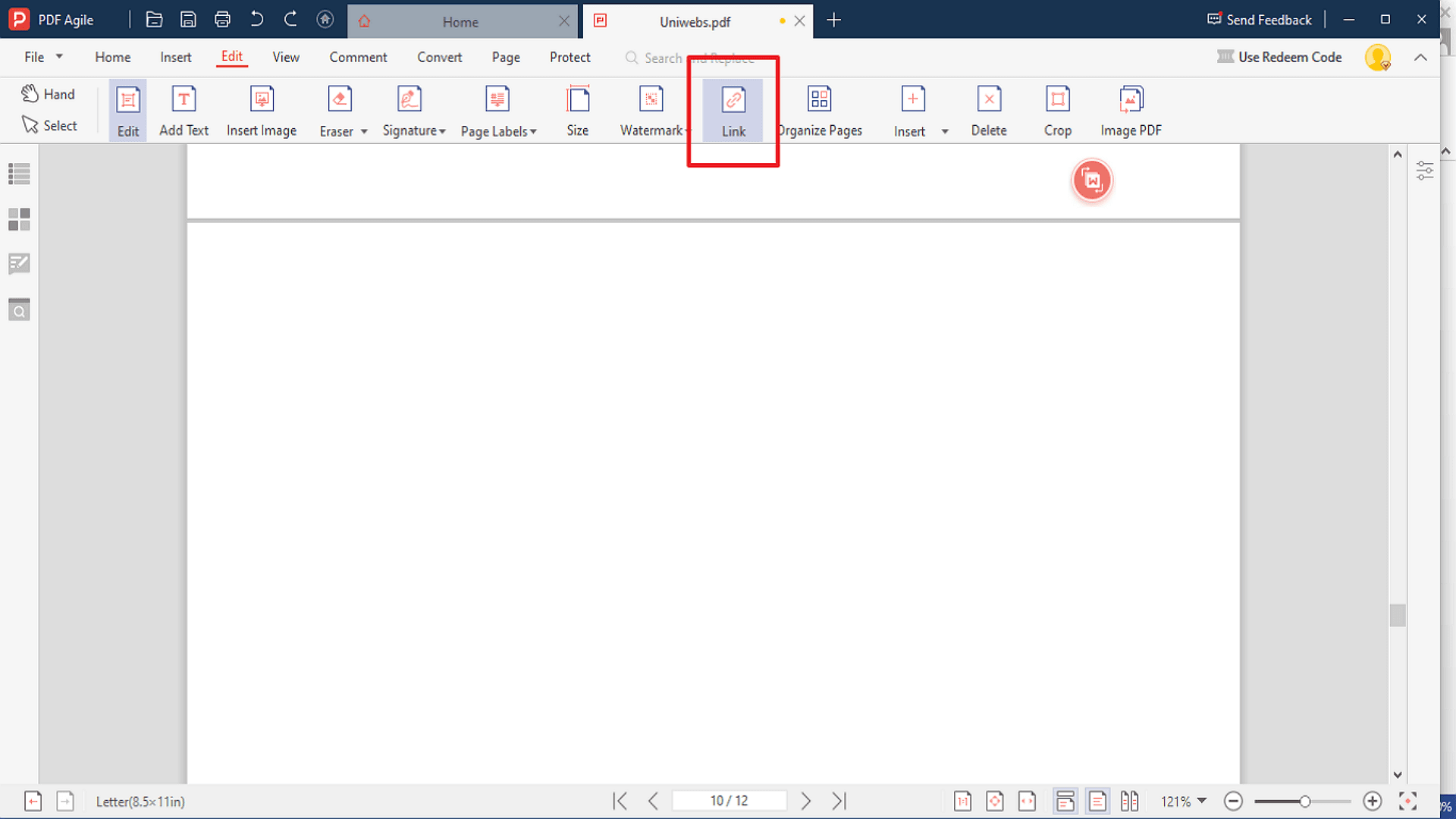
2. Faites glisser le pointeur à l'endroit où vous souhaitez ajouter le GIF et survolez la page. Une fenêtre contextuelle Ajouter un lien apparaît.
3. Cliquez sur l'option Ouvrir un fichier. Parcourez le fichier à partir du menu Parcourir.
4. Cliquez sur Ouvrir pour ouvrir le fichier. Appuyez sur le bouton OK. Votre fichier GIF statique est maintenant inséré dans votre fichier PDF.
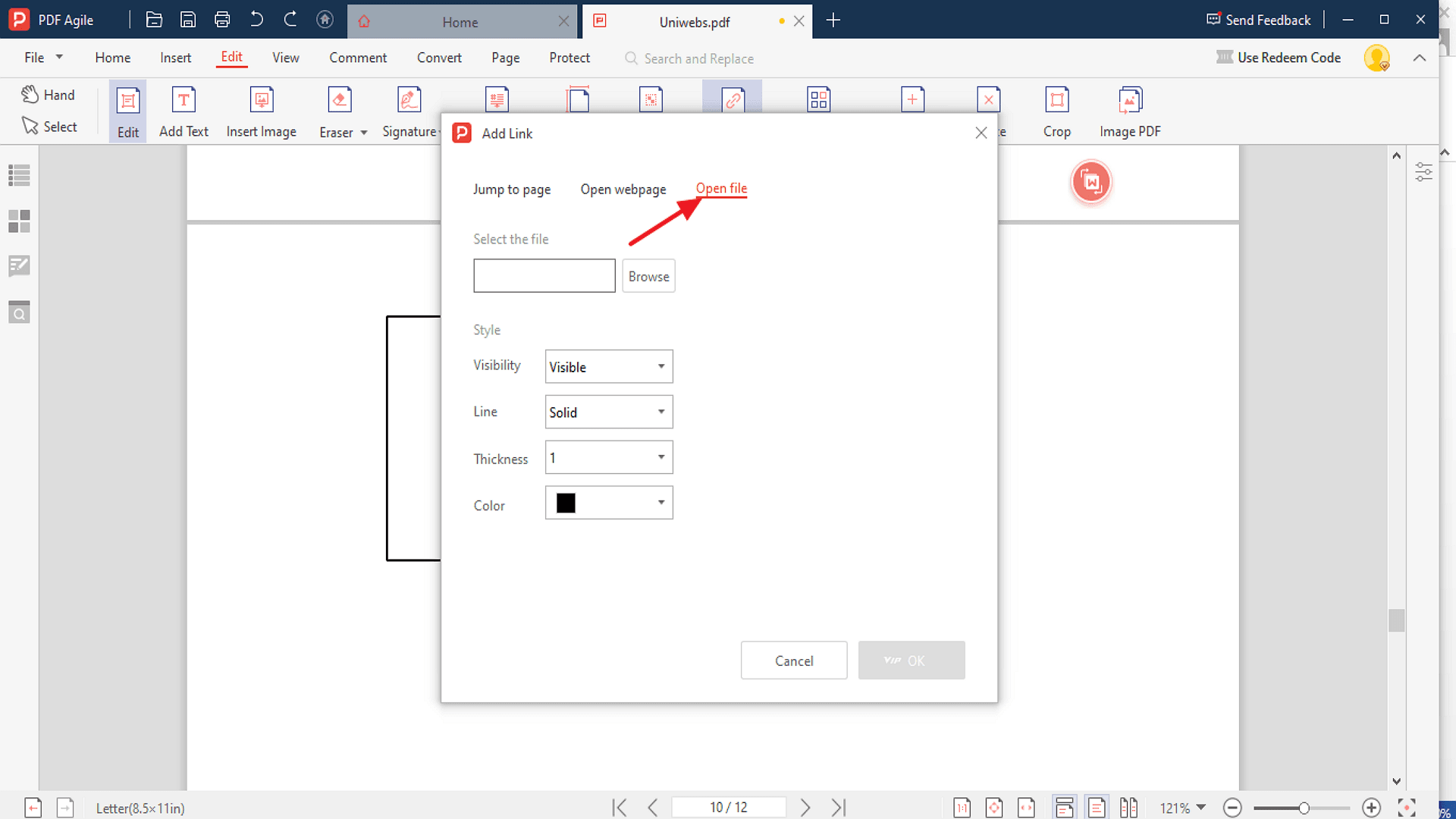
5. Enregistrez vos modifications en cliquant sur Enregistrer. Vous pouvez voir votre image GIF en survolant l'endroit où vous avez collé l'image. Utilisez des outils tels que des compresseurs de GIF pour réduire la taille du fichier sans sacrifier la qualité.
Comment ajouter des GIF aux PDF en utilisant Adobe Acrobat ?
1. Ouvrez Adobe Acrobat et chargez le document PDF cible.
2. Accédez à la section Outils et sélectionnez « Modifier le PDF » pour accéder aux fichiers.
3. Sélectionnez l'option Ajouter une image. Elle accepte les images GIF comme format multimédia.
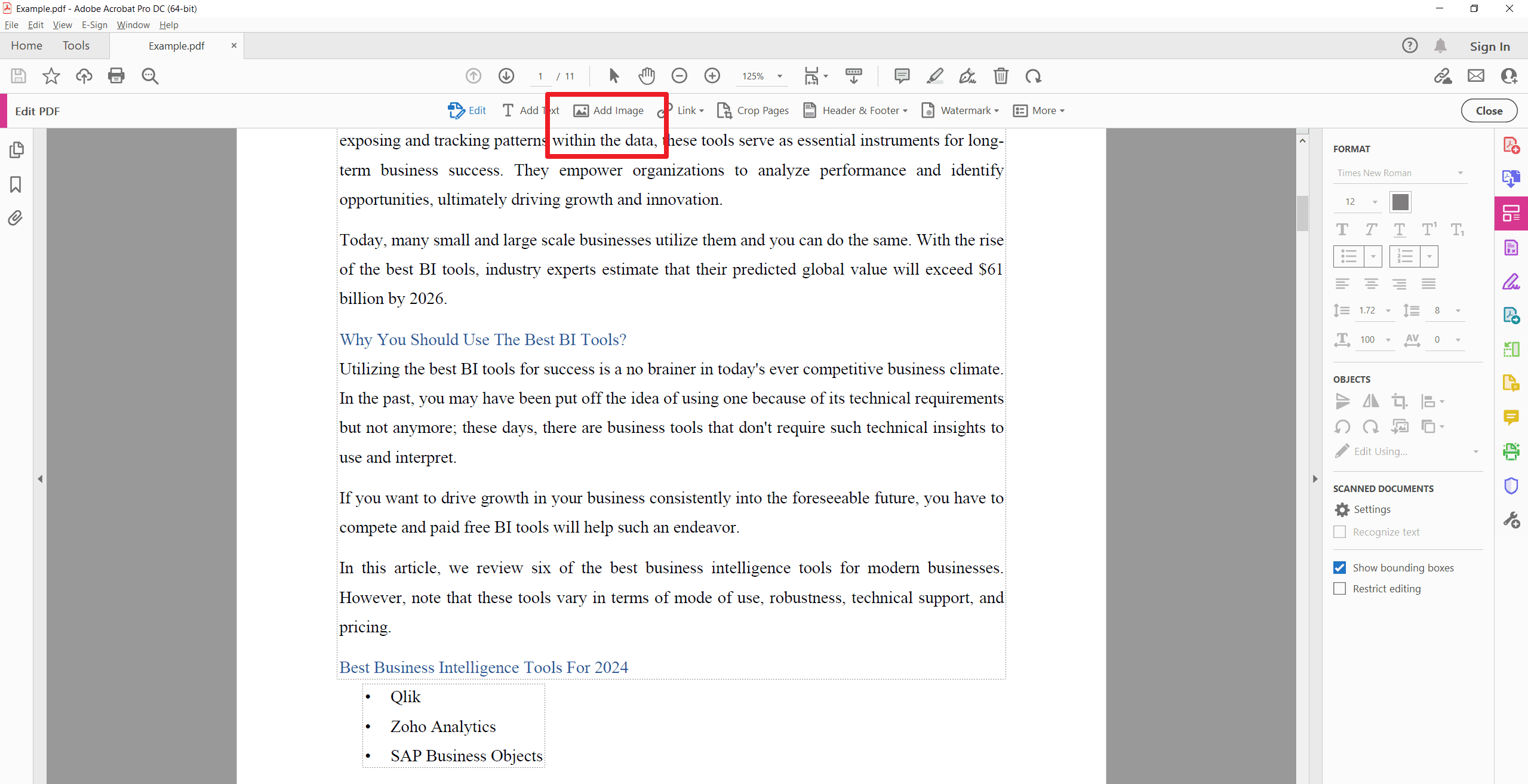
4. Choisissez le fichier GIF sur votre ordinateur en parcourant le fichier.
5. Ajoutez le GIF à l'emplacement souhaité dans le PDF. Cliquez et ajustez sa position.
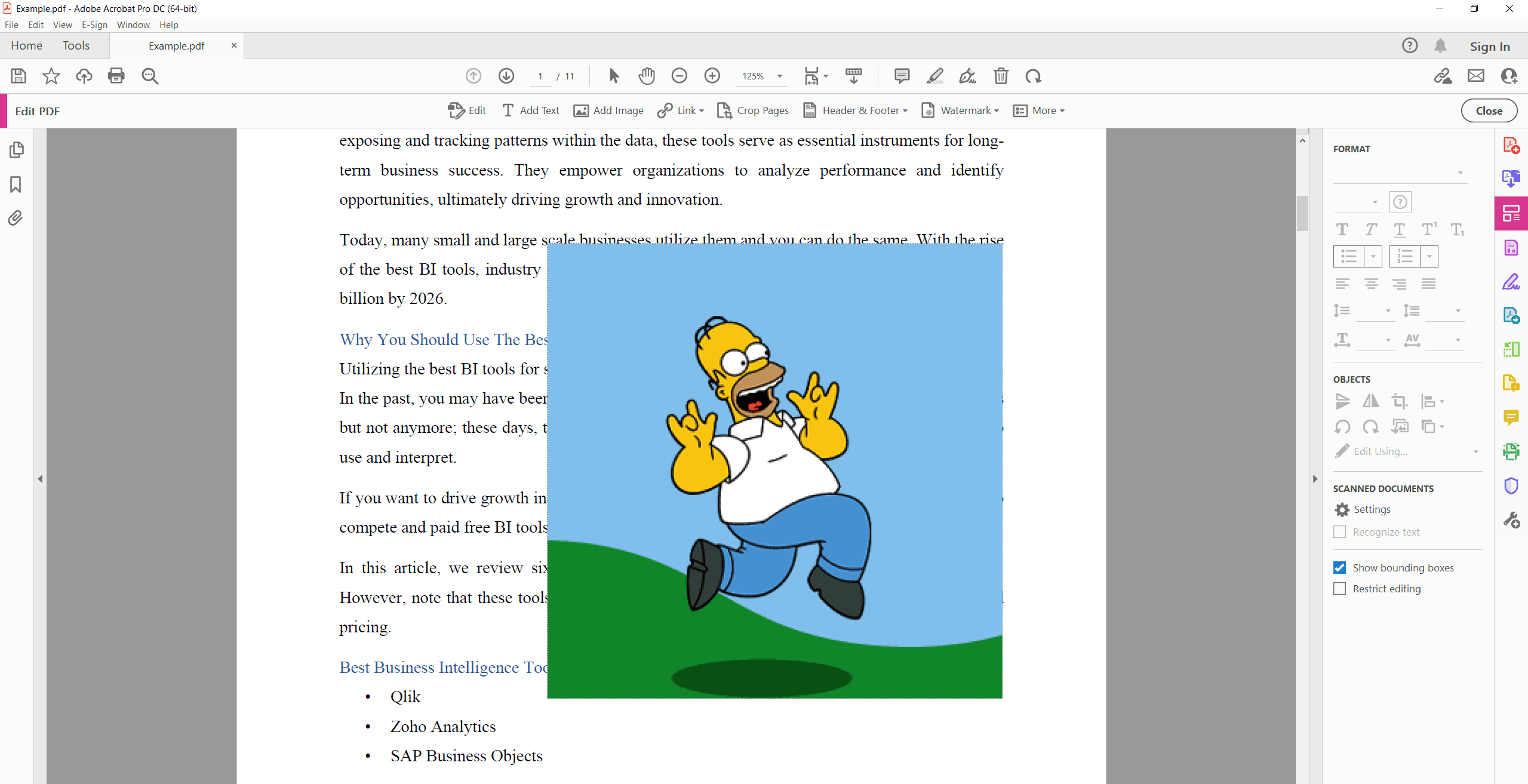
6. Enregistrez le document PDF mis à jour en cliquant sur l'icône d'enregistrement ou en utilisant le menu Fichier.
Comment ajouter des GIF aux PDF en utilisant des outils en ligne ?
1. Choisissez une plateforme en ligne fiable pour l'édition de PDF (par exemple, Smallpdf, PDFescape).
2. Parcourez votre fichier et téléchargez votre document PDF.
3. Utilisez les outils de la plateforme pour insérer un GIF dans le document dans la section multimédia ou insertion.
4. Ajustez la position et la taille du GIF si nécessaire en cliquant et en faisant glisser le curseur.
5. Cliquez sur le bouton de téléchargement pour télécharger le fichier PDF mis à jour. Assurez-vous que vos modifications sont enregistrées et stockées sur votre appareil.
Rappel
Toutes les méthodes mentionnées ci-dessus intégreront les GIF en tant qu'images statiques dans le document PDF. L'animation ne sera pas visible lors de la visualisation du PDF. Cela donne l'impression qu'une image régulière a été ajoutée au lieu d'une animation GIF. Il est préférable de convertir le GIF en format vidéo, puis d'intégrer la vidéo dans un fichier PDF. Ainsi, toute personne visualisant le PDF électroniquement pourra regarder l'animation facilement.
Logiciels et outils en ligne prenant en charge la création de PDF multimédias
1. PDF Agile
PDF Agile est un outil polyvalent pour ajouter facilement des éléments multimédias, y compris des vidéos et des animations, aux documents PDF. Il prend en charge l'intégration de divers formats multimédias. C'est un excellent choix pour créer des fichiers interactifs.
Avantages
- Interface conviviale
- Prise en charge complète des multimédias
- Tarification abordable
Inconvénients :
- Limité à des systèmes d'exploitation spécifiques
- Peut manquer de fonctionnalités avancées présentes dans des logiciels plus établis
2. Adobe Acrobat
Adobe Acrobat est un logiciel bien connu et complet pour la création et l'édition de documents PDF. Adobe prend en charge l'intégration de contenu multimédia tel que les GIF, les vidéos et les clips audio.
Avantages :
- Ensemble de fonctionnalités étendu
- Capacités de niveau professionnel
- Large compatibilité avec les éléments multimédias
Inconvénients :
- Coût élevé
- Courbe d'apprentissage plus raide pour les débutants
3. PDFEscape
PDFEscape est un service en ligne pour l'édition de base des PDF. Il offre certaines fonctionnalités d'intégration multimédia et constitue une option pratique pour les utilisateurs qui doivent travailler sur des PDF sans installer d'outils supplémentaires.
Avantages :
- Aucune installation requise
- Facile à utiliser
- Fonctionnalités de base gratuites
Inconvénients :
- Prise en charge multimédia limitée
- Peut manquer d'options d'édition avancées
4. Smallpdf
Smallpdf est un autre outil en ligne qui offre une gamme d'options d'édition de PDF, y compris l'ajout d'éléments multimédias aux documents PDF. Cependant, il offre une plateforme conviviale, mais ses capacités sont un peu limitées par rapport aux éditeurs de PDF dédiés.
Avantages :
- Peut être utilisé depuis n'importe quel appareil avec une connexion Internet
- Interface simple et intuitive
- Options gratuites et payantes disponibles
Inconvénients :
- Nécessite un accès Internet
- Fonctionnalités multimédias avancées limitées
- Peut avoir des contraintes de taille de fichier
Pour aller plus loin
Bien que les GIF optimisés puissent améliorer la gestion des fichiers et la compatibilité, ils deviennent souvent des images statiques dans le PDF. Intégrer des formats vidéo dans le PDF est une solution plus viable pour obtenir une expérience animée de type GIF fonctionnelle. Nous vous encourageons à expérimenter le multimédia dans vos PDF. L'utilisation de vidéos, d'éléments interactifs et d'images statiques de haute qualité peut rendre vos documents plus attrayants et dynamiques. Adoptez ces outils pour repousser les limites des PDF traditionnels et créer une expérience de lecture riche et interactive.
Nous vous recommandons vivement de consulter Pratiques et astuces | PDF Agile disponibles sur PDF Agile. Obtenez des conseils plus approfondis et des didacticiels détaillés sur le travail avec des PDF et Microsoft Word. Ces ressources fourniront des informations précieuses et des conseils sur l'optimisation de vos tâches de gestion et d'édition de documents.