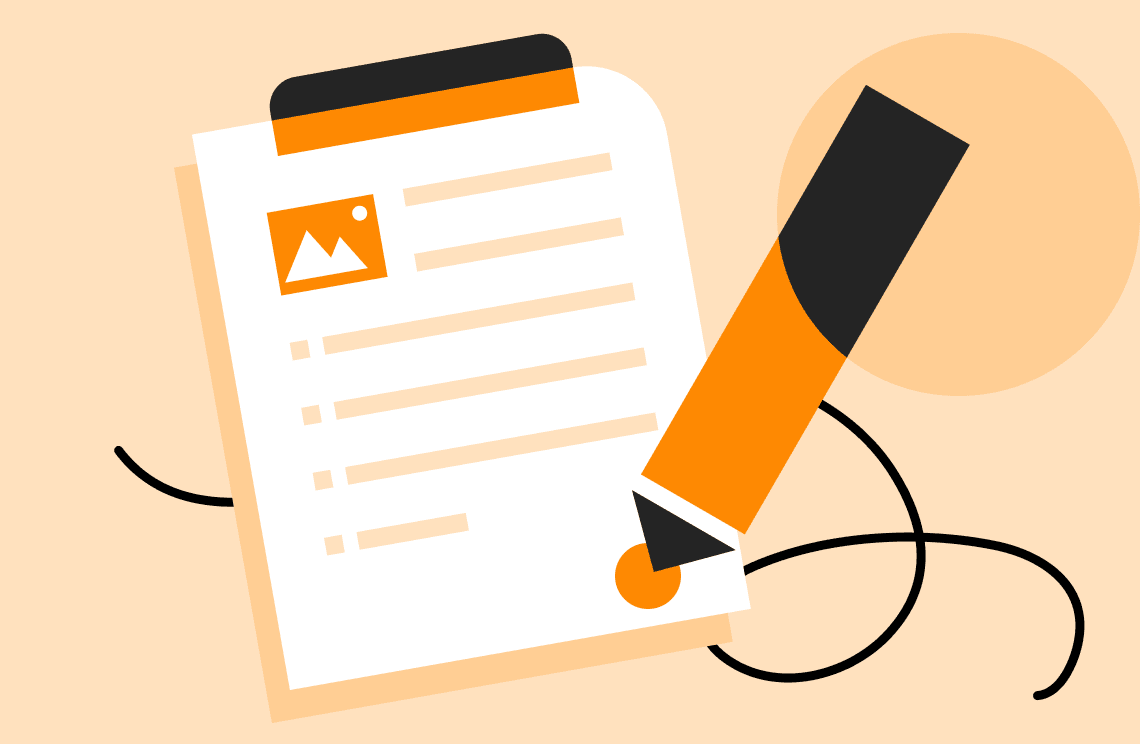Introduction
Les PDF sont utiles pour les entreprises et les particuliers. La plateforme en ligne permet la création et l'utilisation sécurisée de documents grâce aux PDF. Avec une imprimante PDF, il y a plus de flexibilité lorsque vous travaillez avec plusieurs fichiers.
Grâce à la fonctionnalité d'ajout d'imprimante PDF, il devient facile de gérer les téléchargements et de garder les documents organisés.
Les ordinateurs équipés de fonctionnalités d'imprimante PDF sont adaptés à des fonctions avancées dans les documents PDF telles que la signature électronique, la mise en surbrillance du texte, la protection par mot de passe et l'intégration de formulaires électroniques.
Comment ajouter une imprimante PDF sur Windows ?
Selon la version de Windows, le processus d'ajout d'une imprimante PDF peut varier. La méthode générique suivie pour ajouter une imprimante PDF sur Windows est donnée ci-dessous :
Étape 1 : Ouvrez le fichier PDF sur l'ordinateur.
Étape 2 : Sélectionnez l'icône Imprimer dans le fichier PDF. Ou allez dans le menu Fichier et sélectionnez l'option Imprimer.
Étape 3 : Une fenêtre apparaîtra à l'écran, et sous l'option Imprimer, il y aura un menu déroulant pour les imprimantes.
Étape 4 : Sélectionnez l'option Ajouter une imprimante dans le menu déroulant Imprimante.
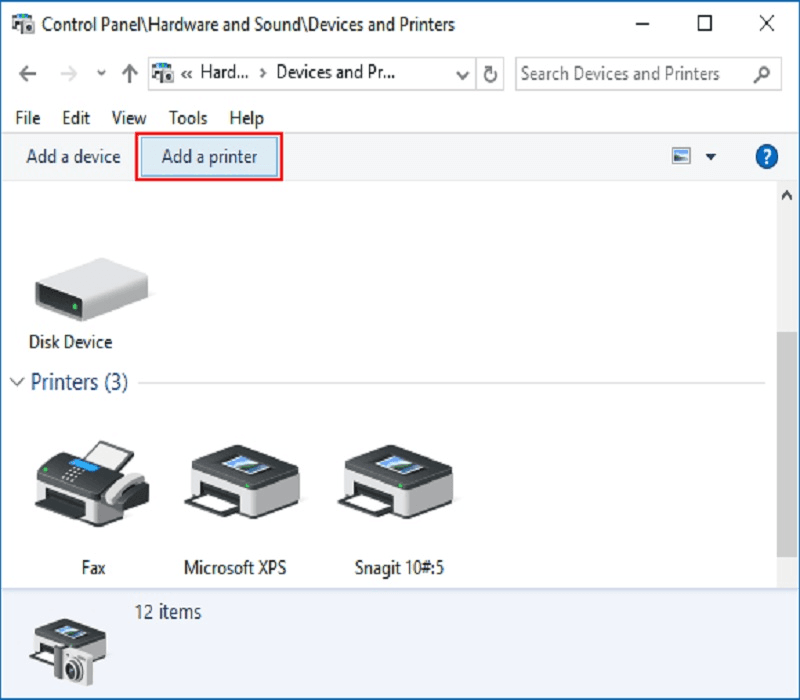
Étape 5 : Suivez les étapes pour ajouter une imprimante de votre choix compatible avec la version de Windows installée sur l'ordinateur.
Comment ajouter une imprimante PDF sur Windows 10 ?
Une imprimante PDF par défaut est présente sur Windows 10, mais comme il s'agit d'une fonctionnalité optionnelle, vous pouvez la supprimer.
La réinstallation est nécessaire si vous avez supprimé la fonctionnalité. Il existe deux façons d'ajouter une imprimante PDF sur Windows. Les deux processus sont décrits ci-dessous :
- À l'aide de la barre de recherche de la barre des tâches, trouvez les fonctionnalités Windows.
- Sélectionnez un résultat de recherche individuel.
- Cochez la case à côté de Microsoft Print to PDF.
- Cliquez sur OK pour terminer l'ajout de l'imprimante PDF.
- Redémarrez l'ordinateur et allez dans la liste des imprimantes sur l'ordinateur.
- L'option Microsoft Print to PDF apparaîtra là.
Il existe un autre processus manuel pour ajouter une imprimante PDF lorsque Windows 10 ne détecte pas la fonctionnalité Print to PDF. Les étapes suivantes décrivent ce processus :
- Sélectionnez l'option Ajouter une imprimante locale ou réseau avec les paramètres manuels.
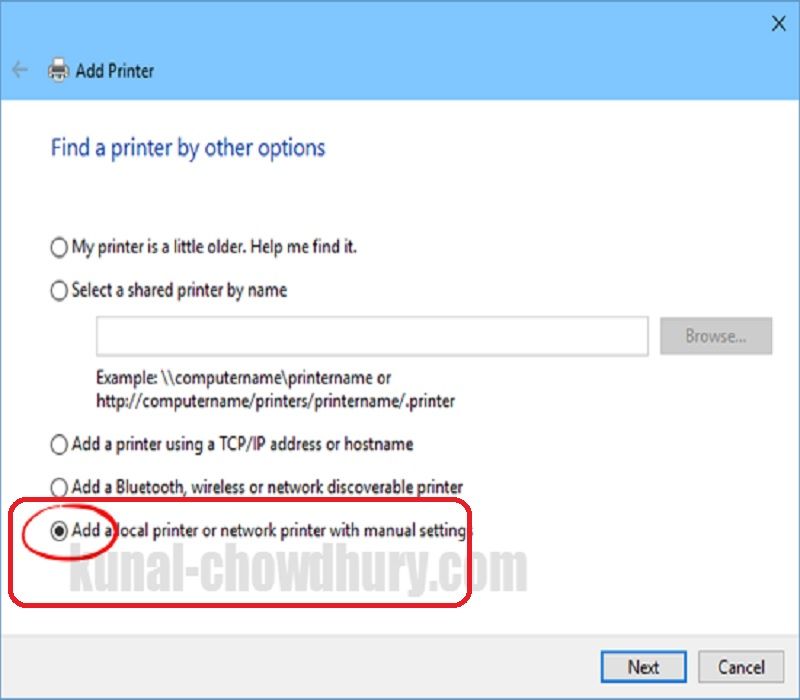
- Choisissez le PORTPROMPT : (Port local).
- Après cela, sélectionnez Microsoft sur le côté gauche et cliquez sur l'option Microsoft Print to PDF sur le côté droit.
- Si l'option Microsoft Print to PDF est absente, cliquez sur le bouton "Windows Update" pour mettre à jour la liste.
- Sélectionnez l'option Microsoft Print to PDF après la mise à jour de la liste.
- Ensuite, sélectionnez le bouton Suivant.
- Donnez un nom à l'imprimante et cliquez sur le bouton Terminer.
Comment ajouter une imprimante PDF sur Windows 7 ?
Sur Windows 7, la fonctionnalité Microsoft Print to PDF peut ne pas être présente. Dans ce cas, utilisez d'autres options pour ajouter une imprimante PDF. Les étapes à suivre pour ajouter une imprimante PDF dans Windows 7 sont ci-dessous :
Étape 1 : Cliquez sur Démarrer et allez dans le Panneau de configuration.
Étape 2 : Ouvrez Périphériques et imprimantes et choisissez Ajouter une imprimante.
Étape 3 : Sélectionnez Ajouter une imprimante locale dans l'option Ajouter un périphérique.
Étape 4 : Ouvrez la boîte de dialogue Ajouter une imprimante et choisissez Ajouter une imprimante locale ou une imprimante réseau avec des paramètres manuels.
Étape 5 : Dans les options données, cliquez sur "Utiliser un port existant."
Étape 6 : Sélectionnez "Documents*. PDF (Adobe PDF)" dans la liste déroulante, et cliquez sur Suivant.
Étape 7 : Cliquez sur le bouton "Avoir un disque" et sélectionnez "Parcourir."
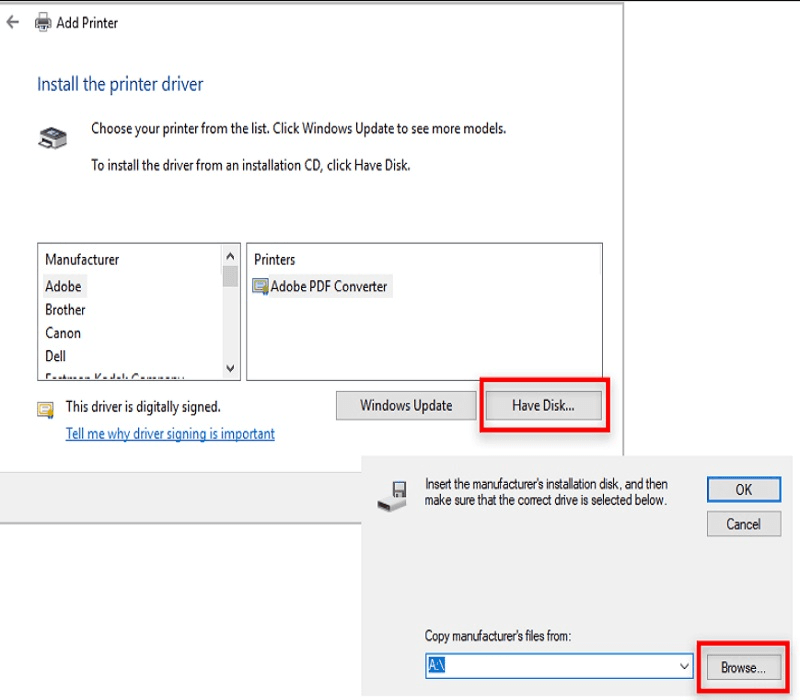
Étape 8 : Allez dans C: Program Files (x86) Adobe Acrobat 10.0AcrobatXtrasAdobePDF, où vous verrez une liste.
Étape 9 : Cliquez sur AdobePDF.inf et appuyez sur OK.
Étape 10 : Sélectionnez le 6e convertisseur PDF Adobe dans la liste.
Étape 11 : Nommez la nouvelle imprimante et suivez les instructions appropriées pour installer l'imprimante.
Comment ajouter une imprimante PDF Adobe ?
Il est essentiel d'acheter la version de l'imprimante pour que les individus puissent convertir des fichiers en PDF et lire des PDF sur le bureau/ordinateur portable pour ajouter une imprimante PDF Adobe. Le processus d'ajout d'une imprimante PDF Adobe est décrit ci-dessous :
- Obtenez la version sous licence : Assurez-vous que le système est compatible avec l'imprimante PDF et répond à tous les critères de licence.
- Ouvrez le panneau de configuration : Accédez au matériel et aux logiciels installés sur l'ordinateur via le panneau de configuration.
- Cliquez sur l'option Ajouter une imprimante : Ouvrez Périphériques et imprimantes, et choisissez Ajouter une imprimante. Essayez d'installer une imprimante manuellement.
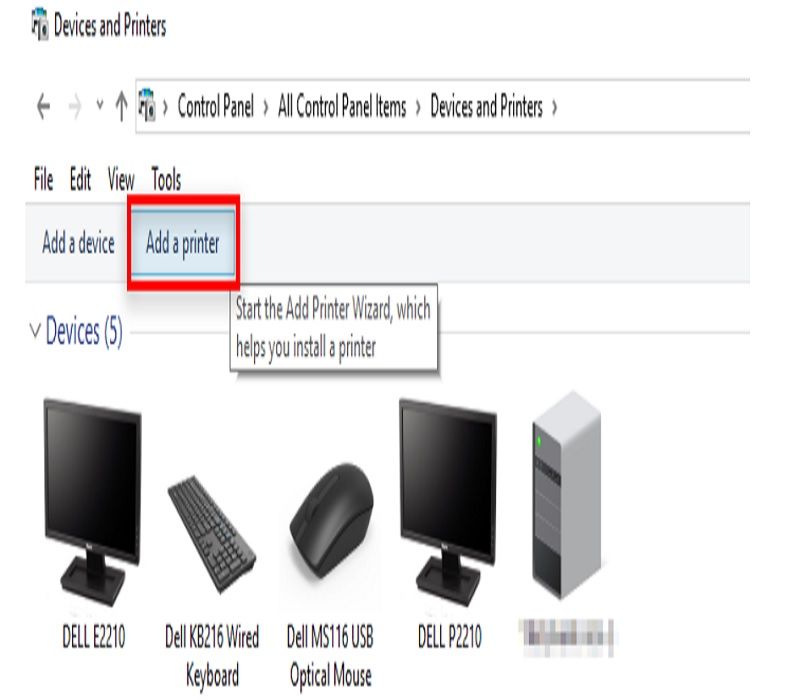
Comment ajouter Microsoft Print to PDF ?
Microsoft Print to PDF est une fonctionnalité intégrée présente par défaut dans Windows 10. Cette fonctionnalité permet aux individus de convertir un document en PDF en utilisant l'option d'impression. C'est une imprimante virtuelle et assure que vous pouvez apporter des modifications à un fichier/document avant de le convertir en PDF. Sauvegardez à la fois la copie et le fichier original. Le processus d'utilisation de Microsoft Print to PDF est décrit ci-dessous :
- Ouvrez le document : Appuyez sur l'option Fichier (en surbrillance en bleu) en haut à gauche de l'écran, et ouvrez le document que vous souhaitez convertir.
- Accédez au document : Ouvrez le fichier sur le bureau et sélectionnez l'option Fichier en haut à gauche de l'écran.
- Utilisez l'option Imprimer : Sélectionnez l'option Imprimer dans la nouvelle fenêtre de navigation. Choisissez "Microsoft Print to PDF" et cliquez sur Imprimer dans le menu déroulant de l'imprimante.
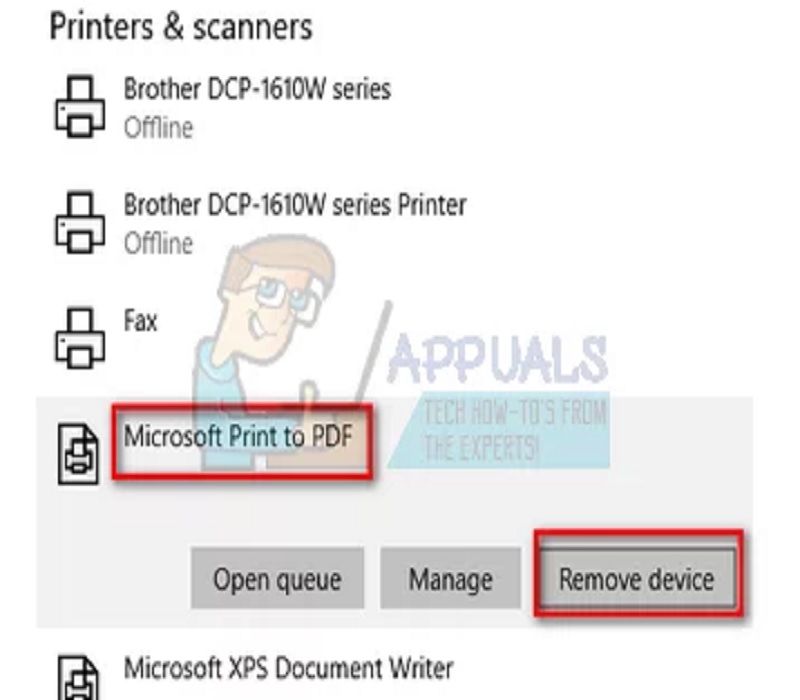
- Sauvegardez le document : Mentionnez le nom du fichier. Sélectionnez l'emplacement du fichier pour enregistrer le document, et appuyez sur Enregistrer pour terminer cette étape.
- Imprimez le fichier enregistré : Ouvrez l'emplacement du fichier où le document est enregistré pour accéder et imprimer le format PDF du fichier enregistré.
Comment ajouter une imprimante PDF à Mac ?
Le format PDF est utilisé dans le monde entier. Il est important de noter qu'il existe de nombreuses versions d'imprimantes PDF, mais le processus d'installation est presque le même. Suivez les étapes ci-dessous pour ajouter une imprimante PDF à Apple Mac sans vous inquiéter.
- Cliquez sur l'icône "Disque dur Mac" sur le bureau, double-cliquez sur le dossier "Applications" et sélectionnez "Utilitaires" dans la liste.
- Ensuite, dans la liste des utilitaires, sélectionnez l'option "Impression et fax."
- Sur la fenêtre "Impression et fax", cliquez sur le bouton +, qui contient la liste des imprimantes.
- Ouvrez "Ajouter une imprimante" et tapez "PDF" dans la barre de recherche en haut à droite de l'écran.
- Dans la liste des imprimantes, sélectionnez “Adobe PDF.”
- Dans le menu déroulant des pilotes installés, sélectionnez “Adobe PDF.”
- Téléchargez le plug-in du pilote d'impression Adobe pour Mac si le pilote d'impression Adobe n'apparaît pas dans le menu déroulant.
- Cliquez sur "Procéder au téléchargement." Dans la fenêtre contextuelle, sélectionnez le dossier "Descriptions d'impression" pour télécharger le fichier de plug-in PDF et le fichier Acrobat Distiller.
- Cliquez sur le bouton "Ajouter" dans la fenêtre Ajouter une imprimante, et l'imprimante ajoutée apparaîtra dans la liste des imprimantes disponibles.
Comment ajouter une imprimante PDF à iPhone ?
Les applications qui peuvent s'intégrer avec AirPrint sont adaptées pour imprimer en PDF. Pour ajouter une imprimante PDF à l'iPhone, parcourez les étapes suivantes :
- Trouvez l'emplacement de l'option d'impression PDF derrière l'interface modale d'impression sur les iPhones.
- Cliquez sur l'icône Partager qui ressemble à une boîte avec une flèche pointant vers le haut.
- Sélectionnez l'option Imprimer en bas parmi les choix disponibles sur la liste de l'icône Partager.
- Après avoir sélectionné l'option Imprimer, l'utilisateur peut voir l'aperçu du fichier enregistré.
- Sur l'iPhone 6 et les versions ultérieures, la fonctionnalité 3D Touch aidera les utilisateurs à regarder de plus près l'aperçu du fichier.
- En mode plein écran, appuyez une fois sur l'écran pour voir la barre d'outils avec l'icône Partager. Voici les étapes pour imprimer en PDF sur iPhone que l'utilisateur doit suivre.
- Appuyez sur l'icône Partager pour afficher la feuille de partage du système. Les options pour enregistrer le fichier à l'écran incluent l'enregistrement sur le cloud (iCloud Drive), le partage via e-mail avec un contact ou l'enregistrement sur un appareil compatible avec les fichiers PDF.

- Sélectionnez l'action Ajouter à iCloud Drive pour enregistrer le fichier en PDF. Cette option enregistre la copie de l'impression en PDF dans le stockage de documents iCloud, que vous pouvez ensuite importer dans d'autres applications.
FAQ sur l'imprimante PDF
Comment installer les pilotes d'imprimante PDF Microsoft ?
Pour installer une imprimante PDF Microsoft, allez dans "Périphériques et imprimantes" après avoir cliqué sur Démarrer. Sélectionnez l'option Ajouter une imprimante sur la barre de commande et sélectionnez "L'imprimante que je veux n'est pas répertoriée."
Utilisez les paramètres manuels pour ajouter une imprimante locale/réseau, cliquez sur Suivant. Choisissez l'option "Utiliser un port existant" et cliquez ensuite dans la boîte de liste pour sélectionner PDF (Port local).
Comment ajouter une imprimante PDF dans Windows 11 ?
Installez la fonctionnalité d'imprimante PDF dans Windows 11 en faisant ce qui suit :
- Ouvrez la barre de recherche de la barre des tâches
- Recherchez les fonctionnalités Windows.
- Sélectionnez un résultat de recherche individuel.
- Cliquez sur la case à cocher Microsoft Print to PDF.
- Cliquez sur OK
- Redémarrez l'ordinateur pour terminer l'installation.
- Ensuite, l'option Microsoft Print to PDF sera visible dans la liste des imprimantes.
Conclusion
Le processus d'ajout d'une imprimante PDF varie légèrement pour différents systèmes d'exploitation. Cela peut rendre difficile pour les utilisateurs de suivre les étapes appropriées lors de la création de PDF sur divers appareils. Cependant, il existe une solution adaptée à cet égard sous la forme de PDF Agile. PDF Agile est compatible avec de nombreux systèmes d'exploitation, et vous pouvez l'installer sur n'importe quel appareil. Par conséquent, PDF Agile a simplifié le processus de création et d'enregistrement de PDF. En plus de la conversion facile de fichiers de documents en PDF, PDF Agile permet également aux utilisateurs d'effectuer d'autres activités comme la suppression, l'édition et la réorganisation de documents PDF.