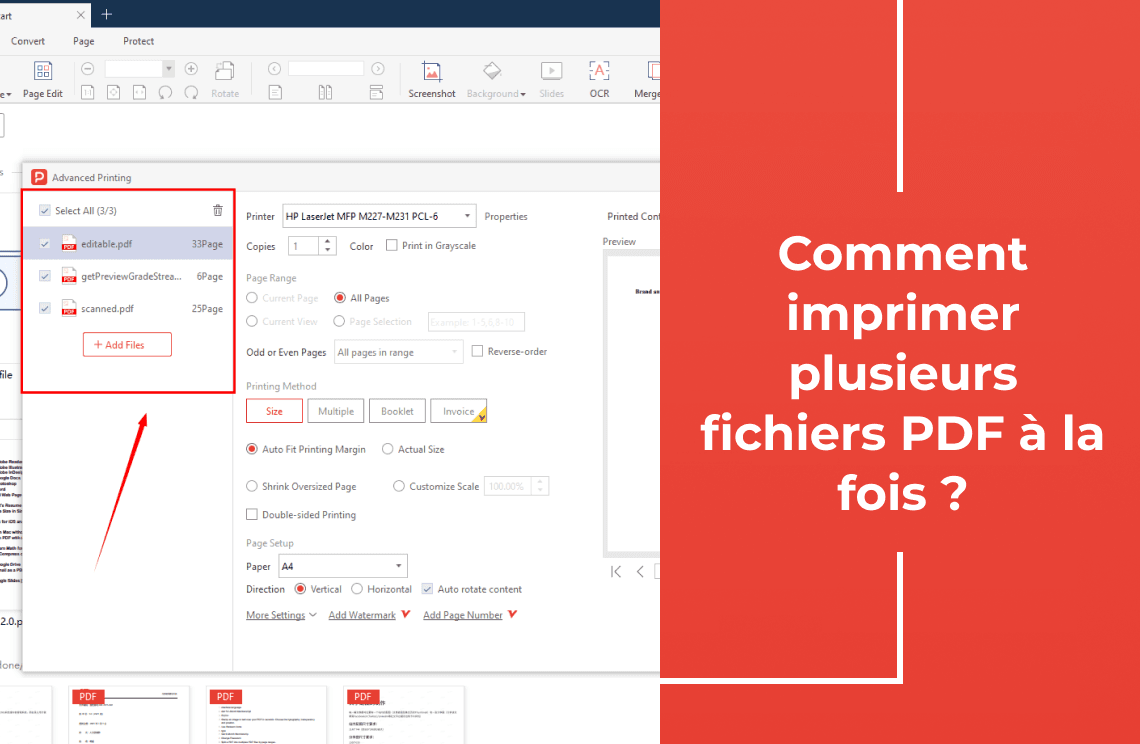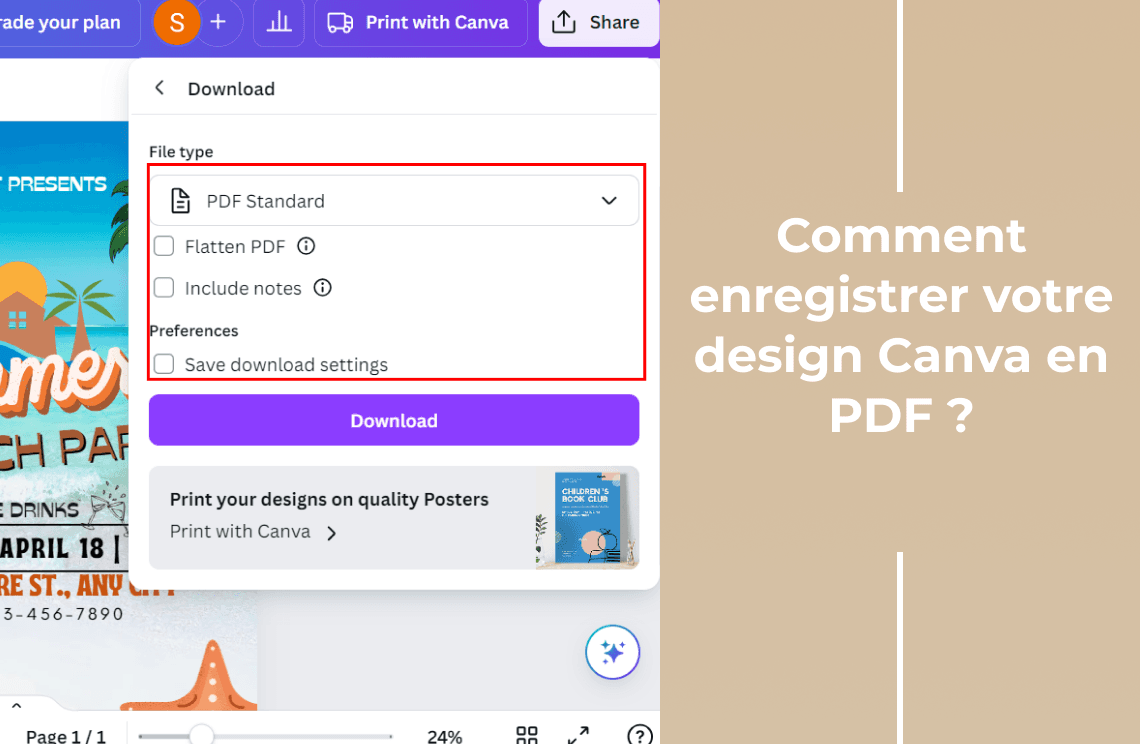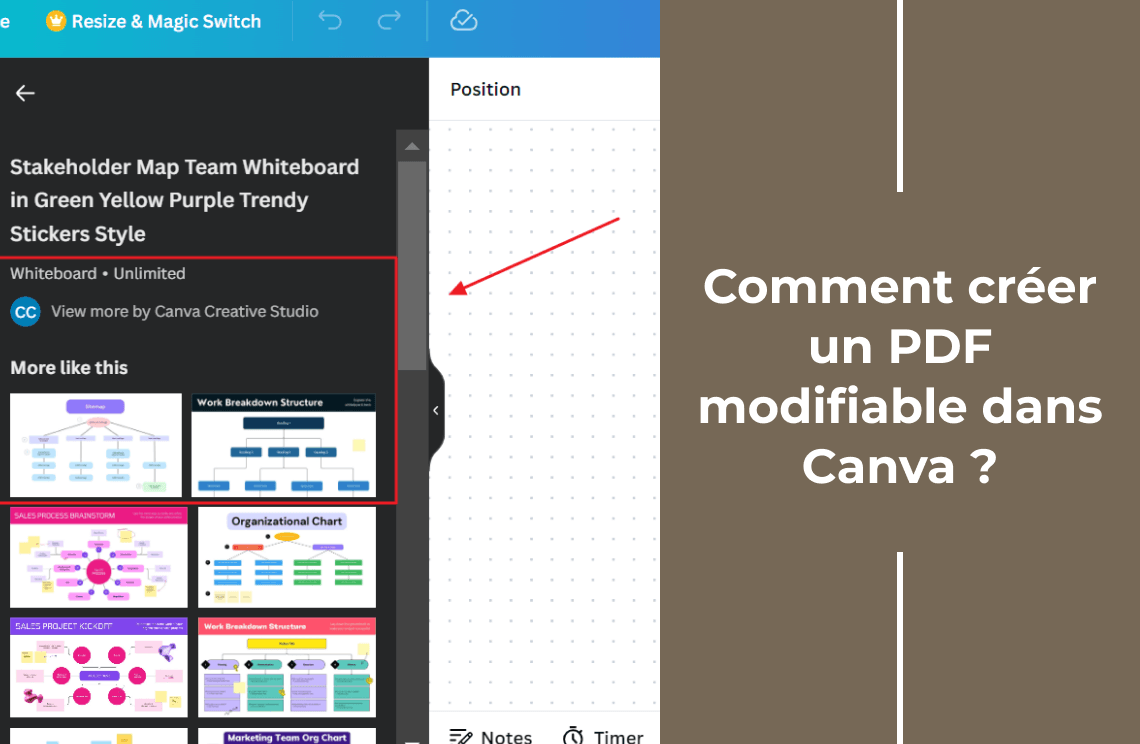Vous avez déjà eu l'impression de passer plus de temps à imprimer des PDF qu'à travailler dessus ? C'est pénible, n'est-ce pas ? Imaginez pouvoir imprimer une pile entière de PDF en une seule fois, sans avoir à cliquer un million de fois sur « Imprimer ». C'est comme de la magie !
Dans ce guide, nous vous montrerons comment transformer vos cauchemars d'impression de PDF en de doux rêves. Que vous soyez étudiant, professionnel occupé ou simplement quelqu'un qui déteste perdre du temps, ces conseils vous faciliteront grandement la vie. C'est parti !
2 méthodes pour imprimer plusieurs fichiers PDF par lots
Méthode 1 : Utilisation de PDF Agile pour une impression efficace
PDF Agile est un puissant lecteur et éditeur PDF qui offre une solution transparente pour imprimer plusieurs PDF simultanément. Grâce à son interface intuitive et à ses fonctionnalités robustes, vous pouvez facilement gérer et imprimer vos documents sans aucun problème. Voici un guide étape par étape sur la façon d'imprimer plusieurs PDF à l'aide de PDF Agile :
Étape 1 : Accéder à la fonction d'impression
Lancez l'application PDF Agile sur votre appareil. Faites glisser et déposez les fichiers PDF que vous souhaitez imprimer dans la fenêtre PDF Agile ou utilisez le menu « Fichier » pour les importer.
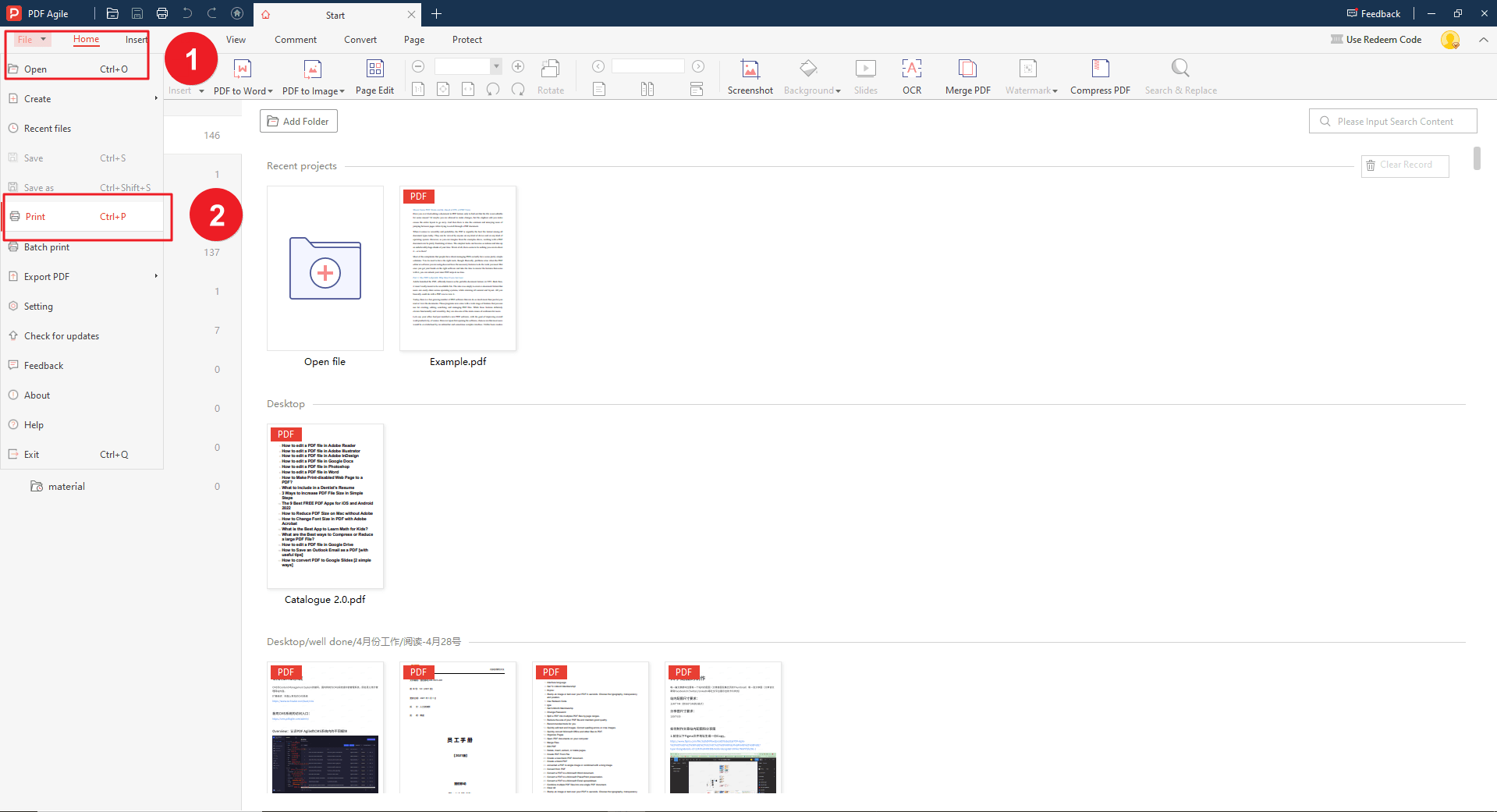
Étape 2 : Sélectionner plusieurs fichiers PDF
Cliquez sur le premier fichier PDF pour le sélectionner. Ensuite, maintenez la touche « Ctrl » (ou « Cmd » sur Mac) enfoncée et cliquez sur les autres fichiers PDF que vous souhaitez imprimer. Cela sélectionnera plusieurs fichiers PDF. Cliquez sur le menu « Fichier » et sélectionnez « Imprimer ». Cela ouvrira la boîte de dialogue d'impression.
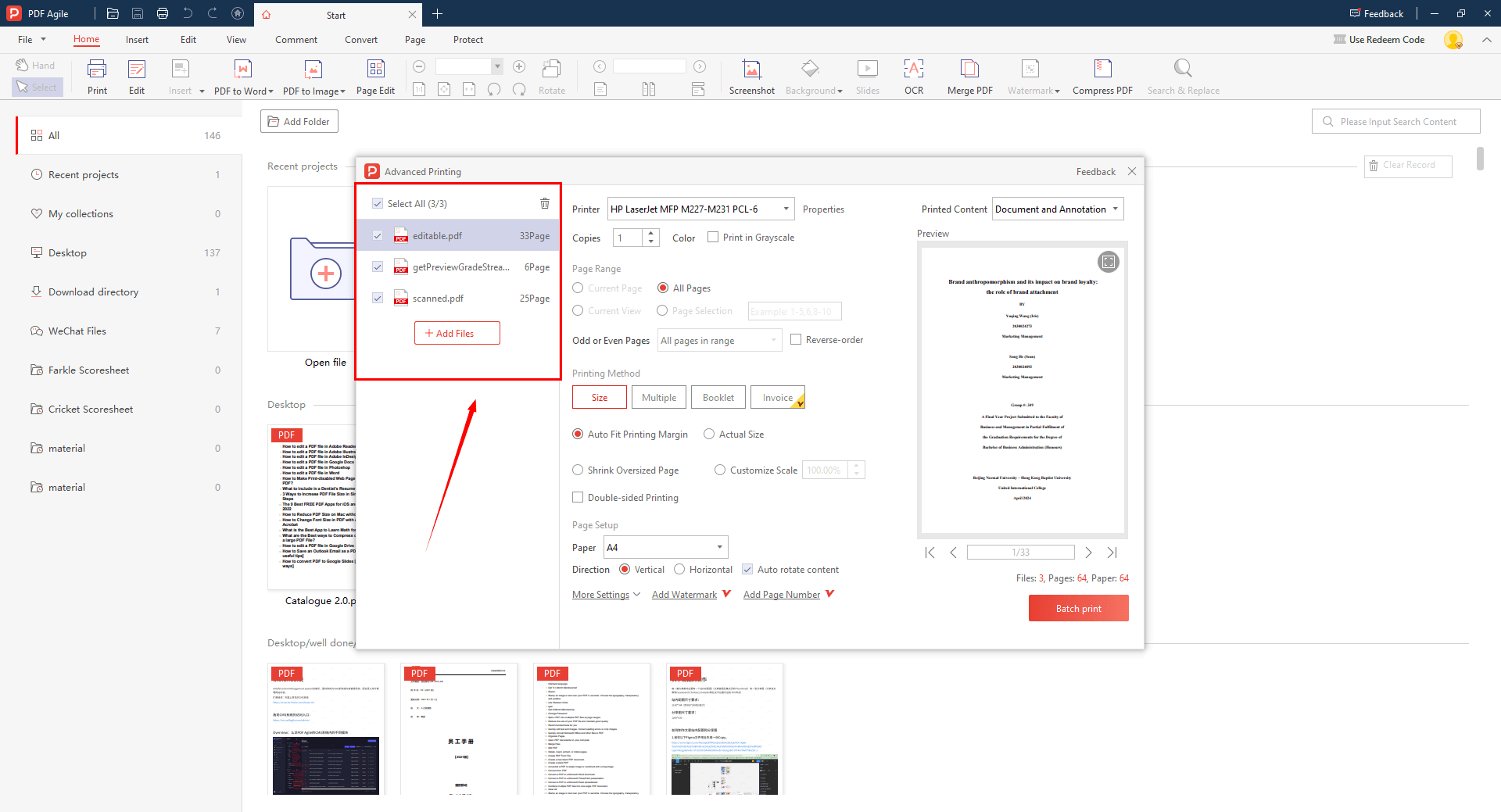
Étape 3 : Personnaliser les paramètres d’impression
Dans la boîte de dialogue d'impression, vous pouvez ajuster divers paramètres tels que :
- Plage de pages : spécifiez les pages que vous souhaitez imprimer pour chaque PDF.
- Orientation : choisissez entre l'orientation portrait ou paysage.
- Taille du papier : sélectionnez la taille de papier appropriée pour votre imprimante.
- Nombre de copies : déterminez le nombre de copies de chaque PDF à imprimer.
- Assemblage : activez l'assemblage si vous souhaitez que les pages de chaque PDF soient imprimées dans le bon ordre.
Cliquez sur le bouton « Imprimer » pour lancer le processus d'impression. PDF Agile imprimera tous les PDF sélectionnés dans l'ordre dans lequel ils ont été sélectionnés.
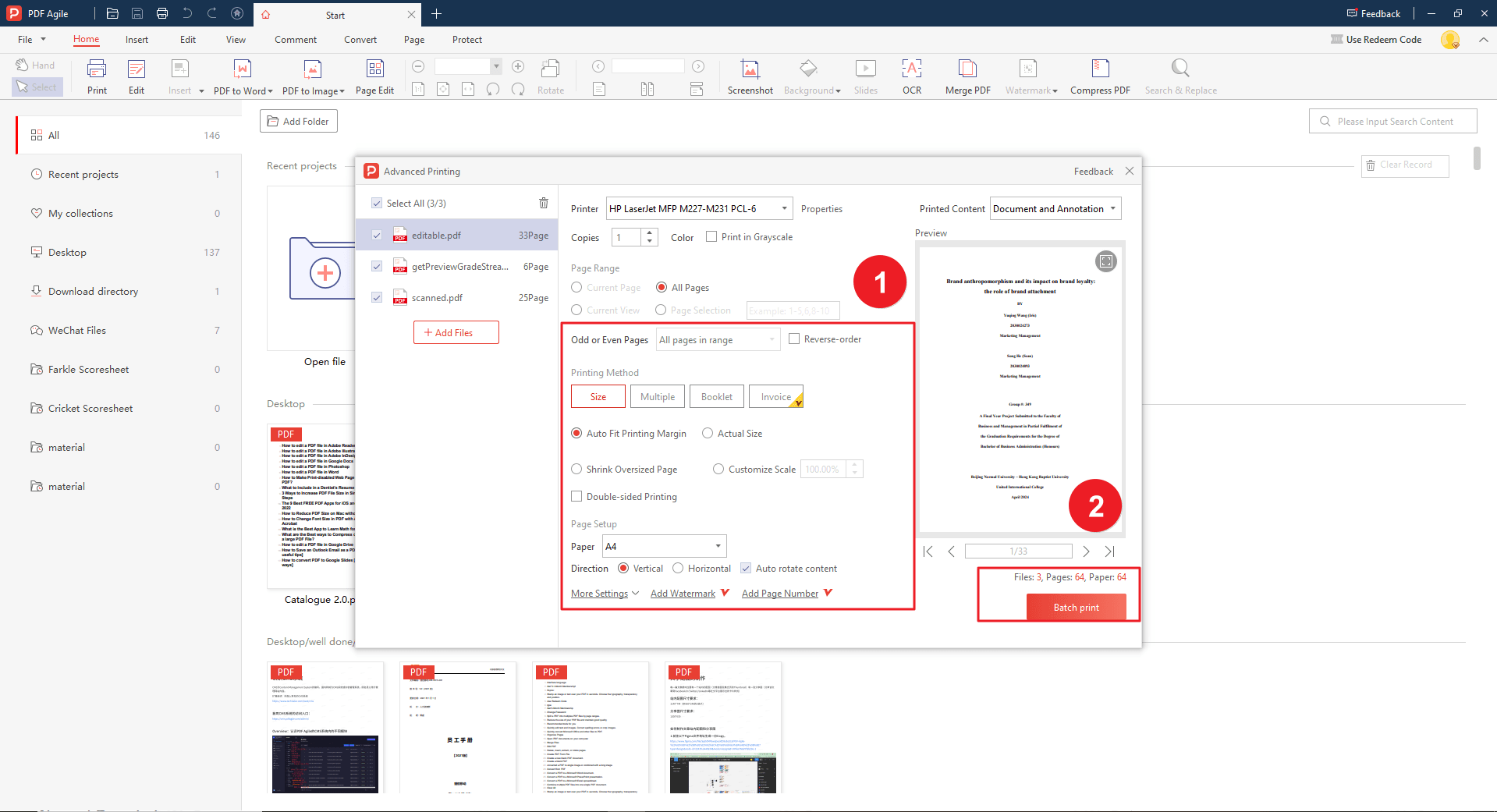
Méthode 2 : fusion de fichiers PDF avec PDF Agile pour une impression efficace
PDF Agile ne sert pas seulement de lecteur PDF, mais offre également une fonction pratique de fusion de PDF. En combinant plusieurs PDF en un seul fichier, vous pouvez simplifier le processus d'impression et gagner du temps. Voici comment fusionner des PDF et les imprimer à l'aide de PDF Agile :
Étape 1 : fusionner plusieurs fichiers PDF
Lancez l'application PDF Agile. Cliquez sur l'icône « Convertir » dans la barre d'outils principale ci-dessus, puis accédez au menu « Outils » et sélectionnez « Fusionner les PDF ». Cela combinera les PDF sélectionnés en un seul fichier.
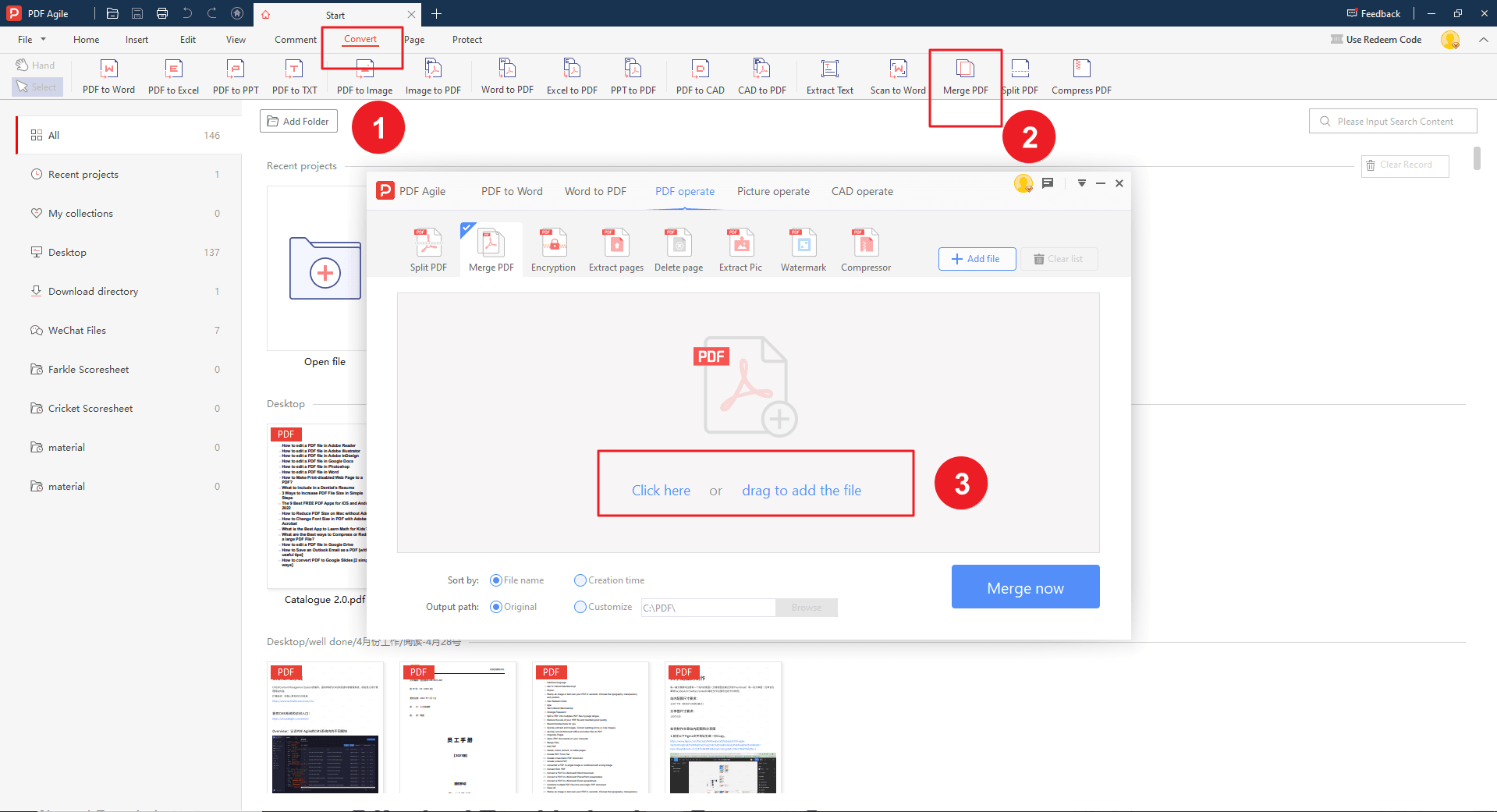
Étape 2 : Imprimez le PDF fusionné
Une fois les fichiers PDF fusionnés, vous pouvez imprimer le fichier combiné en cliquant sur le menu « Fichier » et en sélectionnant « Imprimer ». Vous pouvez consulter la méthode 1 pour savoir comment imprimer.
2 Techniques d'impression avancées
1. Assemblage et agrafage
Pour les travaux d'impression plus complexes, vous devrez peut-être configurer des options de classement et d'agrafage.
- Classement : cela garantit que les pages de chaque PDF sont imprimées dans le bon ordre. Dans la plupart des boîtes de dialogue d'impression, vous pouvez trouver une option « Classer » qui active cette fonctionnalité.
- Agrafage : si vous souhaitez que vos documents imprimés soient agrafés ensemble, recherchez une option « Agrafage » ou recherchez une agrafeuse dédiée pour votre imprimante.
2. Imprimer en PDF
Une autre technique utile consiste à « Imprimer au format PDF ». Cette option vous permet de créer un nouveau fichier PDF contenant la sortie imprimée au lieu d'imprimer physiquement les documents. Cela peut être utile pour :
- Économiser de l'encre et du papier : si vous avez uniquement besoin de consulter ou de partager les documents sous forme numérique.
- Créer une archive numérique : pour le stockage ou la référence à long terme.
- Envoyer des documents par voie électronique : pour le partage ou la collaboration.
Pour imprimer au format PDF, sélectionnez « PDF » comme imprimante dans votre boîte de dialogue d'impression. Vous pouvez également avoir la possibilité d'enregistrer le PDF dans un emplacement spécifique ou de personnaliser le nom du fichier. En utilisant ces techniques d'impression avancées, vous pouvez personnaliser davantage votre processus d'impression pour répondre à vos besoins spécifiques et optimiser votre flux de travail.
2 types de dépannage pour les problèmes courants
Lors de l'impression de plusieurs fichiers PDF, vous pouvez rencontrer des problèmes courants. Voici quelques conseils de dépannage :
1. Comment résoudre les erreurs et les problèmes d’impression ?
- Vérifiez l'état de l'imprimante : assurez-vous que votre imprimante est en ligne, qu'elle dispose de suffisamment d'encre ou de toner et qu'elle ne rencontre aucun problème matériel.
- Vérifiez le bac à papier : assurez-vous qu'il y a du papier dans le bac approprié et que le format et le type de papier correspondent aux paramètres de l'imprimante.
- Mettez à jour les pilotes d'imprimante : des pilotes obsolètes ou corrompus peuvent entraîner des problèmes d'impression. Visitez le site Web du fabricant de votre imprimante pour télécharger et installer les derniers pilotes.
- Redémarrez votre ordinateur : parfois, un simple redémarrage peut résoudre des problèmes temporaires.
2. Comment résoudre les conflits de pilotes et la compatibilité ?
- Désinstallez les pilotes en conflit : si plusieurs imprimantes sont connectées à votre ordinateur, essayez de désinstaller les pilotes de celles que vous n'utilisez pas.
- Vérifiez les mises à jour : assurez-vous que votre système d'exploitation et vos autres logiciels sont à jour.
- Essayez un autre port USB : si vous utilisez une connexion USB, essayez de brancher votre imprimante sur un autre port.
Conclusion
L'impression simultanée de plusieurs fichiers PDF peut améliorer considérablement votre productivité et vous faire gagner un temps précieux. En comprenant les différentes méthodes disponibles, de l'utilisation de PDF Agile à l'utilisation d'applications d'impression dédiées, vous pouvez trouver l'approche la plus adaptée à vos besoins. N'oubliez pas d'explorer des techniques avancées telles que l'assemblage, l'agrafage et l'impression au format PDF pour personnaliser davantage votre processus d'impression. De plus, soyez prêt à résoudre les problèmes courants qui peuvent survenir.
Vous avez encore des questions sur l'édition de documents ? Parcourez notre site Web pour découvrir des articles pratiques supplémentaires couvrant un large éventail de sujets liés aux documents. De l'édition d'éléments de document à la conversion de formats, nous avons préparé diverses solutions pour vous.