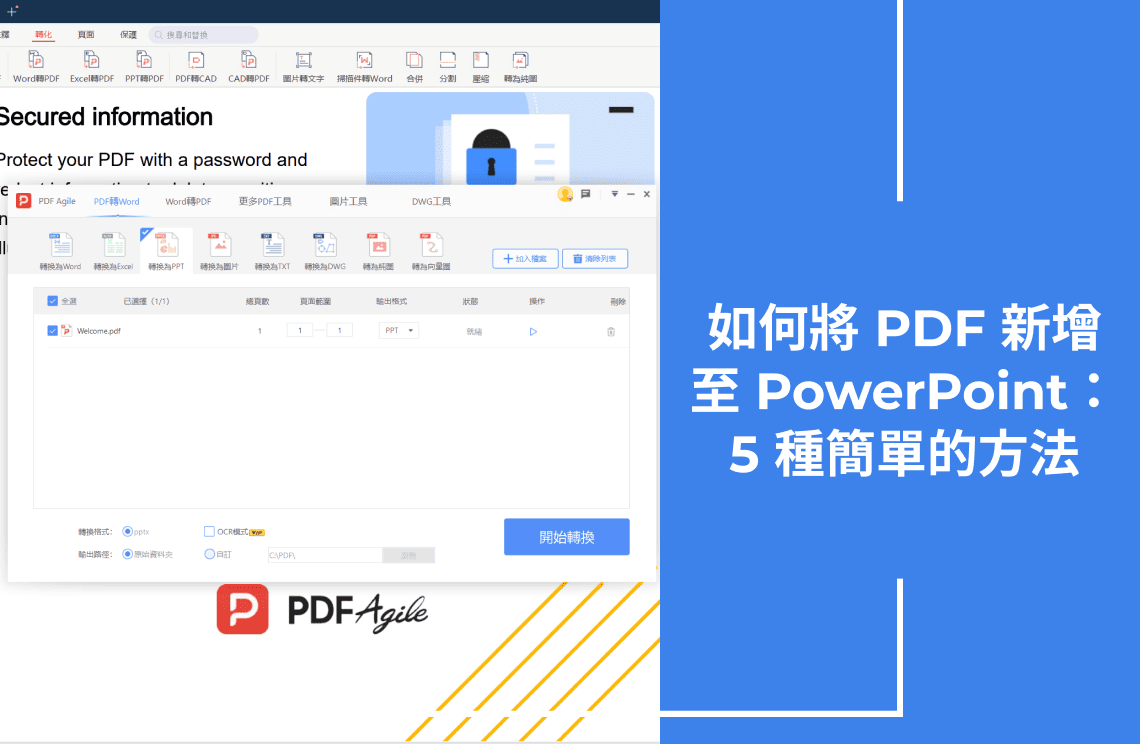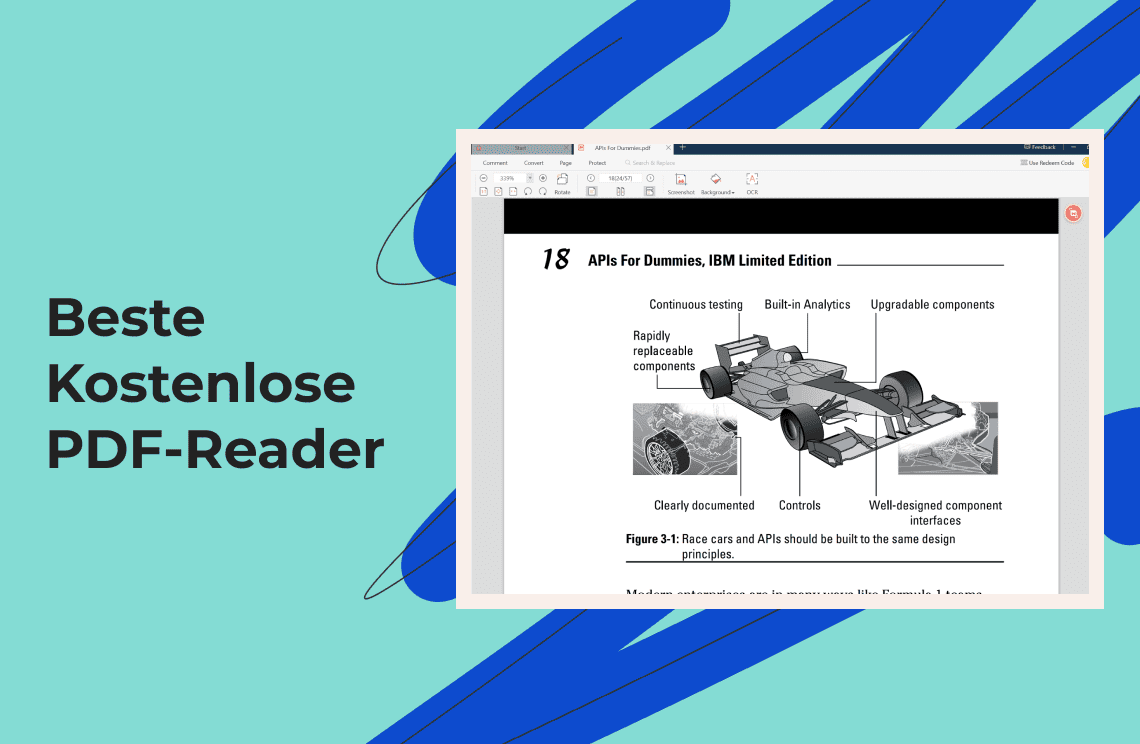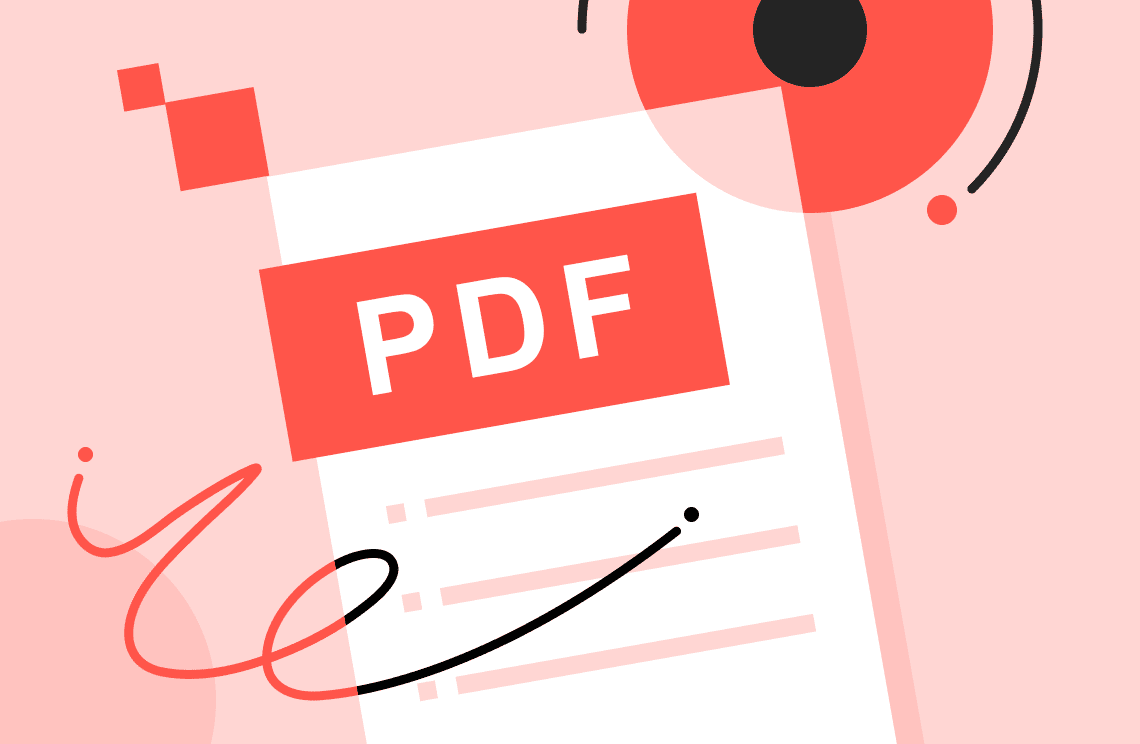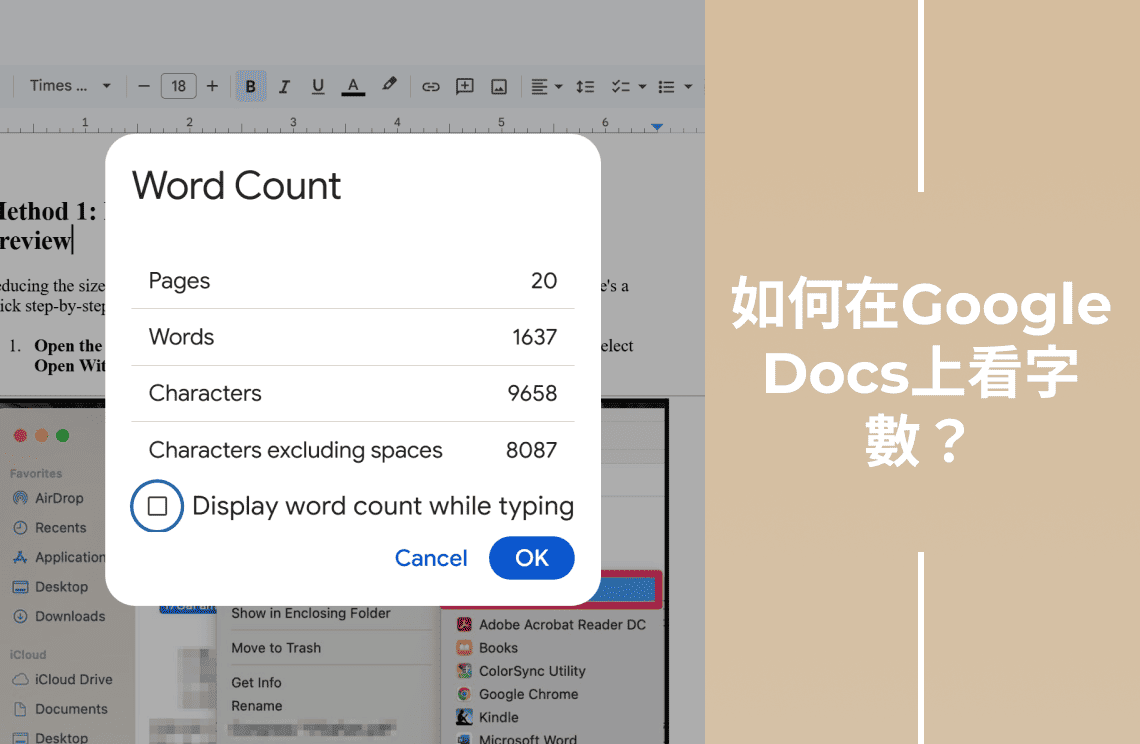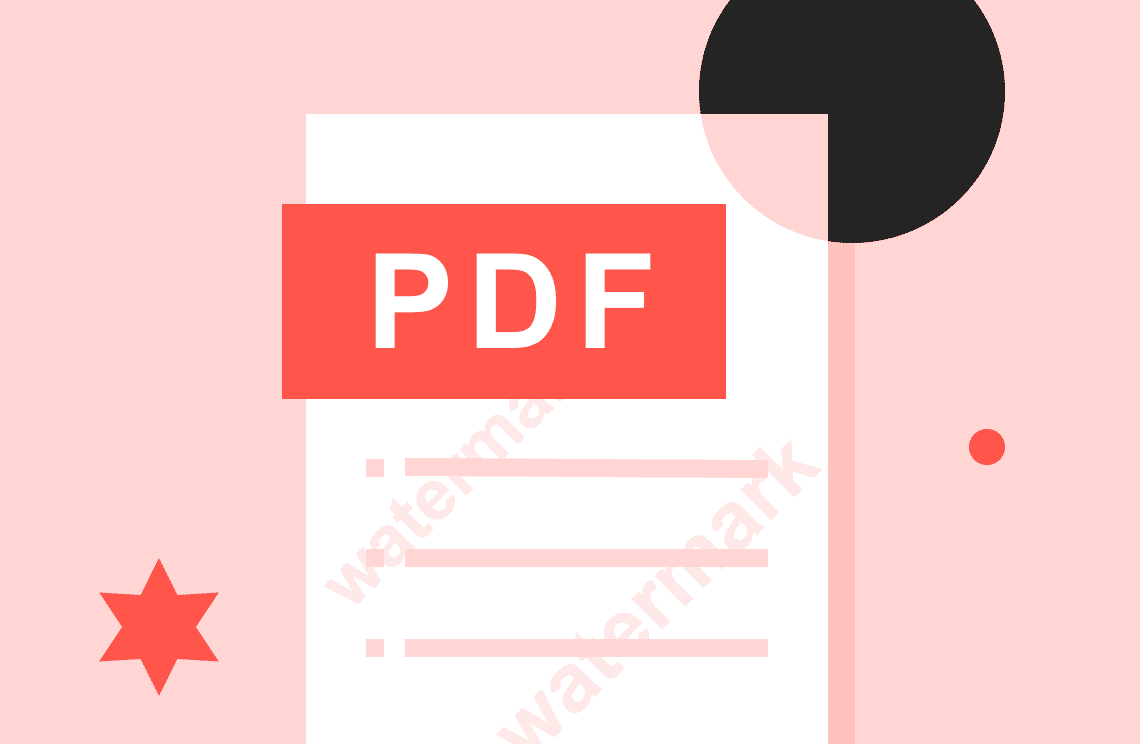如果你經常參加會議,你可能已經知道員工使用PowerPoint展示他們的工作,並偶爾將PDF插入PowerPoint。為什麼不呢?除了演示文稿的質量外,將PDF添加到PowerPoint提升了其原創性,並使其作為文件更加安全,不像MS Word。因此,近年來,將PDF插入PowerPoint演示文稿已成為各行業的常見做法。
如果你曾經需要將PDF嵌入PowerPoint但不知道如何操作,這裡有五種方法!
- 將PDF文件作為對象插入PPT演示文稿。
- 在演示文稿過程中,為你的PDF文件添加操作。
- 將PDF作為圖像添加到你的演示文稿中。
- 如何手動將PDF材料插入PowerPoint演示文稿。
- 將PDF轉換為幻燈片。
如何將PDF插入PowerPoint作為圖像
將你的PDF作為圖像文件添加是將PDF嵌入PowerPoint的簡單方法。它還將PDF的截圖作為圖片添加到選定的幻燈片中。
PowerPoint的基本知識你已經掌握了,但你有沒有試過將其他來源的文件整合到你的演示文稿中?
有多種內建方法將PDF添加到PowerPoint演示文稿中。讓我們從將圖像文件嵌入PowerPoint開始。
步驟1:將PDF Agile下載到你的電腦,然後在選單選項中選擇PDF到圖像。
步驟2:選擇你想要添加到PPT的PDF文件並將其轉換為圖像。
步驟3:完成後,點擊「下載」按鈕將其匯出到你的設備。
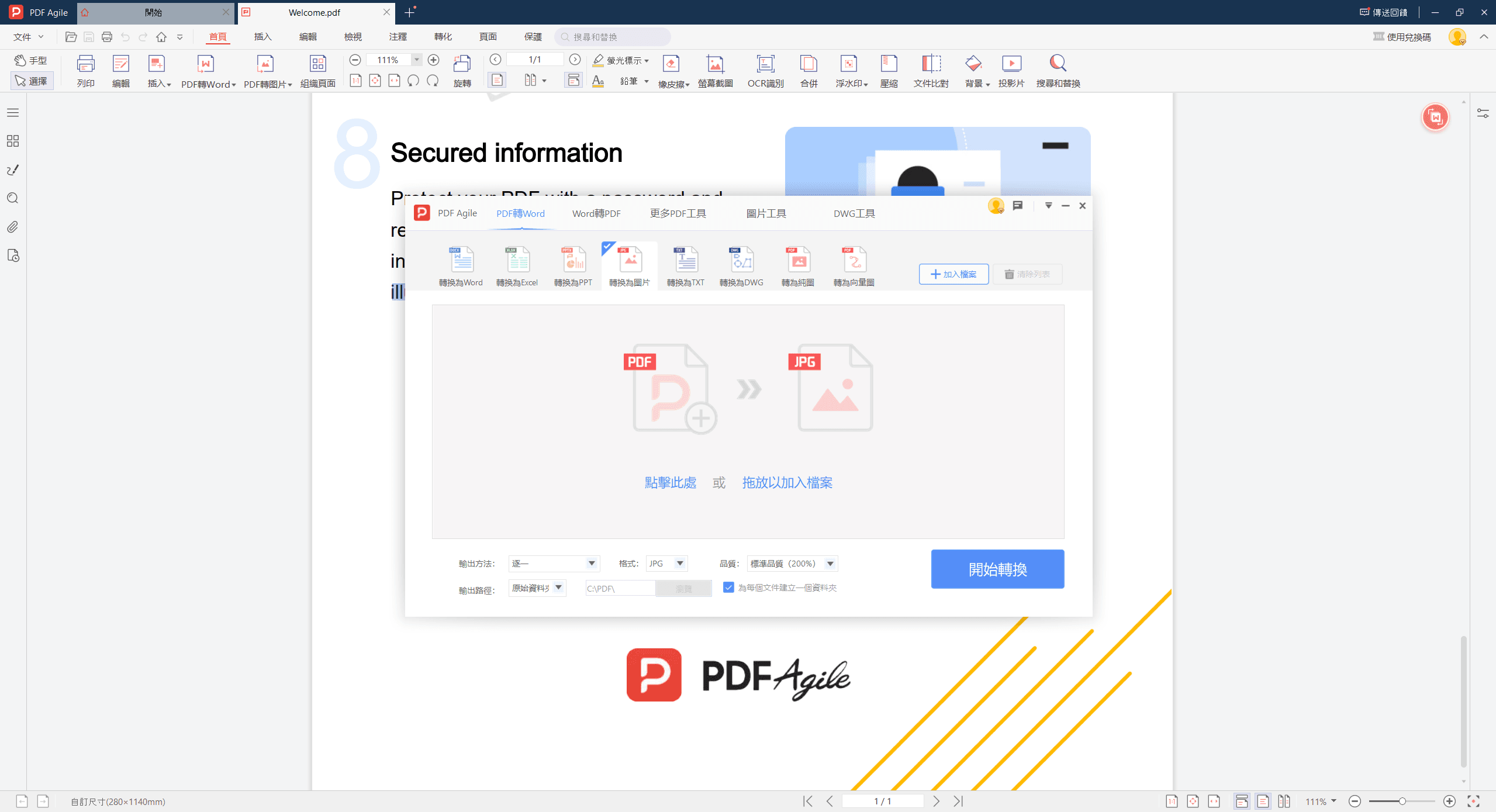
步驟4:然後將其插入你的PowerPoint演示文稿
第三部分:將PDF嵌入PowerPoint作為對象
PowerPoint將添加到演示文稿中的任何外部文件稱為對象,是的,你可以按照以下步驟將文件作為對象插入PPT。
步驟1:選擇你希望顯示內容的PowerPoint幻燈片。
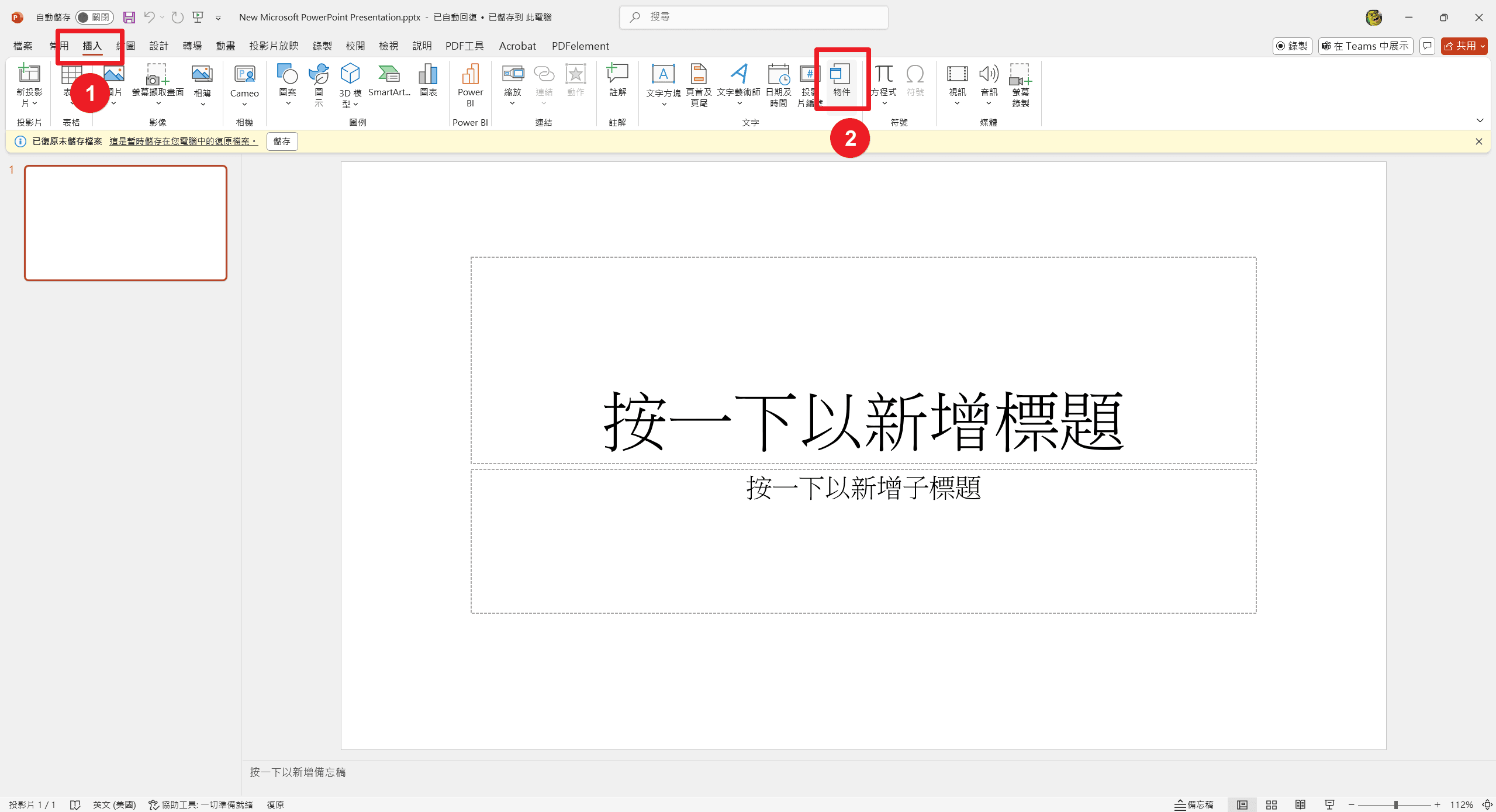
步驟2:確保文件是最近打開的窗口,然後繼續。避免最小化窗口。
步驟3:你將創建一個新窗口。在標有插入對象的框中選擇從文件創建。
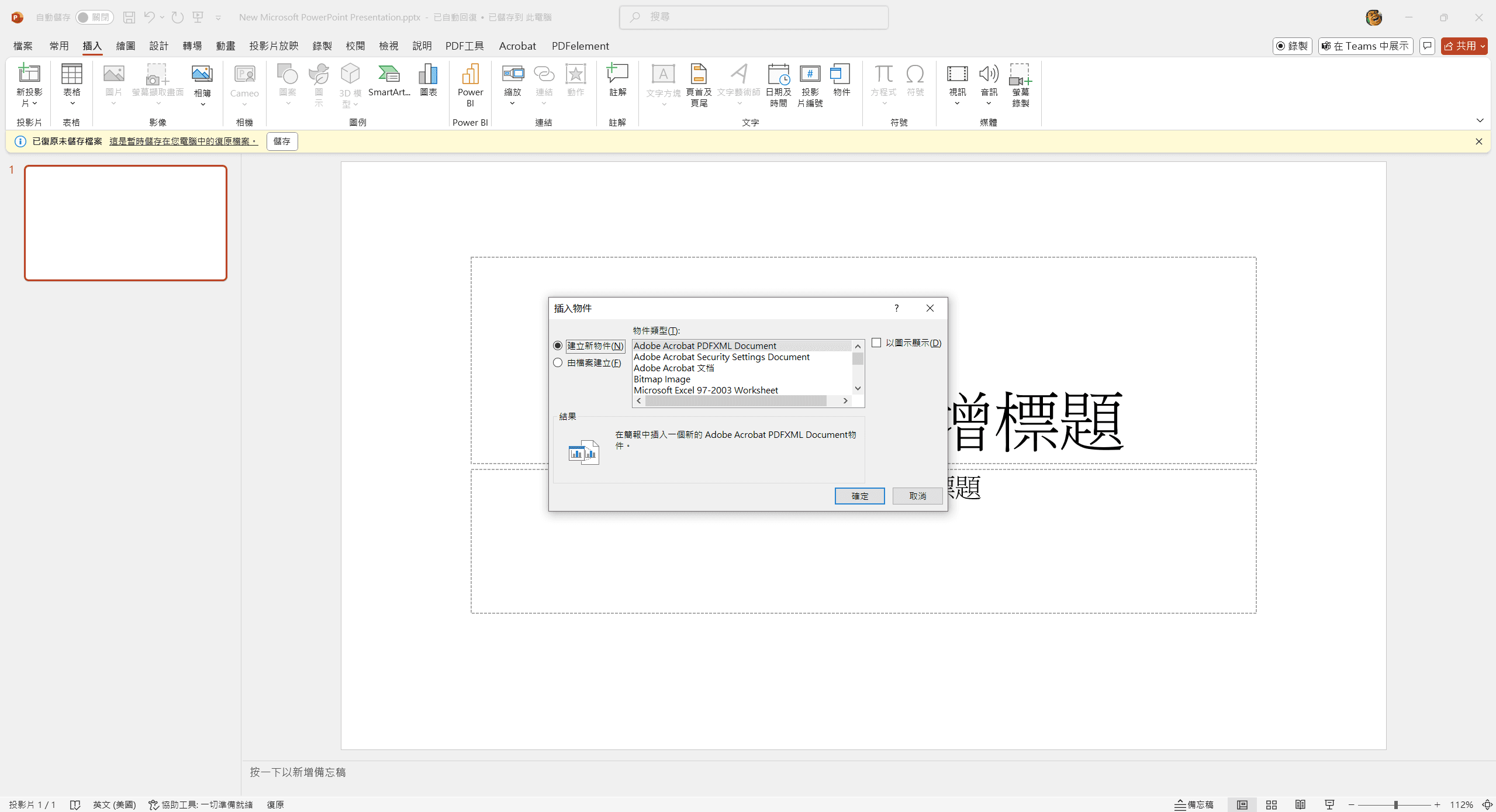
步驟4:選擇瀏覽以找到你的文件將文件嵌入PowerPoint,然後點擊確定。
第四部分:在PowerPoint中將PDF作為鏈接打開
PowerPoint允許你向演示文稿元素添加操作。當你(或其他用戶)點擊對象時,它會執行命令。此功能允許你在演示文稿中點擊時打開PDF文件。
在這一部分,我們將討論如何將PDF添加到PowerPoint作為Windows和Mac上的鏈接。
在Windows上
在演示文稿中輸入將作為文件鏈接的文字。
然後選擇插入 > 鏈接 > 插入鏈接。
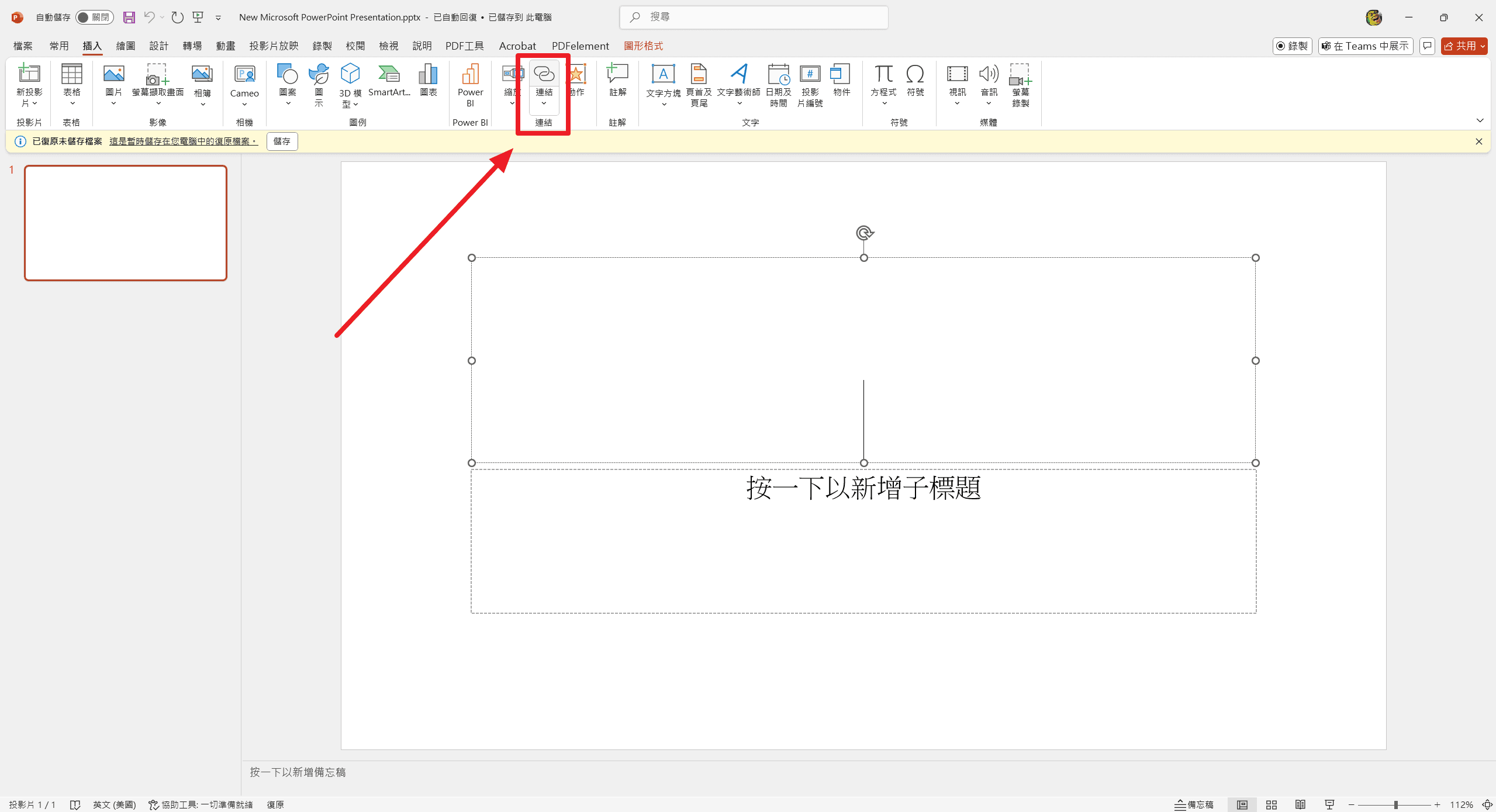
輸入文件的位置。或者,你可以通過點擊文件夾圖標或輸入其名稱來搜索文件。點擊打開。
當你按Ctrl + 點擊選定的文字時(例如,PDF Agile),你的文件或文件將在PDF閱讀器中打開。
在Mac上
步驟1:啟動PowerPoint並選擇你想要PDF文件的幻燈片
步驟2:將PDF文件插入或導入到幻燈片中。
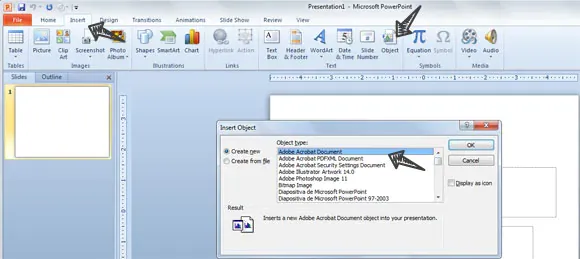
步驟3:激活PDF文件鏈接。一旦你將PDF文件上傳到PowerPoint,你必須知道如何在演示文稿過程中激活它。點擊幻燈片上可見的PDF圖標。現在點擊「鏈接/操作」。現在你將收到提示,選擇你是否希望通過滑鼠懸停或滑鼠點擊來激活操作。現在,選擇「激活內容」後選擇「對象」。
這將確保PDF文件在整個演示文稿過程中保持活動狀態。
第五部分:將PDF添加到PowerPoint作為幻燈片
如果你希望在演示文稿中包含PDF的所有頁面,將PDF文件轉換為PowerPoint演示文稿是明智的。這在PDF Agile和在線服務中都是簡單且可行的。
讓我們看看如何在PDF Agile中將PDF作為PowerPoint幻燈片打開。
步驟1:將PDF Agile下載到你的電腦,然後在選單選項中選擇PDF到圖像。
步驟2:選擇你想要添加到PPT的PDF文件並將其轉換為幻燈片。
步驟3:完成轉換後,點擊下載按鈕將其匯出到你的設備。
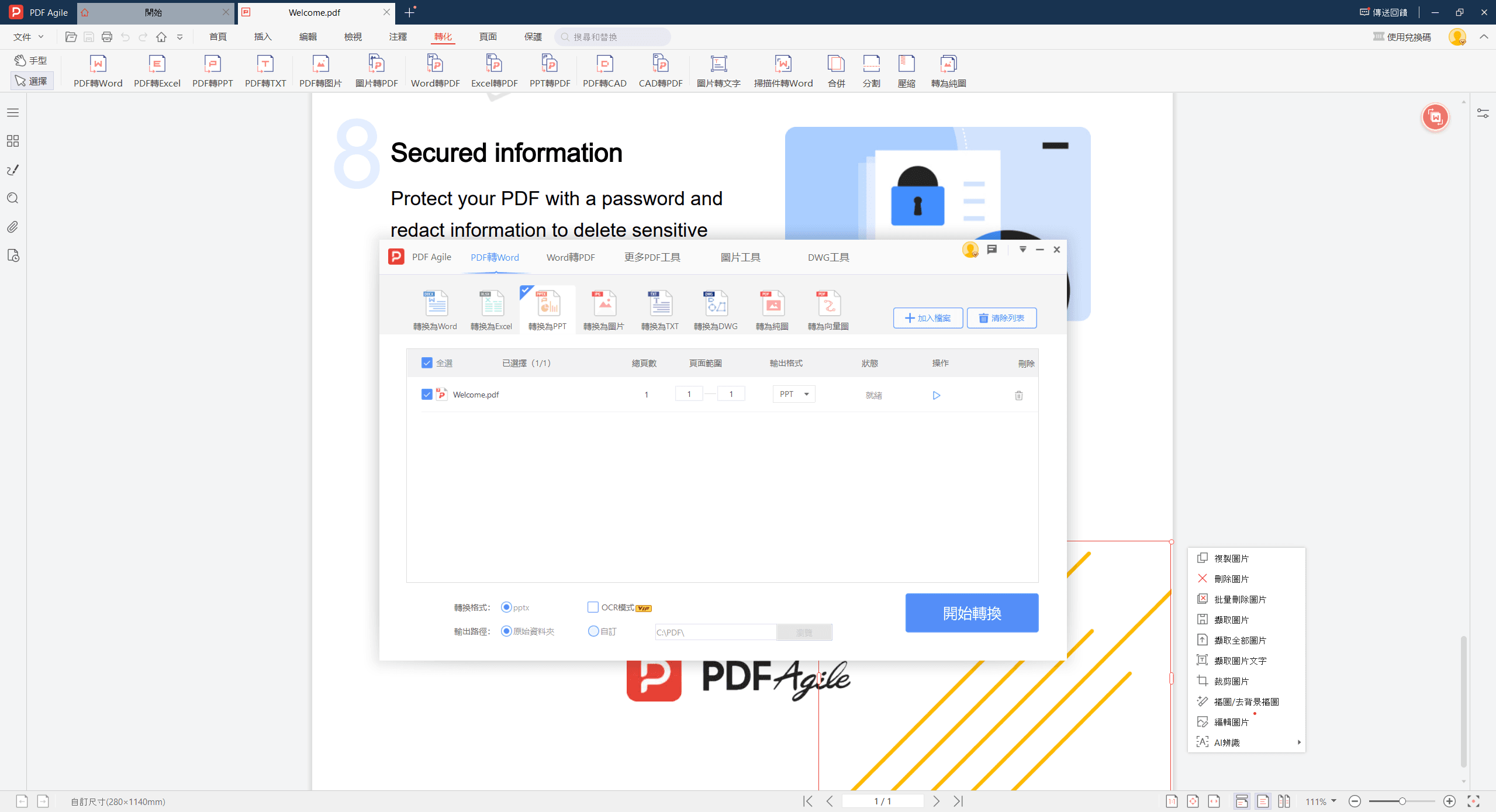
步驟4:最後,將轉換後的文件插入PowerPoint。
第六部分:通過複製和貼上其內容將PDF插入PowerPoint到幻燈片
最後,如果只有少量文字或幾張圖片,你也可以使用手動方式將文件插入PPT。這使用標準的複製和貼上程序將PDF的內容整合到演示文稿中。
步驟1:使用PDF查看器(如PDF Agile或Adobe Acrobat)查看你的PDF。
步驟2:點擊頂部的選擇工具以從文件中挑選文字和圖像。
步驟3:選擇並劃出你想要包含在演示文稿中的文字。
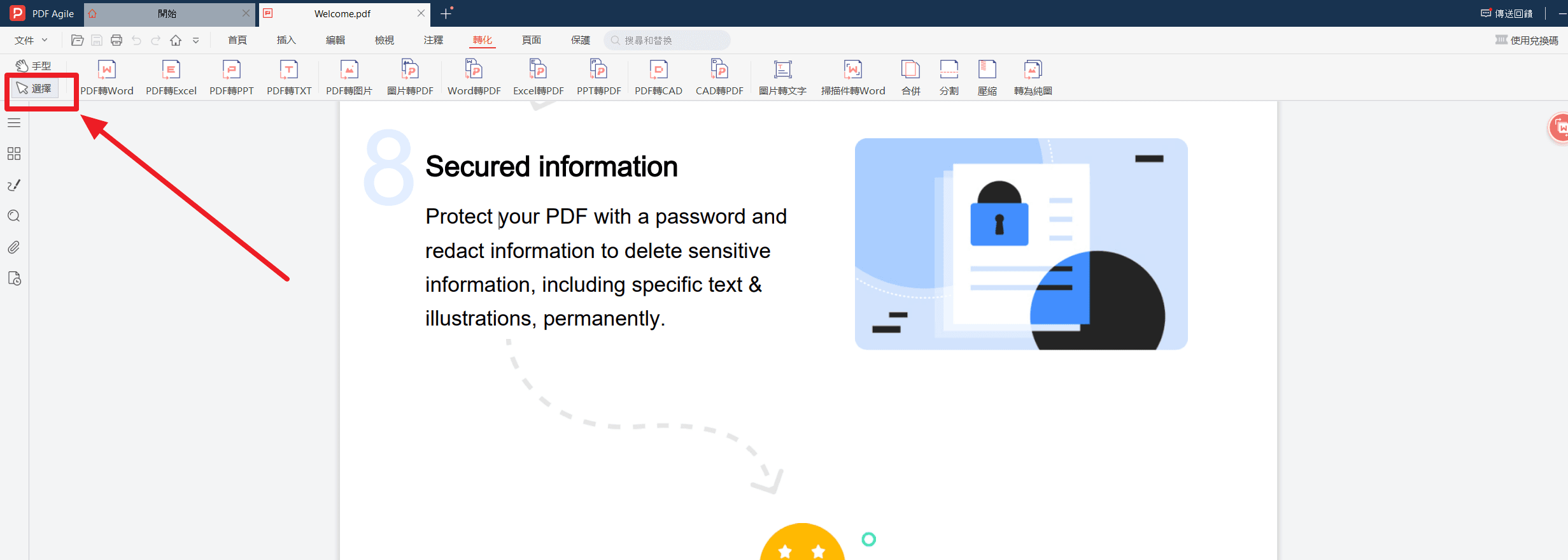
步驟4:如果你想要在演示文稿中包含此PDF中的圖像,請點擊圖像以突出顯示它。
步驟5:按鍵盤上的Ctrl和C鍵將選定的內容複製到剪貼簿。
步驟6:轉到你的PowerPoint演示文稿,然後按Ctrl + V將PDF材料複製並貼上。
如果鍵盤快捷鍵因某種原因失效,你可以使用編輯選單從文件中複製內容。如果你無法選擇PDF的內容,你可以隨時截圖並將其貼入PowerPoint。
所以,這些就是將PDF嵌入PowerPoint的五種簡單方法。
對於仍有一些關於程序的疑問的人,我們有常見問題解答部分。
關於將PDF添加到PowerPoint的常見問題
問:如何插入多頁PDF到PowerPoint?
插入多頁PDF很簡單。
步驟1:從PDF Agile將PDF轉換為幻燈片
步驟2:然後添加到PPT
問:如何複製和貼上PDF到PowerPoint?
要複製貼上PDF到PPT。
步驟1:使用PDF Agile將PDF轉換為Word
步驟2:然後複製並貼上到PPT
問:如何在Mac上將PDF插入PowerPoint?
針對Mac用戶。
步驟1:使用PDF Agile在線PDF到Word/PPT轉換器將PDF轉換為幻燈片
步驟2:然後將其添加到PPT
結論
作為PowerPoint演示者,你的目標是提供有關你的商業問題的高質量信息。這通常包括PDF文件,一旦保存,你只能閱讀它們。它們很難修改。
因此,以下是本文的關鍵要點:
- 本文解釋了如何將PDF添加到PowerPoint的五種不同方法。由於PDF如此普遍,很可能你很快就需要將其插入PowerPoint。
- 你現在有幾種簡單的選項可以將PDF插入PowerPoint而不會影響質量和信息。
- 此外,我們建議你選擇完整的PDF Agile程式,它將指導你如何將PDF嵌入PowerPoint,具有允許你轉換、刪除和重新組織的功能,無論在線還是離線。