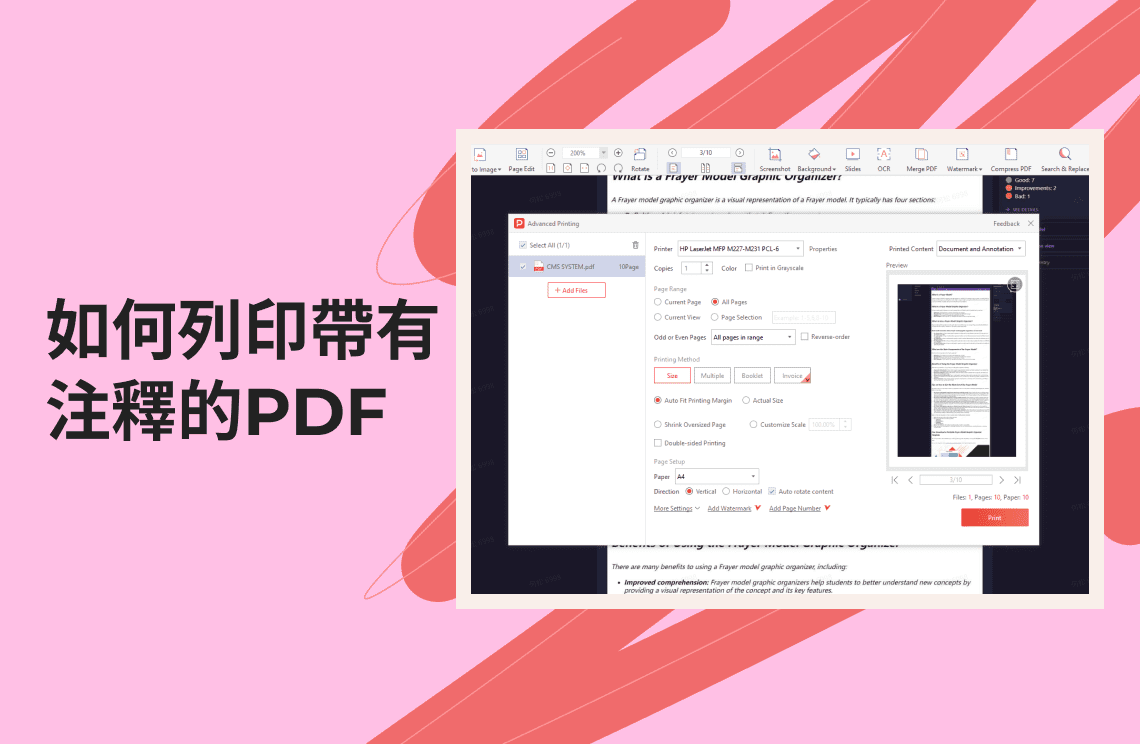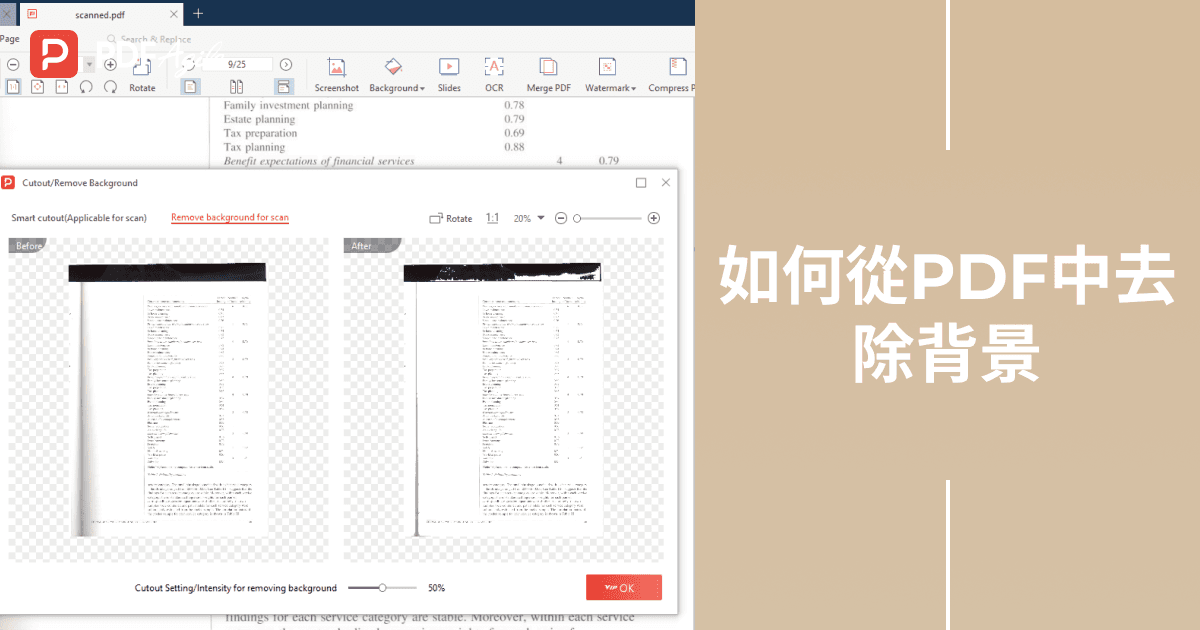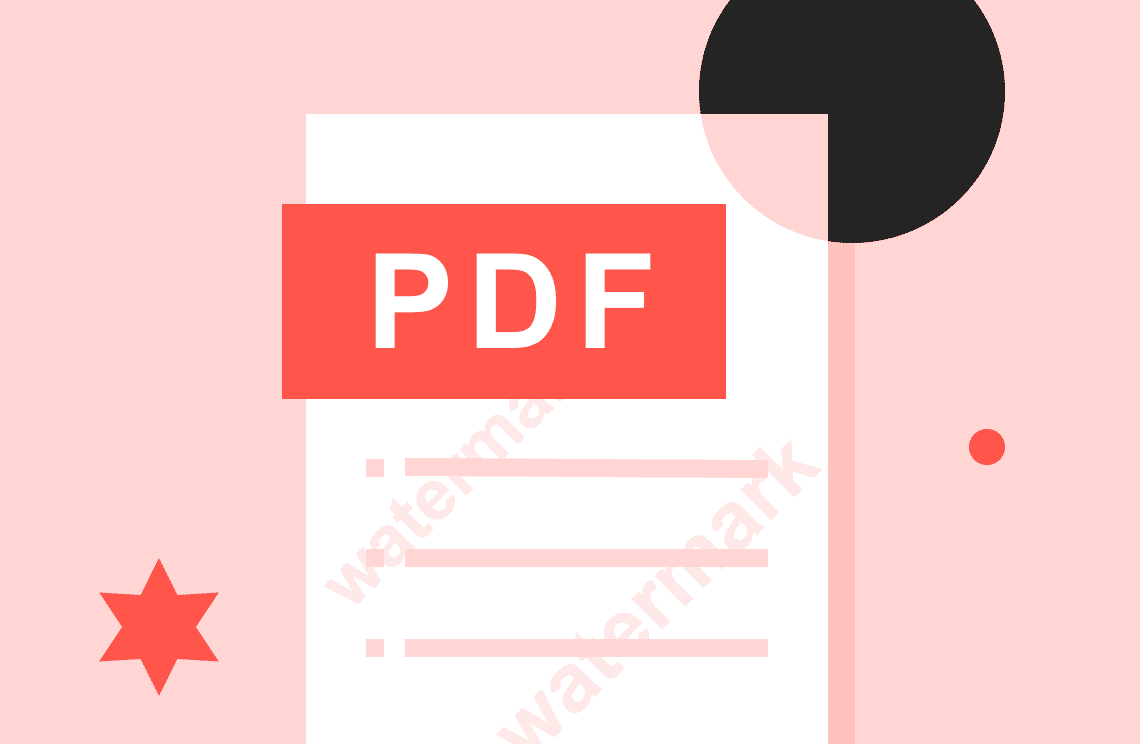介紹
將一個檔案轉換為另一種格式總是一項混亂且繁瑣的工作。但如果你不知道如何轉換檔案,例如將PDF轉換為Google Sheets,你將花費數小時來找出最簡單的方法。因此,這裡有三種最簡單的方法來轉換PDF為Google Sheets。你需要獲取正確的在線工具,例如PDF Agile,並學習這些方法來輕鬆下載、編輯和上傳PDF和Google Sheets。
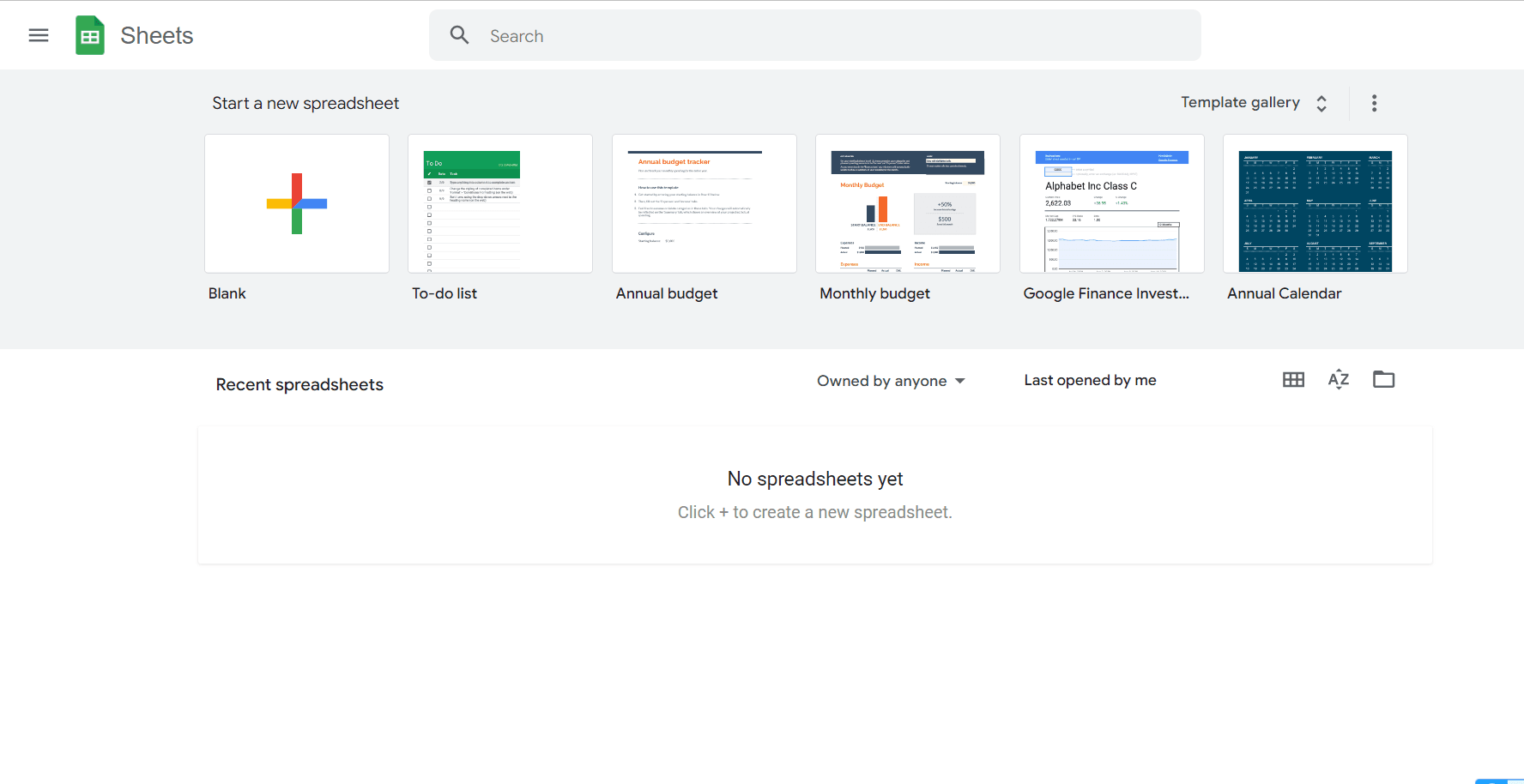
方法
方法1: 將PDF轉換為Google Docs,然後轉換為Google Sheets
如果你的目標是使用Google Docs將PDF轉換為Google Sheets,那麼這是適合你的方法。這是最簡單且最簡單的方法之一,消耗的時間也較少。
- 首先,你必須在Google Drive上註冊並在瀏覽器中打開它。
- 選擇你想要上傳並查看為Google Sheet的PDF檔案。點擊Google Drive上的“上傳”並上傳檔案。

- 右鍵點擊檔案並選擇“用Google Docs打開”。

- 當檔案在Google Docs中打開時,你可以複製並貼上所有數據和表格。使用Ctrl+C進行複製。
- 現在在新的標籤中打開一個新的Google試算表。
- 使用Ctrl+V將數據貼上到新的Google Sheet中。
- 它將自動貼上並保存。你可以重新命名試算表並通過點擊檔案然後下載任何格式來下載它。
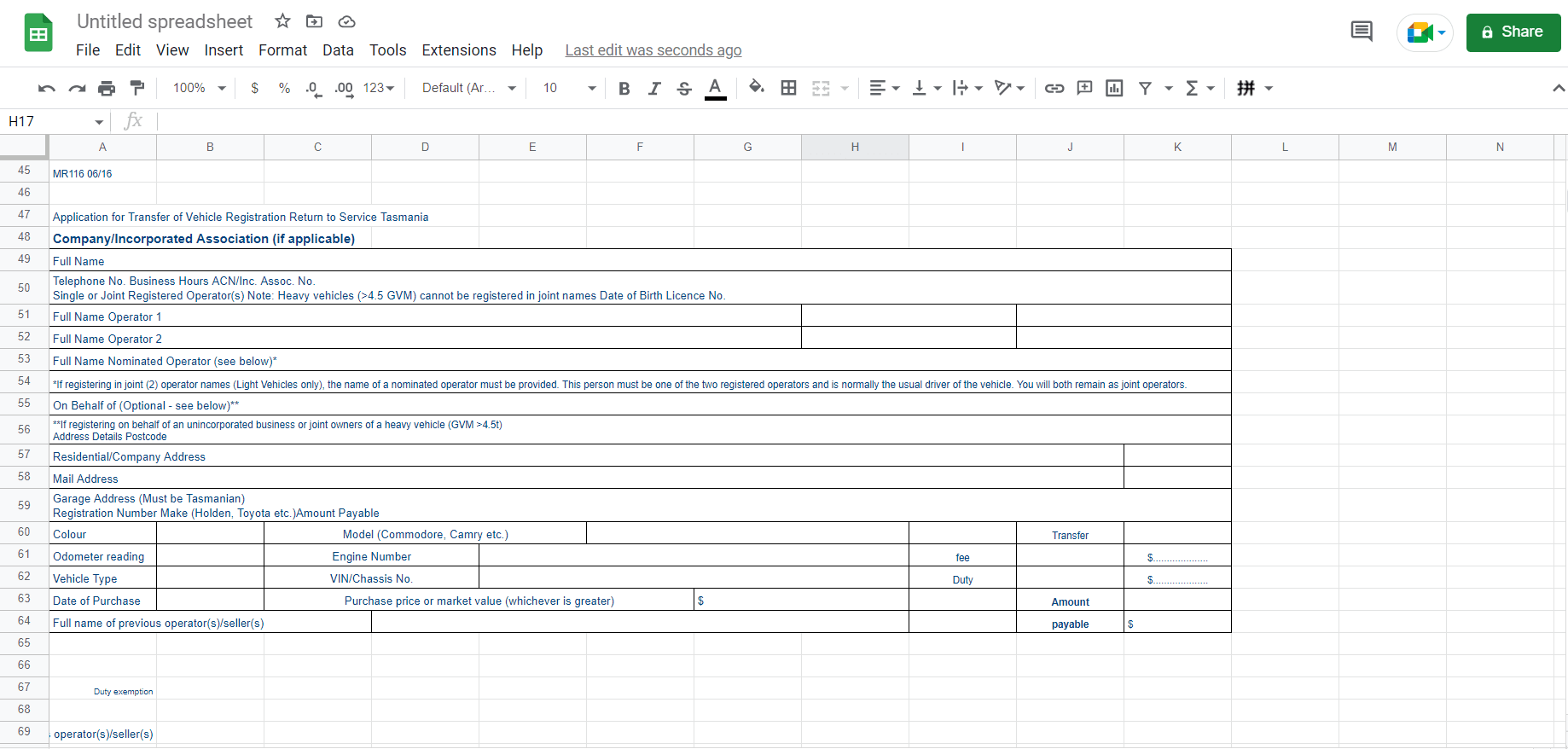
你可以通過將它們轉換為Google Sheets來輕鬆更改格式並編輯表格。學習這種方法並輕鬆複製PDF數據,而不必花費數小時構建新的數據表。
方法2:將PDF轉換為CSV,然後轉換為Google Sheets
這是一種稍微耗時且複雜的方法。學習它是很好的,但對於那些對MS Office和Google Sheets不熟悉的人來說,可能會顯得複雜。步驟如下:
- 打開瀏覽器,登錄到你的Google Drive,並上傳PDF檔案。
- 完成後,右鍵點擊它並選擇“用Google Docs打開”。
- 打開Google Docs後,按Ctrl+H將表格轉換為純文本,然後點擊“檔案”,然後“下載”。
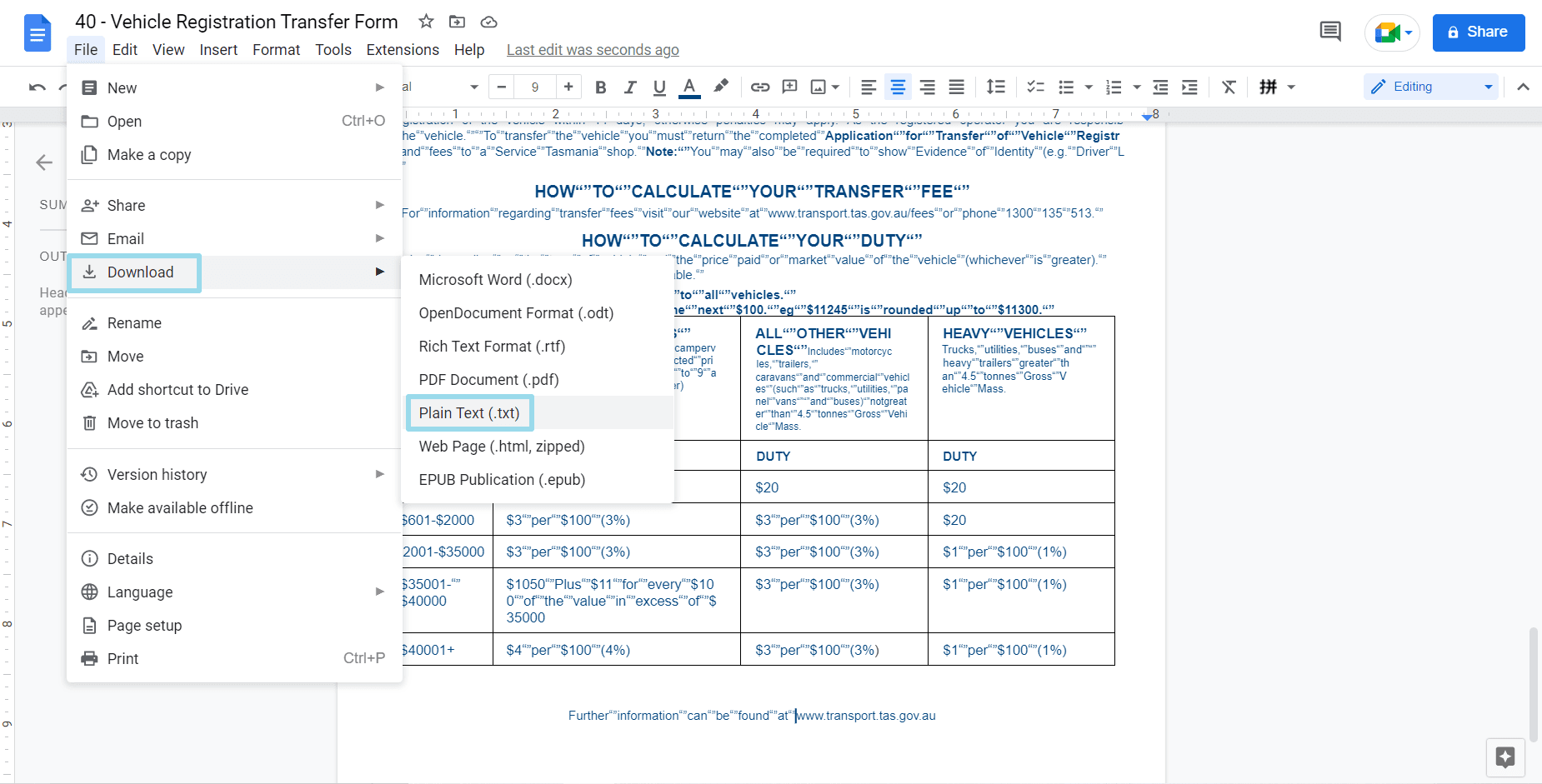
- 然後點擊“純文本檔案(.txt)”將檔案下載為純文本格式的CSV。
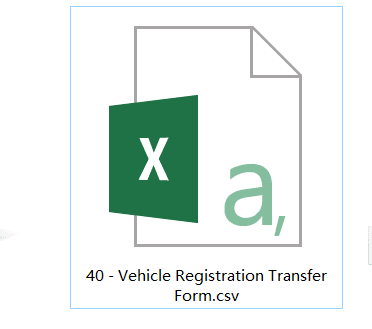
- 在Google Sheets中,點擊導入並選擇此檔案以打開它。因此,此PDF檔案被轉換為CSV。然後上傳到Google Sheets。
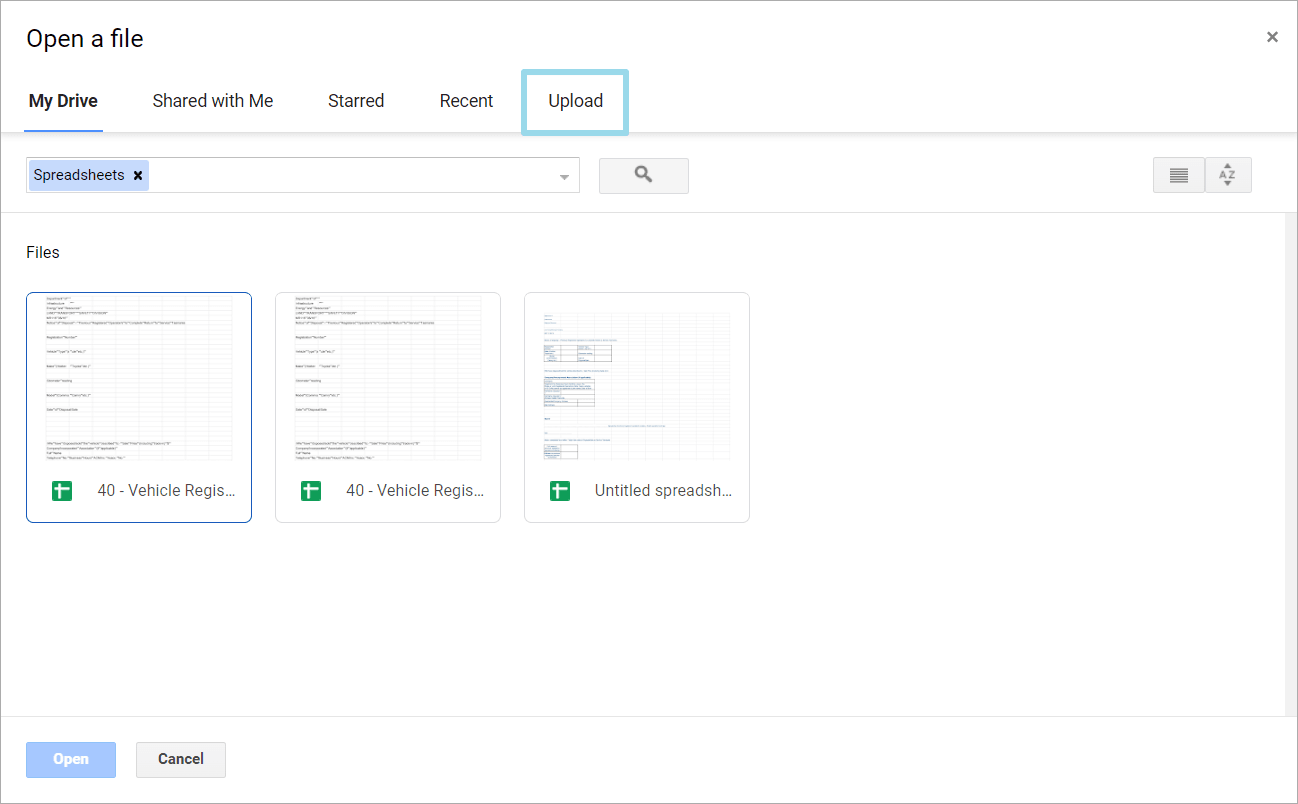
雖然這種方法有點混亂,但如果你有大而複雜的數據表需要簡化,它也很有幫助。你可以使用這種方法輕鬆編輯數據表。
方法3:使用在線工具將PDF轉換為Google Sheets
雖然有許多在線工具可以將PDF轉換為Google Sheets,但最有效的工具肯定是免費且功能最多的PDF Agile。使用PDF Agile的桌面和基於網頁的應用程序,你可以將PDF轉換為圖片和Excel。這使你可以在幾個步驟內將PDF上傳為Google Sheet。因此,系好安全帶,因為PDF Agile將帶你進行一個激動人心的旅程,而文檔轉換將無縫且完美。你可以使用PDF Agile的在線工具或桌面應用程序將PDF轉換為Excel,然後最終將其上傳為Google Sheet。
主要步驟如下:
- 在桌面上打開PDF Agile作為應用程序,或在瀏覽器中打開它。
- 點擊PDF Agile網頁上的“在線功能”。
- 然後選擇“PDF到Excel”。

- 將出現一個對話框。
- 你必須點擊“瀏覽”以在電腦上搜索你的PDF,然後上傳它。
- 上傳後,點擊“確定”開始將PDF轉換為Excel。
- 轉換後下載檔案。
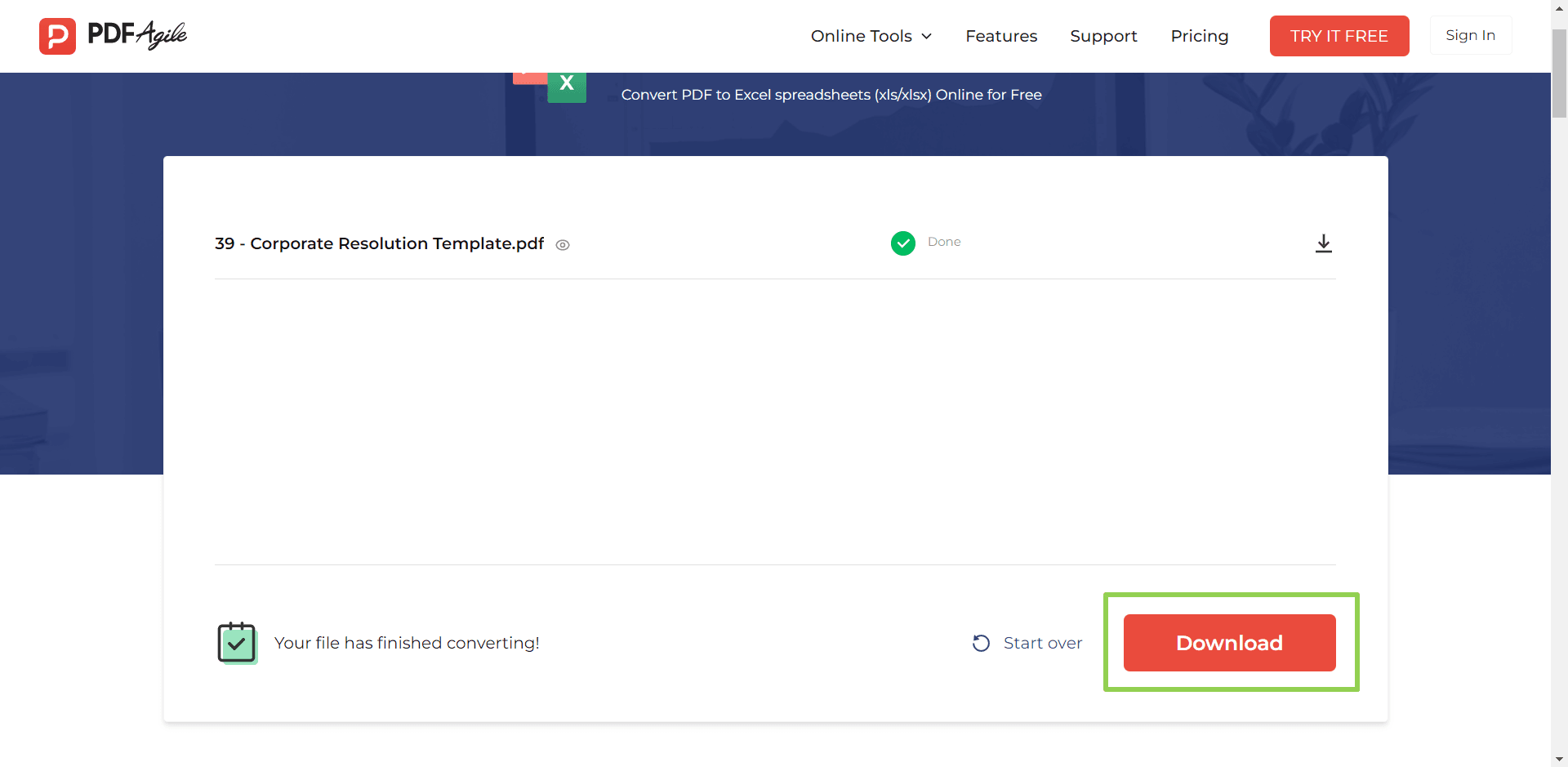
- 打開Google Drive並點擊上傳。
- 瀏覽你的桌面以找到Excel檔案並選擇它。
- 它將被上傳到Google Drive作為Excel檔案。
- 右鍵點擊檔案並選擇“用Google Sheets打開”。
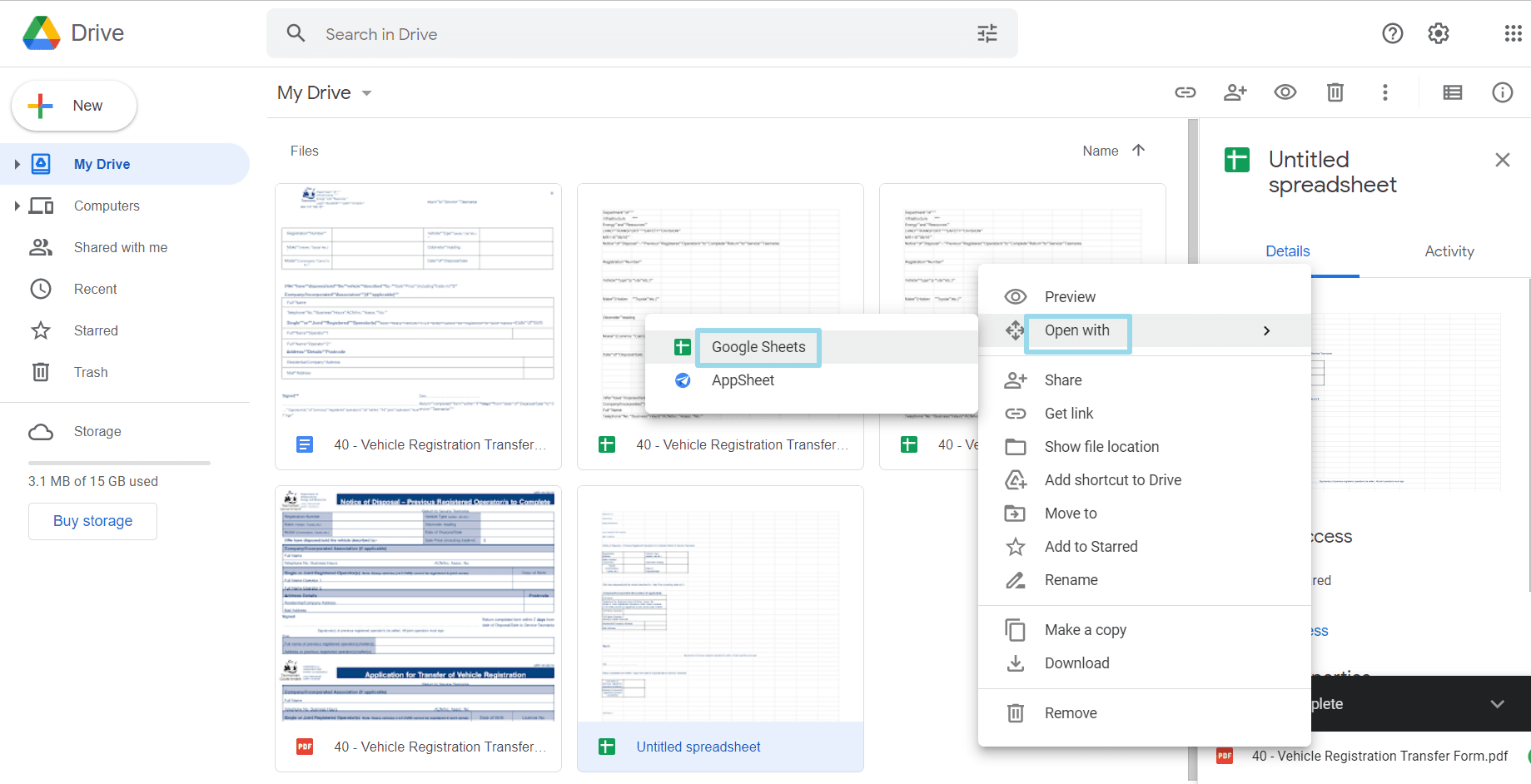
- 之後,你的原始PDF檔案將通過PDF Agile提供的簡單方法打開為Google Sheet。
使用Google Sheets和PDF檔案的技巧
- 如果您的工作涉及收集數據、製作報告,並希望通過使用Excel和Google Sheets來提升技能,這是適合您的平台。以下是一些您可以使用的技巧來提升您的技能:
- 學習所有Google Sheets的格式化快捷鍵,以節省時間和精力來修正從PDF轉換為Google Sheets的文件格式。一些快捷鍵包括:
- Ctrl-Shift-1:格式化為十進制
- Ctrl-Shift-2:格式化為時間
- Ctrl-Shift-3:格式化為日期
- Ctrl-Shift-4:格式化為貨幣
- 學習一些快捷鍵來從現場網站中提取和複製數據,使用以下命令:=IMPORTHTML("https://en.wikipedia.org/wiki/List_of_sandwiches","table",1)
- 使用Google表單收集所有數據,然後將這些數據複製到Google Sheets中,以更好和更有吸引力的格式呈現。
- 確保使用專業模板的顏色和格式,使您的Google Sheets看起來更專業和創意。